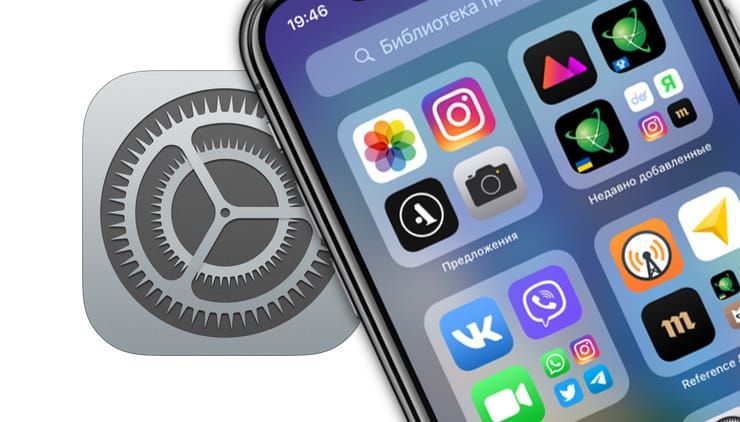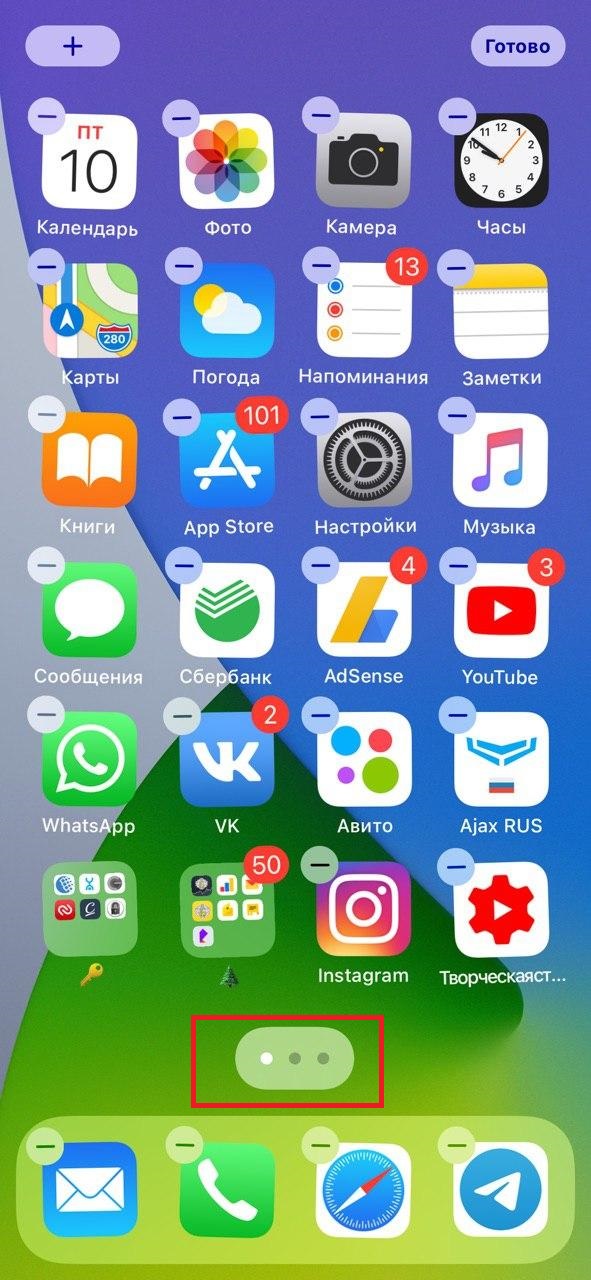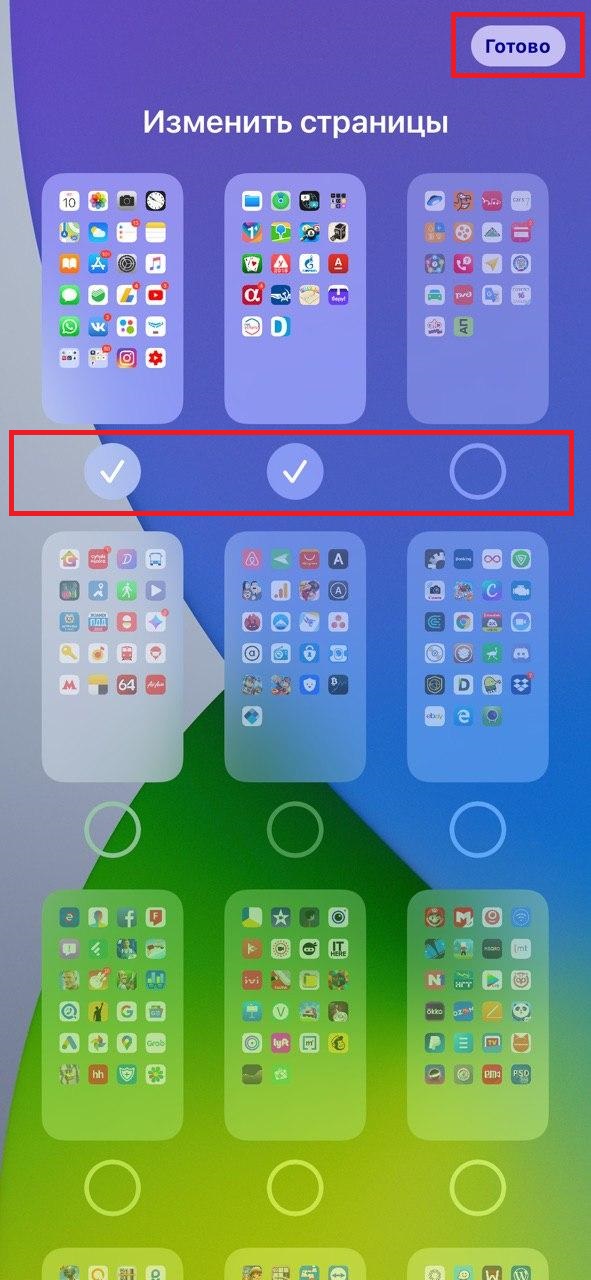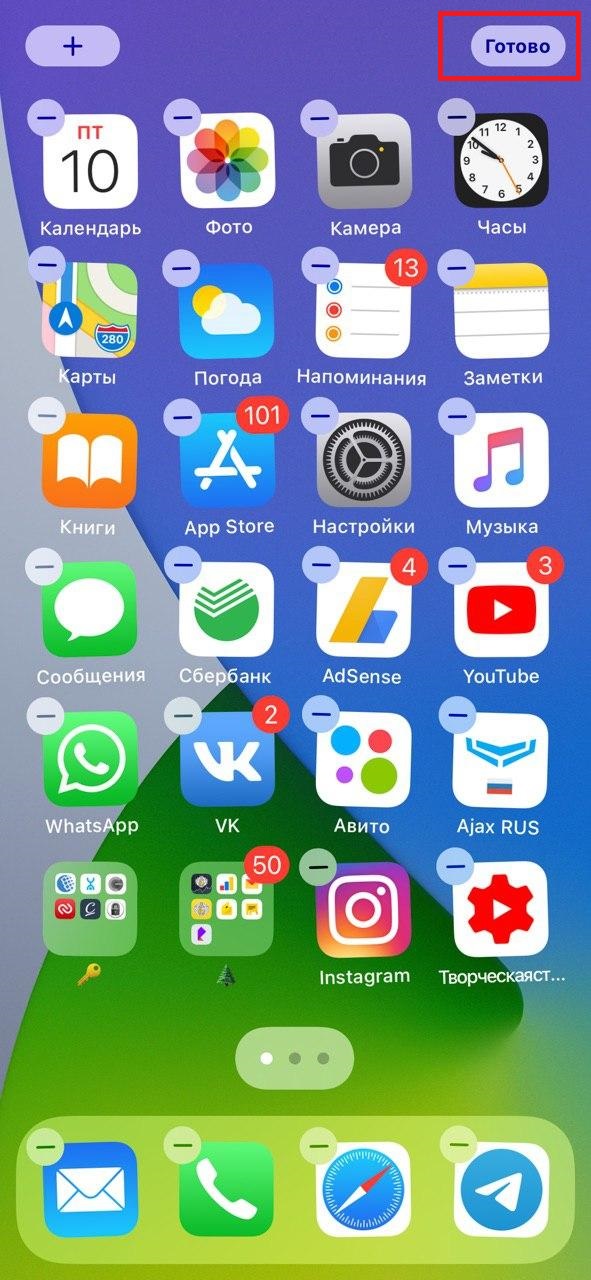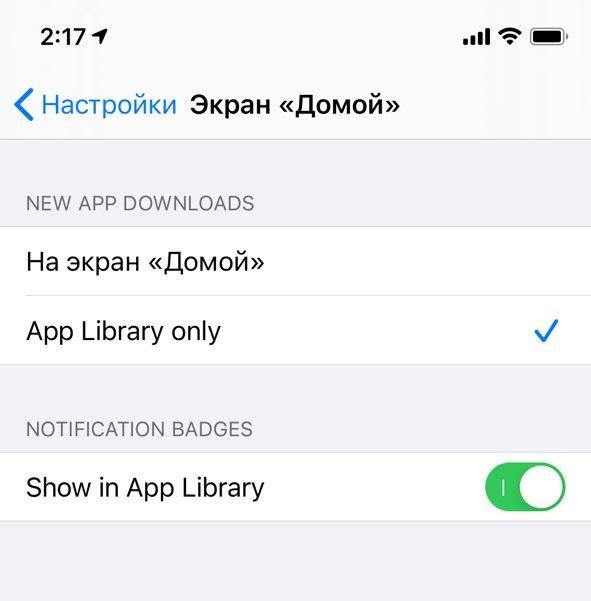- Как на iPhone и iPad спрятать ненужные страницы с приложениями с домашнего экрана
- Как скрыть страницы с приложениями «iPhone» с главного экрана
- Multiple: Разделение Экрана 17+
- Разделить Экран пополам
- ANNA KOSHEL
- Снимки экрана
- Описание
- Фото сейф — скрыть приложения 4+
- сейф для фото альбом папка
- Shanghai Cuntu Technology Co., Ltd.
- Снимки экрана
- Описание
- Настройте экран «Домой»
- 1. Добавьте снимок
- 2. Персонализируйте календарь
- 3. Любуйтесь морем и звездами
- Как добавить новые виджеты на экран «Домой»
- Как скрывать экраны с приложениями на iPhone или iPad в iOS 14
- Как скрыть страницы с приложениями с главного экрана на iPhone и iPad
Как на iPhone и iPad спрятать ненужные страницы с приложениями с домашнего экрана
Можно без труда найти в App Store множество полезных для себя приложений. Однако, загружая их постепенно на свой iPhone, сталкиваешься со временем с распространенной проблемой. Управлять многочисленными элементами и находить в них нужный становится не так-то и просто.
Помимо начального домашнего экрана быстро заполняются иконками приложений и дополнительные страницы. Приходится их постоянно листать в поисках нужного элемента. Все это довольно обременительно, особенно, если все значки хочется каким-то образом упорядочить.
В Apple обратили внимание на эту проблему. Начиная с iOS 14 и в ее последующих версиях можно будет скрывать отдельные страницы приложений. Это не только сделает более аккуратным интерфейс вашего iPhone, но и позволит разместить Библиотеку приложений максимально близко к исходному начальному экрану, доступ к нему упростится за счет меньшего числа пролистываний.
Как скрыть страницы с приложениями «iPhone» с главного экрана
1. Осуществите длительное нажатие на пустую область главного экрана или на любой дополнительной странице приложений.
2. Дождитесь, пока иконки начнут покачиваться, и коснитесь поля с точками страниц приложений чуть выше док-панели, в нижней части экрана.
3. Пометьте галками те страницы, которые требуется оставить. Для ненужных страниц значки надо снять.
4. Нажмите «Готово» в правом верхнем углу экрана, чтобы закончить настройку.
5. Снова нажмите «Готово» в правом верхнем углу экрана, чтобы выйти из режима настройки с качающимися значками.
После выполнения вышеуказанных действий на домашнем экране iOS может остаться всего одна страница с приложениями, за которой сразу будет размещена Библиотека приложений.
А чтобы восстановить доступ к любым скрытым ранее с помощью этого метода страницам приложений, просто выполните снова все эти шаги. Но на третьем шаге пометьте те страницы, которые вы теперь хотите видеть.
Источник
Multiple: Разделение Экрана 17+
Разделить Экран пополам
ANNA KOSHEL
-
- 3,4 • Оценок: 119
-
- Бесплатно
- Включает встроенные покупки
Снимки экрана
Описание
Мы знаем как использовать большой экран вашего смартфона, просто разделите его, чтобы использовать несколько приложений одновременно.
— Смотреть видео или общаться с друзьями?
— Смотреть спорт или кино?
— Проверить почту или новости?
Теперь вам не нужно выбирать, просто разделите экран на столько окон, сколько вам нужно.
* Избранное для ваших любимых страничек
* Неограниченное количество экранов
* Быстрый переход в полноэкранный режим и обратно
* Подписка Multiple Window Screen: Split дает полный доступ ко всем функциям приложения.
* Отменить подписку можно в любой момент, но не позднее, чем за сутки до окончания действия текущего оплаченного периода.
* Длительность подписки: 1 месяц. Подписка продлевается автоматически каждый месяц. Снятие средств за каждый последующий месяц происходит того же числа.
* При первичной регистрации в нашем приложении действует 3-дневный пробный период.
Источник
Фото сейф — скрыть приложения 4+
сейф для фото альбом папка
Shanghai Cuntu Technology Co., Ltd.
-
- 4,8 • Оценок: 11,2 тыс.
-
- Бесплатно
- Включает встроенные покупки
Снимки экрана
Описание
Самый безопасный фотоальбом для iOS!
Не рискуйте больше своими личными фотографиями!
Установите это приложение, чтобы хранить свои секреты в безопасности!
Вы можете скрыть свои личные фотографии и видео в приложении и делать снимки с помощью встроенной секретной камеры, чтобы сохранить их в безопасности.
— Скрыть личные фото и видео в приложении
— Бесплатное неограниченное хранилище
— Автоматически удалять фотографии из фотобиблиотеки системы после скрытия личных фотографий
— Разблокировка с паролем или Touch ID / Face ID
— Поддельная защита паролем
— слайд-шоу
— Настроить обложку фотоальбома
— Папка для мусора, чтобы вы могли восстановить фотографии.
— Универсальный фоторедактор
— Настройте значок приложения
— Nearby Drop: передача фотографий между телефонами
— Теги, заметки и поиск
— Аварийный переключатель: переключитесь на другие приложения, когда телефон повернут вниз.
— Wi-Fi трансфер
— Поддержка GIF и Live Photo
=============================
Расширенные возможности:
— Загрузка / скачивание сторонних облачных сервисов (Dropbox, Google Drive, Box, One Drive)
— Без рекламы: избавьтесь от всей рекламы!
— Автоматическое резервное копирование в облако (Привилегия суперпользователей)
=============================
Свяжитесь с нами
• Электронная почта: photovault.info@gmail.com, мы с нетерпением ждем вашего ответа!
В: Что делать, если вы забыли свой пароль?
О: Перейдите в «Настройки приложения»> «Установить адрес электронной почты для восстановления», чтобы указать адрес электронной почты. Этот адрес электронной почты будет использован в случае, если вы забудете пароль.
В: Я удалил приложение / потерял телефон / сбросил настройки телефона, могу ли я восстановить свои фотографии?
О: Все фото / видео, сохраненные в этом приложении, будут сохранены в хранилище вашего локального устройства. Если вы удалите это приложение, iOS удалит все данные в этом приложении. Это означает, что если вы никогда не создадите резервную копию данных в приложении, фото / видео исчезнут.
— Подписка на членство оплачивается ежемесячно или ежегодно. Кроме того, предлагается единовременная оплата, что не является одним из вариантов подписки.
— Оплата будет снята с учетной записи Apple ID после подтверждения покупки.
— Подписка автоматически продлевается, если автоматическое продление не отменено по крайней мере за 24 часа до окончания текущего периода подписки.
— С учетной записи будет взиматься плата за продление в течение 24 часов до окончания текущего периода подписки, и будет указана стоимость продления.
— Пользователи всегда могут отменить подписку в настройках своего Apple ID.
Источник
Настройте экран «Домой»
Виджеты по вашим правилам
Создавайте в iOS 14 удобные виджеты на экране «Домой» — поможет приложение Widgetsmith.
1. Добавьте снимок
Добавьте на экран «Домой» любимое фото.
- Откройте вкладку Widgets, нажмите Add Small Widget, Add Medium Widget или Add Large Widget и выберите созданный виджет.
- Коснитесь надписи Default Widget, найдите Custom в разделе Style и нажмите Photos in Album.
- Нажмите Selected Photo внизу экрана, а затем — Choose Photo.
- Выберите нужное изображение.
- Нажмите Adjust Image Alignment, если хотите обрезать снимок.
- Коснитесь названия виджета в верхнем левом углу экрана, чтобы вернуться к предыдущему меню.
- Нажмите кнопку Tap to Rename и дайте своему виджету название.
- Нажмите Save.
- Узнайте, как добавить виджеты на экран «Домой».
2. Персонализируйте календарь
Придайте необычный вид своему расписанию с Widgetsmith.
- Откройте вкладку Widgets, нажмите Add Small Widget, Add Medium Widget или Add Large Widget и выберите созданный виджет.
- Коснитесь надписи Default Widget, найдите Calendar в разделе Style и нажмите Upcoming Events.
- Выберите один из параметров (Font, Tint Color, Background Color или Border Color) внизу экрана и настройте его.
- Коснитесь названия виджета в верхнем левом углу экрана, чтобы вернуться к предыдущему меню.
- Нажмите кнопку Tap to Rename и дайте своему виджету название.
- Нажмите Save.
- Узнайте, как добавить виджеты на экран «Домой».
3. Любуйтесь морем и звездами
Отслеживайте приливы, рассветы и закаты или фазы Луны с виджетом Widgetsmith.
- Откройте вкладку Widgets, нажмите Add Small Widget, Add Medium Widget или Add Large Widget и выберите созданный виджет.
- Коснитесь надписи Default Widget и выберите подходящий вариант в Tides или Astronomy раздела Style.
- Выберите один из параметров внизу экрана (Font, Tint Color, Background Color или Border Color) и настройте его.
- Коснитесь названия виджета в верхнем левом углу экрана, чтобы вернуться к предыдущему меню.
- Нажмите кнопку Tap to Rename и дайте своему виджету название.
- Нажмите Save.
- Узнайте, как добавить виджеты на экран «Домой».
Как добавить новые виджеты на экран «Домой»
Чтобы добавить созданные вами виджеты на экран «Домой», выполните следующие шаги:
Источник
Как скрывать экраны с приложениями на iPhone или iPad в iOS 14
В iOS и iPadOS 14 Apple значительно расширила возможности организации домашнего экрана: теперь на него можно добавить виджеты, а бесконечные страницы с неиспользуемыми приложениями наконец-то скрыть. Показываем, как убрать страницы с главного экрана, не удаляя приложения.
Зачастую из общего числа установленных на iPhone и iPad приложений регулярно используются лишь несколько — все они уместятся на одной странице. Остальные программы занимают сразу несколько страниц и визуально захламляют рабочий стол устройства, даже если сгруппированы в папки. В iOS и iPadOS 14 все страницы с неиспользуемыми или редко используемыми приложениями можно скрыть, оставив одну — с важными.
Как скрыть страницы с приложениями с главного экрана на iPhone и iPad
- Войдите в режим редактирования экрана устройства: для этого нажмите на пустую область на главном экране и удерживайте, пока значки не начнут двигаться. Второй вариант — нажмите и удерживайте иконку любого приложения на главном экране, затем в всплывающем меню выберите «Изменить экран «Домой».
- В режиме редактирования нажмите на точки в нижней части экрана — количество точек означает количество страниц на вашем экране.
- В открывшемся окне все страницы вашего экрана будут доступны в миниатюрах. Уберите галочки под миниатюрами страниц, которые вы хотите скрыть. При этом скрыть все страницы не получится — хотя бы одна должна быть видимой.
- Нажмите «Готово» в правом верхнем углу, затем еще раз «Готово» для выхода из режима редактирования.
Скрывая страницы с приложениями вы не удаляете их: программы остаются на устройстве и доступны через поиск Spotlight или в библиотеке приложений. Библиотека приложений — еще одно нововведение домашнего экрана в iOS и iPadOS 14 — классифицирует все установленные на устройстве программы по категориям, находится на последней странице домашнего экрана и не может быть скрыта. В верхней части библиотеки расположена строка поиска нужного приложения, а сами приложения при поиске упорядочены в список по алфавиту.
Кроме того, можно настроить так, чтобы новые приложения сразу уходили в библиотеку. Для этого зайдите в Настройки > Экран «Домой» > поставьте галочку на варианте «В библиотеку (App Library only)».
Чтобы вернуть скрытые страницы с приложениями, так же перейдите в режим редактирования экрана и отметьте галочками нужные страницы.
Более радикальный способ вернуть домашний экран к первоначальному виду — сброс настроек экрана. Для этого перейдите в Настройки → Основные → Сброс → Сброс макета главного экрана. Но используйте этот метод только в крайнем случае: папки с отсортированными приложениями тоже будут сброшены.
Источник