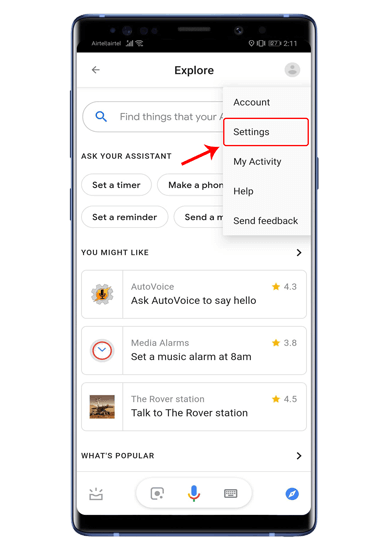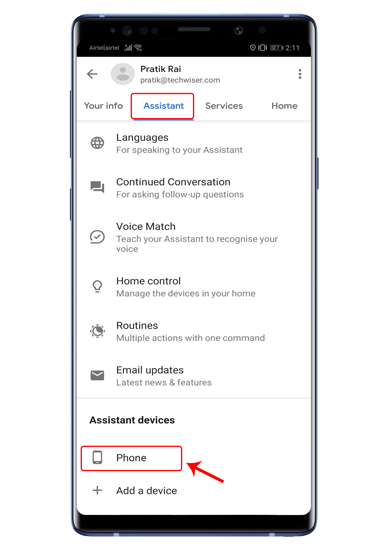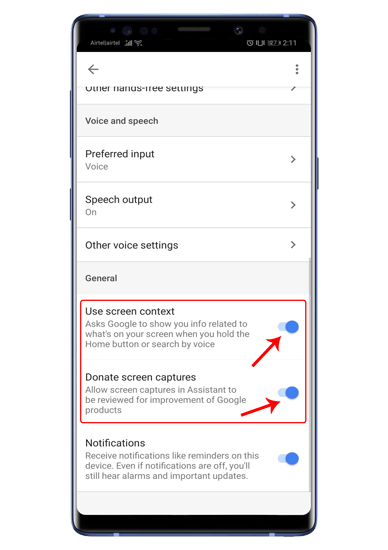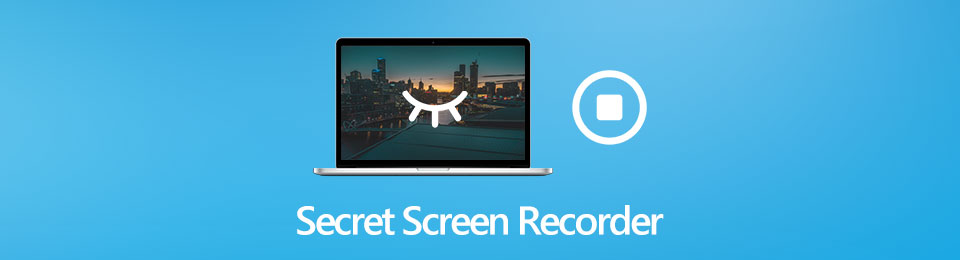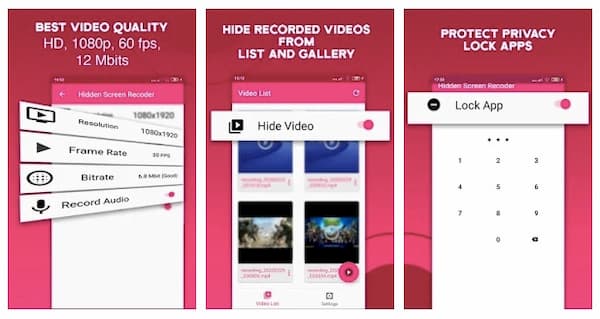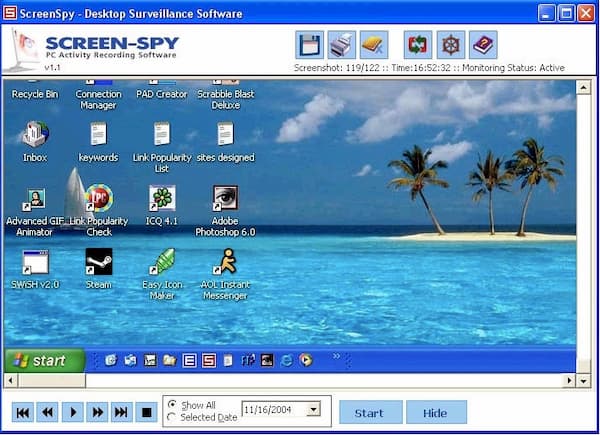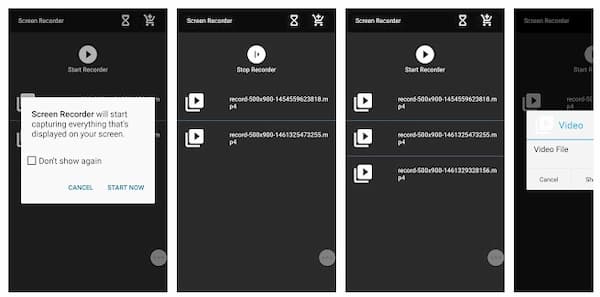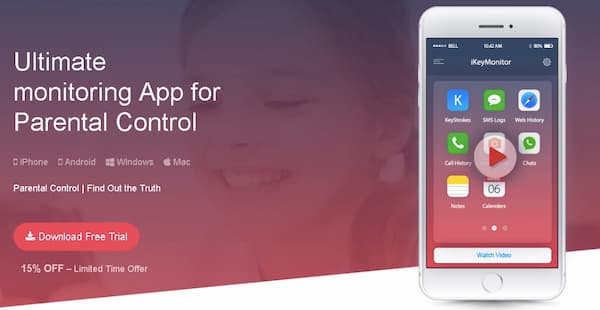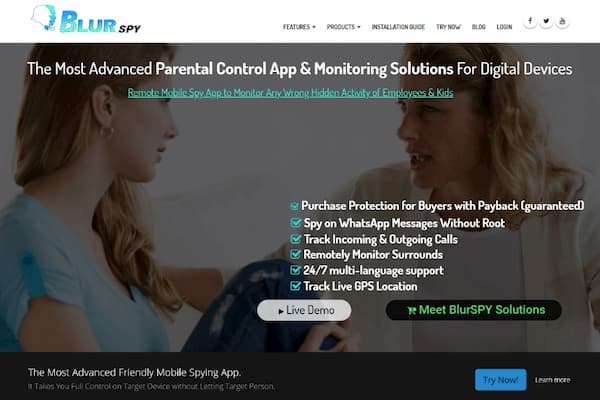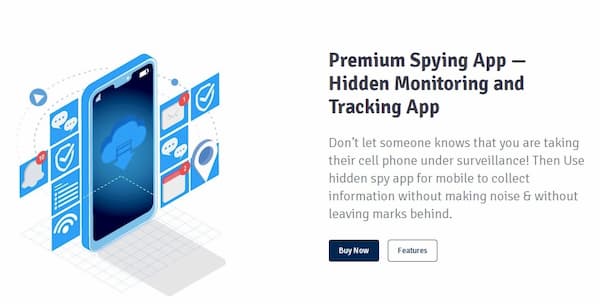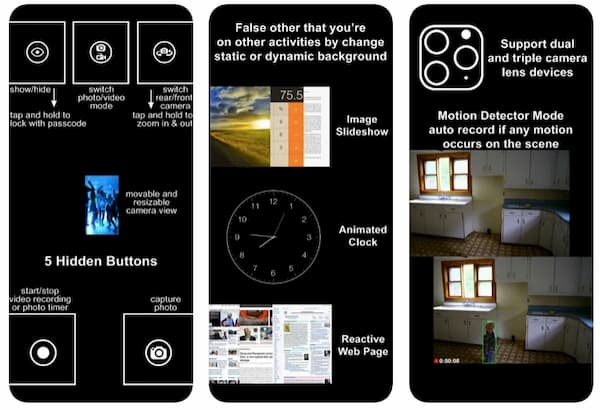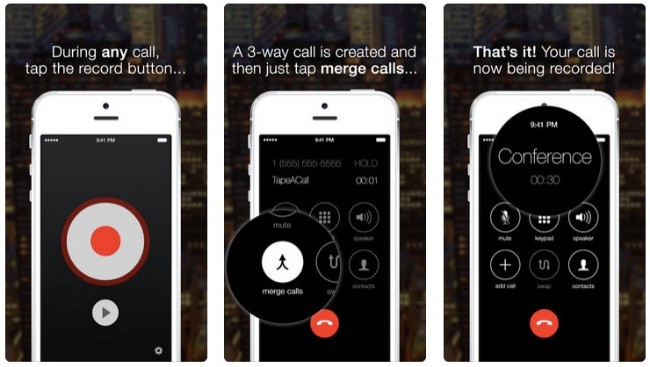- Как делать скриншоты в Android-приложениях, которые это запрещают
- Скриншот экрана при помощи Google Ассистента
- Скриншот экрана при помощи стороннего приложения
- Скриншот автоматически скрыто программой Hidden Capture
- Скриншот автоматически с Hidden Capture
- Скачать Hidden Capture
- Установка и настройка Hidden Capture
- 8 лучших секретных программ записи экрана для Windows, Mac, iPhone и Android
- 1. 8 основных секретных программ записи экрана для настольных и мобильных пользователей
- Top 1: скрытый рекордер экрана
- Top 2: устройство записи экрана монитора шпиона
- Top 3: Секретный регистратор экрана
- Топ 4: iKeyMonitor
- Топ 5: BlurSPY
- Топ 6: TheOneSpy
- Топ 7: SP Camera
- 8 лучших: TapeAcall Pro
- 2. Рекомендуемое средство записи экрана для Windows и Mac.
- 3. Часто задаваемые вопросы о секретных средствах записи экрана
Как делать скриншоты в Android-приложениях, которые это запрещают
Сделать скриншот экрана смартфона совсем не сложно. Нужно всего-навсего зажать пару кнопок. Но это не всегда работает. Например, в браузере Tor или режиме «Инкогнито» любого другого браузера вы, даже попытавшись записать видео, как правило, получите лишь черный экран. То же самое касается и банковских приложений (если вам, например, нужно зафиксировать произведенную транзакцию). Однако это неудобство легко можно обойти. И сейчас вы узнаете, как это сделать.
Конечно, самый простой (но не всегда доступный) способ — это взять другой смартфон и сфотографировать экран вашего устройства. Но это очень странный подход. Так что давайте разбираться, как сделать скриншот в приложениях, которые это запрещают, имея лишь один смартфон.
Скриншот экрана при помощи Google Ассистента
Это может быть самый простой способ сделать снимок экрана, и, скорее всего, он работает на данный момент в большинстве приложений. Все, что вам нужно сделать — это включить определенные пункты в настройках Google Ассистента.
- Вызвав помощника, нажмите на иконку с изображением компаса в правом нижнем углу.
В отрывшемся окне вас интересует иконка вашего профиля, после нажатия на которую в раскрывающемся меню вам требуется выбрать пункт «Настройки».
На странице настроек свайпните вправо, чтобы перейти на вкладку «Помощник». В нижней части вкладки вы увидите устройства, подключенные к Google Ассистенту. Выбирайте ваш смартфон из списка.
На этой странице вам нужно перейти в раздел “Общие”. И после этого активировать две верхние опции. Это позволит голосовому помощнику Google делать скриншоты благодаря функции анализа того, что происходит на экране вашего устройства.
Теперь переходите к приложению, которое запрещает делать скриншоты, вызывайте Ассистента и выбирайте пункт «Что на экране?». Программа проанализирует содержимое вашей страницы, поле чего нужно будет нажать на кнопку «Поделиться». Google Ассистент сделает скриншот и выдаст вам всплывающее окно, в котором вы сможете перебросить скриншот в различные приложения. Можете сразу отправить его тому, кому требуется или же сохранить на своем гаджете.
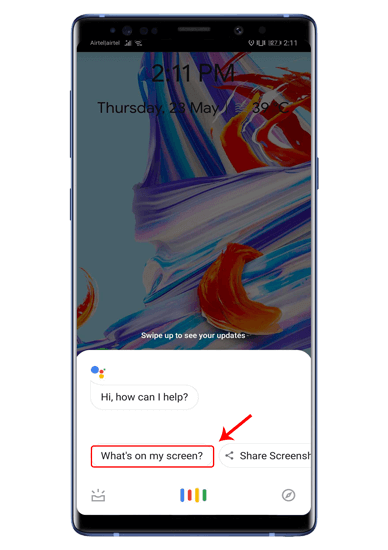
Скриншот экрана при помощи стороннего приложения
Если по какой-то причине вышеописанный способ вам не подходит (или он не работает на вашем смартфоне), вы всегда можете попробовать установить стороннее приложение. Одним из таких является, например, ReEnable Screenshot Module. Она позволяет фиксировать то, что происходит на экране без дополнительных настроек сразу после установки.
Еще больше материалов вы всегда можете найти в нашем новостном канале в Телеграм.
Источник
Скриншот автоматически скрыто программой Hidden Capture
Здравствуйте! Скажите, существует ли какая-нибудь программа кроме ScreenMaster, которая делала бы скрыто от пользователя автоматические скриншоты экрана?
Да есть неплохая бесплатная программа которая снимает скриншот автоматически в скрытом режиме. Называется она Hidden Capture. В данной статье я расскажу о возможностях приложения и о том как его правильно настроить и использовать.
Скриншот автоматически с Hidden Capture
Hidden Capture — маленькая бесплатная программа для снятия скриншотов автоматически в скрытом режиме. Программа умеет снимать снимки экрана с заранее заданным определенным интервалом и сохранять их на жесткий диск.
Скачать Hidden Capture
Скачать бесплатно программу Hidden Capture вы можете по этой прямой ссылке или отсюда с файлообменика. На самом деле есть версия поновее, но я рекомендую использовать именно эту. Данная версия более стабильная и не разу не вылетала за все время использования.
Приложение работает на Windows XP, Windows Vista, Windows 8, 8.1, Windows 10.
Разработчик Mohsen E.Davatgar.
Установка и настройка Hidden Capture
После того как скачали, приступим к установке. Установка стандартная и на мой взгляд не представляет сложностей.
По окончанию установки запустим программу, появится маленькое окно с кнопками.
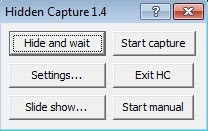
- Hide and wait — скрыть и ждать
- Start capture — активировать снятие скриншотов
- Settings — настройки программы
- Exit — выход из программы
- Slide Show — просмотр снимков экрана в режиме слайдшоу
- Start manual — ручной запуск программы
В первую очередь давайте зайдем в меню настроек «Settings». Здесь вы увидите несколько вкладок. Разберем каждую вкладку по отдельности.
На вкладке «General» пользователь может установить метод запуска программы. Если вы хотите чтоб программа автоматически запускалась вместе с загрузкой операционной системы, отметьте галочкой опцию «Autorun at startup». С правой стороны находятся настройки «Shortcuts», с помощью которых вы можете изменить комбинации клавиш для различных задач .
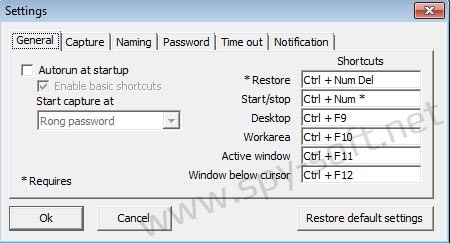
На вкладке «Capture» вы можете установить источник снятия скринов «From». Это может быть весь рабочий стол, активное окно и т.д. А также указать папку в которую программа будет сохранять снимки экрана «Save to» «Path».
Кроме этого вы можете установить интервал «Interval» при котором программа будет сохранять скриншоты, а также их качество «Quality». А в нижней части вкладки можете настроить паузу при включении скринсейвера «Pause on Screensave» и для экономии места отметить галочкой опцию сохранения скриншотов в черно-белом «Gray Scale image», если это для вас не принципиально.
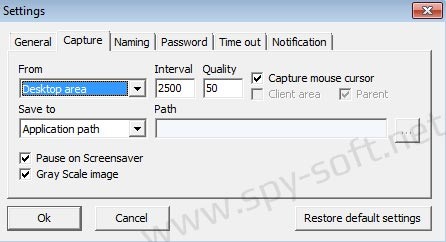
Во вкладке «Naming» пользователь может настроить изменение названий сохраняемых файлов снимков экрана «Auto naming method». И установить правило «If exist» при котором файл будет заменятся в случае если он существует в папке сохранения.
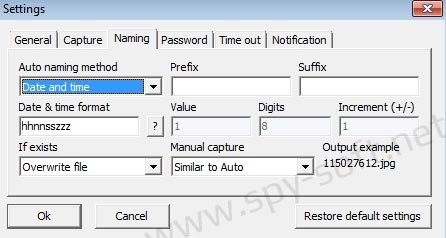
На вкладке «Password» пользователь может установить пароль на доступ к программе и настройкам, изменить название окна авторизации и т.д.
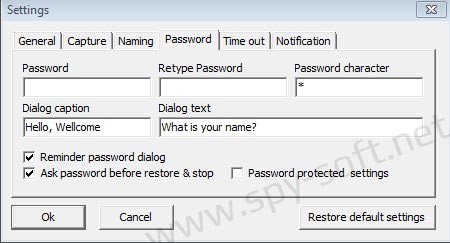
Вкладка «Notification» позволяет установить всевозможные уведомления.

В целом программа у меня работала не плохо и полностью справлялась со своим предназначением снимать скриншот автоматически в скрытом режиме. Скрины отлично сохранялись, глюков не замечал. Но во время тестирования софта меня преследовало чувство, что чего-то мне в ней не хватает и это точно не пиво с чипсами.
Наверное меня разочаровал тот факт, что программа висит в списке установленных программ. Т.е. программа работает скрыто, но свое нахождение в системе не особо пытается скрыть.
На самом деле многие кейлоггеры кроме основной функции перехватывать нажатие клавиатуры, также имеют опцию скрытого снятия скриншотов. Так что в принципе один хороший кейлоггер может заменить все это дело. Но хороший кейлоггер — это обычно платный кейлоггер. Поэтому решение только за вами.
На этом все. Если вам не понравился данный софт, вы можете поискать другие подобные программы в разделе «Слежка» или воспользоваться поиском по сайту.
Источник
8 лучших секретных программ записи экрана для Windows, Mac, iPhone и Android
Зачем вам нужен секретный рекордер экрана?
Если вы хотите знать, что ваши дети или сотрудники делают на своих телефонах или компьютере, использование скрытого устройства записи экрана — хороший выбор. Вы можете отслеживать, чем они обмениваются сообщениями, общаются, звонят, находят, смотрят и многие другие действия. Таким образом, когда вы наблюдаете за чем-то угрожающим или отвратительным, вы можете немедленно принять меры. Так что секретный рекордер экрана также называется приложением для родителей.
Вы можете контролировать полный контроль журналов вызовов, отправки и получения сообщений, истории просмотров, приложений социальных сетей, отслеживания GPS и других установленных приложений. Вместо того, чтобы гадать, секретный рекордер экрана может записать происходящее в длинное видео. Позже приложение секретного монитора может отправить записанное видео на целевой телефон.
Проблема в том, какой самый лучший секретный рекордер экрана, который может запись видео с экрана тайно. Что ж, вы можете продолжить чтение и получить ответ здесь.
1. 8 основных секретных программ записи экрана для настольных и мобильных пользователей
Следующее настоятельно рекомендуется скрыть рекордеры для айфона, Пользователи Android, Windows и Mac. Вы можете легко записывать действия на экране и получать секретные видеозаписи. Просто прочтите и проверьте.
Top 1: скрытый рекордер экрана
Hidden Screen Recorder может записывать все, что происходит на вашем телефоне, в цифровое видео. Даже если отслеживаемый телефон заблокирован, вы все равно можете запустить приложение Hidden Screen Recorder в качестве фонового средства записи экрана. Он может продолжать записывать видео и аудио на Android бесплатно.
Top 2: устройство записи экрана монитора шпиона
Устройство записи экрана монитора шпиона может контролировать и записывать настольные действия. Как только пользователь войдет в систему, секретное программное обеспечение для записи экрана начнет запись видео и звука. Spy Monitor Screen Recorder не обнаруживается. Так что вы можете свободно использовать этот секретный рекордер экрана для программного обеспечения Windows. Записанный секретный файл будет сохранен в формате WMA или AVI.
Top 3: Секретный регистратор экрана
Secret Screen Recorder apk совместим с устройствами Android 4.1 и более поздних версий. Вы можете тайно записывать практически все, что находится в фоновом режиме. Пользователь не заметит никакой разницы. Нет звука срабатывания затвора или других странных реакций. Вы можете использовать Secret Screen Recorder для Android приложение, чтобы отслеживать на этом телефоне.
Топ 4: iKeyMonitor
iKeyMonitor — это секретное приложение для записи экрана для пользователей iPhone и Android. Что касается пользователей iOS, вам необходимо сделать джейлбрейк своего iPhone или iPad перед удаленной записью экранного видео с помощью iKeyMonitor. Скрытый рекордер автоматически делает скриншоты всех мобильных действий. Не только поисковые сайты, но также видео, онлайн-звонки и многое другое.
Топ 5: BlurSPY
С помощью BlurSPY вы можете отслеживать все действия на большинстве телефонов Android без ведома окружающих. BlurSPY умеет умно скрывать себя. Вы не можете найти его в папке приложения по умолчанию. Таким образом, можно безопасно использовать BlurSPY в качестве скрытого средства записи экрана для WhatsApp, Twitter и других установленных приложений Android.
Топ 6: TheOneSpy
TheOneSpy — хороший секретный рекордер экрана для пользователей Mac и Android. Вы можете записывать не только входящие, но и исходящие действия. Чтобы быть более конкретным, когда TheOneSpy записывает преобразование, он может записывать как получение, так и отправку сообщений. Более того, вы можете использовать секретный видеомагнитофон для блокировки определенных телефонных номеров.
Топ 7: SP Camera
SP Camera — это секретное приложение для захвата экрана для пользователей iPhone, iPad и Apple Watch. Нет необходимости открывать приложение камеры по умолчанию. Вы можете тайно записывать видео и делать снимки. Интерфейс вашего телефона просто показывает поддельный фон. Даже если кто-то проверяет ваш телефон, он не может знать. Записанные и захваченные файлы будут сохранены непосредственно в вашем телефоне.
8 лучших: TapeAcall Pro
Это секрет приложение для записи звонков для iPhone. Вы можете записывать входящие и исходящие звонки на iPhone без предварительного уведомления. TapeAcall Pro — популярный выбор среди родителей. Потому что это хороший способ тайно записывать звонки детей.
FoneLab Screen Recorder позволяет вам захватывать видео, аудио, онлайн-уроки и т. Д. На Windows / Mac, и вы можете легко настраивать размер, редактировать видео или аудио и многое другое.
- Записывайте видео, аудио, веб-камеру и делайте скриншоты на Windows / Mac.
- Предварительный просмотр данных перед сохранением.
- Это безопасно и просто в использовании.
2. Рекомендуемое средство записи экрана для Windows и Mac.
Если вы хотите записывать экранное видео и аудио на свой компьютер, FoneLab Screen Recorder хороший выбор. Вы можете записывать онлайн-звонки, видео, игровой процесс и все действия без потери качества.
Вы также можете использовать множество экранных инструментов для рисования. Будет намного проще делать обучающие видео добавляя аннотации непосредственно во время записи.
- Захватывайте видео, аудио и веб-камеру без задержек и ограничений по времени.
- Добавьте аннотацию, чтобы выделить ваше видео.
- Обрежьте и удалите ненужные видео или аудиоклипы.
- Сделайте снимок в один клик или с помощью горячих клавиш.
- Настройте параметры вывода и другие предпочтения.
3. Часто задаваемые вопросы о секретных средствах записи экрана
Законно ли использовать секретный рекордер экрана?
На самом деле, установка скрытого видеомагнитофона на телефон — это законно. Но следить за чужими телефонными операциями — не очень хорошо.
Как найти секретный рекордер экрана?
Нет доступного способа узнать, контролируется ли ваш телефон или нет. Правда в том, что многие популярные приложения тайно записывают ваш экран и голос. Ваша личная информация все время кралась.
Как удалить секретный рекордер экрана без значка?
Если вы хотите отключить и удалить скрытый рекордер экрана, вы можете удалить все подключенные ключи реестра. Затем удалите его из списка автозагрузки. Тем временем отмените регистрацию всех соответствующих DLL. Удалите личные настройки и сбросьте их, чтобы удалить установленный скрытый рекордер экрана.
Все это секретные рекордеры с самым высоким рейтингом для всех платформ. Вы можете выбрать любого, кто будет следить за чьим-либо телефоном. FoneLab Screen Recorder должен быть одним из лучших вариантов для записи экрана на компьютере. Почему бы не скачать и попробовать прямо сейчас!
FoneLab Screen Recorder позволяет вам захватывать видео, аудио, онлайн-уроки и т. Д. На Windows / Mac, и вы можете легко настраивать размер, редактировать видео или аудио и многое другое.
Источник