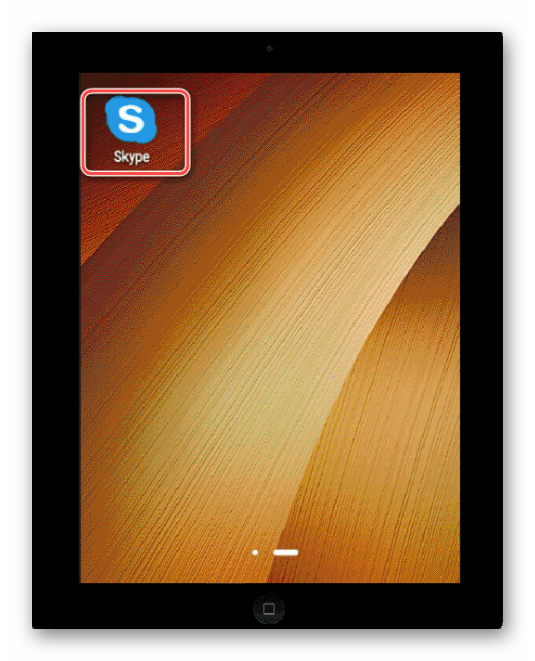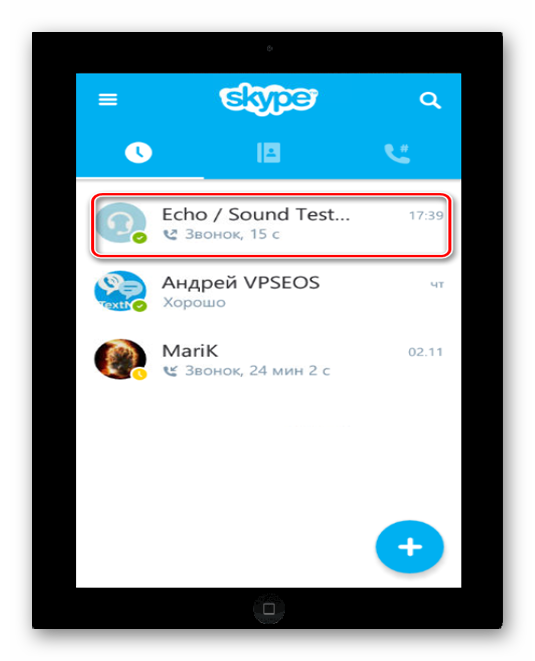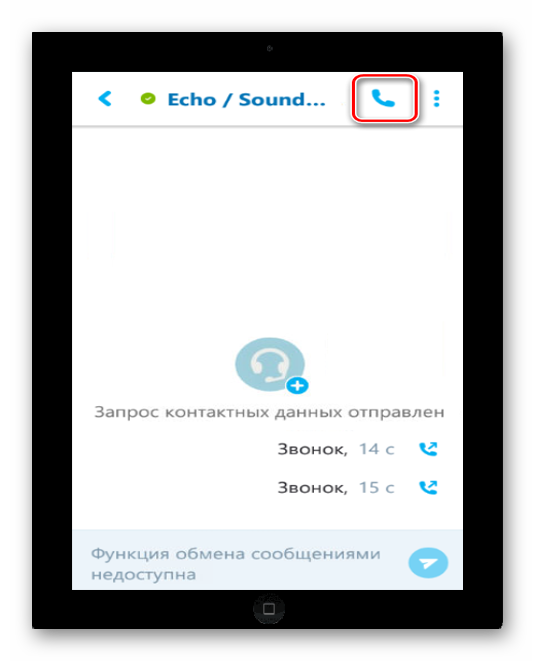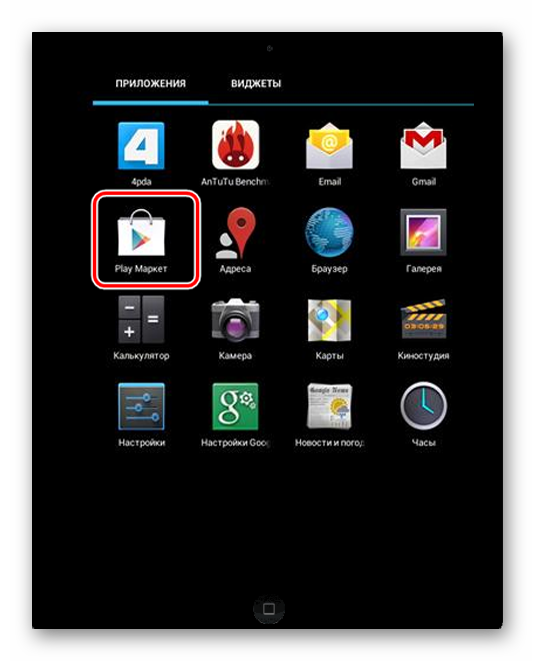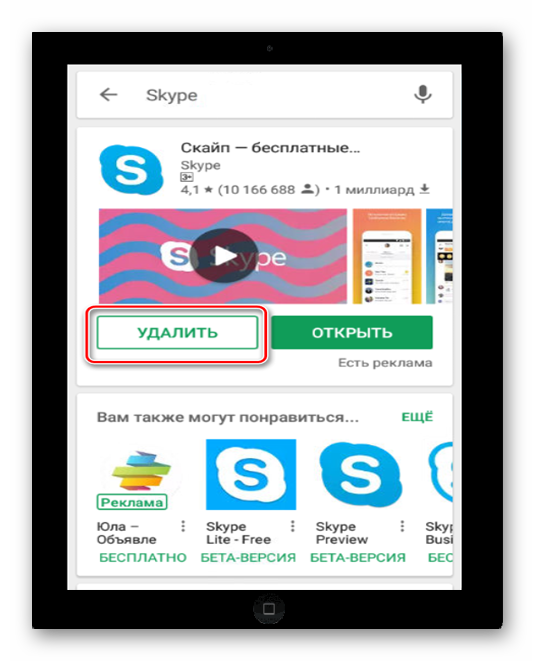- Четыре важных шага или как настроить скайп на андроиде
- Шаг первый. Скачиваем ПО
- Шаг второй. Проходим регистрацию в Skype
- Шаг третий. Выполняем настройки
- Шаг четвертый. Определяем совместимость устройства и версии Skype
- Как правильно настроить звук микрофона в Скайпе на планшете с Андроид
- Возможные проблемы с микрофоном при его настройке
- Способ 1. Проверка микрофона устройства на наличие неисправностей
- Способ 2. Установка другой версии Скайпа
- Как настроить звук в Skype на ноутбуке, телефоне, планшете
- Используем Skype Test Call чтобы проверить, есть ли проблемы
- Автоматическая настройка звука в Skype
- Ручная регулировка громкости
- Проблемы – вы или собеседник не слышите друг друга
Четыре важных шага или как настроить скайп на андроиде
Буквально несколько лет назад Skype могли пользоваться только владельцы домашних телефонов. На сегодняшний момент эта же возможность предусмотрена для тех всех у кого их смартфон или планшет поддерживает Android 2.3 версии или выше. Следовательно, количество пользователей, которые желают разобраться во всех сложностях и нюансах этой программы постоянно растет. Как самостоятельно скачать, установить, настроить, зарегистрировать и как пользоваться Skype на одном из Android устройств?

Шаг первый. Скачиваем ПО
Некоторые производители устанавливают программу Skype по умолчанию. В таком случае можно смело пропустить этот шаг и перейти к следующему. Чтобы загрузить программу можно воспользоваться двумя возможностями:
- Зайти на официальный сайт Skype. Найти вкладку загрузки и там выбрать необходимое программное обеспечение и скачать его на свое устройство.
- Воспользоваться помощью PlayMarket или подобных интернет ресурсов, в которых можно найти любое ПО для Android.
После скачивания программного обеспечения на телефон или планшет необходимо запустить его с помощью специального файла и дождаться окончания установки.
Внимание! Чтобы Skype не занимал полезное место в памяти телефона, на нем предусмотрена функция его переноса на карту памяти. Для удобства также можно перенести его в любой момент на главный экран.
Шаг второй. Проходим регистрацию в Skype
Запустить программу Skype. Регистрация скайпа для андроид осуществляется похожим образом, как и на обычном стационарном компьютере. Для этого понадобится выполнить следующее:
- В появившемся окне будет необходимо ввести старые данные. Если требуется синхронизация с уже зарегистрированным аккаунтом, или нажать графу «Создать учетную запись»
- При первом запуске программы Skype может потребоваться также принять условия лицензионного соглашения.
- Теперь необходимо вбить информацию в уже существующие поля: логин и пароль, мобильный номер и адрес электронной почты.
- Кликаем кнопку подтверждающую, что регистрация выполнена успешно.
Если все действия выполнены правильно должно открыться окно с интерфейсом программы.
Важно! Как логин, так и пароль в Skype обязательно должны состоять как минимум из шести символов, к тому же в последнем необходимо включить как минимум одну цифру.
Шаг третий. Выполняем настройки
Сразу после установки Skype на устройство Android им можно пользоваться без ограничений, но иногда настройки, установленные по умолчанию, не соответствуют требованиям пользователя. Буквально за несколько минут самостоятельно можно выставить все необходимые разрешения. Самостоятельная настройка скайп андроид не только возможна, но и подразумевается производителем ПО. Итак, что можно сделать?
Настройки видео. Берем телефон или другое устройство и открываем Skype. Заходим в настройки. Смотрим, установлена ли функция видео звонков. Ставим галочку. Теперь закрываем скайп и заходим в настройки самой видеокамеры. Нам необходима именно фронтальное устройство. Открываем и выставляем качество изображения. Чем выше разрешение, тем соответственно, большие затраты трафика. Выставляя настройки, стоит учитывать возможности вашего мобильного оператора, а также стоимость передачи данных во время общения в Skype, с высоким цифровым разрешением.
Настройки микрофона. Если ваш собеседник плохо или вообще не слышит вас,возможно, потребуется отрегулировать данный девайс. Если подобные нарушения не проявляются во время обычного разговора по телефону, тогда вы стали «счастливым» обладателем Android устройства, которое конфликтует с Skype. Это достаточно распространенная проблема и решить ее можно двумя способами. В большинстве случаев, если установить мини – гарнитуру звук станет отличным. Если это не помогло,вероятно, все дело в установленной прошивке. Некоторые умельцы ставят не лицензионное программное обеспечение на телефоны и планшеты и, хотя оно работает « со скрипом», но этого явно не достаточно для синхронизации со Skype. Установить лицензионную версию прошивки самостоятельно вряд ли получится, для этого придется обратиться в мастерскую.
Скайп андроид настройка звука. Еще одна распространенная проблема во время разговора в Skype собеседник, то не слышит, а то не видит вас. Если усиление голоса (до крика) и снижение качества видео не помогли можно попробовать сделать следующее. Проблема в основном возникает по причине несовместимости установленной версии Android со Skype. Но, так как перепрошить телефон более проблематично начать все-таки стоит с установки более поздней версии ПО для разговоров. Не помогло? Можно попробовать вернуться к ранним версиям Skype.
А если у вас возникли и другие проблемы в работе программы Skype, то описание проблемы и решение изложено вот уже в этой статье.
Шаг четвертый. Определяем совместимость устройства и версии Skype
Конечно, можно было бы этот пункт поставить и первым, но большинство пользователей устанавливающих Skype делают это на Android устройства с версией 4.1 и 4.4.
В них эта программа либо уже установлена по умолчанию, либо конфигурация полностью поддерживает видео звонки. Какие основные требования предъявляются к устройствам, чтобы с их помощь можно было общаться через Skype?
- Процессор. Есть такое понятие архитектура ядра, которая обозначается аббревиатурой ARM. Дальше указывается версия – v. Все процессоры до ARMv6, не поддерживают видеообщение в Skype по умолчанию, либо конфигурация полностью поддерживает видео звонки. Какие основные требования предъявляются к устройствам, чтобы с их помощь можно было общаться через Skype?
- Прошивка устройства. Возможность видеозвонков стала доступна только после выпуска версии Android 2.2, 2.3. более ранние версии не поддерживают это программное обеспечение.
И последнее, определить, не будет ли конфликтов после установки на ваш телефон или планшет Skype, можно воспользовавшись официальным сайтом компании, там перечислены все модели устройств, на которые возможно установить это ПО.
Если проблемы со звуком и видео остаются даже после всех выполненных настроек и регулировок, а устройство полностью совместимо с Skype, тогда проблемы кроются в самой прошивке. Самое время обратиться к специалистам, за перезагрузкой системы. Опытный специалист может разобраться с проблемой за несколько дней.
Источник
Как правильно настроить звук микрофона в Скайпе на планшете с Андроид
Среди всех голосовых мессенджеров Skype всегда выделялся простым интерфейсом и массой всевозможных функций: от отправки простых текстовых сообщений до полноценного видеозвонка с использованием вебкамеры компьютера или ноутбука. Со временем все большее количество людей стали уделять огромное значение мобильным устройствам и планшетам, поэтому популярное приложение перекочевало и туда. Но с переходом на новые платформы появились и новые вопросы. Один из них: как настроить звук микрофона в скайпе на планшете? Честно говоря, никакой сложной настройки и нет, но есть некоторые проблемы при начале работы со Скайпом, которые мы сейчас разберем.
Возможные проблемы с микрофоном при его настройке
Правильно настроить микрофон в skype на андроиде очень просто. Нужно всего лишь убедиться, исправно ли работает микрофон на вашем планшете и нет ли никаких сбоев в самой программе. Из этого вытекают два способа настройки микрофона в скайпе:
- Проверка микрофона устройства на наличие неисправностей
- Установка другой версии Скайпа
Ниже приведены детальные разборы обоих вариантов.
Способ 1. Проверка микрофона устройства на наличие неисправностей
Первым делом стоит проверить: работает ли микрофон на вашем планшете? Сделать это очень просто. В самом скайпе для планшета есть функция проверки микрофона.
Заходим в Skype.
Из списка контактов выбираем Echo/Sound Test Service и нажимаем на значок «Вызов».
После этого вам предложат проверить свой микрофон — будет доступна функция записи звука на протяжении 10 секунд. Скажите несколько любых слов или фраз, и после звукового сигнала вы услышите собственный голос.
Если вы ничего не слышите, не стоит отчаиваться. Возможно, вам нужно подключить Bluetooth гарнитуру (наушники со встроенным микрофоном) и повторить тестовый звонок.
Если и после этого ничего не произошло, значит микрофон вашего устройства требует замены или починки.
Способ 2. Установка другой версии Скайпа
Иногда Skype работает неправильно из-за устаревшей версии. В таком случае необходимо обновить прошивку приложения. Делается это следующим образом:
1. Заходим в Play Market
2. Вводим в меню поиска — Skype
3. Нажимаем на кнопку «Обновить», либо «Удалить» и заново «Установить»
Произведя эти несложные шаги, все проблемы с микрофоном в Skype на планшете будут решены. Никаких других действий производить не нужно. Таким образом, настройка микрофона в скайпе на планшете гораздо легче, чем на ПК.
Источник
Как настроить звук в Skype на ноутбуке, телефоне, планшете
Телеграм-канал Программист и бизнес.
Каждый день интересные истории, как программист строит бизнес.
Прочитав внимательно материалы статьи, Вы узнаете о том, как настроить звук в Скайп. Если все будет сделано правильно, то без проблем сможете совершать звонки и общаться с друзьями.
Используем Skype Test Call чтобы проверить, есть ли проблемы
Для проверки правильной работы звука в программе, в первую очередь необходимо осуществить пробный звонок. Во время совершения звонка можно узнать нормально ли работает оборудование необходимое для качественной связи.
Осуществить пробный звонок можно следующим образом:
- в строке поиска абонентов нужно ввести такую фразу: echo123;
- нажмите правой кнопкой мышки на контакт службы проверки связи;
- выберите графу “Позвонить”;
- если нет проблем с интернет соединением, то произойдет звонок;
- после соединения пользователь услышит голос бота, он произнесет определенную стандартную фразу;
- после этого будет слышен первый звуковой сигнал, после этого, все что скажет пользователь запишется;
- после второго звукового сигнала записаная фраза будет воспроизведена;
- после третьего звукового сигнала снова начнет говорить бот, он сообщит о том что теперь можно нормально пользоваться микрофоном.
Если длительность звонка не отображается цифрами, или вместо них видно надпись “Соединение” или “Вызов”, это значит, что у пользователя плохая связь с интернетом. Поэтому он не сможет совершить тестовый звонок.
Автоматическая настройка звука в Skype
Зайдите в меню “Инструменты”, оно расположено на основной панели программы, и откройте раздел “Настройки”.
Отыщите с левой стороны главу “Настройка звука”, и зайдите в него. В правой части открывшегося окна увидите меню настроек микрофона и динамиков. Здесь же можно отрегулировать громкость звонка, добавить или наоборот уменьшить силу звука.
В самом начале нужно убедится в том, установлены ли галочки напротив строки “Разрешить автоматическую настройку”. Если они отсутствуют, то обязательно установите галочку, и нажмите кнопку “Сохранить”. После этого проверьте наличие звука. Если звук не появился, значит причина его отсутствия кроется в чем-то другом.
Ручная регулировка громкости
С помощью ручной настройки можно отрегулировать громкость по своему желанию. Чтобы это сделать стоит открыть меню “Настройка звука” и поснимать здесь все галочки напротив пунктов “Разрешить автоматическую настройку”. После того, как это будет сделано, появятся синие ползунки, с помощью которых можно отрегулировать силу звука.
Меняя их расположение пользователь сможет уменьшить или добавить силу динамиков по своему желанию. Чтобы усилить звук, отодвигайте ползунок вправо. Для уменьшения звука отодвигайте ползунок влево. Если уменьшить громкость микрофона, то во время разговора пользователю перестанут мешать посторонние звуки. Если это не поможет, то попробуйте подключить другой микрофон. При установке дешевого оборудования микрофон будет улавливать все посторонние звуки, а это будет мешать беседе.
Проблемы – вы или собеседник не слышите друг друга
Иногда так бывает, что вы и собеседник не слышите друг друга. Это может быть вызвано неполадками с микрофоном или звуком у кого-то из собеседников. Давайте рассмотрим что же нужно делать в такой ситуации.
Когда не слышно собеседника.
Если микрофон работает, а собеседника не слышно, это значит, что нужно настроить колонки. В меню “настройка звука” обратите внимание на раздел “Динамики”.
Для настройки стоит сделать следующее:
- сначала проверьте, как работают колонки. Нажмите на кнопку синего цвета “Play”, она расположена с правой стороны;
- когда нажмете на кнопку, то услышите звуковой сигнал, а бар внизу станет зеленого цвета;
- если ничего не услышите, проверьте какие динамики видит Скайп. Нажмите на название модели динамиков, она расположена над звуковым баром, так откроется список;
- если в списке будет несколько пунктов, выберите другие динамики, и нажмите еще раз на кнопку “Play”. После проведенных манипуляций звук должен возобновиться.
Собеседник не слышит Вас.
Если динамики работают нормально, а собеседник не слышит Вас, значит нужно проверить, что мессенджер воспринимает за установленный микрофон. Для этого кликните по названию микрофона, чтобы появился список. Если в списке есть несколько микрофонов, выберите другой, и поговорите в него. Если бар засветится зеленым цветом, значит проблема исчерпана. Остается только нажать на кнопочку “Сохранить”, и можно приступать к общению с друзьями.
Теперь Вы знаете все что нужно для настройки качественного звука в Скайп, и сможете решить любую проблему.
Источник