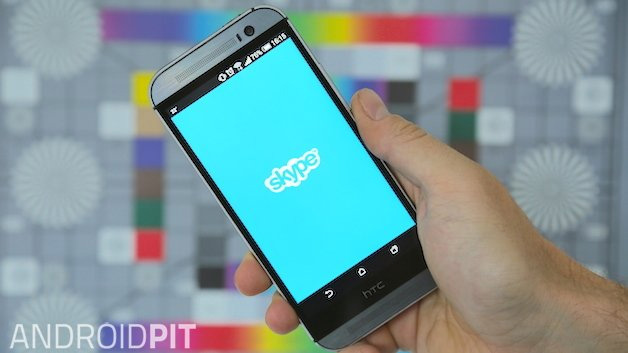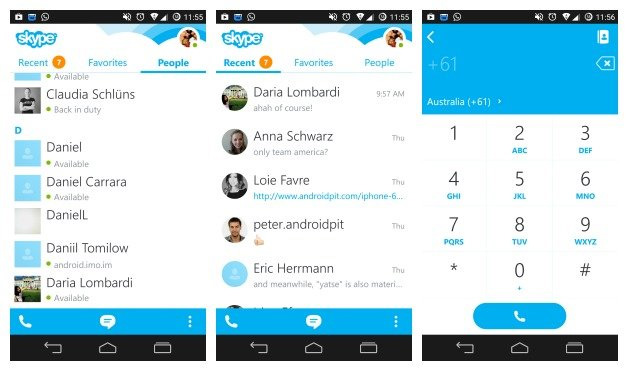- Скайп для Android. Проблемы и решения
- Константин Иванов
- 1. Ухудшение качества звука при поднесении телефона к уху
- 2. Недостаточно места при установке
- 3. Если хочется использовать больше одного аккаунта
- 4. Отсутствие уведомлений
- 5. Плохое качество связи
- 6. Видеозвонки расходуют весь ваш трафик
- 7. Невозможно залогиниться
- 8. Нельзя использовать свои рингтоны
- 9. Нельзя получить последнюю версию или использовать все функции
- 10. Беспричинная прокрутка
- 11. Невозможность залогиниться через аккаунт Facebook
- 12. Отсутствие Material Design
- Skype для Android не работает! Как я с этим справился?
- Все доступные способы устранения проблем с неработающей камерой в Skype
- Причины возникновения неполадок
- Камера отключена
- Физическое соединение с системным блоком или ноутбуком
- Нестабильный доступ в Интернет
- Устаревшая версия Скайпа
- Некорректные настройки
- Камера используется другой программой
- Неполадки с DirectX
- Неполадки в работе драйвера камеры
- Некорректное функционирование драйвера видеокарты
- Устранение проблем на мобильных устройствах
Скайп для Android. Проблемы и решения
Константин Иванов
Когда скайп работает как полагается, вряд ли кому-то придет в голову жаловаться. Впрочем, от проблем он, мягко говоря, не избавлен. Оставим за скобками вопрос о пригодности этого способа обмена сообщениями в целом, об альтернативах и так далее. Поговорим о более конкретных вещах, а именно о работе приложения для Skype на Android, о проблемах, которые возникают именно при таком сочетании, и, конечно, о способах их решения.
1. Ухудшение качества звука при поднесении телефона к уху
Проблема может крыться в датчике приближения. Техподдержка скайпа предлагает уходить с экрана звонка, поскольку датчик приближения используется только тогда, когда этот экран активен. Или можно использовать 3G вместо Wi-Fi для голосовых вызовов. Как вариант, просто воткните гарнитуру.
2. Недостаточно места при установке
Виноват баг Android, файлы не всегда удаляются после установки. Может помочь перезагрузка аппарата и попытка установить скайп еще раз. Если не поможет, придется откатить аппарат к заводским настройкам.
3. Если хочется использовать больше одного аккаунта
Скайп легко позволяет это сделать. Вам нужно зайти в настройки приложения и снять галочку автоматической регистрации в приложении. В следующий раз, когда вы зайдете в скайп, вы залогинитесь под нужным вам аккаунтом.
4. Отсутствие уведомлений
Вы могли отключить их случайно или снять галочку в пункте «Показывать новые сообщения» в настройках скайпа. Также проверьте и настройки устройства: вы могли вообще отключить уведомления во всей системе, эта настройка имеет приоритетный статус перед настройками Skype.
5. Плохое качество связи
Неважно, совершаете вы голосовой или видеозвонок, для получения лучшего качества рекомендуется сильный сигнал Wi-Fi и закрытие всех приложений, которые вам сейчас не нужны. Чем большее количество приложений задействуют передачу данных, тем хуже связь.
6. Видеозвонки расходуют весь ваш трафик
В приложении для Skype кликните на иконку меню, пролистайте вниз вашего профиля и зайдите в Настройки. Выберите голосовые и видеозвонки, а затем качество видео. Если вы совершаете видеозвонки на максимальных настройках, это может съедать кучу трафика при каждом звонке, так что качеством можно и нужно пожертвовать.
7. Невозможно залогиниться
Если приложение выдает сообщение о невозможности регистрации, не используете ли вы его устаревшую версию? Обычно такие сообщения всплывают, если вы пытаетесь использовать версию приложения, которая больше не поддерживается Skype. Если же со свежестью все в порядке, возможно, стоит попробовать снести приложение, перезагрузить устройство и установить скайп снова.
8. Нельзя использовать свои рингтоны
А вот тут, к сожалению, помочь нечем. В скайпе собственные рингтоны не поддерживаются.
9. Нельзя получить последнюю версию или использовать все функции
Системные требования для скайпа вполне скромные – Android начиная с версии 2.3 и 27 МБ свободного пространства на диске. Но есть и другие требования для определенных версий Skype. Для версии Skype 5 и последующих нужен Android 4.0 и выше. Есть требования и по процессорам, так, видеозвонки не поддерживаются на процессорах ARMv6 (они стоят, например, в Samsung Galaxy Ace и HTC Wildfire).
10. Беспричинная прокрутка
Некоторые пользователи, ведущие длинные беседы в групповом чате, могут столкнуться с тем, что открывая чат, приложение начинает его прокручивать. Это проблема апдейта: скайп скачивает полный тред (или последние 30 дней, если тред очень давний и длинный), и безумная прокрутка начинается, когда обновление все еще происходит. Подключитесь к Wi-Fi, подождите полчасика, пока приложение дообновится, и все будет в порядке.
11. Невозможность залогиниться через аккаунт Facebook
Если вы создали аккаунт в Skype с использованием аккаунта в Facebook на ПК или Mac, вы, возможно, будете искать опцию залогиниться таким образом и в приложении для Android app. А опции такой и нет. Приложение «переварит» только аккаунт Skype или Microsoft account. Чтобы решить проблему, вам нужно отвязать ваш аккаунт Facebook от Skype, создать аккаунт Skype, а затем уже привязать ваш Facebook аккаунт к нему. А еще потребуется добавить друзей с Facebook в контакты скайпа, потому что список друзей с фейсбука не появится в приложении для Android.
12. Отсутствие Material Design
«Определенно, это то, чем мы будем заниматься, — говорит Бен П., менеджер по продуктам Skype для Android. – Оставайтесь с нами».
А с какими проблемами, которые не были упомянуты, сталкивались вы? Делитесь в комментариях.
Источник
Skype для Android не работает! Как я с этим справился?
В силу своей профессии я постоянно общаюсь с клиентами. Более 50% моих клиентов предпочитают общаться при помощи Skype (к моему великому сожалению).
Skype для Windows работает более-менее нормально. Но недавно у меня возникла необходимость отлучаться от компьютера в рабочее время. И тогда я решил оставаться с клиентами на связи, поставив себе официальное приложения Skype для Android. (у меня Samsung Galaxy S3 mini).
Через некоторое время после установки я начал замечать, что Skype для Android работает как-то не нормально.
Тогда я решил поставить эксперимент.
Эксперимент
Я выключил свой компьютер и оставил Skype работающим только на телефоне. После этого я попросил своего друга добавиться ко мне в контактный лист.
Друг добавился, однако никакого сообщения на Android об этом не появилось! Я подождал 10 минут, никаких оповещений от Skype на Android так и не пришло. Тогда я перезапустил Skype, и оповещение появилось только после перезапуска!
Я добавил своего друга в контакт-лист и попросил слать мне сообщения. С доставкой сообщений возникли точно такие же проблемы: сообщения нормально доставлялись только после перезапуска Skype. (не всегда, но достаточно часто, особенно если некоторое время не вести диалог).
Эксперимент оказался воспроизводимым. Вывод из эксперимента: skype на моем android-телефоне не исполняет своих основных функций и не пригоден для работы.
- Первая мысль, посетившая меня: найти альтернативный клиент для Skype. К сожалению, оказалось, что альтернативных клиентов для Skype не существует (так решило руководство Microsoft)
- Тогда я пошел искать решение проблемы в google, и тут же попал на официальный сайт Skype, где огромное количество владельцев Android писали об аналогичных проблемах. Оказалось, что такая проблема существует уже достаточно давно, сотрудники Microsoft даже сами успешно ее воспроизводят, но при этом в планах Microsoft исправления этого НЕТ! (видимо, они так продвигают windows phone)
- Тогда мне стало совсем грустно и я решил попробовать испытать свой Skype на iPad. Возникли аналогичные проблемы!
В этот момент я понял, что скайп на андроид у меня НЕ РАБОТАЕТ. И возможностей исправить это нет.
Тогда передо мной встали 3 альтернативы:
- Все время сидеть за своим компьютером из-за программы Skype и никуда с него не уходить.
- Купить Windows Phone. Я предполагаю (не испытывал), что там Skype работает нормально.
- Найти обходной путь, благодаря которому можно было бы оперативно оставаться на связи даже несмотря на то, что Skype для Android не работоспособен.
Я решил выбрать вариант 3 и найти обходной путь.
Мой костыль-решение проблемы
- Я написал очень простую Java-программу для своего Windows компьютера.
- Когда я ухожу с рабочего места, я оставляю программу работать, и она присылает мне письмо по Gmail каждый раз, когда кто-то пишет мне в Skype.
- Я получаю оповещение о письме на свой android-телефон, тут же запускаю свой ноутбук и общаюсь с клиентом через ноутбук. (потому что Skype для Android кроме всего прочего не удобен и, например, не позволяет копировать в буфер обмена части присланных мне сообщений)
Исходный код программы доступен здесь.
Готовую программу можно скачать здесь (перед запуском измените настройки под свою систему).
Принцип работы программы очень прост:
- каждую минуту программа делает скриншот windows-экрана
- после этого из скриншота берется цвет заданного в настройках пиксела, соответствующего белой «галочке» в середине значка Skype из трей-бара
- если цвет не белый: это означает, что в середине значка появилось оранжевое оповещение о новом сообщении, в этом случае на мой gmail посылается письмо
Решение не очень изящное, но ничего лучше я пока не нашел и не придумал.
Если у вас есть информация или идеи о том, как заставить Skype для Android работать, ПОЖАЛУЙСТА, поделитесь этим со мной, и я включу это в данный пост.
На будущее: собираюсь купить себе телефон на windows 10, где skype точно будет работать нормально. Кроме того, больше нет абсолютно никакого уважения к Microsoft. Жаль, что Skype попал «под их крыло».
Источник
Все доступные способы устранения проблем с неработающей камерой в Skype
Перестала нормально функционировать камера в Скайпе? Не знаете, как устранить проблему? Не отчаивайтесь, это распространенная неполадка, которую легко исправить. В этой статье перечислены все причины исчезновения видеоизображения в Skype и детально описаны методы устранения неисправности, начиная с простых и заканчивая самыми сложными.
Причины возникновения неполадок
Чтобы разрешить проблему, необходимо понять, из-за чего она возникает. Вот список самых распространенных причин:
- Камера отключена нажатием кнопки на клавиатуре или корпусе ноутбука.
- Возникли неполадки с физическим подключением камеры.
- Нет стабильного соединения с интернетом.
- Установлена устаревшая версия Скайпа или в его работе произошел сбой.
- Мессенджер неправильно настроен.
- Камера недоступна из-за использования её другой программой.
- Возникли неполадки в программном обеспечении DirectX.
- Некорректно функционирует драйвер камеры.
- Возникли проблемы в работе драйвера видеоадаптера.
Рассмотрим каждую из причин более подробно и разберемся, как ее устранить.
Камера отключена
Очень часто видеоизображение в Скайпе отсутствует из-за того, что камера попросту выключена. Чтобы проверить эту версию, взгляните на индикатор рабочего состояния вебки.

Физическое соединение с системным блоком или ноутбуком
При использовании отдельной (переносной) веб-камеры проверьте, цел ли и надежно ли подсоединен к компьютеру ее кабель. Попробуйте подключить ее к другому разъему USB.

Нестабильный доступ в Интернет

Устаревшая версия Скайпа

Для обновления мессенджера скачайте и запустите инсталляционный пакет с официального ресурса.
Чтобы проверить, какая версия Skype инсталлирована на компьютере, проделайте следующие шаги:
- Запустите мессенджер.
- Нажмите на аватар вашего профиля в верхнем левом углу окна.
- В новом окне пролистайте страницу в самый низ и перейдите в раздел «О программе».
Откроется окно с информацией о текущей версии, в котором также указано, является ли она самой последней. Когда программа нуждается в обновлении, разработчики присылают об этом уведомление. Если вы видите его, нажмите на кнопку «Update». Это запустит скачивание и установку новой версии мессенджера. По завершении процесса Скайп автоматически перезапустится.
Некорректные настройки
Иногда камера не работает в Скайп из-за неправильных настроек в самом мессенджере. Чтобы проверить, установлены ли соответствующие параметры, сделайте следующее:
- Запустите приложение.
- Нажмите на аватар вашего профиля в верхнем левом углу приложения.
- В новом окне перейдите в раздел «Настройки звука и видео».
- Убедитесь, что напротив пункта «Камера» значится ваше устройство. Если там находится что-либо другое, выберите установленную камеру из выпадающего списка, нажав на её название.
- После этого кликните по пункту «Настройки веб камеры».
- В новом окне нажмите на кнопку «Default». Так настройки будут сброшены до значений по умолчанию. Далее кликните «OK».
- Перезапустите Скайп и проверьте изображение.
Камера используется другой программой

Если виден активный сигнал, говорящий о том, что устройство снимает, но вы в это время не звоните по Скайпу, вероятно, камеру занимает какая-либо программа. Выключите всё, что может её использовать.
Неполадки с DirectX

Откройте страницу загрузки и проделайте следующие шаги:
- Выберите нужный язык.
- Кликните по красной кнопке «Скачать».
- После загрузки приложения на компьютер запустите файл «dxwebsetup».
Программа в автоматическом режиме начнет процедуру обновления файлов DirectX. Если во время проверки будут найдены недостающие компоненты, они скачаются с сайта Microsoft.
Неполадки в работе драйвера камеры

Чтобы переустановить драйвер веб-камеры, сделайте следующее:
- Загрузите установочный пакет с официального сайта.
- Запустите «Диспетчер устройств» из контекстного меню кнопки «Пуск».
- Посмотрите, нет ли в списке устройств неизвестного оборудования. Драйверы, которые функционируют некорректно, обозначены иконкой с восклицательным знаком.
- Кликните по пункту правой кнопкой и выберите вариант «Удалить устройство».
- В следующем окне установите птичку в пункте «Удалить программы драйверов для этого устройства».
- Нажмите «Удалить».
- Установите вновь скачанное программное обеспечение.
- Перезагрузите компьютер и проверьте работоспособность камеры.
Инструкция актуальна как для Windows 7, так и для Windows 10.
Некорректное функционирование драйвера видеокарты

Кстати, помимо описанных способов диагностики, можете воспользоваться специальными сервисами, которые предлагают протестировать работоспособность камеры в режиме онлайн. Все они работают по схожему принципу, поэтому достаточно использовать один.
Рассмотрим тестирование на примере www.testcam.ru. Чтобы проверить камеру с его помощью, сделайте следующее:
- Откройте сайт в браузере.
- Разрешите доступ к камере, кликнув по кнопке «Allow» или «Разрешить».
- Если устройство функционирует правильно, в браузере появится изображение.
Если ни один из перечисленных методов не помог, можно попытаться откатить систему при помощи точки восстановления до состояния, когда камера в Скайпе функционировала нормально.
Устранение проблем на мобильных устройствах

- Камера попросту вышла из строя.
- Она блокируется сторонними программами.
- Съемка видео не работает из-за системных сбоев или вирусов.
Чтобы проверить работоспособность и условную исправность камеры, включите её обычным образом из меню телефона. Если при этом возникают ошибки, убедитесь, что она не блокируется защитными приложениями – такими, как «Camera Block» или «Camera Guard Blocker». Для этого откройте список установленных программ и, если найдете вышеупомянутые, отключите или удалите их.
Продиагностировать камеру можно и с помощью специальных утилит, например, Test Your Android. Если приложение покажет, что она в порядке, причину сбоя следует искать в системе или стороннем, в том числе вредоносном ПО.
Как проверить Андроид-устройство на вирусы и удалить их, наш сайт рассказывал в этой статье.
Если ничего из перечисленного не помогло, остается только сбросить телефон до заводских настроек из его меню «Сброс и восстановление» или обратиться в сервис.
Прежде чем делать сброс, не забудьте создать резервную копию данных, так как иначе всё, что хранится в памяти смартфона, будет удалено.
Отсутствие видео в Скайпе на iPhone и iPad обычно бывает следствием запрета на доступ к камере. Чтобы снять запрет, проделайте следующие шаги:
- Зайдите в настройки устройства.
- Из списка программ выберите «Skype».
- Перейдите на вкладку «Privacy/Безопасность».
- Переместите слайдер около надписи «Camera» вправо.
На этом всё. Надеемся, что наша инструкция помогла вам устранить неполадку.
Источник