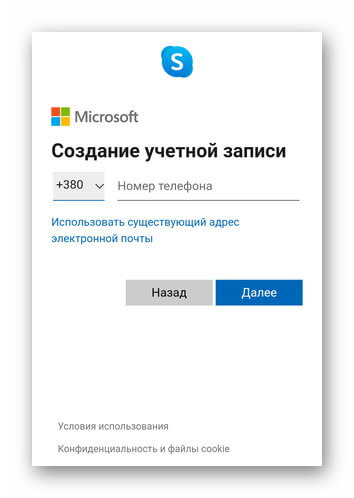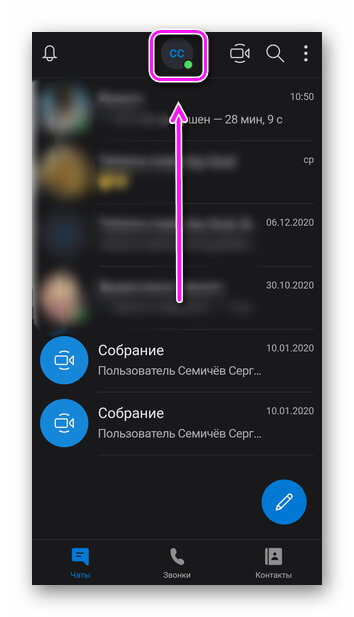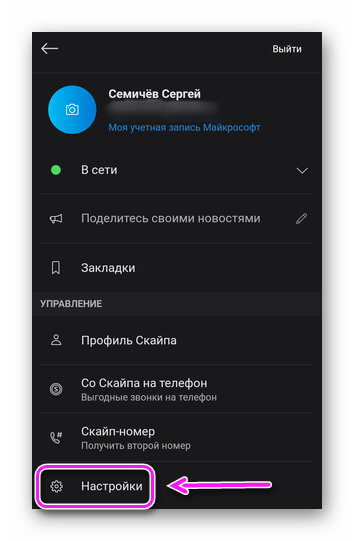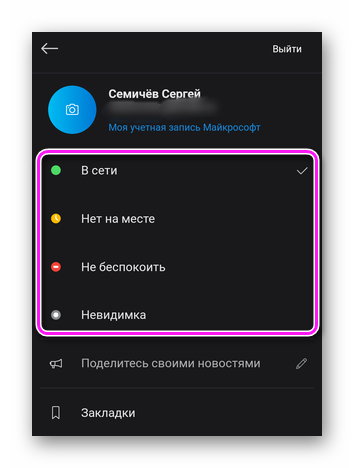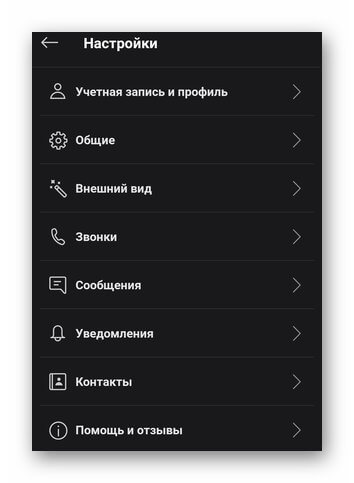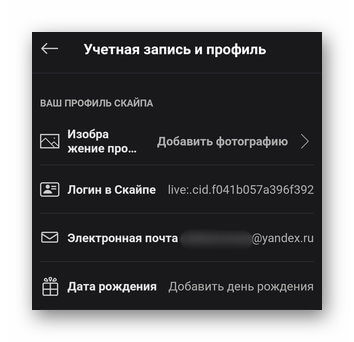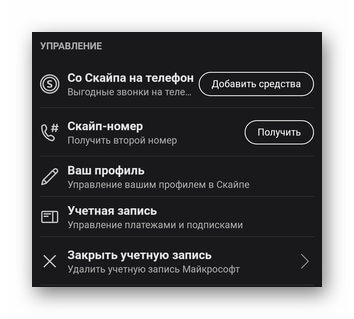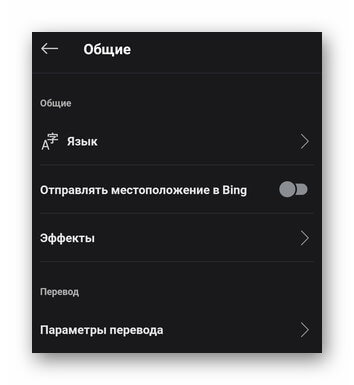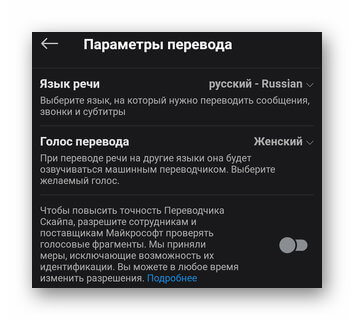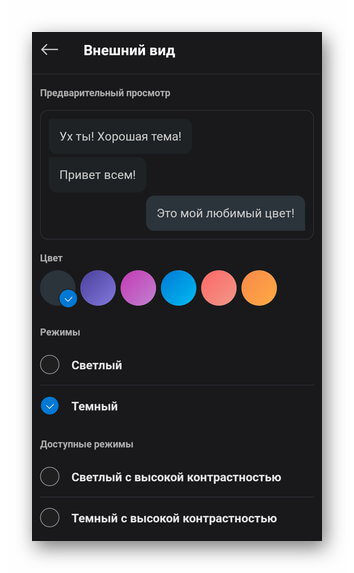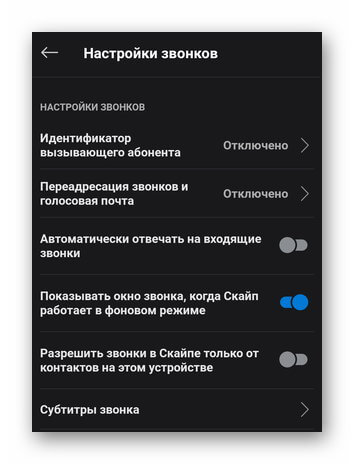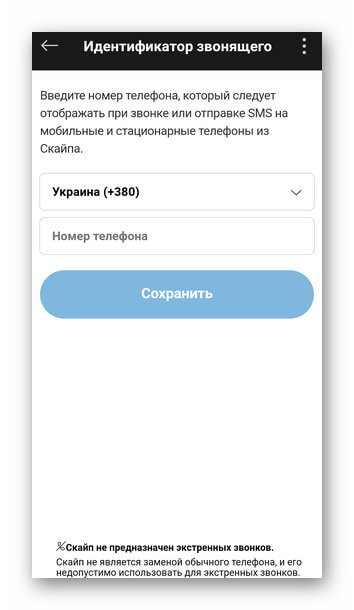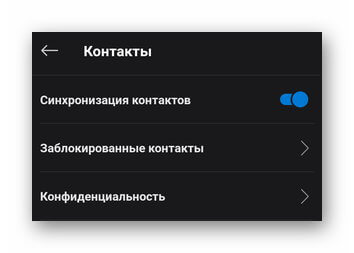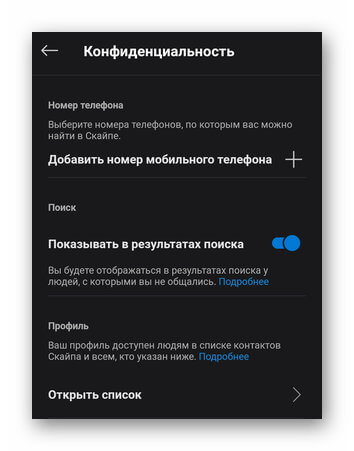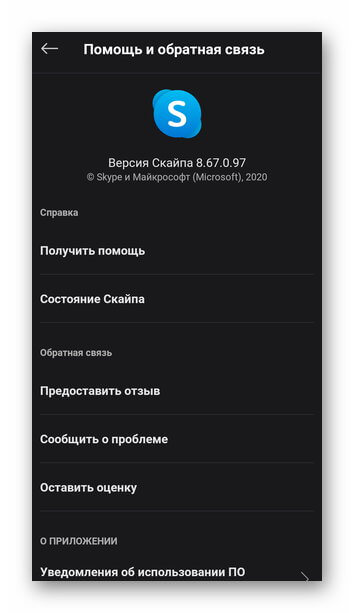- Четыре важных шага или как настроить скайп на андроиде
- Шаг первый. Скачиваем ПО
- Шаг второй. Проходим регистрацию в Skype
- Шаг третий. Выполняем настройки
- Шаг четвертый. Определяем совместимость устройства и версии Skype
- Настройка Skype на телефоне Android
- Первичная настройка
- Настройка приложения
- Учетная запись и профиль
- Общие
- Внешний вид
- Настройка звонков
- Сообщения
- Уведомления
- Контакты
- Помощь и отзывы
- Скайп для Андроид: как скачать и пользоваться
Четыре важных шага или как настроить скайп на андроиде
Буквально несколько лет назад Skype могли пользоваться только владельцы домашних телефонов. На сегодняшний момент эта же возможность предусмотрена для тех всех у кого их смартфон или планшет поддерживает Android 2.3 версии или выше. Следовательно, количество пользователей, которые желают разобраться во всех сложностях и нюансах этой программы постоянно растет. Как самостоятельно скачать, установить, настроить, зарегистрировать и как пользоваться Skype на одном из Android устройств?

Шаг первый. Скачиваем ПО
Некоторые производители устанавливают программу Skype по умолчанию. В таком случае можно смело пропустить этот шаг и перейти к следующему. Чтобы загрузить программу можно воспользоваться двумя возможностями:
- Зайти на официальный сайт Skype. Найти вкладку загрузки и там выбрать необходимое программное обеспечение и скачать его на свое устройство.
- Воспользоваться помощью PlayMarket или подобных интернет ресурсов, в которых можно найти любое ПО для Android.
После скачивания программного обеспечения на телефон или планшет необходимо запустить его с помощью специального файла и дождаться окончания установки.
Внимание! Чтобы Skype не занимал полезное место в памяти телефона, на нем предусмотрена функция его переноса на карту памяти. Для удобства также можно перенести его в любой момент на главный экран.
Шаг второй. Проходим регистрацию в Skype
Запустить программу Skype. Регистрация скайпа для андроид осуществляется похожим образом, как и на обычном стационарном компьютере. Для этого понадобится выполнить следующее:
- В появившемся окне будет необходимо ввести старые данные. Если требуется синхронизация с уже зарегистрированным аккаунтом, или нажать графу «Создать учетную запись»
- При первом запуске программы Skype может потребоваться также принять условия лицензионного соглашения.
- Теперь необходимо вбить информацию в уже существующие поля: логин и пароль, мобильный номер и адрес электронной почты.
- Кликаем кнопку подтверждающую, что регистрация выполнена успешно.
Если все действия выполнены правильно должно открыться окно с интерфейсом программы.
Важно! Как логин, так и пароль в Skype обязательно должны состоять как минимум из шести символов, к тому же в последнем необходимо включить как минимум одну цифру.
Шаг третий. Выполняем настройки
Сразу после установки Skype на устройство Android им можно пользоваться без ограничений, но иногда настройки, установленные по умолчанию, не соответствуют требованиям пользователя. Буквально за несколько минут самостоятельно можно выставить все необходимые разрешения. Самостоятельная настройка скайп андроид не только возможна, но и подразумевается производителем ПО. Итак, что можно сделать?
Настройки видео. Берем телефон или другое устройство и открываем Skype. Заходим в настройки. Смотрим, установлена ли функция видео звонков. Ставим галочку. Теперь закрываем скайп и заходим в настройки самой видеокамеры. Нам необходима именно фронтальное устройство. Открываем и выставляем качество изображения. Чем выше разрешение, тем соответственно, большие затраты трафика. Выставляя настройки, стоит учитывать возможности вашего мобильного оператора, а также стоимость передачи данных во время общения в Skype, с высоким цифровым разрешением.
Настройки микрофона. Если ваш собеседник плохо или вообще не слышит вас,возможно, потребуется отрегулировать данный девайс. Если подобные нарушения не проявляются во время обычного разговора по телефону, тогда вы стали «счастливым» обладателем Android устройства, которое конфликтует с Skype. Это достаточно распространенная проблема и решить ее можно двумя способами. В большинстве случаев, если установить мини – гарнитуру звук станет отличным. Если это не помогло,вероятно, все дело в установленной прошивке. Некоторые умельцы ставят не лицензионное программное обеспечение на телефоны и планшеты и, хотя оно работает « со скрипом», но этого явно не достаточно для синхронизации со Skype. Установить лицензионную версию прошивки самостоятельно вряд ли получится, для этого придется обратиться в мастерскую.
Скайп андроид настройка звука. Еще одна распространенная проблема во время разговора в Skype собеседник, то не слышит, а то не видит вас. Если усиление голоса (до крика) и снижение качества видео не помогли можно попробовать сделать следующее. Проблема в основном возникает по причине несовместимости установленной версии Android со Skype. Но, так как перепрошить телефон более проблематично начать все-таки стоит с установки более поздней версии ПО для разговоров. Не помогло? Можно попробовать вернуться к ранним версиям Skype.
А если у вас возникли и другие проблемы в работе программы Skype, то описание проблемы и решение изложено вот уже в этой статье.
Шаг четвертый. Определяем совместимость устройства и версии Skype
Конечно, можно было бы этот пункт поставить и первым, но большинство пользователей устанавливающих Skype делают это на Android устройства с версией 4.1 и 4.4.
В них эта программа либо уже установлена по умолчанию, либо конфигурация полностью поддерживает видео звонки. Какие основные требования предъявляются к устройствам, чтобы с их помощь можно было общаться через Skype?
- Процессор. Есть такое понятие архитектура ядра, которая обозначается аббревиатурой ARM. Дальше указывается версия – v. Все процессоры до ARMv6, не поддерживают видеообщение в Skype по умолчанию, либо конфигурация полностью поддерживает видео звонки. Какие основные требования предъявляются к устройствам, чтобы с их помощь можно было общаться через Skype?
- Прошивка устройства. Возможность видеозвонков стала доступна только после выпуска версии Android 2.2, 2.3. более ранние версии не поддерживают это программное обеспечение.
И последнее, определить, не будет ли конфликтов после установки на ваш телефон или планшет Skype, можно воспользовавшись официальным сайтом компании, там перечислены все модели устройств, на которые возможно установить это ПО.
Если проблемы со звуком и видео остаются даже после всех выполненных настроек и регулировок, а устройство полностью совместимо с Skype, тогда проблемы кроются в самой прошивке. Самое время обратиться к специалистам, за перезагрузкой системы. Опытный специалист может разобраться с проблемой за несколько дней.
Источник
Настройка Skype на телефоне Android
От того, как настроить Скайп на телефоне, зависит внешний вид интерфейса, работа уведомлений и оформление профиля. Внесение поправок происходит через настройки приложения.
Первичная настройка
На Андроиде настройка Скайпа начинается с первого запуска :
- Тапните по «Поехали» на первой странице. На второй выберите «Войти или создать».
- Пройдите авторизацию используя логин в Skype, номер мобильного телефона или адрес электронной почты. При отсутствии учетной записи выберите «Создайте ее»: понадобится указать контактный номер, электронный адрес и придумать пароль. У кого нет эмейла, могут завести почту, воспользовавшись инструкциями из этой статьи.
Созданный пользователем аккаунт смогут найти по привязанному к нему номеру мобильного телефона, если тот указан в настройках конфиденциальности.
Настройка приложения
Чтобы начать настройку скайпа на Андроиде :
- Тапните по иконке аккаунта.
- В разделе «Управление» перейдите в «Настройки».
Перед изменением параметров, здесь же выбирают текущий статус . Он способен меняться автоматически, в зависимости от действий пользователя:
- « В сети » — горит зеленым, когда юзер заходит в приложение;
- « Нет на месте » — загорается при отключении экрана смартфона;
- « Не беспокоить » — может поставить только пользователь;
- « Невидимка » — владелец аккаунта может зайти в приложение без обязательной смены статуса.
В настройках открывается доступ к 7 основным и 1 информационной вкладке, о которых подробнее.
Учетная запись и профиль
Здесь доступно 2 раздела. В «Ваш профиль Скайпа» входит:
- смена изображения профиля;
- информация о логине Skype, привязанному к нему электронному адресу;
- добавление даты рождения.
При установке аватара его облик изменится во всех версиях клиента (настольной, браузерной).
В «Управление»:
- выбирают тариф или пополняют учетную запись для звонков на мобильные и стационарные номера;
- получают второй Скайп-номер;
- редактируют профиль и аккаунт;
- удаляют учетку.
Общие
Вкладка с выбором языка интерфейса и параметрами перевода :
- языком речи;
- голосом перевода (мужской, женский);
- возможностью помочь с повышением его точности.
Вкладка с эффектами пустая, а отправление местоположения в Bing является необязательной функцией.
Внешний вид
Открывает доступ к настройке интерфейса Скайпа на телефоне Андроид. В «Цвете» меняют фон сообщений. В «Режимах» переключаются между светлой и темной темой. В «Доступных режимах» увеличивают контрастность тем, упомянутых ранее.
Настройка звонков
Набор параметров состоит из :
- Выбора типа идентификатора вызывающего абонента — укажите номер, который будет высвечиваться при звонке или отправке СМС со Скайпа на мобильные и стационарные телефоны.
По умолчанию, функция субтитров отключена.
Сообщения
Активируйте или деактивируйте :
- получение уведомлений о прочтении сообщений;
- предпросмотр полученных веб-ссылок;
- возможность переходить на полученные сайты прямиком с приложения.
Отдельно настраивают автоматическое скачиваний фотографий через Wi-Fi и мобильный интернет, только через Wi-Fi или запрещают загрузку картинок вовсе.
Уведомления
Самая большая вкладка из всех предложенных, куда входит :
- включение и отключение push-уведомлений с чата;
- надстройка push-уведомлений, включая параметры звука, вибрации, светового индикатора;
- изменение параметров уведомления внутри приложения;
- выбор типа работы уведомлений для режима «Не беспокоить»;
- настройки получения уведомлений на электронную почту.
Настройка Скайпа на телефоне происходит бесплатно, без подключения платных SMS-уведомлений по номеру телефона.
Контакты
Разрешите или запретите синхронизацию с контактами в телефонной книге на устройстве, занесите докучающих абонентов в черный список и добавьте номера телефонов, по которым другие абоненты смогут найти аккаунт в Skype.
Помощь и отзывы
Здесь собрана информация о версии приложения, возможности связаться с технической поддержкой или оставить отзыв о продукте в целом.
В каждой из вкладок на рабочем столе приложения «Чаты», «Звонки», «Контакты», собраны дополнительные настройки интерфейса, скрытые за меню «Еще» — три вертикальных точки в правом верхнем углу.
На телефоне Андроид настройка скайпа происходит бесплатно — без подключения уведомлений по SMS или покупки дополнительных модулей, расширяющих функционал. Все параметры спрятаны в настройках приложения.
Источник
Скайп для Андроид: как скачать и пользоваться
Из данной статьи Вы узнаете, как скачать, установить, зарегистрироваться и использовать популярное приложение Skype для Андроид , чтоб добавлять контакты и номера телефонов, писать, звонить и отправлять файлы друзьям и родственникам. Мы разберем следующее:
- Что такое Skype и для чего он нужен
- Регистрация, установка и настройка Skype’а
- Как пользоваться приложением на своем андроид устройстве
В эпоху бурно развивающихся мобильных технологий, трудно себе представить жизнь без коммуникации. Разработанная 12 лет назад (Август 2003 года), программа Skype, навсегда изменила наш мир — теперь связь стала ещё более доступна, а расстояния ещё ближе. Что же такое Скайп и для чего он нужен?
Skype — это программа, предназначенная для ведения текстовой переписки, видео-чата и голосовых звонков. С помощью Скайпа возможно отправлять файлы, картинки и даже создавать конференц-связь. Не так давно, Skype перекупил известный глобальный IT-гигант — компания Microsoft, что по мнению многих, кардинально повлияет на развитие данного бренда и технологии в целом.
Skype для Android – предназначенная для всех работающих на OS Android устройствах, мобильная версия Skype. Она позволяет в режиме реального времени бесплатно общаться с друзьями или коллегами при помощи сообщений (чата), а также видео- и аудиосвязи.
Собственно, скачать скайп для вашего андроида – значит получить полноценный доступ ко всем возможностям этого популярнейшего сервиса, обладая всего лишь доступом к сетям 3G или Wi-Fi.
Skype обеспечивает такими полезными и облегчающими жизнь функциями, как:
- обмен текстовыми сообщениями;
- голосовая связь и видеозвонки в режиме реального времени;
- обмен файлами любого размера – фото, видео или документами;
- а также за небольшую дополнительную плату – звонки на мобильные телефоны и обмен смс-сообщениями.
Не смотря на то, что само приложение совершенно бесплатное не стоит забывать о плате за мобильное подключение, взимаемой Вашим оператором связи. По-этому рекомендуем использовать Wi-Fi подключение при установки данного приложения.
Подробней о том, как настроить Wi-Fi на андроиде, читайте в этой статье.
Вы можете скачать приложение с нашего сайта: скачать
Для начала работы в нужно войти в существующую учетную запись, либо создать новую. Для входа в существующую учетную запись в Скайпе, достаточно ввести логин и пароль после запуска.
Для создания новой учетной записи – нажимаете на кнопку «Создать учетную запись» в Skype и вводите необходимые данные – уникальный логин, пароль из минимум 8-ми символов (содержащий цифры и буквы), свои электронный адрес и номер телефона (эти данные нужны для подтверждения регистрации, причем на смартфоне подтверждающая регистрацию SMS, вводится в соответствующее поле автоматически).
После ввода данных нажимаете кнопку подтверждения. Готово! Все предельно просто!
Изменение настроек в приложения Skype на андроиде тоже более чем элементарно – для этого нужно всего лишь:
- Запустить программу
- Кликаем на свой аватар
При помощи этого пункта меню Вы сможете:
- Настраивать свой профиль, указывать и скрывать личные данные от других юзеров
- Настраивать звонки: сможете включить функцию переадресации (звонящие будут перенаправлены на ваш реальный мобильный, если вы долго не будете отвечать в скайпе), настроить авто-ответ и будет ли скайп появляться при звонке, если он в фоновом режиме
- Настраивать уведомления: будут ли они со звуком, вибрацией или всплывающими окнами
- Настраивать синхронизацию контактов в разделе «конфиденциальность»
Для того, чтобы бесплатно отправлять сообщения своим друзьям, звонить или общаться по видеосвязи необходимо сначала добавить их контакты в общий список.
Кроме того, Вы можете при помощи Skype также звонить на мобильные и даже стационарные номера телефонов тем друзьям, которые данным сервисом не пользуются – но эта услуга уже является платной, хотя и не особо дорогой.
В появившемся окне — в самом верху вводим логин человека, которого надо добавить. Ниже отобразятся один или несколько контактов, в логине у которых встречается искомая вами фраза.
| Для отправления смс-сообщений при помощи Skype и звонков на мобильный либо стационарный телефон Вам понадобится внести небольшую сумму на счет в Skype (предварительно создав его) и добавить соответствующие данные в поле контакта:
Звонки и сообщения в Skype бесплатны – и устройства на андроиде не являются исключением из этого правила. Позвонить другому абоненту можно при помощи соответствующей кнопки вызова, найти которую можно внутри чата с выбранным человеком. Так же вы можете не только писать обычные текстовые сообщения, но и отправлять голосовые сообещения, на манер рации: нажимаете значок микрофона и говорите, ваш собеседник сможет прослушивать сообщение сколько угодно раз. А бывает нужно отправить какой-либо файл или документ, это тоже возможно и делается без проблем из этого же окна чата, просто нажимаете на значок «+». Так же можно отправлять и фотографии или изображения, если изображение уже у вас есть — то делаем это кнопкой «+», а если фотографию еще предстоит сделать, то не спешите открывать камеру и делать фотку, ведь все делается из интерфейса того же чата. Нажмите кнопку камеры в нижнем правом углу и смело снимайте 🙂 В этом смысле мобильная версия этого популярного сервиса практически не отличается от аналога для персональных компьютеров. Кроме того, он все время совершенствуется – с каждым обновлением растет список устройств, на которых может работать данный сервис. В программе вы имеете полный контроль над перепиской: любое отправленное сообщение можно отредактировать или удалить, как и отправленный файл. Для этого достаточно сделать долгое нажатие по сообщению или файлу в открытом чате и в появившемся меню выбрать нужное действие. Для того, чтобы лишить тот или иной контакт возможности звонить Вам либо же присылать сообщения, достаточно его заблокировать. Для этого нужно:
Ну и на последок — зацените шикарный ролик о скайпе 🙂 Источник |