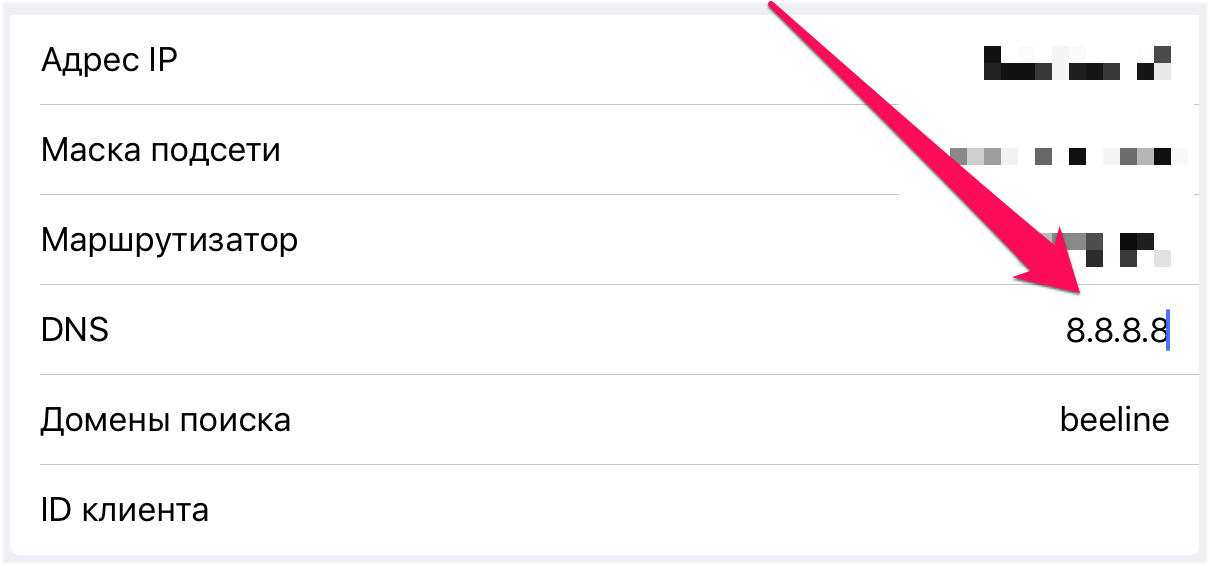- Как исправить ваш Apple iPhone X, который получает плохой прием, слабый сигнал после обновления до iOS 12 [Руководство по устранению неполадок]
- Что делать, если ваш iPhone X получает плохой прием сигнала?
- Первое решение: включить и выключить режим полета, а затем перезагрузить iPhone X.
- Второе решение: установите ожидающие обновления приложения и доступное обновление настроек оператора.
- Третье решение: сброс настроек сети на вашем iPhone X.
- Четвертое решение: сброс настроек к заводским настройкам вашего iPhone X (основной сброс).
- Пятое решение: восстановите свой iPhone X через iTunes (восстановление в режиме восстановления).
- Ваш iPhone X все еще получает плохой прием или слабый сигнал?
- связаться с нами
- Плохо ловит Wi-Fi на iPhone — что делать
- Выполните принудительную перезагрузку
- Переподключитесь к сети Wi-Fi
- Сбросьте настройки сети
- Используйте альтернативный DNS-сервер
- Установите другой канал вещания Wi-Fi сети
- Установите пароль на Wi-Fi
- Восстановите iPhone
Как исправить ваш Apple iPhone X, который получает плохой прием, слабый сигнал после обновления до iOS 12 [Руководство по устранению неполадок]
Предполагается, что обновления программного обеспечения имеют свои преимущества, но их минусы остаются частью. Хотя не все в конечном итоге сталкиваются с проблемами, возникающими после обновления, всегда найдутся те, кто столкнется с проблемами. Это происходит потому, что не все устройства настроены таким образом, чтобы хорошо сочетаться с новой структурой системы. На самом деле, большинство устройств настраиваются в зависимости от предпочтений конечного пользователя. Поэтому возможно, что некоторые параметры не настроены для правильной работы с новой системой. И это когда неблагоприятные симптомы начинают появляться.
Распространение среди распространенных проблем после обновления среди устройств iOS на внезапном плохом приеме или слабом сигнале. Тот же самый симптом был замечен на некоторых вариантах iPhone X после выпуска обновления iOS 12. В случае, если вы столкнетесь с этой проблемой после обновления вашего iPhone до iOS 12, этот пост может вам помочь. Читайте дальше, чтобы узнать, что делать, если ваш iPhone X неожиданно получил плохой прием или слабый сигнал после обновления до платформы iOS 12.
Но прежде чем мы перейдем к устранению неполадок, если у вас есть другие проблемы с вашим телефоном, посетите нашу страницу устранения неполадок, поскольку мы уже рассмотрели некоторые из наиболее распространенных проблем с этим устройством. Если вам нужна дополнительная помощь в решении вашей проблемы, заполните нашу анкету по проблемам iPhone и нажмите «Отправить», чтобы связаться с нами.
Что делать, если ваш iPhone X получает плохой прием сигнала?
Прежде чем устранять проблемы с программным обеспечением на вашем iPhone X, убедитесь, что вы находитесь в зоне действия вашей сети. Возможно, вы используете свое устройство в зоне, которая находится слишком далеко от сотовых вышек вашей сети, поэтому ваш iPhone не получает сильный сигнал. В противном случае попробуйте применить любое из этих последующих решений.
Первое решение: включить и выключить режим полета, а затем перезагрузить iPhone X.
Многие люди смогли справиться с незначительными проблемами в сети, включая слабый сигнал, применяя трюк режима полета. Удивительно, но старый трюк по-прежнему эффективен даже при недавних переходах платформы. В основном это включает в себя включение функции на несколько секунд, перезагрузка телефона, а затем снова отключение режима полета. При этом функции беспроводной связи перезагружаются, а сетевые функции телефона обновляются, устраняя незначительные ошибки.
- Для этого перейдите в меню «Настройки» -> «Режим полета», а затем нажмите на переключатель, чтобы включить режим полета.
Затем перезагрузите или выполните программный сброс вашего iPhone X, когда включен режим полета.
- Для программного сброса iPhone X нажмите и удерживайте боковую кнопку и любую кнопку громкости одновременно в течение нескольких секунд. Отпустите обе кнопки, когда появится команда Slide to Power off. Перетащите ползунок выключения питания вправо, чтобы выключить телефон. Через 30 секунд снова нажмите и удерживайте боковую кнопку, пока не появится логотип Apple, затем отпустите.
Подождите и посмотрите, не получит ли ваш iPhone X хороший прием после этого.
Второе решение: установите ожидающие обновления приложения и доступное обновление настроек оператора.
Приложения, которые стали мошенническими после масштабного перехода на iOS, также могут быть причиной, особенно когда они имеют тенденцию влиять на сетевые функции. Часто виноваты фоновые приложения, которые были повреждены в результате обновления. Но есть и другие случаи, когда устаревшие приложения являются основными причинами. Скорее всего, это произойдет, если вы не настроили автоматическое обновление приложений. Чтобы устранить это, вручную проверьте и установите ожидающие обновления приложений на iPhone X, выполнив следующие действия:
- Нажмите значок App Store на главном экране.
- Прокрутите и коснитесь значка «Обновления» в правом нижнем углу главного экрана App Store. Список приложений с ожидающими обновлениями будет заполнен.
- Нажмите кнопку «Обновить» рядом с приложением, чтобы обновить отдельные приложения. В противном случае нажмите кнопку «Обновить все» в правом верхнем углу, чтобы обновить все приложения одновременно.
Дождитесь завершения обновления всех приложений и перезапустите iPhone X. Выполнение программного сброса или перезапуска устройства важно для правильного применения новых изменений программного обеспечения, а также для обновления телефонной системы.
Третье решение: сброс настроек сети на вашем iPhone X.
Некоторые важные обновления автоматически отменяют настройки вашего iPhone. В этом случае некоторые сетевые настройки и параметры могут конфликтовать. В результате проявляются неблагоприятные симптомы, включая проблемы с сигналом. Чтобы это исправить, может помочь сброс настроек сети. Это приведет к удалению всех текущих сетевых настроек на телефоне, а затем восстановит сетевые значения по умолчанию. Все недействительные или неправильные настройки сети, следовательно, аннулируются. Но прежде чем сделать это, запишите свои пароли Wi-Fi, потому что вам нужно будет повторно ввести эту информацию впоследствии. Затем выполните следующие шаги, чтобы начать сброс настроек сети на вашем iPhone X:
- Нажмите «Настройки» на главном экране.
- Нажмите Общие.
- Прокрутите и нажмите Сброс.
- Выберите опцию Сброс настроек сети.
- Введите пароль вашего устройства при запросе.
- Затем нажмите на опцию, чтобы подтвердить сброс настроек сети.
Ваш iPhone начнет стирать все настроенные параметры сети и восстановит настройки по умолчанию. Он будет перезапущен сам по себе, когда будет выполнен сброс. После перезагрузки вы можете снова настроить и подключиться к сети Wi-Fi. Посмотрите, решит ли это проблему.
Четвертое решение: сброс настроек к заводским настройкам вашего iPhone X (основной сброс).
Сброс к заводским настройкам — это один из последних вариантов, который следует учитывать, если проблема не исчезнет после исчерпания всех применимых решений. Этот сброс будет стереть все с вашего устройства, а затем восстановит заводские настройки по умолчанию. Все загруженные файлы, пользовательские настройки и другие сохраненные данные будут уничтожены, поэтому рекомендуется заранее создать резервную копию. Более быстрый способ возврата к заводским настройкам — через меню настроек. Вот как это делается:
- Нажмите «Настройки» на главном экране.
- Нажмите Общие.
- Прокрутите и нажмите Сброс.
- Выберите опцию «Удалить все содержимое и настройки». Это сотрет все данные с вашей системы iPhone X, включая личную информацию, пользовательские настройки и загруженные приложения.
- Введите пароль вашего устройства при запросе.
- Затем нажмите на опцию, чтобы подтвердить общий сброс.
Подождите, пока ваш iPhone закончит стирание и восстановление системных данных. Как только это будет сделано, вы можете продолжить первоначальную настройку, чтобы снова использовать ваш iPhone.
Пятое решение: восстановите свой iPhone X через iTunes (восстановление в режиме восстановления).
Если сброс настроек по-прежнему не помог решить проблему, и ваш iPhone X все еще получает слабый сигнал или плохой прием, вы можете приступить к восстановлению iOS через iTunes. Существует два варианта восстановления вашего iPhone X — восстановление в режиме восстановления и восстановление в режиме DFU. Оба эти метода выполняются с помощью iTunes на компьютере, поэтому вы должны заранее обезопасить компьютер. Вы можете использовать компьютер с Windows или Mac, если он работает в операционной системе, совместимой с iOS 12. Также убедитесь, что вы используете последнюю версию программного обеспечения iTunes. После того, как вы все подготовите, выполните следующие действия, чтобы восстановить iPhone в режиме восстановления через iTunes:
- Подключите iPhone X к компьютеру с помощью прилагаемого кабеля USB / Lightning, затем откройте iTunes.
- Подождите, пока iTunes распознает ваш телефон, а затем выполните принудительный перезапуск, не отпуская кнопку Side / Power, когда появится логотип Apple. Вот как:
- Нажмите и быстро отпустите кнопку увеличения громкости. Затем нажмите и быстро отпустите кнопку уменьшения громкости. Наконец, нажмите и удерживайте кнопку Side / Power, пока не появится экран «Подключиться к iTunes». Опять же, не отпускайте боковую кнопку, когда видите логотип Apple, поскольку вам нужно перевести устройство в режим восстановления.
- Вскоре после просмотра экрана «Подключиться к iTunes» вам будет предложено выбрать пункт «Восстановить или обновить». Если вы хотите переустановить iOS, не стирая данные iPhone, выберите «Обновить». В противном случае выберите Восстановить.
Подождите, пока iTunes завершит восстановление iOS, а затем загрузите программное обеспечение для вашего устройства. Процесс загрузки обычно занимает 15 минут. Если это займет более 15 минут, ваш iPhone выйдет из режима восстановления (экран «Подключиться к iTunes»), и если это произойдет, просто дайте загрузке завершиться, а затем вернитесь к предыдущим шагам, чтобы снова войти в режим восстановления или подключиться к экрану «iTunes». и завершите весь процесс восстановления iOS в iTunes.
Если это не решит проблему с сигналом, то вам, возможно, придется прибегнуть к восстановлению в режиме DFU — самом глубоком типе восстановления системы, выполненном на iPhone. Более подробное описание того, как это делается, можно найти в нашем разделе учебников по iPhone X. Если вам нужна дополнительная помощь по пошаговым инструкциям, посетите нашу страницу устранения неполадок iPhone X, а затем перейдите в раздел «Учебники», чтобы найти тему.
Ваш iPhone X все еще получает плохой прием или слабый сигнал?
Проблема после обновления, которая не может быть решена какими-либо применимыми обходными решениями, должна быть передана вашему оператору связи или в службу поддержки Apple, чтобы они могли провести дальнейшую оценку и / или разработать исправление, если это необходимо. Кроме того, вы можете отвести свой iPhone к ближайшему бару Apple Genius, чтобы его мог проверить технический специалист iPhone. Это поможет исключить проблемы с оборудованием из основных причин.
связаться с нами
Если вам нужна дополнительная помощь по использованию определенных функций и функций смартфона Apple iPhone X, посетите нашу страницу учебных пособий. Там вы можете найти список с практическими рекомендациями, пошаговые руководства, а также ответы на часто задаваемые вопросы, касающиеся iPhone X. Если у вас есть другие проблемы или возникли проблемы при использовании телефона, вы можете связаться с нами через эту форму , Обязательно сообщите нам более подробную информацию о проблеме или проблемах, которые могут возникнуть у вас, и мы будем рады помочь вам в дальнейшем.
Источник
Плохо ловит Wi-Fi на iPhone — что делать
Плохо ловит Wi-Fi на айфоне? iPhone постоянно отключается от сети Wi-Fi и возобновляет работу лишь спустя некоторое время? Скорость Wi-Fi на iPhone заметно упала и никак не приходит в норму? Если вы столкнулись с любой из подобных проблем, данное руководство обязательно поможет.
Выполните принудительную перезагрузку
Начинать искать решение проблемы с плохим приёмом Wi-Fi на iPhone следует с наиболее простого способа — выполнения принудительной перезагрузки. Она помогает сбрасывать возникшие программные ошибки iOS, включая даже те, что на первый взгляд связаны с «железом». Для того, чтобы сделать принудительную перезагрузку iPhone необходимо зажать кнопки Питание и Домой (кнопку уменьшения громкости на iPhone 7/7 Plus) и удерживать их до появления на экране логотипа Apple. После включения устройства следует проверить правильную работу Wi-Fi.
Переподключитесь к сети Wi-Fi
Также довольно часто помогает решить проблему с плохим соединением iPhone по Wi-Fi банальное переподключение к сети. Для этого:
Шаг 1. Перейдите в меню «Настройки» → Wi-Fi.
Шаг 2. Выберите беспроводную сеть, которая работает медленно.
Шаг 3. Нажмите «Забыть эту сеть».
Шаг 4. Произведите поиск беспроводных сетей и подключитесь к только что удаленной сети.
Отметим, что после сброса пароль Wi-Fi сети потребуется ввести повторно.
Сбросьте настройки сети
Один из наиболее действенных способов, позволяющих решить проблему с плохим подключением к Wi-Fi на iPhone, заключается в сбросе настроек сети устройства. Выполняется он следующим образом:
Шаг 1. Перейдите в меню «Настройки» → «Основные» → «Сброс».
Шаг 2. Нажмите «Сбросить настройки сети».

После того как сброс настроек сети успешно выполнен, вы можете проверить стал ли iPhone быстрее работать в вашей сети Wi-Fi.
Используйте альтернативный DNS-сервер
Следующий способ из разряда нестандартных. В настройках подключения необходимо указать альтернативный быстрый DNS-сервер, например, компании Google. Это позволит подключению заработать быстрее на вашем конкретном устройстве.
Шаг 1. Перейдите в меню «Настройки» → Wi-Fi.
Шаг 2. Нажмите «i» напротив вашего подключения.
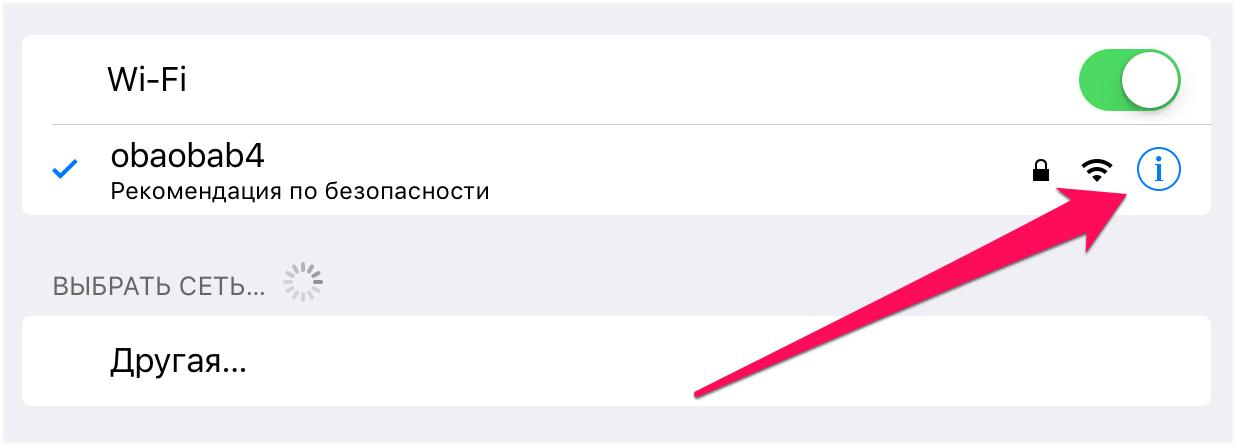
- Google — 8.8.8.8.
- Google — 8.8.4.4.
- OpenDNS — 208.67.222.222.
- OpenDNS — 208.67.220.220.
После этого выйдите из настроек подключения и проверьте, не увеличилась ли скорость его работы.
Установите другой канал вещания Wi-Fi сети
Данный способ особенно сильно выручает людей, которые живут в многоквартирных домах, буквально кишащих Wi-Fi сетями. Подавляющее большинство сетей работают на стандартных настройках, вещая на одном и том же канале. Установка другого канала вещания Wi-Fi сети дает возможность значительно ускорить работу подключения.
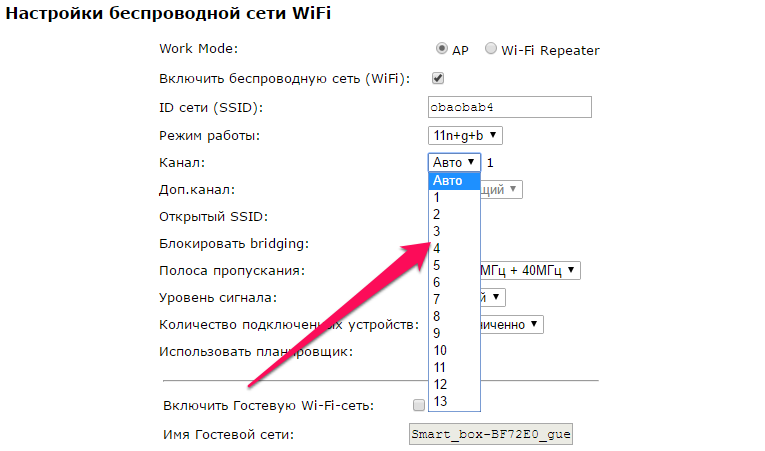
Установите пароль на Wi-Fi
И еще один совет, связанный с настройками Wi-Fi сети, крайне простой. Убедитесь в том, что вашим Wi-Fi не пользуются другие люди, тем самым урезая скорость соединения. Проще всего это сделать установив пароль на Wi-Fi, запретив таким образом другим пользователям подключаться к сети.
Восстановите iPhone
Если проблема с Wi-Fi появилась после установки обновления на iPhone, то заключаться она может в серьезной программной ошибке. Избавиться от нее можно восстановив iPhone через iTunes на актуальную версию iOS. С подробным руководством о том, как восстановить iPhone при помощи iTunes вы можете ознакомиться в этой статье.
Если ни один из перечисленных выше способов не помог, то без помощи специалистов сервисного центра не обойтись.
Источник