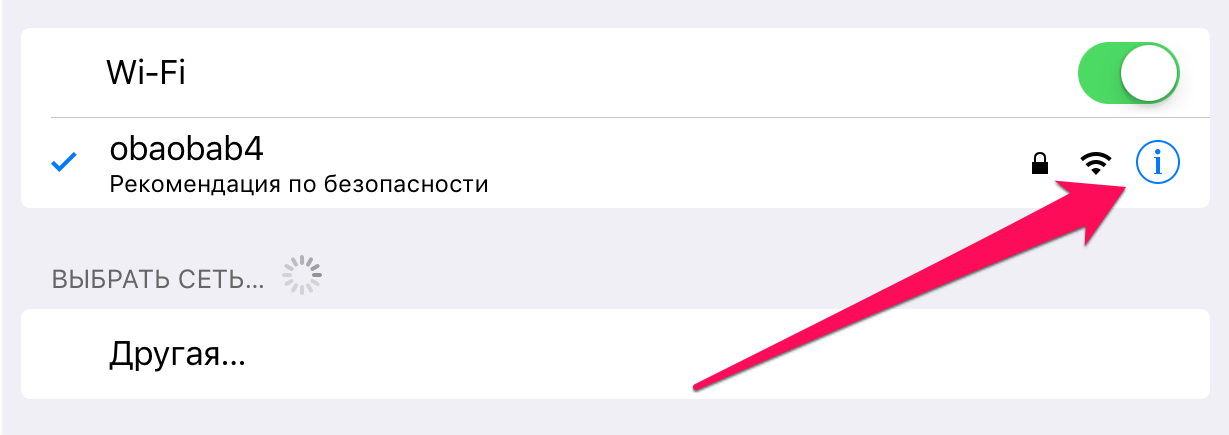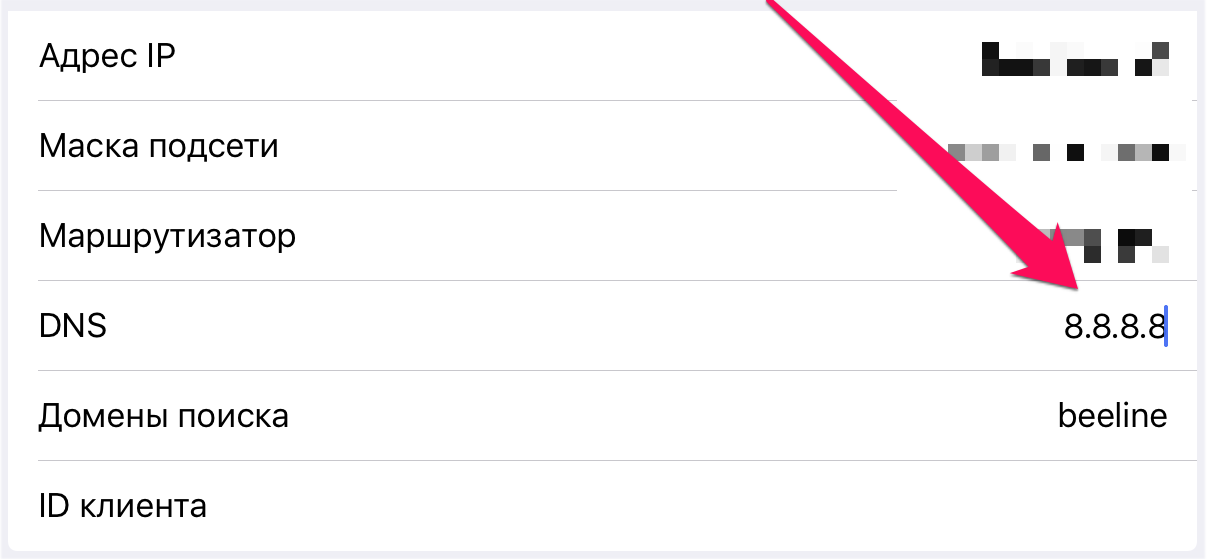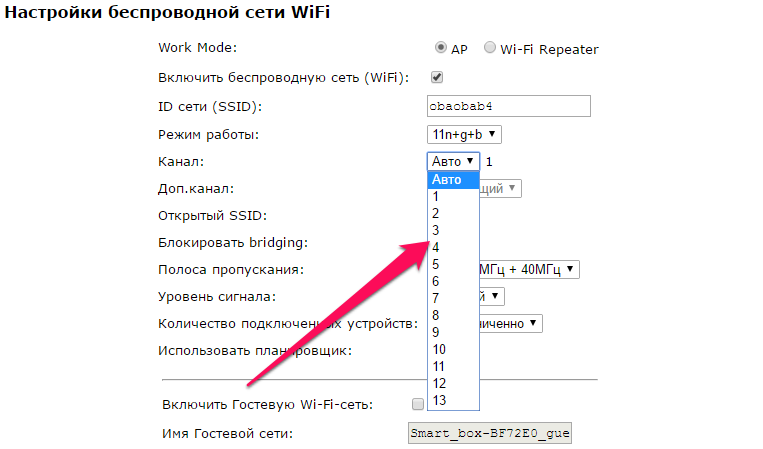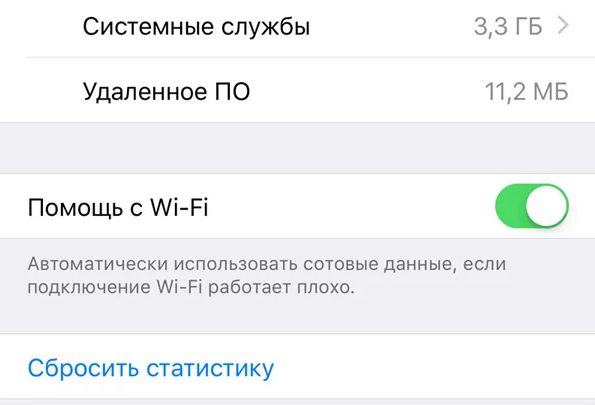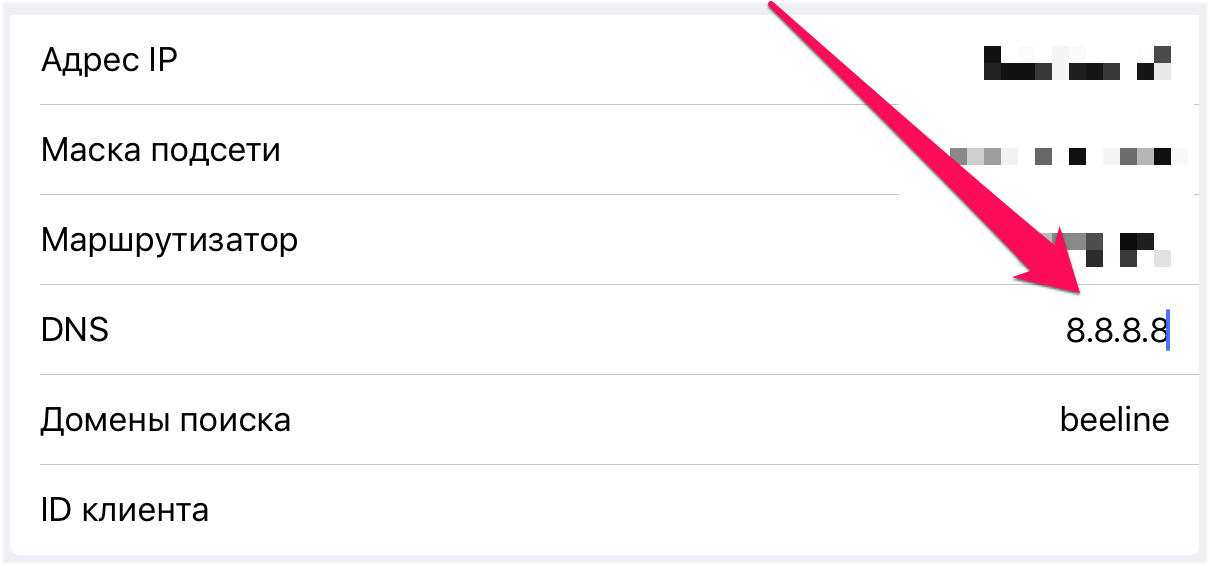- Как ускорить Wi-Fi на iPhone
- Как ускорить Wi-Fi на iPhone. Способ 1
- Как ускорить Wi-Fi на iPhone. Способ 2
- Как ускорить Wi-Fi на iPhone. Способ 3
- Плохо ловит Wi-Fi на iPhone — что делать
- Выполните принудительную перезагрузку
- Переподключитесь к сети Wi-Fi
- Сбросьте настройки сети
- Используйте альтернативный DNS-сервер
- Установите другой канал вещания Wi-Fi сети
- Установите пароль на Wi-Fi
- Восстановите iPhone
- Почему в iPhone ломается Wi-Fi и как это исправить
- Как понять, что у iPhone есть проблемы с Wi-Fi
- Как узнать, что проблема именно в микросхеме
- Ремонт Wi-Fi на iPhone 7
- Лонгриды для вас
Как ускорить Wi-Fi на iPhone
Ваш домашний Wi-Fi стал работать медленнее? Или же вы хотите узнать о том, как ускорить общественные беспроводные подключения? В этой инструкции мы ответили на оба этих вопроса, рассказав о трех способах ускорения Wi-Fi на iPhone и iPad.
Как ускорить Wi-Fi на iPhone. Способ 1
Один из самых действенных способов ускорения Wi-Fi на iPhone и iPad заключается в использовании альтернативного DNS-сервера.
Шаг 1. Перейдите в меню «Настройки» → Wi-Fi.
Шаг 2. Нажмите «i» напротив активного подключения Wi-Fi.
Шаг 3. В графе DNS введите один из быстрых DNS-серверов:
- Google — 8.8.8.8; 8.8.4.4.
- OpenDNS — 208.67.222.222; 208.67.220.220.
Шаг 4. Выйдите из настроек подключения Wi-Fi и оцените скорость работы интернета.
Как ускорить Wi-Fi на iPhone. Способ 2
В многоквартирных домах работают сотни одинаково настроенных сетей Wi-Fi. Все они вещают на одном и том же канале, который, разумеется, сильно перегружается. Смена канала в настройках роутера с установленного по умолчанию на любой другой может значительно увеличить скорость вашего беспроводного подключения.
Обращаем внимание на то, что у различных моделей роутеров меню настроек отличаются друг от друга. Однако в большинстве случаев возможность смены канала Wi-Fi доступна в расширенных настройках подключения.
Как ускорить Wi-Fi на iPhone. Способ 3
И об общественных беспроводных сетях. Благодаря функции «Помощь Wi-Fi» подключение к интернету на вашем iPhone и iPad не будет нарушаться даже при слабом сигнале Wi-Fi. Если при работе в Сети, например, в браузере Safari, уровень сигнала Wi-Fi ухудшится до такой степени, что загрузка страницы окажется невозможной, «Помощь Wi-Fi» тут же, в полностью автоматическом режиме, начнет передачу данных по сотовой сети. Таким образом, настоящего обрыва соединения с интернетом не случится.
Активируется функция «Помощь Wi-Fi» в меню «Настройки» → «Сотовая связь». Переключатель «Помощь Wi-Fi» расположен в самом низу страницы. Функция поддерживается на всех мобильных устройствах Apple под управлением iOS 9 и более новых версий, кроме iPhone 4s, iPad 2, iPad 3 и iPad mini.
Важно отметить, что большого расхода трафика мобильного подключения из-за использования функции «Помощь Wi-Fi» произойти не может. «Помощь Wi-Fi» не запускается при фоновой загрузке содержимого и не поддерживает особенно «прожорливые» приложения, например, программы для передачи аудио и видео.
Поставьте 5 звезд внизу статьи, если нравится эта тема. Подписывайтесь на нас Telegram , ВКонтакте , Instagram , Facebook , Twitter , YouTube .
Источник
Плохо ловит Wi-Fi на iPhone — что делать
Плохо ловит Wi-Fi на айфоне? iPhone постоянно отключается от сети Wi-Fi и возобновляет работу лишь спустя некоторое время? Скорость Wi-Fi на iPhone заметно упала и никак не приходит в норму? Если вы столкнулись с любой из подобных проблем, данное руководство обязательно поможет.
Выполните принудительную перезагрузку
Начинать искать решение проблемы с плохим приёмом Wi-Fi на iPhone следует с наиболее простого способа — выполнения принудительной перезагрузки. Она помогает сбрасывать возникшие программные ошибки iOS, включая даже те, что на первый взгляд связаны с «железом». Для того, чтобы сделать принудительную перезагрузку iPhone необходимо зажать кнопки Питание и Домой (кнопку уменьшения громкости на iPhone 7/7 Plus) и удерживать их до появления на экране логотипа Apple. После включения устройства следует проверить правильную работу Wi-Fi.
Переподключитесь к сети Wi-Fi
Также довольно часто помогает решить проблему с плохим соединением iPhone по Wi-Fi банальное переподключение к сети. Для этого:
Шаг 1. Перейдите в меню «Настройки» → Wi-Fi.
Шаг 2. Выберите беспроводную сеть, которая работает медленно.
Шаг 3. Нажмите «Забыть эту сеть».
Шаг 4. Произведите поиск беспроводных сетей и подключитесь к только что удаленной сети.
Отметим, что после сброса пароль Wi-Fi сети потребуется ввести повторно.
Сбросьте настройки сети
Один из наиболее действенных способов, позволяющих решить проблему с плохим подключением к Wi-Fi на iPhone, заключается в сбросе настроек сети устройства. Выполняется он следующим образом:
Шаг 1. Перейдите в меню «Настройки» → «Основные» → «Сброс».
Шаг 2. Нажмите «Сбросить настройки сети».

После того как сброс настроек сети успешно выполнен, вы можете проверить стал ли iPhone быстрее работать в вашей сети Wi-Fi.
Используйте альтернативный DNS-сервер
Следующий способ из разряда нестандартных. В настройках подключения необходимо указать альтернативный быстрый DNS-сервер, например, компании Google. Это позволит подключению заработать быстрее на вашем конкретном устройстве.
Шаг 1. Перейдите в меню «Настройки» → Wi-Fi.
Шаг 2. Нажмите «i» напротив вашего подключения.
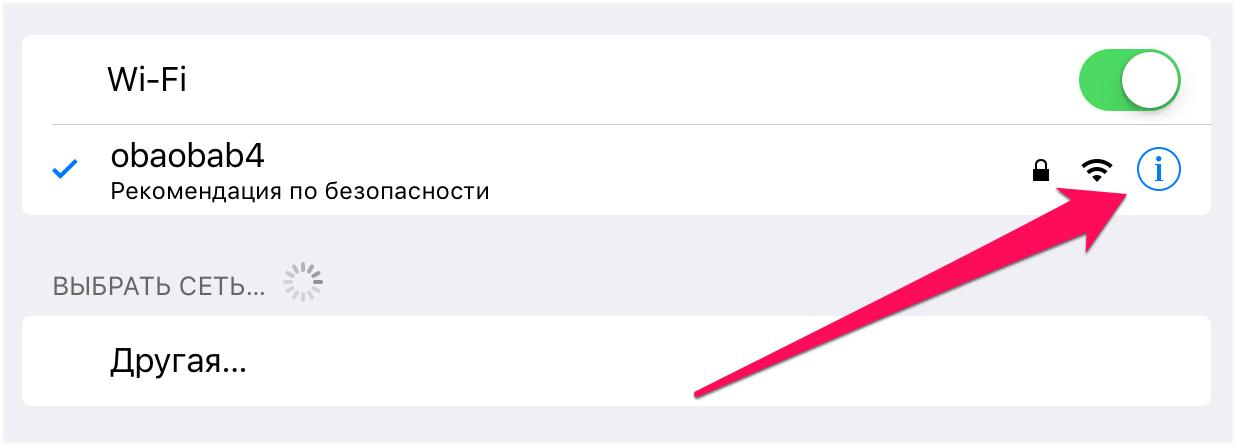
- Google — 8.8.8.8.
- Google — 8.8.4.4.
- OpenDNS — 208.67.222.222.
- OpenDNS — 208.67.220.220.
После этого выйдите из настроек подключения и проверьте, не увеличилась ли скорость его работы.
Установите другой канал вещания Wi-Fi сети
Данный способ особенно сильно выручает людей, которые живут в многоквартирных домах, буквально кишащих Wi-Fi сетями. Подавляющее большинство сетей работают на стандартных настройках, вещая на одном и том же канале. Установка другого канала вещания Wi-Fi сети дает возможность значительно ускорить работу подключения.
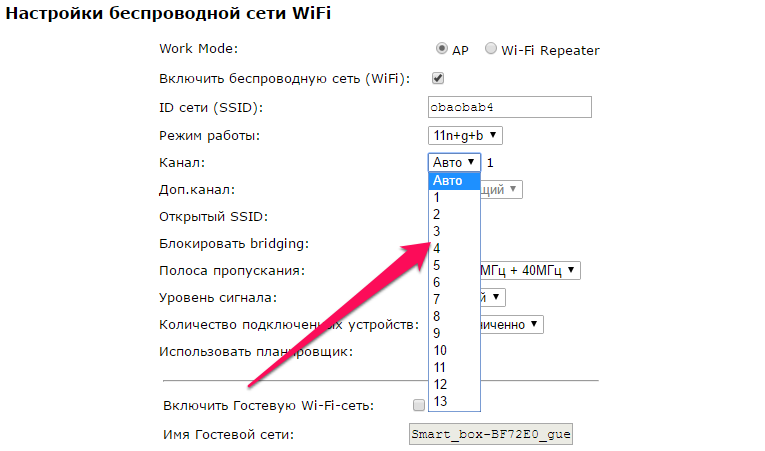
Установите пароль на Wi-Fi
И еще один совет, связанный с настройками Wi-Fi сети, крайне простой. Убедитесь в том, что вашим Wi-Fi не пользуются другие люди, тем самым урезая скорость соединения. Проще всего это сделать установив пароль на Wi-Fi, запретив таким образом другим пользователям подключаться к сети.
Восстановите iPhone
Если проблема с Wi-Fi появилась после установки обновления на iPhone, то заключаться она может в серьезной программной ошибке. Избавиться от нее можно восстановив iPhone через iTunes на актуальную версию iOS. С подробным руководством о том, как восстановить iPhone при помощи iTunes вы можете ознакомиться в этой статье.
Если ни один из перечисленных выше способов не помог, то без помощи специалистов сервисного центра не обойтись.
Источник
Почему в iPhone ломается Wi-Fi и как это исправить
Если на iPhone вдруг перестал работать Wi-Fi, или значительно снизилась скорость передачи данных, для владельца смартфона это настоящий приговор. Одно дело, когда есть проблемы с прошивкой, и совсем другое, если устройством становится невозможно полноценно пользоваться. Все-таки большую часть времени мы проводим в Сети, а скорость и сигнал интернета сотового оператора зачастую оставляют желать лучшего.
Что делать, если в один день iPhone перестал подключаться к Wi-Fi?
Как понять, что у iPhone есть проблемы с Wi-Fi
На самом деле симптомы бывают разные. Самая очевидная — если ползунок подключения к Wi-Fi стал неактивен, или айфон просто отказывается подключаться к любой сети Wi-Fi. Также могут наблюдаться постоянные сбои подключения и значительное снижение скорости интернета — в 10 раз или даже больше.
В некоторых случаях проблема может решиться обновлением прошивки телефона, но в большинстве случаев, как правило, выходит из строя микросхема Wi-Fi. Она может выйти из строя как из-за падения или попадания воды в устройство, так и вследствие неисправности самой микросхемы Wi-Fi, замыкания на системной плате. Также возможно нарушение пайки.
Как узнать, что проблема именно в микросхеме
Узнать, что проблема именно в микросхеме, легко — достаточно заметить, что пропал сигнал Wi-Fi, iPhone не видит ни одну из сетей или ползунок вовсе не работает. Способ для продвинутых — проверить, показывается ли адрес Wi-Fi в настройках:
- Заходим в «Основные»;
- «Об этом устройстве»;
- Находим пункт адрес Wi-Fi.
Если в строке «Адрес Wi-Fi» значение не указано, скорее всего, радиочасть работает некорректно. Именно с такой проблемой владелец iPhone 7 обратился в сервисный центр Apple Pro. Он уронил свой смартфон, что привело не только к внешним повреждениям, но и также к тому, что перестал включаться Wi-Fi. В этом случае необходим ремонт wi-fi iPhone 7.
В строке «Адрес Wi-Fi» значение не указано, значит с микросхемой есть проблема
Чтобы выявить точную причину поломки, необходимо вскрытие смартфона.
Ремонт Wi-Fi на iPhone 7
Получив доступ к материнской плате iPhone, инженер демонтирует микросхему Wi-Fi с платы. После демонтажа было выявлено, что контактные площадки на модуле Wi-Fi оторваны вследствие сильного механического воздействия.
Демонтаж микросхемы Wi-Fi
Между микросхемой Wi-Fi и материнской платой нарушена пайка
Иногда восстановить контакты микросхемы Wi-Fi и материнской платы можно с помощью реболла (что это такое — можно прочитать здесь). Но в большинстве случаев, как и в этом, контактные площадки оказываются слишком повреждены, и необходимо заменить деталь на новую.
Контактные площадки микросхемы Wi-Fi сильно повреждены
Для восстановления контактов микросхемы Wi-Fi и системной платы производится зачистка соответствующего места на плате от заводского компаунда и восстановление пайки.
Инженер восстанавливает контакты в месте установки микросхемы на материнскую плату
Как только материнская плата подготовлена, можно установить новый модуль Wi-Fi. Но не все так просто. На iPhone 6s и более новых моделях микросхема Wi-Fi привязана по серийному номеру, который хранится в памяти NAND. Для того, чтобы заработала новая микросхема, необходимо внести изменения серийного номера в NAND. Поэтому необходимо демонтировать модуль памяти, далее на программаторе сделать отвязку и установить его обратно.
Демонтаж модуля памяти NAND
Микросхемы подготовлены к монтажу
Возвращаем микросхемы на место
С помощью нагрева осуществляется пайка чипа с платой, после чего инженер проверяет материнскую плату на лабораторном блоке питания. Специалист производит включение материнской платы без периферии и проверяет режимы загрузки и энергопотребление.
Плата стартует и загружается с нормальным энергопотреблением
Затем он приступает к обратной сборке. Подключает все шлейфы, дисплейный модуль и аккумулятор, чтобы приступить к проверке смартфона. Как мы видим, адрес Wi-Fi снова появился, и телефон снова может подключиться к сети, значит ремонт прошел успешно.
Адрес Wi-Fi снова появился, ремонт прошел успешно
Аппарат прошел все тесты, выполняется финальная сборка
Можно снова путешествовать в сети по Wi-Fi и лайкать фотки в Инстаграме
Компонентный ремонт материнской платы iPhone — довольно сложная и кропотливая задача. Она требует от инженера соответствующих навыков и крайне аккуратной работы — особенно если дело касается модуля Wi-Fi, за ремонт которой берутся далеко не все. Так что лучше доверять столь сложный ремонт профессионалам — инженеры из крутого сервисного центра Apple Pro вам и диагностику проведут, и Wi-Fi починят. Ребята делают и другой ремонт iPhone (например, сейчас меняют стекло на втором айфоне со скидкой 30%), и не забывайте сказать, что вы читаете AppleInsider.ru.
Новости, статьи и анонсы публикаций
Свободное общение и обсуждение материалов
Лонгриды для вас
Камера стала плохо фотографировать? Не работает автофокус? Возможно, у вашего айфона треснуло стекло камеры, причем вы могли этого и не заметить. Рассказываем, почему это происходит, и как решить проблему.
В России наблюдается массовый дефицит техники Apple. В большинстве торговых сетей закончились не только новые iPhone, но и старые, а также iPad и Mac. Всё это — следствие дефицита процессоров. Так что не медлите с покупкой — устройств на всех не хватит.
TSMC — завод, на котором Apple заказывает процессоры для всех своих устройств — повышает отпускные цены на свою продукцию на 20%. Повышение коснётся всех, в том числе и саму Apple, а значит, это приведёт к росту цен на всю продукцию компании из Купертино
Evgeny811, Похожая проблема — у Тайм Капсулы постоянно отваливается доступ в Сеть по Вай Фай на трёх iPhone. Лечится перезагрузкой или сбросом настроек сети на телефонах. На двух Маках доступ в Интернет стабильный.
Источник