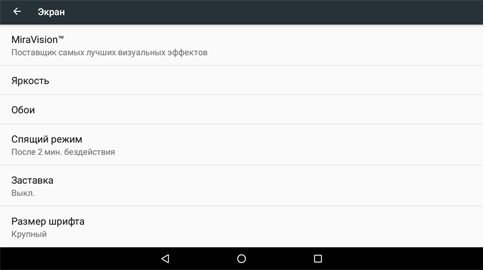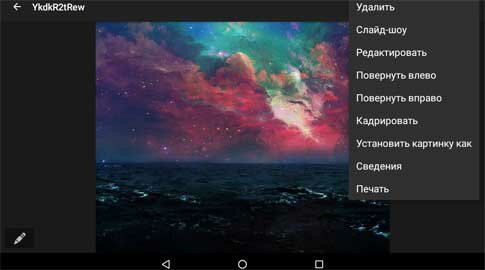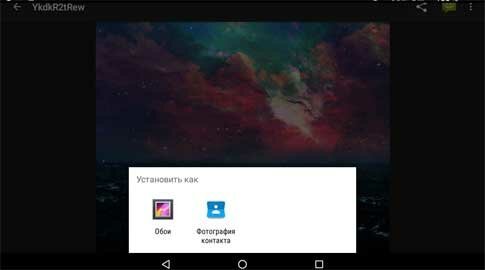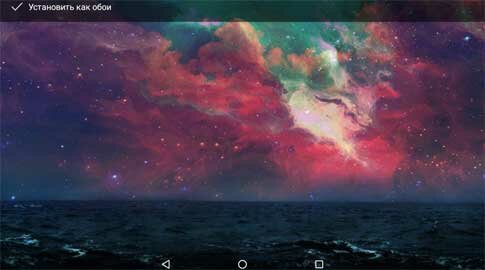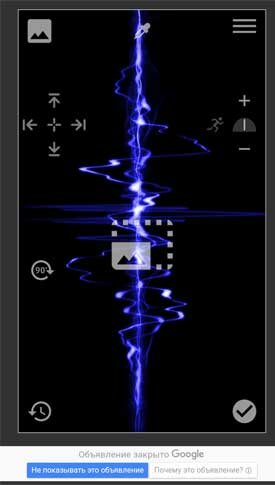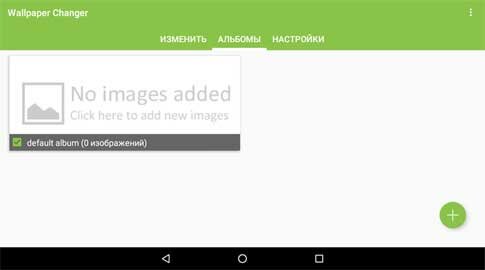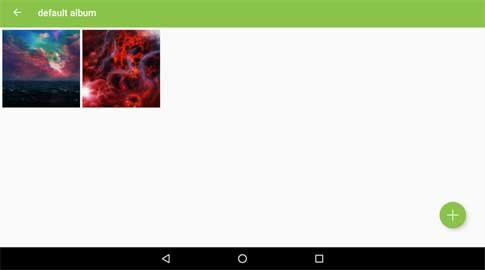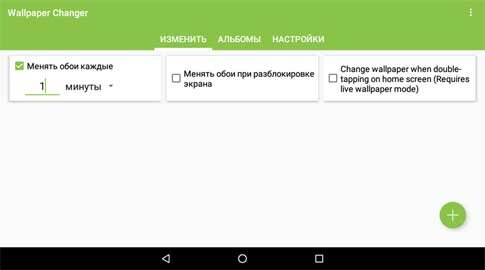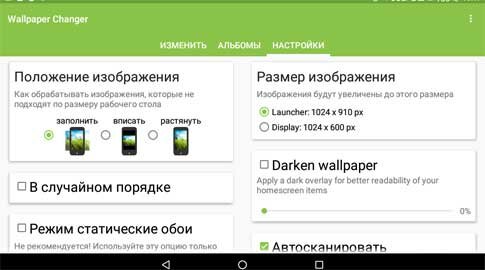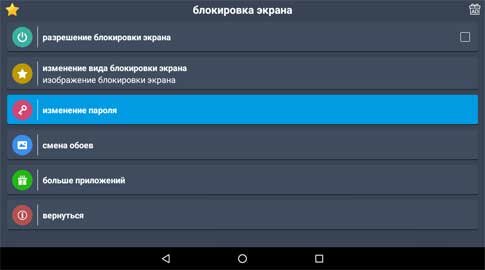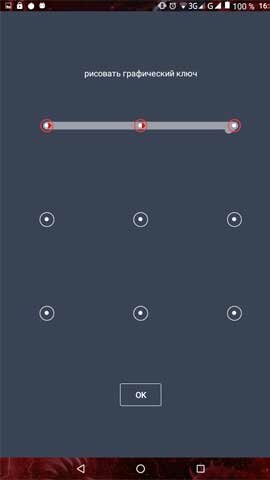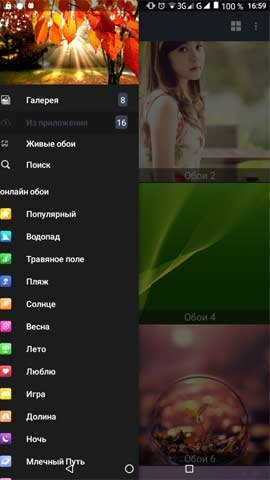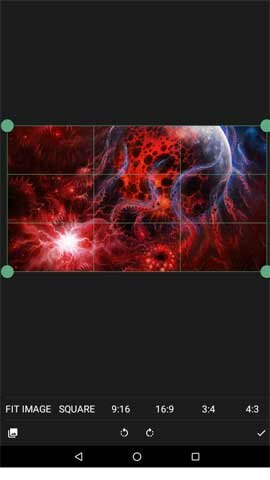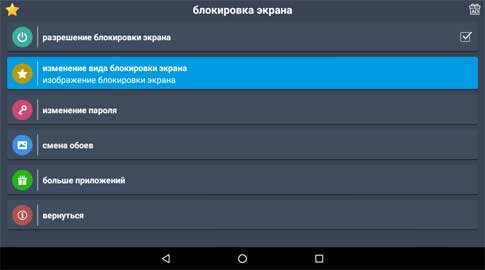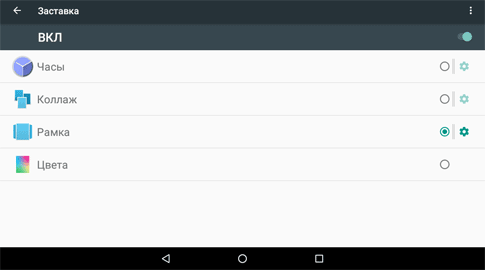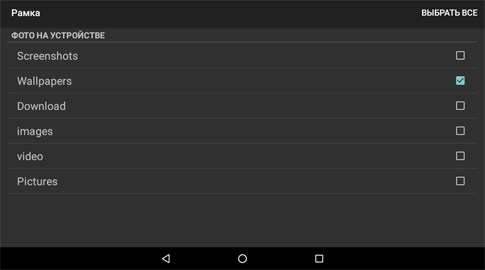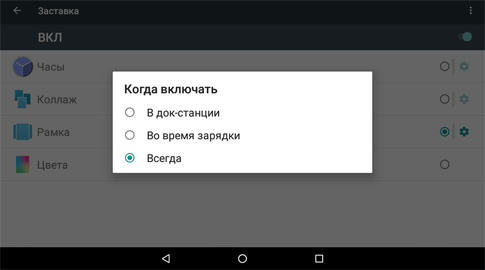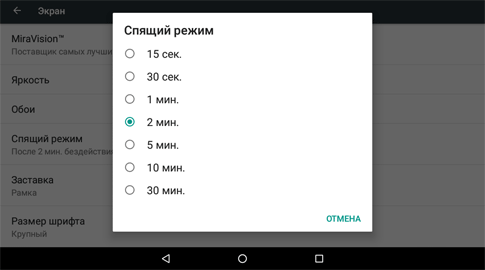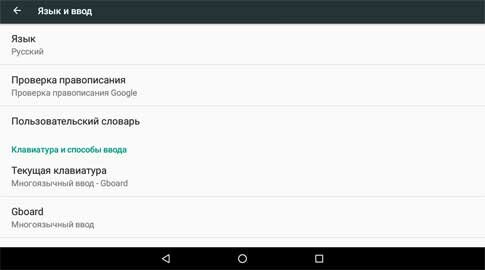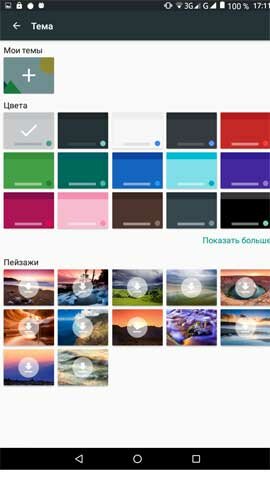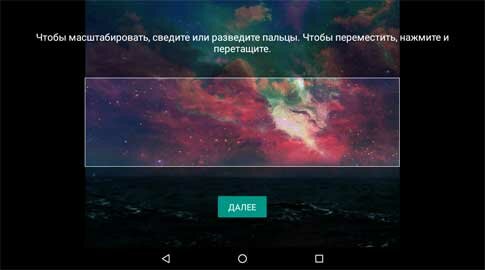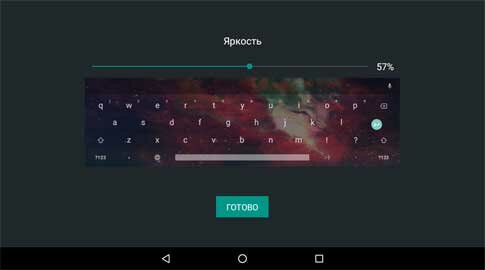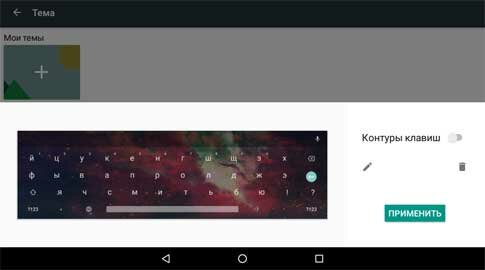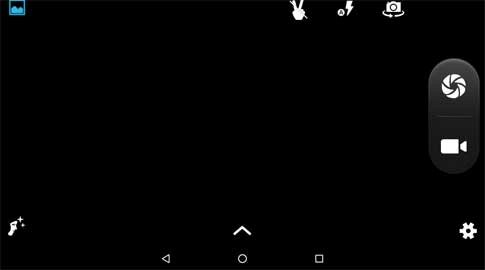- Как сделать меняющиеся обои на телефоне Андроид
- Установка обоев с помощью стандартных возможностей
- Видео
- Как установить обои на Андроид стандартным методом
- Установка обоев через галерею
- Как сделать слайд-шоу в качестве обоев
- Установка обоев стандартным способом
- Установка живых обоев
- Живые обои, как их установить
- Обои на телефон Андроид – как установить анимированные, живые, слайд шоу, на экран блокировки, настроить заставку, изменить фон клавиатуры, отключить обои, пошаговая инструкция в картинках
- Установка и замена обоев Андроид
- Установка своих статических обоев
- Как установить живые обои
- Как установить анимрованные обои
- Установка слайд-шоу на Андроид в качестве обоев на рабочий стол
- Установка обоев на экран блокировки Android
- Установка обоев на заставку Андроид
- Смена фона клавиатуры Андроид
- Как убрать обои Андроид
- Смотрим просто интересное видео
Как сделать меняющиеся обои на телефоне Андроид
Установка обоев с помощью стандартных возможностей
Как поставить часы на экран блокировки для андроида
В качестве картинки для экрана блокировки подходят как изображения по умолчанию, так и загруженные из Интернета. Чтобы изменить заставку, нужно:
- Зайти в настройки телефона и выбрать пункт «Экран».
- Нажать на вкладку «Обои».
- Указать, на каком экране отобразится картинка — на главном или экране блокировки.
- Выбрать изображение (проще всего через галерею).
К сведению! На многих моделях смартфонов меню можно вызвать длительным нажатием на пустой участок экрана. Появится несколько кнопок, в том числе «Обои». Если тапнуть по ней, появится дополнительное меню, где нужно выбрать вариант «Экран блокировки». Далее устанавливается картинка из стандартных либо из галереи.
Видео
Как установить обои на Андроид стандартным методом
Когда пользователь приобретает телефон, обычно производитель в комплекте поставки предусматривает наличие нескольких видов статических и живых обоев. Для того, чтобы ими воспользоваться, нужно выполнить следующие действия:
- Сделать долгий тап на экране в месте, где нет иконок.
- В результате появится меню, в котором выбирают строку «Обои».
- Далее будет предоставлен выбор: живые обои, галерея, обои.
- Выбирают нужный раздел, делают тап на понравившемся изображении и нажимают «установить».
После этого выбранные обои будут активированы. В процессе установки в некоторых моделях может быть предложен выбор того, куда устанавливать изображения. Для этого возможны такие варианты:
- На экран блокировки.
- На главный экран.
- В оба этих места.
Таким образом при желании на указанные экраны можно поставить различные картинки. В некоторых моделях смартфонов могут быть использованы только те варианты. Которые предоставлены производителем. Для того, чтобы ими воспользоваться, придётся использовать сторонние программы.
Изменение стандартными средствами.
Проводить установку также можно с использованием настроек. Для этого нужно поступать таким образом:
- Тапнуть иконку настроек.
- Перейти в раздел установки картинок.
- Выбрать место, куда будет установлена картинка: для блокировки или на основной экран.
- Нужно нажать кнопку «изменить» и выбрать подходящую картинку. После этого можно будет увидеть превью выбранных изображений. Если оно подходит, из настроек можно выйти.
После окончания процедуры выбранную картинку можно увидеть на соответствующем экране.
Также для установки может быть применено стандартное приложение Галерея, входящее в комплект поставки операционной системы. Если в него войти, можно увидеть хранящиеся в нём картинки. Тапнув по той, которая подойдёт, нужно в появившемся меню выбрать пункт «Установить как». Затем будут указаны варианты. Из них выбирают «Начальный экран» или «Блокировка». Такой способ считается одним из наиболее удобных. Однако он недоступен на некоторых моделях Андроида.
Если пользователь нашёл подходящую картинку, но она не подходит по размерам, то её можно обрезать с помощью графического редактора.
На что обратить внимание при замене обоев — можно увидеть в этом видео:
Установка обоев через галерею
Выбрать и установить обои можно прямо из стандартного приложения «Галерея». Если вы выбрали этот вариант для оформления фона своего смартфона, то делаем следующее: отправляемся в галерею, находим понравившееся фото и открываем его. Теперь нажимаем кнопку вызова подменю в виде трёх вертикальных точек, расположенных справа на верхней панели и выбираем пункт «Установить как обои». Осталось выбрать, на каком именно экране мы хотим видеть данную картинку:
*Примечание: скриншоты, представленные здесь делались на Samsung Galaxy A7. Вполне возможно, что на устройствах Андроид других производителей расположение кнопок и названия пунктов меню будут отличаться, но по смыслу, разобраться в порядке действий, я думаю, будет не очень сложно. Для второго способа открывание панели с кнопкой «Обои» на разных гаджетах тоже будет отличаться. Я подробно описывала необходимые действия на различных смартфонах в теме, как удалить рабочие столы, выполнив их, нужно будет просто выбрать «Обои», или (как на телефонах HTC) пункт «Фоновый рисунок главного экрана».
Как сделать слайд-шоу в качестве обоев
Владельцы Xiaomi имеют возможность с помощью стандартных средств создать возможность регулярной замены картинок из выбранного набора. В результате обои будут фактически представлять из себя слайд-шоу. Эта опция присутствует в ещё некоторых моделях, но далеко не во всех.
Для настройки нужно зайти в настройки обоев и при выборе варианта зайти в раздел «Карусель обоев». Здесь отмечают нужный картинки и подтверждают. После выхода из настроек слайд-шоу будет активировано.
Установка обоев стандартным способом
Существуют два наиболее популярных метода установки обоев на смартфон:
- Стандартый способ — это когда вы находите картинку в интернете, после чего ставите её на рабочий стол самостоятельно;
- Использование специального приложения — в нём содержится масса обоев, которые обрезаются под ваш экран автоматически.
Если вы уже нашли в глобальной паутине подходящее изображение, то остается его поставить в качестве обоев. Это несложно:
Шаг 1. Зайдите в «Галерею» или любое другое приложение, отображающее содержащиеся на смартфоне картинки.
Шаг 2. Выберите то изображение, которое вы желаете всегда видеть на рабочем столе. Нажмите здесь на вертикальное троеточие, которое откроет небольшое меню опций.
Шаг 3. Нажмите на пункт «Установить как обои».
Шаг 4. Выберите, куда именно вы хотите поставить обои. Обычно помимо главного экрана здесь доступен экран блокировки. Также можно одновременно установить одну картинку на оба экрана. В нашем случае нас интересует рабочий стол — то есть, «Главный экран».
Шаг 5. На многих смартфонах далее вам покажут то, как будет выглядеть рабочий стол. Если вас это устраивает, то нажмите на кнопку «Установить как обои».
На планшетах и некоторых смартфонах может потребоваться кадрирование изображения. Так вы сможете его подогнать под экран, чтобы картинка выглядела идеально.
Установка живых обоев
С легкой руки разработчиков HTC большую популярность получили живые обои. От статических они отличаются тем, что картинка находится в движении. По небу проплывают облака, сквозь листву леса временами проглядывают солнечные лучи, по муравейнику бегают его жители, занавески на окне время от времени колышутся… Словом, живые обои — это уже не рядовое изображение, сохраненное в формате JPEG. Но это и не GIF-анимация — это нечто более сложное. Поэтому живые обои обычно распространяются в виде отдельных приложений.
Найти и установить живые обои можно при помощи Play Market. В большинстве случаев они распространяются совершенно бесплатно. Чаще всего такие обои нужно лишь установить, другие действия от пользователя не требуются (хотя иногда какие-то настройки всё же вводятся).
Обратите внимание: живые обои достаточно сильно нагружают процессор и расходуют энергию. Если у вашего смартфоны слабый аккумулятор и не самые лучшие характеристики, то от живых обоев следует отказаться.
Живые обои, как их установить
Живые обои представляют собой динамическую анимированную картинку, на которой может физически происходить какое-то действие. Например, плавающие рыбки, водопад, со спадающими вниз струями воды, летящие снежинки и т. д. Однако, несмотря на эффект, который производит такая экранная заставка, она имеет существенные минусы:
- Требуемая версия Android не ниже 2.1;
- Устройство должно иметь производительный процессор и достаточно свободной памяти;
- Аккумулятор смартфона должен быть с хорошей ёмкостью, поскольку такое изображение слишком быстро «съедает» заряд батареи.
Живые обои – это ничто иное, как приложение (файл) с расширением APK. Введя соответствующий запрос в строке поиска магазина Google Play, можно легко найти интересующие вас темы и изображения:
Примечание: при выборе того или иного приложения с живыми картинками, важно учитывать разрешение экрана своего Android-устройства.
Ну, вот, по теме, как установить обои на экран Андроида, мне добавить больше нечего, по крайней мере пока. Задавайте свои вопросы, если они будут, а я прощаюсь с вами, дорогие читатели нашего блога, до следующей темы. Удачи!
Источник
Обои на телефон Андроид – как установить анимированные, живые, слайд шоу, на экран блокировки, настроить заставку, изменить фон клавиатуры, отключить обои, пошаговая инструкция в картинках
Привет друзья блога moikomputer.ru
Установка обоев на устройство Android, будь то смартфон или планшет, займет не более нескольких минут. Настроить можно следующие компоненты.
- Обои – это фоновое изображение рабочего стола, которое располагается непосредственно под ярлыками приложений.
- Заставка – экран, который появляется после перехода устройства в спящий режим.
- Фон экрана блокировки – это обои, которые отображаются на дисплее, если гаджет заблокирован.
- Фон клавиатуры – заливка или изображение под сенсорной панелью ввода текста.
Обои, в свою очередь, бывают нескольких видов:
- Статические обои – это картинка или заливка цветом.
- Слайд-шоу – поочередно показывающиеся разные картинки, каждая из которых через установленный временной интервал заменяет предшественницу с эффектом перехода.
- Анимированные обои – динамическое изображение в формате GIF, состоящее из кадров.
- Живые / видео обои – это непрерывно повторяющийся отрезок ролика или приложение, которое устанавливается на фон рабочего стола и реагирует на прикосновения пользователя.
Важно! Установка на задний фон анимированных или живых обоев высокого качества снижает производительность Android и сажает батарею. Это особенно ощутимо на телефонах со слабым процессором и малым количеством оперативной памяти.
Установка и замена обоев Андроид
Инструкция актуальна для устройств под управлением Android 6.0. В других версиях прошивки названия и расположения функций могут незначительно отличаться или отсутствовать.
Выбор из списка по умолчанию
1. Перейдите в «Настройки» «Экран»
2. Выберите пункт «Обои»
3. В списке доступных фонов выберите понравившееся изображение и нажмите на него далее «Применить» или «Установить как обои» вверху экрана
Установка своих статических обоев
1. Запустите «Галерею»
2. Откройте любую картинку
3. Вызовите контекстное меню с помощью иконки вертикального троеточия
4. Нажмите на пункт «Установить картинку как»
5. В появившемся окне выберите «Обои»
6. Подтвердите операцию, нажав вверху «Установить как обои»
Важно! Изображения GIF, установленные таким способом на фон рабочего стола, превратятся в статические обои. Вместо воспроизведения анимации будет отображаться ее первый кадр.
Как установить живые обои
1. Перейдите в «Настройки» «Экран»
2. Откройте раздел «Обои» «Живые обои»
3. Выберите подходящий фон и нажмите «Установить обои»
Загрузить сотни других живых обоев можно на Google Play, воспользовавшись поиском.
Как установить анимрованные обои
Двигающиеся живые обои из гифки можно сделать с помощью приложения GIF Live Wallpaper. Эта бесплатная утилита позволяет подогнать изображение по масштабу, вращать его и даже менять скорость анимации, а на диске занимает всего 5 Mb.
1. Загрузите и установите GIF Live Wallpaper из Google Play Market
2. Запустите приложение
3. Кликните по иконке изображения в левом верхнем углу
4. Выберите любую анимацию в формате GIF
5. Настройте отображение
6. Завершите редактирование нажатием на иконку галочки в правом нижнем углу
7. В окне предпросмотра выберите «Установить обои»
Важно! Анимированные фоны, созданные с помощью GIF Live Wallpaper, часто нагружают процессор в несколько раз сильнее, чем обычные живые обои, поэтому устанавливать их на слабые устройства не рекомендуется.
Установка слайд-шоу на Андроид в качестве обоев на рабочий стол
Поставить несколько обоев в виде слайд-шоу стандартными средствами нельзя. Для этого придется воспользоваться бесплатной программой Wallpaper Changer. Приложение позволяет создать набор слайдов из нескольких картинок, подогнать их под размер экрана, задать временной интервал и многое другое.
1. Загрузите и установите Wallpaper Changer из Google Play Market
2. Запустите приложение
3. Перейдите во вкладку «Альбомы»
4. Выберите стандартный альбом «default album» или создайте свой
5. Загрузите графические файлы в альбом с помощью кнопки добавления
6. Во вкладке «Изменить» задайте интервал смены изображений в минутах, часах или днях
7. По желанию измените дополнительные параметры во вкладке «Настройки»
8. Закройте приложение
Слайд-шоу создано. Теперь его нужно установить на рабочий стол.
1. Перейдите в «Настройки» Андроид
2. Проследуйте по пути «Экран» «Обои» «Живые обои»
3. В открывшемся списке выберите пункт «Wallpaper Changer»
Установка обоев на экран блокировки Android
По умолчанию на заблокированном экране отображаются те же обои, что и на рабочем столе. Владельцы устройств на базе Android 6.0.1 Marshmallow могут поменять их через «Настройки» «Экран» «Обои» «Экран блокировки», но во многих других версиях ОС эта функция не предусмотрена. На помощь приходит специальное приложение Обои блокировки экрана.
1. Загрузите и установите утилиту «Обои блокировки экрана» из Google Play Market
2. Запустите программу
3. Перейдите во вкладку «Изменение пароля»
4. Соедините точки в нужном порядке и подтвердите комбинацию
5. Убедитесь, что во вкладке «Изменение вида блокировки экрана» установлен пункт «Изображение блокировки экрана»
6. Откройте вкладку «Смена обоев»
7. Здесь вы можете выбрать готовые статические и живые обои из категорий онлайн каталога
8. Для установки на фон своей картинки перейдите в раздел «Галерея» бокового меню
9. Выберите нужный графический файл и настройте его отображение
10. Нажмите «Установить замок фон»
11. УБЕДИТЕСЬ, ЧТО ЗАПОМНИЛИ ПАРОЛЬ!
12. Поставьте галочку напротив «Разрешение блокировки экрана»
Важно! Большинство подобных программ не только устанавливают фон экрана блокировки, но и меняют элементы управления.
Например, на месте привычного слайдера могут оказаться окна ввода пароля, сканеры отпечатков пальцев и другие причудливые «анлокеры». Кроме того, такие приложения сильно загружают процессор и оперативную память. Неопытным пользователям они категорически не рекомендуются.
Установка обоев на заставку Андроид
1. Расширенные настройки
2. Перейдите в «Настройки» «Экран»
3. Откройте пункт «Заставка»
4. Включите отображение заставки с помощью переключателя
5. Установите режим «Рамка»
6. В настройках режима укажите папки, в которых хранятся изображения
7. Нажмите на вертикальное троеточие в правом верхнем углу
8. Выберите «Включить», чтобы протестировать заставку
9. Далее в том же меню откройте раздел «Когда включать» и выберите «Всегда»
10. Вернитесь в меню «Настройки» «Экран»
11. Откройте раздел «Спящий режим» и задайте время по своему усмотрению
Когда ваше устройство перейдет в спящий режим, на экране запустится слайд-шоу из всех картинок, которые хранятся в указанных вами папках.
Чтобы изображения не менялись, выберите 1 папку с 1 графическим файлом. Помимо обоев на заставку можно установить часы, коллаж и переливающиеся цвета.
Смена фона клавиатуры Андроид
Опция настройки фона присутствует в Google Клавиатуре Gboard.
1. Перейдите в «Настройки» «Расширенные настройки» «Язык и ввод»
2. Перейдите в раздел «Gboard» «Тема»
3. Здесь вы можете выбрать одну из стандартных тем оформления или создать свою
4. Нажмите на значок «+» в подразделе «Мои темы»
5. Выберите нужную картинку из списка
6. Масштабируйте изображение и нажмите «Далее»
7. Настройте яркость фона и нажмите «Готово»
8. В появившемся окне укажите, нужны ли контуры клавиш
9. Нажмите «Применить», чтобы тема сохранилась
10. Проверьте тему в действии, кликнув по любому текстовому полю
Важно! Смена фона клавиатуры абсолютно безопасна. Через меню приложения «Gboard» вы всегда можете вернуть все, как было.
Как убрать обои Андроид
На некоторых устройствах Android обои рабочего стола можно отключить через «Настройки», выбрав в разделе «Обои» пункт «Нет обоев»
. Если ваша система не поддерживает эту функцию, воспользуйтесь одним из следующих способов.
Способ №1: Черные обои. Сделайте снимок, плотно закрыв камеру пальцем. Получившееся черное фото установите как обои.
Способ №2: Заливка фона цветом. В любом графическом редакторе на смартфоне, планшете или ПК создайте изображение нужного размера и залейте его любым цветом. Сохраните картинку и выберите в качестве обоев.
Способ №3: Цвет фона через приложение. Скачайте и установите утилиту «Один цвет фона» из Google Play. Запустите программу и настройте заливку рабочего стола на свой вкус. Для установки доступны цвета любых оттенков, градиенты и узоры.
Добиться черного фона также можно, удалив текущие обои из системной папки Android, но делать это не рекомендуются, так как могут возникнуть неприятные последствия.
Полезные ссылки по теме статьи:
Смотрим просто интересное видео
Источник