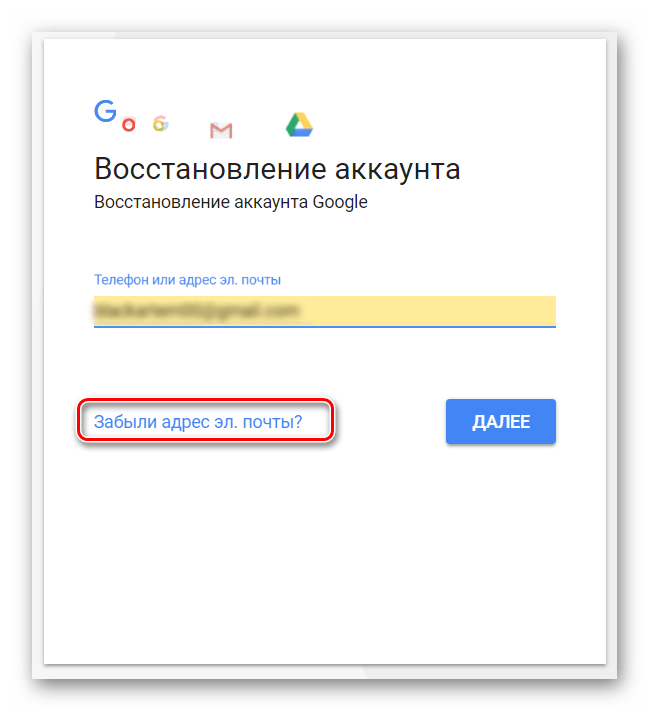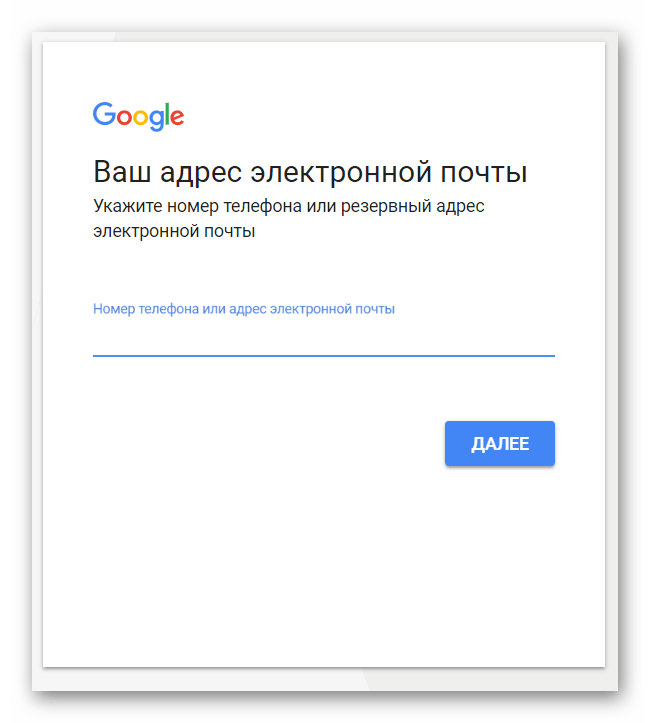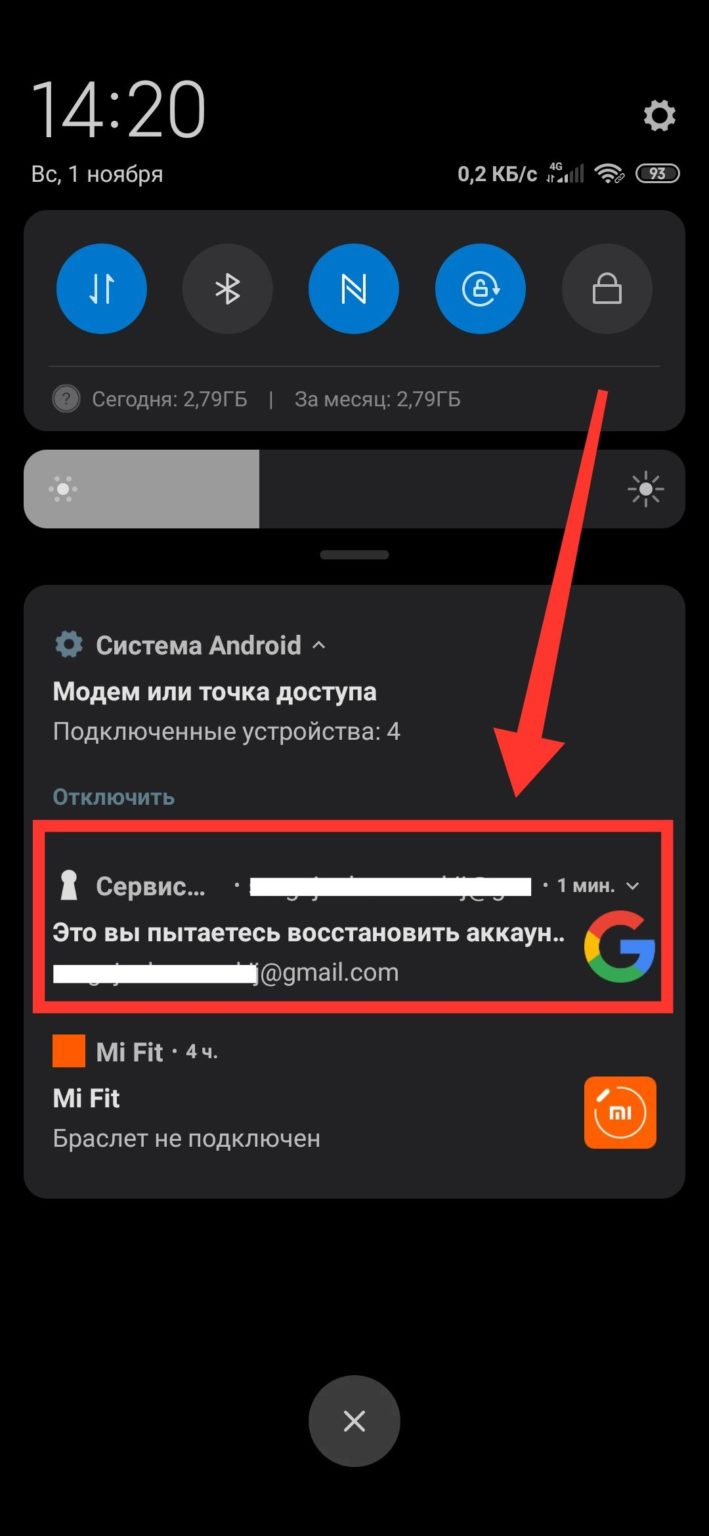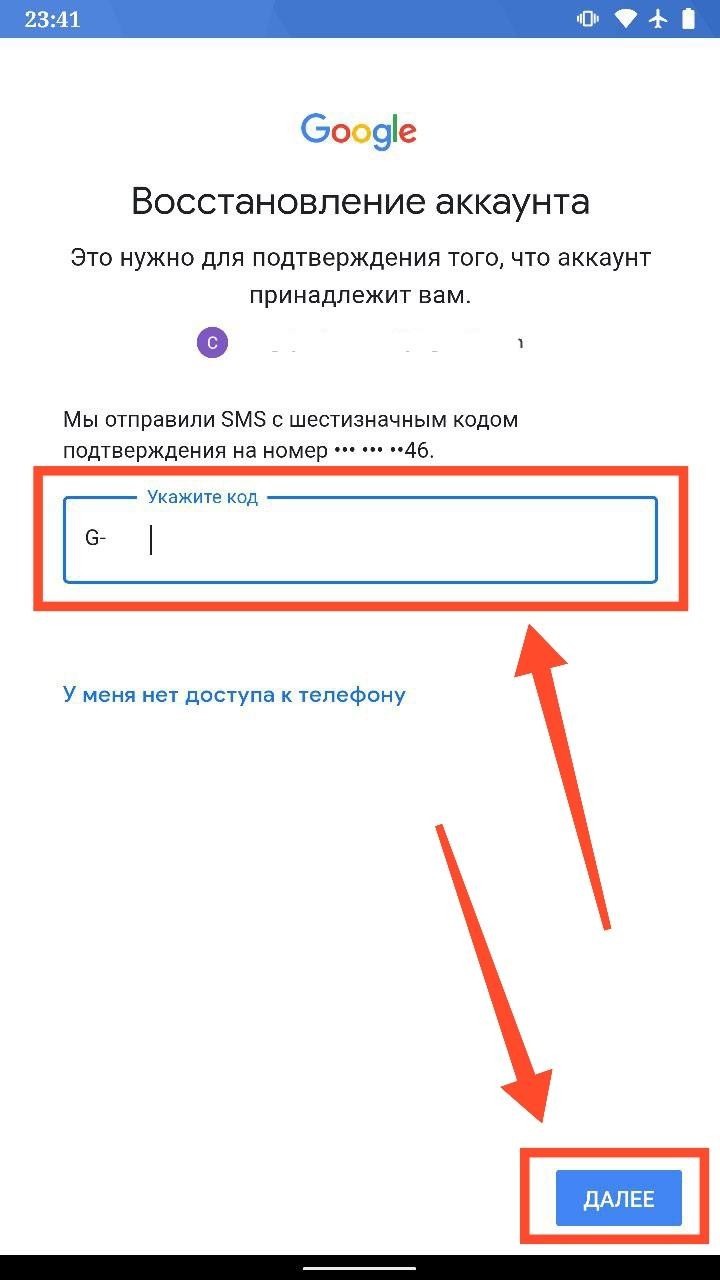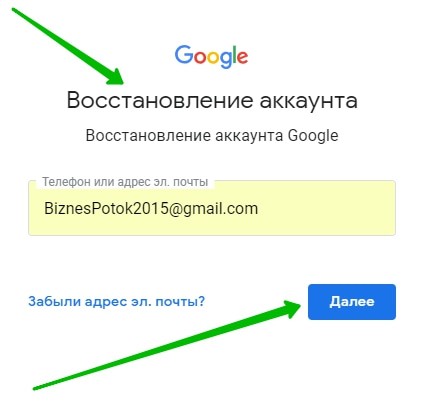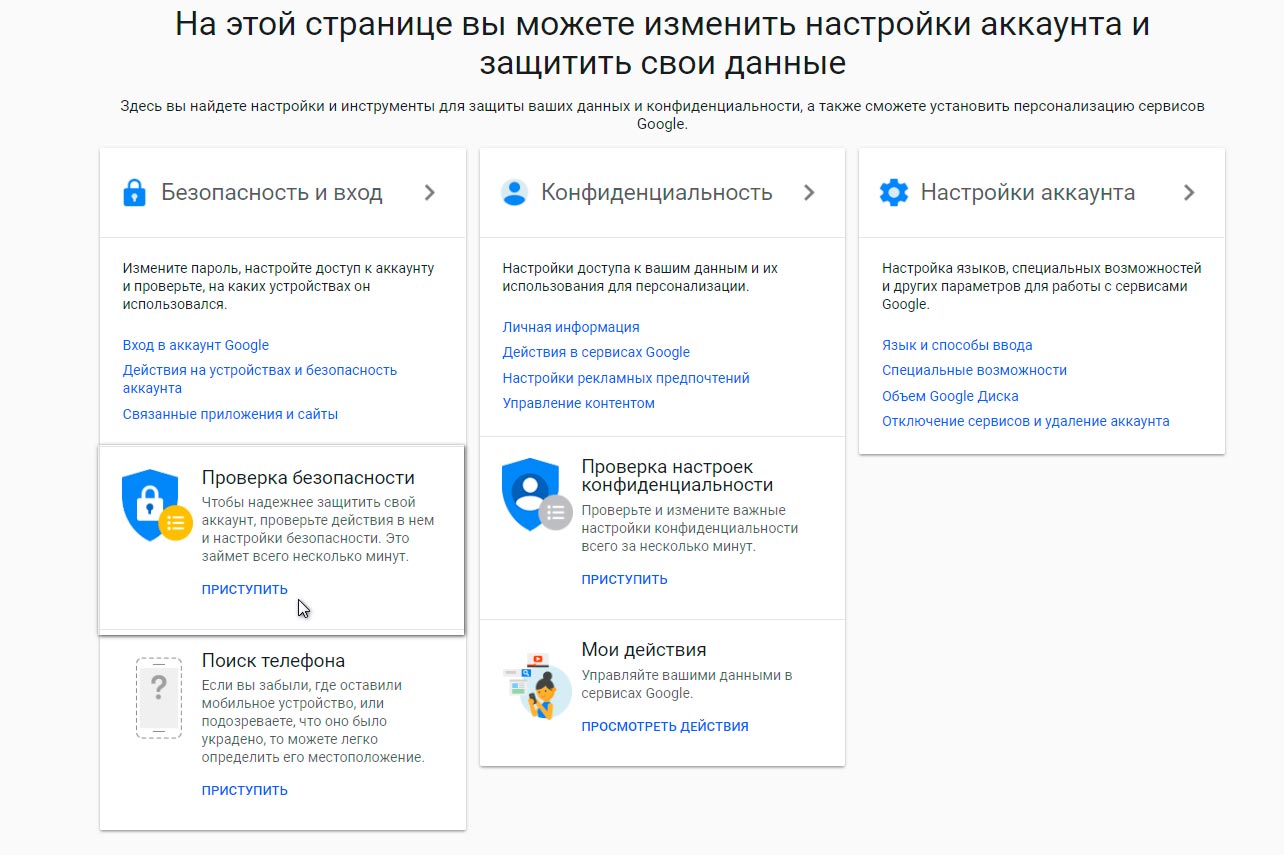- Как восстановить аккаунт Google на Android
- Переход к восстановлению аккаунта Google
- Восстановление с использованием старых паролей
- Восстановление с помощью другого устройства
- Восстановление с помощью резервного адреса электронной почты
- Восстановление с помощью номера телефона, который был привязан к аккаунту
- Если подтверждение получено
- Решение возможных проблем
- Как восстановить слетевший аккаунт Гугл на телефоне с Андроидом
- Восстановление пароля
- По ранее используемому паролю
- С другого устройства
- С резервной почты
- С номера телефона
- Как восстановить ранее удаленный аккаунт
- Что делать, если аккаунт заблокирован
- Действия при взломе учетной записи
- Пароль введен верно, но доступ не открывается
Как восстановить аккаунт Google на Android
Аккаунт Google необходим для скачивания приложений из Google Play, синхронизации контактов и правильной работы множества других важных сервисов, без которых трудно представить себе смартфон. Но, что делать, если доступ к вашему аккаунту был утерян?
Если вы не записали и забыли пароль от своей учётной записи Google, можно попробовать восстановить ее прямо на смартфоне. Однако, успех операции во многом зависит от того, сколько сведений вы указали при регистрации:
- Был ли добавлен дополнительный адрес электронной почты.
- Привязали ли вы свой мобильный номер.
- Помните ли вы секретное слово, которое указали для восстановления.
Если вы используете один и тот же аккаунт Google на нескольких устройствах, восстановить его будет не сложно. В таком случае, достаточно подтвердить сброс пароля на другом телефоне или компьютере. Ниже пошагово рассмотрим, как можно использовать эти и другие способы восстановления своей учетной записи.
Переход к восстановлению аккаунта Google
Шаг 1. Откройте настройки Android. Пиктограмму шестеренки можно найти в шторке уведомлений. Потяните шторку двумя пальцами и нажмите на шестеренку.
Шаг 2. Выберите раздел «Аккаунты».
Обратите внимание! На разных версиях Android расположение разделов настроек может отличаться.
Шаг 3. Нажмите на кнопку «Добавить аккаунт».
Шаг 4. Выберите, в какую учетную запись нужно войти. Нас интересует «Google».
Шаг 5. Введите адрес электронной почты, который вы сгенерировали при создании вашего аккаунта. Адреса Google всегда заканчиваются на «@gmail.com» После этого, нажмите кнопку «Далее».
Шаг 6. Если вы помните свой пароль, просто укажите его в соответствующем поле и нажмите кнопку «Далее». Доступ к аккаунту будет восстановлен.
Шаг 7. Если вы не помните своего пароля, нажмите на надпись «Забыли пароль».
Восстановление с использованием старых паролей
Шаг 8. Система предложит ввести любой пароль, который вы когда-либо указывали для своего аккаунта. Этот способ восстановления подойдет в том случае, если вы поменяли пароль на новый и забыли его. Введите любой старый пароль в соответствующем поле и нажмите кнопку «Далее». Если вы не помните никаких паролей, нажмите «Другой способ».
Восстановление с помощью другого устройства
Шаг 9. Система отправит уведомление на устройства, на которых вы уже вошли в свой аккаунт.
Шаг 10. Просто возьмите другой смартфон и откройте шторку уведомлений. Там появится соответствующее уведомление. Нажмите по нему.
Шаг 11. Во всплывающем окне выберите «Да».
Обратите внимание! Сообщение может прийти на компьютер, ноутбук или любое другое устройство, на котором вы зашли в свой аккаунт Google.
Шаг 12. После этого, на смартфоне, на котором вы восстанавливаете доступ к аккаунту, вам будет предложено ввести новый пароль. Если вы не имеете доступ к другим своим устройствам, нажмите «Другой способ».
Восстановление с помощью резервного адреса электронной почты
Шаг 12. После этого вам будет предложено получить подтверждение на резервный адрес электронной почты, конечно, если вы его указывали ранее. Нажмите кнопку «Отправить», чтобы получить письмо.
Шаг 13. Откройте свой почтовый ящик, найдите в нем письмо с кодом подтверждения и введите его в специальное поле. Затем нажмите кнопку «Далее».
Обратите внимание! Если письмо не пришло, прежде всего, проверьте папку «Спам». Также попробуйте отправить письмо повторно.
Шаг 14. Если же у вас нет доступа к резервному ящику электронной почты, нажмите кнопку «Другой способ».
Восстановление с помощью номера телефона, который был привязан к аккаунту
Шаг 15. Если ни один из вышеупомянутых способов не помог, есть еще один. На ваш номер, который был привязан к аккаунту будет отправлено СМС с кодом восстановления, или же будет осуществлен автоматический звонок. Выберите один из предложенных вариантов.
Шаг 16. Введите полученный код в специальное поле и нажмите кнопку «Далее».
Если подтверждение получено
Если вы подтвердили аккаунт одним из предложенных способов, сделайте следующее:
Шаг 1. Введите новый пароль в появившемся поле. После этого, введите подтверждение пароля.
Обратите внимание! Использовать утерянный пароль будет запрещено, даже если вы его вспомните.
Шаг 2. Нажмите «Принимаю», чтобы согласиться с политикой Google.
Шаг 3. Нажмите «Принять», чтобы подтвердить сохранение резервной копии данных на Google Диске.
Шаг 4. Учетная запись Google появится в списке всех ваших аккаунтов.
Решение возможных проблем
В некоторых случаях, при попытке зайти в аккаунт Google, система выдает ошибки. В таком случае, можно попробовать сделать сброс системного приложения сервисов Google:
Шаг 1. Перейдите в настройки Android и откройте раздел «Приложения и уведомления».
Шаг 2. Нажмите на «Показать все приложения».
Шаг 3. Найдите приложение «Сервисы Google Play» и коснитесь его, чтобы настроить.
Шаг 4. Выберите «Хранилище и кеш».
Шаг 5. Нажмите «Управление местом».
Шаг 6. Коснитесь кнопки «Удалить все данные». После этого, попробуйте снова войти в свой аккаунт.
Обратите внимание! Если пройти аутентификацию так и не получилось, попробуйте сделать сброс до заводских настроек вашего устройства. После этого, вход в учетную запись Google должен быть успешным.
Источник
Как восстановить слетевший аккаунт Гугл на телефоне с Андроидом
Работа любого смартфона на операционной системе Android завязана на взаимодействии с сервисами Google. Чтобы получить возможность установки приложений через Play Market, пользователь должен создать учетную запись. Но через некоторое время владельцы устройств сталкиваются с проблемой, когда не могут пройти авторизацию и тем самым становятся ограничены в доступе к сервисам. Поэтому важно понимать, как восстановить аккаунт Гугл на телефоне с Андроидом.
Восстановление пароля
Существуют разные проблемы входа в учетную запись Google, но чаще всего пользовать просто не может вспомнить пароль для аккаунта. В этот момент многие опускают руки и задумываются над созданием нового профиля. Однако не стоит торопить события, ведь разработчики Андроид предусмотрели массу возможностей восстановления доступа.
По ранее используемому паролю
Конечно, каждый ответственный пользователь создает резервную копию пароля, сохраняя его в заметках. Но даже человек, который забыл код доступа, все равно может войти в учетную запись, так как Google при первой авторизации сохраняет пароли:
- Откройте настройки телефона.
- Перейдите в раздел «Аккаунты».
- Нажмите на кнопку «Добавить аккаунт» и выберите Google.
- Введите номер телефона или адрес электронной почты, к которым привязана УЗ.
- Нажмите на кнопку «Далее».
- Теперь перед вами появится экран ввода пароля. Если при первой авторизации вы разрешили Google сохранять входные данные, то система предложит воспользоваться одним из ранее использовавшихся паролей. Вам достаточно кликнуть по предложению и нажать на кнопку «Далее».
- Если пароль не подошел, или система просто не предложила ввести ранее использовавшиеся входные данные, тапните по надписи «Забыли пароль?».
- Введите последний пароль, который вы помните, а затем еще раз нажмите на кнопку «Далее».
При удачном стечении обстоятельств решить проблему с авторизацией удастся уже после шестого шага. Но даже в ситуации, если вы выполните все требования инструкции, но доступ все равно не будет восстановлен, останется немало шансов все-таки войти в свой аккаунт. Главное – не покидать окно авторизации и действовать в соответствии с алгоритмом, представленным далее.
С другого устройства
Если старый пароль слетел, но вы авторизованы в учетной записи Гугл на любом другом устройстве, то сможете восстановить доступ альтернативным способом. Обратите внимание, что все действия из приведенной ниже инструкции выполняются после прохождения всех шагов из предыдущего алгоритма:
- Итак, если вы не вспомнили password или он оказался неправильным, в окне восстановления доступа тапните по надписи «Другой способ».
- Система предложит восстановить аккаунт через другое устройство, где была пройдена авторизация в учетной записи Гугл. Это может быть второй смартфон, компьютер или телевизор на Smart TV. Так что включите вспомогательное устройство и обратите внимание на экран.
- На нем появится уведомление о попытке восстановления доступа с другого смартфона. Вам нужно нажать на кнопку «Да» для подтверждения авторизации.
Уведомление приходит в виде сообщения на электронную почту, привязанную к аккаунту. Поэтому вне зависимости от того, используете вы для восстановления смартфон или телевизор, нужно открыть почтовый сервис и подтвердить авторизацию через полученное письмо.
С резервной почты
Гугл не случайно просит вас указывать как можно больше сведений при создании учетной записи. Ведь все это в определенный момент способно спасти при восстановлении доступа к профилю. Так, если вы указывали адрес резервной почты, то сможете вновь войти в аккаунт следующим образом:
- Тапните по надписи «Другой способ».
- Google предложит провести восстановление через e-mail. Нажмите на кнопку «Отправить» для подтверждения действия.
- На указанный адрес электронной почты придет письмо с кодом. Его нужно ввести в следующее поле, а затем нажать на кнопку «Далее».
Если все сделано верно, то учетная запись вернется к жизни, и вы сможете вновь авторизоваться. Если и этот вариант не поможет, еще раз тапните по надписи «Другой способ» и переходите к следующей инструкции.
С номера телефона
Последний вариант предполагает использование номера телефона, к которому привязан аккаунт. После нажатия на кнопку «Другой способ» выполните несколько простых шагов:
- Выберите способ отправки кода (SMS или вызов).
- Введите код в следующем окне и нажмите на кнопку «Далее».
Отдельно стоит сказать, как получить код при помощи вызова. В данном случае Google совершает звонок на ваш телефон, а вам нужно запомнить четыре последние цифры из номера, который звонил.
Как восстановить ранее удаленный аккаунт
Если пользователь прекрасно помнит пароль, но просто ранее случайно или намеренно удалил аккаунт, у него тоже есть возможность восстановления аккаунта:
- Откройте окно авторизации Google.
- Введите адрес почты, привязанный к профилю.
- Вы увидите сообщение о том, что УЗ удалена. Тапните по надписи «Попытаться восстановить».
- Введите пароль, который помните, или воспользуйтесь одним из рассмотренных ранее способов восстановления.
Обратите внимание, что в данной ситуации важную роль играет то, как давно был ликвидирован этот аккаунт. Постарайтесь не затягивать возврат учетной записи. В противном случае придется создавать новый профиль.
Что делать, если аккаунт заблокирован
Бывает, что профили пользователей блокируются самой Google. В данной ситуации нужно действовать по инструкции:
- Попытайтесь войти в аккаунт.
- Прочтите сообщение, указывающее на причину блокировки.
- Нажмите на кнопку, позволяющую отправить запрос на восстановление доступа.
- Подтвердите действие.
Здесь все будет зависеть от того, по какой причине был заблокирован профиль. Если это произошло по ошибке, Гугл восстановит доступ в ближайшее время. Если вы действительно нарушили правила, то придется создавать новую учетную запись.
Действия при взломе учетной записи
Если у вас есть подозрения, что аккаунт Google, взломан, незамедлительно примите меры:
- Авторизуйтесь в учетной записи.
- Если доступ пропал, то восстановите пароль одним из рассмотренных ранее способов.
- Откройте настройки профиля.
- Перейдите в раздел «Безопасность», а затем – «Показать события безопасности».
- Если среди указанных действий вы увидите те, которые не совершали, нажмите на кнопку «Нет, это не я».
Помните, что наилучшей защитой от взлома является настройка двухфакторной аутентификации. Поэтому всегда указывайте номер телефона и резервный адрес почты при регистрации аккаунта Гугл.
Пароль введен верно, но доступ не открывается
Если вы уверены, что правильно указали пароль, но доступ к профилю все равно не открывается, перепроверьте вводимые символы. Если после повторного ввода вновь не удастся пройти авторизацию, то придется восстановить доступ одним из способов, рассмотренных ранее в материале.
Источник