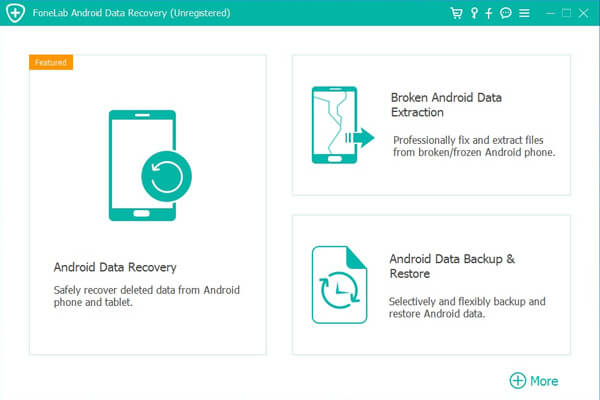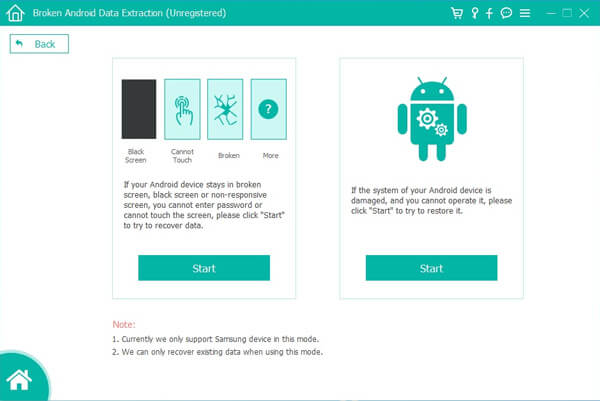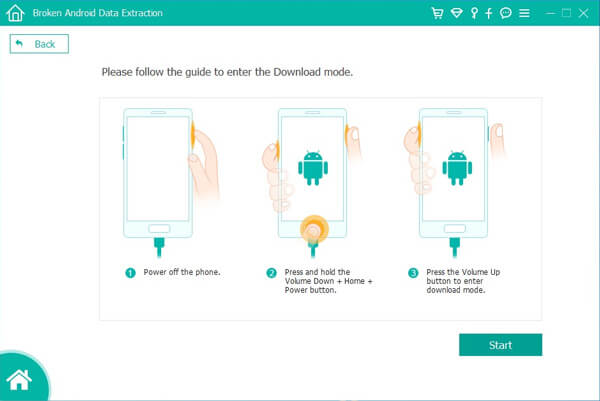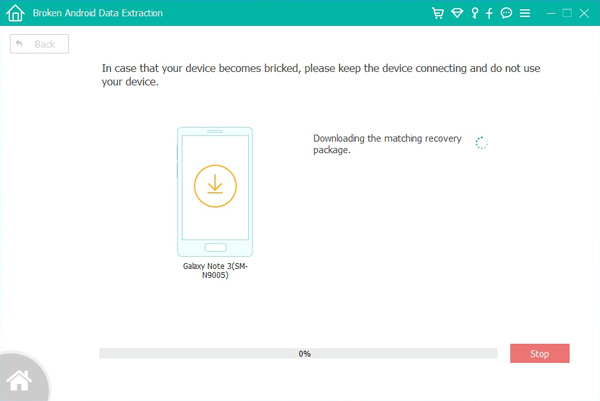- Как восстановить данные из мертвой внутренней памяти телефона Android — 2021 Новейшие
- Часть 1. Проверьте данные на компьютере с помощью устройства чтения карт USB
- Часть 2. Восстановление данных с внутренней карты памяти с помощью восстановления сломанных данных телефона
- Часть 3. Восстановление данных с внутренней карты памяти с помощью Data Retriever
- Восстановление данных из внутренней памяти на Android для чайников
- Подготовка Android-устройства
- Подготовка PC
- Режим модема по USB
- Какой блок памяти нам нужен?
- Копируем раздел памяти на ПК.
- Конвертируем и восстанавливаем
- Итоги
Как восстановить данные из мертвой внутренней памяти телефона Android — 2021 Новейшие
Теперь мой телефон Samsung полностью умер, потому что материнская плата не работает. Но у меня есть некоторые важные данные, хранящиеся на телефоне: фотографии, видео и аудиоклипы. Так что, пожалуйста, есть ли способ восстановить мои данные из мертвой внутренней памяти телефона Android? Заранее спасибо.
Не удалось включить мобильный телефон, но на мертвом телефоне хранится много ценных фотографий, видео или других медиафайлов?
Не паникуйте, вы можете попробовать использовать FoneLab Сломанный Android телефон извлечения данныхЭто то, что я собираюсь представить вам.
Это идеальное решение для устранения неполадок, когда ваше устройство Android мертво, застряло в черном экране, на пустом экране, не отвечает, повреждено водой, сломан экран и т. Д.
Вы можете использовать программное обеспечение для сканирования всех файлов с вашего сломанного устройства и предварительного просмотра деталей, как вам нравится. Затем выберите все данные, которые вы хотите восстановить, и сохраните их на свой компьютер.
Весь процесс не требует никаких технических знаний, просто следуйте приведенному ниже простому руководству, и вы сможете с легкостью восстановить данные с мертвого телефона Android.
Часть 1. Проверьте данные на компьютере с помощью устройства чтения карт USB
Перед использованием стороннего инструмента для восстановления данных на SD-карте Android, мы должны сделать что-то, чтобы исключить, что это было вызвано телефоном Android. Вы можете проверить свои данные на внутренней SD-карте с помощью устройства для чтения карт памяти на компьютере, чтобы убедиться, что данные можно восстановить.
Шаг 1 Подключите считыватель с SD-картой к компьютеру, и пусть компьютер обнаружит и установит устройство самостоятельно.
Шаг 2 После того, как устройство чтения карт прочитает ваши данные, вы можете открыть папку и проверить свои данные прямо сейчас.
Если вы не можете получить то, что вам нужно, вам следует прекратить использовать эту карту памяти, чтобы предотвратить перезапись данных, и начать изучать, как их вернуть.
Часть 2. Восстановление данных с внутренней карты памяти с помощью восстановления сломанных данных телефона
- Программное обеспечение способно исправить отключенную систему Android до нормального состояния, например, устройства застрял в логотипе Samsung, Планшет Samsung не включаетсяили завис на экране и не реагирует на любые прикосновения и т. д. Это может устранить проблемы такого рода за считанные минуты.
- Восстановление данных с сломанного или мертвого телефона Android без потери данных.
- Совместимость с сериями Samsung Galaxy Note, Samsung Galaxy S и планшетами Samsung Galaxy.
- Он поддерживает восстановление файлов, включая текстовые сообщения, контакты, фотографии, видео, аудио, WhatsApp и вложения, документы и т. Д.
- Бесплатно сканировать и просматривать данные перед восстановлением.
- Удобный и безопасный в использовании.
Ну что ж, пора переходить к руководству пользователя.
Шаг 1 Скачайте и установите программу на свой компьютер по вышеуказанной ссылке. Затем программа автоматически запустится, когда она будет успешно установлена. выберите Разбитое извлечение данных с телефона Android с интерфейса.
Зафиксируйте свою замороженную, разбитую, заблокированную на черном экране или заблокированную систему Android систему как нормальную или восстановите данные со сломанного телефона Android или SD-карты.
- Исправьте свои проблемы с Android и восстановите данные с телефона.
- Извлечение контактов, сообщений, WhatsApp, фотографий и т. Д. С сломанного устройства Android или карты памяти.
- Доступны данные телефона Android и SD-карты.
Шаг 2 Подключите устройство Samsung к компьютеру с помощью USB-кабеля. Если ваше устройство Android не работает, черный экран или экран не реагирует, или вы не можете ввести пароль или коснуться экрана, нажмите левую кнопку Start кнопка. В противном случае, если система вашего Android-устройства повреждена, и вы не можете ее использовать, щелкните правой кнопкой мыши Start кнопку.
Шаг 3 Убедитесь, что вы выбрали правильную информацию о вашем телефоне или планшете Samsung Galaxy, включая имя устройства и модель устройства. Затем нажмите подтвердить.
Шаг 4 Следуйте инструкциям на экране для входа в Режим загрузки.
Шаг 5 Программа начнет загружать соответствующий пакет восстановления для восстановления сломанной системы Android. Как только это будет сделано, вы сможете получить доступ к данным Android и извлечь их.
Зафиксируйте свою замороженную, разбитую, заблокированную на черном экране или заблокированную систему Android систему как нормальную или восстановите данные со сломанного телефона Android или SD-карты.
- Исправьте свои проблемы с Android и восстановите данные с телефона.
- Извлечение контактов, сообщений, WhatsApp, фотографий и т. Д. С сломанного устройства Android или карты памяти.
- Доступны данные телефона Android и SD-карты.
Хорошо, это сделано. Доступна бесплатная пробная версия этого программного обеспечения, почему бы не получить ее и попробовать, если ваше устройство Android не работает?
Кроме того, когда вы удалили фотографии по ошибке, хороший Android восстановление данных рекомендуется инструмент, способный восстановить данные с планшета Android и телефон. Если это поможет вам решить проблему, поделитесь ею с друзьями и семьей.
Примечание. Если вы хотите восстановить текстовое сообщение, когда ваш телефон Samsung отключен, вам следует перейти к как получить текстовые сообщения со сломанного телефона.
Вы думаете, что это слишком сложно для вас? Или не хотите рутировать свой телефон Android? Если да, перейдите к другому более легкому способу восстановить фотографии Android без рута.
Часть 3. Восстановление данных с внутренней карты памяти с помощью Data Retriever
FoneLab Data Retriever это еще один метод для людей восстановить данные из windows или внешняя карта памяти. Это позволяет безопасно и эффективно восстанавливать слова, изображения, видео, аудио и другие данные с Windows, Mac или жесткого диска.
Ниже описано, как восстановить данные с карты памяти на компьютере.
FoneLab Data Retriever — восстанавливайте потерянные / удаленные данные с компьютера, жесткого диска, флэш-накопителя, карты памяти, цифровой камеры и многого другого.
- Восстановление фотографий, видео, документов и других данных с легкостью.
- Предварительный просмотр данных перед восстановлением.
- Восстановите данные с устройства, iCloud и iTunes.
Шаг 1 Загрузите и установите Восстановление данных с карты памяти на вашем компьютере, а затем запустите его. Вставьте SD-карту в кард-ридер и подключите ее к компьютеру с помощью USB-кабеля.
Шаг 2 Выберите типы данных и расположение под Съемные диски.
Шаг 3 Нажмите на Scan кнопку, чтобы начать процесс быстрого сканирования.
Шаг 4 Проверьте необходимые элементы и нажмите Recover сохранить данные на вашем компьютере.
Существуют различные решения для восстановления данных SD-карты, вы можете выбрать одно в соответствии с вашими потребностями. Пожалуйста, оставляйте комментарии, если у вас есть какие-либо вопросы.
Источник
Восстановление данных из внутренней памяти на Android для чайников
Сейчас всё больше смартфонов идут без слота для sd-card, и информацию приходится хранить на встроенной памяти с доступом к ней по MTP. Такой режим подключения не позволяет стандартными средствами восстановить данные телефона после wipe’а или случайного удаления.
Сегодня на примере связки Xiaomi Mi2s и Windows 8.1 я постараюсь рассказать, как можно восстановить утерянные данные, кому интересно, добро пожаловать под кат.
Следует заметить, что если вы по ошибке отформатировали внутреннюю память смартфона/планшета/смартпэда, то не стоит расстраиваться, а главное, ни в коем случае не нужно ничего записывать в память устройства, так у вас получится восстановить больше данных.
Протокол MTP не позволяет компьютеру распознать подключенный девайс как USB-накопитель и программы для восстановления не могут просканировать такое устройство и спасти данные, поэтому нам потребуется скопировать весь внутренний раздел памяти в виде образа системы.
Подготовка Android-устройства
Вам понадобится root и включенная отладка по USB.
Подготовка PC
Для того, чтобы скопировать раздел системы, нам понадобится:
- VHDtool;
- Драйвера для вашего устройства (в случае проблем habrahabr.ru/post/205572);
- ADB (adbdriver.com или developer.android.com);
- Сервер FileZilla.
Сперва устанавливаем USB-драйвера для вашего устройства и ADB. После этого советую перезагрузить ПК.
VHDtool
Создаём папку с адресом C:\cygwin64\000 (имя не имеет значения, не стоит только использовать буквы отличные от латиницы), здесь будет лежать наш образ. Копируем в папку VHDtool.exe.
FileZilla
В ходе инсталяции соглашаемся на все стандартные установки.
После установки FileZilla запустится автоматом, но из программы необходимо выйти и запустить её от имени Администратора.
При запуске FileZilla спросит имя сервера, оставляем всё как есть.
Далее заходим Edit — Settings и делаем следующие настройки:
listen on those ports 40
timeout settings — по умолчанию стоит 120, 60, 60, а мы ставим везде 0 и нажимаем ОК.
Заходим в edit — users. В окошке users создаем нового юзера. В моем случае это юзер qwer.
Нажимаем Add — пишем имя — пароль pass — нажимаем ОК.
Далее в том же меню Users, слева выбираем закладку Shared folders. Заходим туда и добавляем папку в которую будет заливаться наш блок. Нажимаем Add и добавляем папку C:\cygwin64\000. В окошке появится путь к этой папке. Если слева от надписи C:\cygwin64\000 не будет буквы H, то нужно нажать Set as home dir. Затем выделив строчку C:\cygwin64\000 нужно отметить права Read и Write галочками. Затем нажать ОК.
Нам понадобятся следующие файлы:
- adb.exe
- AdbWinApi.dll
- adb-windows.exe
- AdbWinUsbApi.dll
- fastboot.exe
Скачать их можно на тут.
Или вытащить из дистрибутива Android SDK.
Копируем их в папку C:\cygwin64\bin
Проверка работы ADB
Запускаем консоль из папки C:\cygwin64\bin, для этого достаточно вписать cmd в адресную строку проводника
Список подключенных девайсов не должен быть пуст, если после строчки List of devices attached пусто, то вы не установили USB-драйвера или не включили отладку по USB.
Когда всё идет хорошо, консоль выглядит так:
20352f2c – мой Xiaomi Mi2s
Режим модема по USB
Теперь нам необходимо узнать, какой IPv4 адрес получил ваш компьютер.
Используем команду ipconfig в командной строке
или
Идем по пути: Панель управления\Сеть и Интернет\Центр управления сетями и общим доступом
Кликаем по надписи ’Подключение по локальной сети’ далее Сведения и копируем адрес IPv4.
В моём случае это 192.168.42.79
Важно! При каждом переподключении USB кабеля и вкл/выкл режима модема IPv4 будет меняться.
Какой блок памяти нам нужен?
Вся память в вашем устройстве делится на логические блоки, нам не нужно качать все, достаточно понять, какой раздел содержит стёртую информацию.
Теперь нам необходимо посмотреть список блоков памяти, для этого вводим построчно следующие команды:
Hint: если вам лень вручную переписывать команды или вы боитесь допустить ошибку, то можно воспользоваться копированием, но вставить привычным способом строчку в консоль не выйдет, поэтому необходимо кликнуть правой кнопкой мыши по окну консоли, далее выбрать изменить > вставить.
После чего во внутренней памяти появится файл list_of_partitions.txt, который нам необходимо скопировать на ПК и изучить.
Скопировать его можно в нашу папку 000 с помощью простой команды (выполнять её следует в отдельном окне командной строки):
Внутренней памяти в моём аппарате 32 GB. Поэтому я ищу самый большой раздел, в моём случае это mmcblk0p27 размером 25,6 GB, у вас он скорее всего будет иметь другое имя, или вообще не будет иметь приписки p**. Безусловно, никто не гарантирует что именно самый большой раздел окажется тем самым на котором еще совсем недавно лежали ваши фото, видео, документы и тд., но в 90% случаев это оказывается именно тот раздел памяти который нам нужен. В противном случае вам придется по порядку копировать все образы и проверять каждый из них.
Копируем раздел памяти на ПК.
Если вы уже закрыли окно cmd, то запускаем его снова.
Вводим команды построчно:
Не забудьте внести соответствующие корректировки в код!
qwer – имя учетной записи в FileZilla (у вас свой если меняли)
pass – пароль от учетной записи в FileZilla (у вас свой если меняли)
40 – порт сервера FileZilla
192.168.42.79 – адрес сервера FileZilla (у вас свой)
mmcblk0p27.raw – копируемый блок памяти (у вас свой)
Открываем второе окно командной строки и вводим команды:
Не забудьте исправить mmcblk0p27 на номер своего блока!
Смотрим в окно FileZilla и видим, что скачивание mmcblk0p27.raw в папку C:\cygwin64\000 началось, теперь можно закрыть окна cygwin и сделать перерыв на чай.
Конвертируем и восстанавливаем
Вернулись? Файл скачался? Отлично. Отключаем телефон, подключаем интернет. Запускаем Cygwin.bat и вводим следующие команды.
Не забудьте исправить mmcblk0p27 на номер своего блока!
У меня конвертирование заняло пару секунд. На выходе у нас получается всё тот же файл mmcblk0p27.raw в папке C:\cygwin64\000, но уже немного другой. Этот сконвертированный файл можно смонтировать как виртуальный диск, или, например через R-studio, произвести восстановление данных непосредственно из нашего образа. Я так и поступил.
Hint: важные моменты пометил желтым.
Итоги
Моей целью было популярным языком объяснить способ копирования системного раздела с android-девайса на ПК, возможно, некоторые упрекнут меня в сложностях, связанных с USB-модемом и ftp, и скажут, что наверняка можно было проще вытащить образ. Отвечу так: я пробовал другими способами, описанными на 4pda и xda-developers, у меня не вышло, зато с ftp получилось со второй попытки, а входе написания статьи всё вообще прошло как по маслу.
У меня получилось восстановить все утерянные фото без потерь в качестве и даже то, что я и не думал восстановить. В ходе восстановления обнаружились фотографии, которые делал в августе прошлого года, когда только купил телефон и тестировал камеру.
В завершении хочется также упомянуть еще одну небольшую утилиту, которая восстанавливает данные — DiskDigger undelete. Она бесплатная, неплохой функционал, но к сожалению, после 40% она у меня вывалилась с ошибкой.
Источник