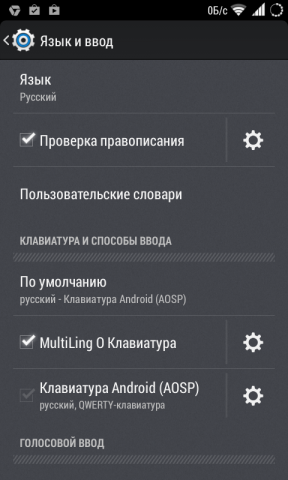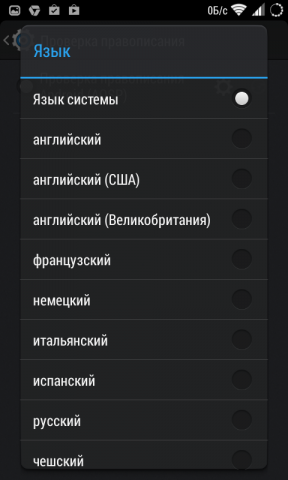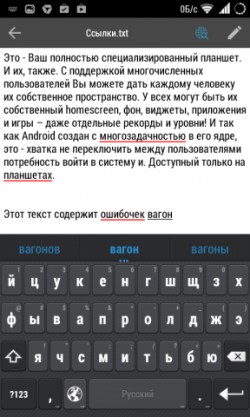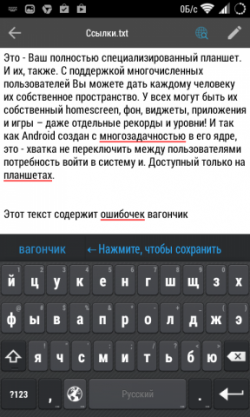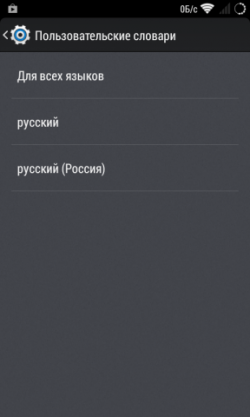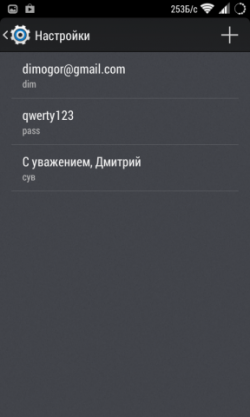- Как настроить и использовать пользовательский словарь Android
- Как настроить автозамену текста в Android
- Добавьте аббревиатуры и имена в персональный словарь
- Персонализация сторонней клавиатуры
- Как отключается автозамена Android
- Как включить автозамену на Андроиде?
- 6 приложений для автонабора на смартфоне
- Texpand (Android)
- Typing Hero (Android)
- Textspansion (Android)
- PhraseExpress (Android, iOS)
- TextExpander (iOS)
- TypeIt4Me Touch (iOS)
- Как включить или отключить проверку орфографии на Android
- Проверка орфографии и автокоррекция
- Как включить проверку орфографии на Android
Как настроить и использовать пользовательский словарь Android
Как настроить и использовать пользовательский словарь Android. Операционная система Android имеет удобную систему проверки правописания, которая способна не только подсказывать правильные варианты написания слов, но и автоматически исправлять опечатки. Эту систему автокоррекции можно сделать ещё полезнее с помощью специальных пользовательских словарей. В этой статье вы узнаете, как их правильно использовать, в том числе и не только для проверки орфографии. Прежде всего, необходимо убедиться в том, что в настройках вашего устройства активирована функция проверки правописания. Для этого следует открыть раздел “Язык и ввод” в настройках Android и отметить флажком опцию “Проверка правописания”. Рядом находится кнопка настроек, с помощью которой можно зайти в меню выбора языка, для которого будет осуществляться проверка и исправление текста.
Проверив правильность настроек автокоррекции и словаря, можно открыть любой текстовый редактор и попробовать его работу. При вводе текста над клавиатурой будет отображаться предполагаемый верный вариант вводимого вами слова. Вы можете ускорить ввод длинного слова просто нажав на правильный вариант в строке сверху.
Очень часто бывают ситуации, когда встроенный словарь не знает вводимого вами слова и подчёркивает его даже несмотря на то, что вы точно уверены в его правильности. Именно для решения подобных проблем и предназначен пользовательский словарь. Добавить в него слово очень просто: достаточно просто нажать на выделенное слово в строке над клавишами клавиатуры и появится предложение внести это слово в словарь пользователя. То же самое можно сделать и тапнув по подчёркнутому слову в уже набранном тексте.
Для управления и ручного наполнения пользовательского словаря следует открыть уже знакомый нам раздел “Язык и ввод” в настройках Android и перейти по ссылке “Пользовательские словари”. Здесь можно увидеть словари для каждого используемого языка, а также один общий. Открыв любой из них, пользователь получает возможность просмотра, удаления или добавления необходимых записей.
Для добавления новой записи следует нажать на плюсик в правом верхнем углу и заполнить необходимые поля. При этом, как вы можете видеть на скриншоте, можно вводить не только отдельные слова, но также целые словосочетания и буквенно-цифровые комбинации. Благодаря этой способности вполне возможно использовать пользовательский словарь в нескольких несвойственных для него ролях.
Заполнение форм. Подсчитайте, сколько раз вам приходилось вводить при регистрации свой почтовый адрес и другие личные данные. Добавьте эти данные в личный словарь и вы сможете заполнять необходимые поля набором всего нескольких символов.
Менеджер паролей. Многие сетуют об отсутствии в Android простого и удобного менеджера паролей, наподобие LastPass на десктопах. Потратьте полчаса на внесение паролей к используемым вами сервисам в пользовательский словарь и получите возможность быстрого их ввода в любом браузере. Разумеется, этого не следует делать по отношению к тем сервисам, на которых содержится ваша важная финансовая или личная информация, такие пароли следует держать только в голове.
Распространённые фразы. Если при переписке или смс-общении вы часто употребляете одни и те же обороты или даже целые предложения, то навесьте на них клавиатурные сокращения. Например, замените “С наилучшими пожеланиями, Имя” на “снп” и будете экономить по несколько секунд каждый раз при наборе этой фразы.
Таким образом, пользователи получают возможность использовать свои словари в Android не только для грамотного письма, но и для быстрого ввода своих данных, паролей или даже целых предложений.
Источник
Как настроить автозамену текста в Android
Автозамена при вводе текста может сэкономить время и нервы, избавляя от опечаток в мессенджерах и при написании писем. Также автозамена может стать настоящим кошмаром, превратив дружеское сообщение в нечто непристойное (потому и существуют сайты с названиями вроде «Будь ты проклята, автозамена»). Есть возможность заставить автозамену работать более чётко и ниже будут описаны некоторые подсказки.
Добавьте аббревиатуры и имена в персональный словарь
В некоторых случаях, вроде работы в Gmail, можно добавлять слова прямо в приложении. Процесс зависит от устройства и операционной системы. Например, вы набираете слово, которого нет в словаре, и автозамена Android предлагает немного отличающееся слово. Нажатие на кнопку «Удалить» может вернуть оригинальное слово. Или же может потребоваться заново вводить слова вручную. В любом случае, слово будет подчёркнуто красным. Нажатие или двойное нажатие на это слово позволяет открыть команды «Добавить в словарь» или «Заменить».
Если вы работаете в приложении, где нет меню при нажатии и двойном нажатии на слово, нужно открывать настройки и добавлять слова в словарь самому. В настройках нажмите раздел Язык и ввод > Персональный словарь. Нажмите на значок + и добавьте новое слово.
Также здесь можно добавлять сокращения, вроде «сдр» для фразы «с днём рождения». Этот словарь можно синхронизировать с разными устройствами, чтобы не начинать каждый раз заполнять его заново при переходе на новый смартфон или если у вас есть одновременно смартфон и планшет на Android.
Персонализация сторонней клавиатуры
Когда вы используете клавиатуры от сторонних производителей, процесс добавления новых слов происходит по-разному. В Swiftkey приложение обычно учится на основе вашего поведения и перестаёт поправлять слова, если вы часто используете их. Если этого не происходит, можно использовать поле предсказания, которое появляется над клавиатурой, через него можно добавлять слова в словарь. В Swype можно добавлять новые слова при помощи нажатия на них в списке выбора слов. Продолжительное нажатие на слово убирает его из словаря. В приложении Touchpal нужно перейти в настройки, в Fleksy жест вверх отменяет автозамену, повторный жест вверх сохраняет слово в словаре.
Как отключается автозамена Android
Если автозамена Android вам не нужна, большинство сторонних приложений позволяют отключить её, как и стоковая клавиатура Android. Откройте системные настройки, Язык и ввод > Клавиатура Google и нажмите на раздел «Исправление текста». Здесь можно включать и отключать автоисправление, блокировать нецензурные слова, подсказывает слова. Можно включить персонализированные подсказки, когда используются приложения Google и анализ вводимых вами слов. Также в разделе «Язык и ввод» можно включить проверку текста, поменяв язык специально под неё.
Нашли ошибку в тексте? Сообщите о ней автору: выделите мышкой и нажмите Ctrl+Enter.
Источник
Как включить автозамену на Андроиде?
Обычно изначально автозамена слов, которую по старой памяти величают «Т9» на современных смартфонах включена. Но если это не так или Вы отключили её, то Вам может понадобится инструкцию по включению автозамены.
Кстати, на сайте «Технологикус» имеется статья про Т9, ознакомиться с ней можно здесь. Ну а сейчас перейдём к инструкции по включению автозамены на смартфоне с операционной системой Андроид. Увы, но имеется ряд фирменных оболочек, которые немного изменяют «Настройки», поэтому в инструкции будет предложено несколько вариантов.
- Заходим в «Настройки»
- Выбираем «Расширенные настройки», далее – «Язык и ввод». Возможно, что этот пункт меню может находится в другом месте, например, в «Общих настройках».
- Кликаем по той клавиатуре, которая является нашей «текущей клавиатурой»
- В зависимости от версии операционной системы и оболочки нужно выбрать «Исправление текста», а затем включить «Автоисправление» или включить «Автозамену» и выбрать язык. Вот, собственно, и всё.
Слева — Samsung Galaxy Note S8, Справа — Xiaomi Mi Note 3
Если говорить кратко, то для включения автозамены (Т9) необходимо зайти в настройки, найти там «Язык и ввод», в настройках действующей клавиатуры поставить автоматическое исправление.
Кстати, в некоторых версиях ОС имеется «Функция Т9». Она сейчас отвечает за подсказки, которые всплывают на клавиатуре при наборе текста, а не за автозамену.
Также на данном сайте Вы можете узнать, как отключить автозамену на Андроиде.
Источник
6 приложений для автонабора на смартфоне
Современные мобильные клавиатуры отлично справляются с автодополнением при печати. При этом часто хочется получить чуть более продвинутые подсказки и здесь на помощь придут приложения для автонабора.
Texpand (Android)
C помощью ввода предустановленных аббревиатур Texpand автоматически напишет любую фразу. Большое преимущество программы в том, что оно будет работать в любом приложении, где можно вызвать клавиатуру. В остальных случаях можно использовать функцию Text Input Assistant. В этом случае автодополнение происходит с помощью переноса фраз из ассистента в нужное приложение.
В бесплатной версии можно настроить до 10 фраз. Всплывающее меню помогает выбирать фразы при наборе и отменять автодополнение. В качестве шаблонов можно использовать автоввод для дат или значений из буфера обмена (до 15 значений в бесплатной версии). Есть поддержка Tasker, поиск по фразам и возможность добавления плитки в шторку настроек.
Typing Hero (Android)
Typing Hero бесплатная программа для автонабора текста. При наборе ключевой фразы приложение автоматически напишет предустановленную фразу. Ограничений на количество фраз нет. Если найдено несколько подходящих фраз, то во всплывающем меню можно выбрать нужную.
Можно импортировать данные из Texpand, есть поиск и поддержка русского языка интерфейса.
Textspansion (Android)
Textspansion застряло дизайном во временах Android Ice Cream Sandwich, но тем не менее это работающая и бесплатная альтернатива. Автоввод происходит с помощью поиска по базе предустановленных фраз. Нажимаете на фразу, она копируется и вы можете вставить в нужное приложение.
Базу данных можно экспортировать в зашифрованный .xml файл.
PhraseExpress (Android, iOS)
Сразу стоит отметить, что PhraseExpress доступен на всех основных платформах: Android, iOS, Windows и macOS. Правда, на Android приложение несовместимо ни с одним из моих устройств.
Фразы можно хранить в папках, что упрощает навигацию по ним. Автонабор осуществляется тапом по иконке приложения в клавиатуре и выбором нужной фразы из контекстного меню. Можно просто начать печатать начало фразы и приложение предложить автоматически дополнить её.
PhraseExpress поддерживает работу с макросами, что позволяет набирать сложные фразы с датами, временем или данными из различных программ. Базу данных можно синхронизировать с десктопным приложением.
В бесплатной версии доступен автоввод из всплывающего меню, набор с помощью аббревиатур, статистика, хранение 10 фраз, 30 макросов, синхронизация с десктопным приложением.
В платной версии сняты все ограничения, а также есть возможность хранить фразы в папках.
TextExpander (iOS)
TextExpander — ближайшая альтернатива PhraseExpress. Приложение доступно на iOS, macOS и Windows. В отличие от аналогов, придётся установить программу вместо текущей клавиатуры. С другой стороны, при наборе опечатки будут автоматически исправлены.
При наборе аббревиатур TextExpander будет автоматически вводить предустановленные фразы. Фразы синхронизируются между устройствами. Есть поддержка макросов для набора дат и прочих значений, javascript. Фразы можно разбивать по группам.
TypeIt4Me Touch (iOS)
TypeIt4Me Touch — блокнот для iOS с функцией быстрого набора фраз с помощью аббревиатур. Ограничений на количество фраз нет. Опять же придётся заменить стандартную клавиатуру.
Фразы и заметки можно синхронизировать между устройствами.
Источник
Как включить или отключить проверку орфографии на Android
Наверно, все знают, что их клавиатура на Android имеет функцию автокоррекции, но знаете ли Вы, что Android также имеет встроенную проверку орфографии? Если Вы хотите улучшить свое правописание или, возможно, полностью избавиться от автокоррекции, то это настройка, которую Вы, вероятно, захотите включить.
Проверка орфографии и автокоррекция
Первый вопрос, который приходит на ум, это в чем отличие проверки орфографии от автокоррекции. На самом деле все довольно просто: автокоррекция автоматически исправляет сомнительный текст на что-то, что по крайней мере напоминает введенное слово (что иногда раздражает). Проверка орфографии просто предоставляет список подходящих вариантов — она ничего не изменит автоматически.
Дело в том, что если Вы используете оба варианта одновременно, то их работа может раздражать, особенно если Вы используете сленг или какую-то технически неправильную формулировку. В этом случае Вам необходимо попробовать оба варианта и решить какой подходит именно Вам.
Как включить проверку орфографии на Android
Эта опция должна присутствовать в большинстве современных версий Android, но, в зависимости от производителя Вашего телефона, она может быть в несколько другом месте или под другим именем. Например, в стоковом Android эта опция называется «Проверка правописания», в то время как в Android на устройствах Samsung она называется «Орфографическая коррекция».
Для начала опустите панель уведомлений и нажмите значок шестеренки.
Источник