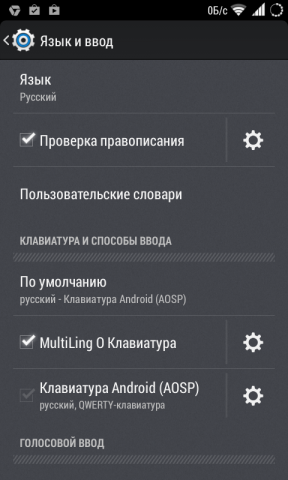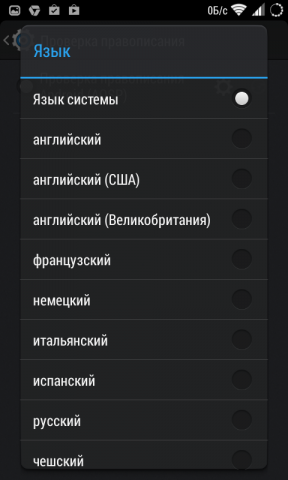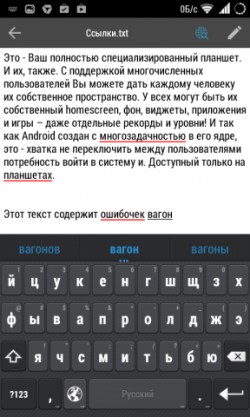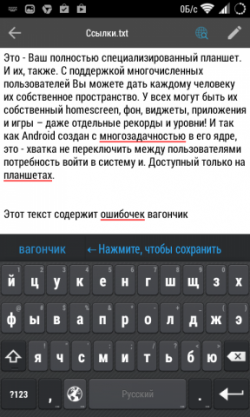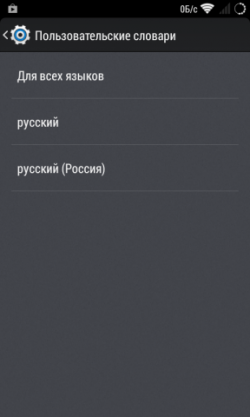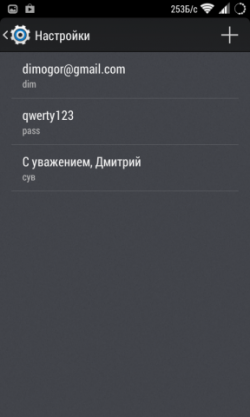- User Dictionary — что это за программа на Андроид и нужна ли она?
- Разбираемся
- Нужна ли эта программа?
- Внешний вид
- Добавить комментарий Отменить ответ
- Пользовательский словарь для Андроид: как установить и настроить? Как добавить слово в словарь Android?
- Как проверить настройку ?
- Как настроить пользовательский словарь Андроид ?
- Как управлять словарем ?
- Автозаполнение форм
- Менеджер паролей
- Популярные фразы
- Видео: Пользовательский словарь для Андроид
- Как настроить и использовать пользовательский словарь Android
- Бесплатные словари для Android
- ColorDict
- Fora Dictionary
User Dictionary — что это за программа на Андроид и нужна ли она?
- Разбираемся
- Нужна ли программа?
- Внешний вид
Всем пламенный привет! Сегодня разговор про одну прогу, которую можете заметить на устройствах под управлением Android.
Короткий ответ: данное приложение позволяет работать с пользовательским словарем (редактор).
Разбираемся
Это редактор пользовательского словаря стандартной клавы — LatinIME.
Важный момент: оказывается приложение не поддерживает девайсы HTC.
Основные функции редактора:
- Сохранение словаря на внешнюю карту памяти.
- Загрузка словаря из текстового файла txt или файла базы данных SQLite. Русский вариант загрузить можно только если кодировка файла UTF-8. Официально можно загрузить файл с 7000 слов, однако по отзывам в интернете — загружали и файлы с 30 000 слов.
- Поиск и удаление дубликатов.
- Основные опции редактирования: удаление/поиск/чтение/запись.
- Удаление пользовательского словаря.
Нужна ли эта программа?
Она не имеет критически важного значения. Однако позволяет повысить удобство использования телефона, помогая легко и быстрее набирать текст:
- Быстро вводить часто используемые фразы.
- Заканчивать ввод слова без необходимости полного набора.
Поэтому мое мнение — прогу лучше не удалять, без нее некоторые привычные для вас опции могут перестать работать. PS: особенно это касается, если вы сами программу не устанавливали. Есть удобные подсказки при вводе текста? Вот за их работу и может отвечать данная программа!
Внешний вид
Основное меню приложения:
Достаточно удобно и просто все сделано, интерфейс не перегружен и это хорошо.
Настройки экспорта (сохранения):
Можно выбрать какой именно словарь будет экспортировать, а также указать папку сохранения, название txt файла.
Окошко добавления новых данных в словарь:
Надеюсь данная информация оказалась полезной. Удачи и добра, до новых встреч друзья!
Добавить комментарий Отменить ответ
Этот сайт использует Akismet для борьбы со спамом. Узнайте как обрабатываются ваши данные комментариев.
Источник
Пользовательский словарь для Андроид: как установить и настроить? Как добавить слово в словарь Android?
У Андроида есть очень интересная функция — пользовательский словарь. Как его настроить? Расскажет наша статья.
В ОС Андроид имеется сервис для проверки грамотности , который не просто производит проверку , но и самостоятельно исправляет ошибки . Данная система может оказаться ещё полезнее благодаря использованию специальных словарей . Мы поговорим , как правильно ими пользоваться .
Как проверить настройку ?
В первую очередь надо узнать , что в параметрах включена опция проверки текста на ошибки . Для этого надо войти в « Языки и ввод » в настройках и активировать проверку правописания . Далее вам откроется небольшое меню , где выбирается словарь для конкретного или же для всех языков , на которых будет проверяться и исправляться текст .
Можно ли настроить собственный словарь на Андроид?
После того , как вы убедитесь в правильности ввода параметров запустите любой документ и начните с ним работать . Во время ввода слов , над клавиатурой будут показываться возможные варианты вводимого текста . Можно ускорить набор длинных слов путем выбора правильного варианта в строчке сверху .
Как настроить пользовательский словарь Андроид ?
Нередко стандартным словарем не распознаётся нужное слово и подчеркивается даже при правильном его написании . Как раз , чтобы таких проблем не было , нужен пользовательский словарь . Добавить в него новое слово очень просто . Нажмите на него в строчке над клавиатурой и выберите сохранение . Или можно выделить слово в готовом тексте и сохранить его тем же способом .
Как сохранить слово в словарь Андроида?
Как управлять словарем ?
Чтобы наполнить заранее словарь , зайдите в раздел языков и ввода и перейдите пользовательские словари . Тут есть все языки по отдельности и один общий . При открытии любого из них , вы увидите , что там есть и внести свои корректировки .
Как настроить пользовательский словарь на Андроиде?
Настройка пользовательского словаря на Андроиде
Чтобы добавить новое слово нажмите на плюс в углу экрана сверху и введите все предложенные данные . При этом , кроме отдельных слов можно добавлять словосочетания и цифры . Благодаря данной способности можно пользоваться словарём так , как удобно .
Автозаполнение форм
Наверняка вы часто где — то регистрируетесь и вам приходится вводить все свои данные каждый раз . Заранее внесите их в словарь и все поля будут заполняться в несколько нажатий .
Менеджер паролей
Пользовательский словарь Андроид — как настроить?
Многие жалуются на то , что у Андроида отсутствует хороший менеджер паролей , например , как LastPass . Вам достаточно потратить всего пол часа на внесение всех нужных фраз в словарь и вы сможете пользоваться быстрым вводом в любом сервисе . Конечно , важную финансовую информацию вводить сюда не стоиь , так как такие данные всегда должны быть в секрете .
Популярные фразы
Если во время общения с друзьями вы пользуетесь часто одинаковыми оборотами , или сделайте для них клавиатурные сокращения . Например , « Скоро буду » на « СБ «. Так вы сэкономить время на наборе фразы .
Благодаря пользовательскому словарю вв получите удобное и грамотное письмо , а также быстрый ввод большинства данных .
Видео: Пользовательский словарь для Андроид
Источник
Как настроить и использовать пользовательский словарь Android
Как настроить и использовать пользовательский словарь Android. Операционная система Android имеет удобную систему проверки правописания, которая способна не только подсказывать правильные варианты написания слов, но и автоматически исправлять опечатки. Эту систему автокоррекции можно сделать ещё полезнее с помощью специальных пользовательских словарей. В этой статье вы узнаете, как их правильно использовать, в том числе и не только для проверки орфографии. Прежде всего, необходимо убедиться в том, что в настройках вашего устройства активирована функция проверки правописания. Для этого следует открыть раздел “Язык и ввод” в настройках Android и отметить флажком опцию “Проверка правописания”. Рядом находится кнопка настроек, с помощью которой можно зайти в меню выбора языка, для которого будет осуществляться проверка и исправление текста.
Проверив правильность настроек автокоррекции и словаря, можно открыть любой текстовый редактор и попробовать его работу. При вводе текста над клавиатурой будет отображаться предполагаемый верный вариант вводимого вами слова. Вы можете ускорить ввод длинного слова просто нажав на правильный вариант в строке сверху.
Очень часто бывают ситуации, когда встроенный словарь не знает вводимого вами слова и подчёркивает его даже несмотря на то, что вы точно уверены в его правильности. Именно для решения подобных проблем и предназначен пользовательский словарь. Добавить в него слово очень просто: достаточно просто нажать на выделенное слово в строке над клавишами клавиатуры и появится предложение внести это слово в словарь пользователя. То же самое можно сделать и тапнув по подчёркнутому слову в уже набранном тексте.
Для управления и ручного наполнения пользовательского словаря следует открыть уже знакомый нам раздел “Язык и ввод” в настройках Android и перейти по ссылке “Пользовательские словари”. Здесь можно увидеть словари для каждого используемого языка, а также один общий. Открыв любой из них, пользователь получает возможность просмотра, удаления или добавления необходимых записей.
Для добавления новой записи следует нажать на плюсик в правом верхнем углу и заполнить необходимые поля. При этом, как вы можете видеть на скриншоте, можно вводить не только отдельные слова, но также целые словосочетания и буквенно-цифровые комбинации. Благодаря этой способности вполне возможно использовать пользовательский словарь в нескольких несвойственных для него ролях.
Заполнение форм. Подсчитайте, сколько раз вам приходилось вводить при регистрации свой почтовый адрес и другие личные данные. Добавьте эти данные в личный словарь и вы сможете заполнять необходимые поля набором всего нескольких символов.
Менеджер паролей. Многие сетуют об отсутствии в Android простого и удобного менеджера паролей, наподобие LastPass на десктопах. Потратьте полчаса на внесение паролей к используемым вами сервисам в пользовательский словарь и получите возможность быстрого их ввода в любом браузере. Разумеется, этого не следует делать по отношению к тем сервисам, на которых содержится ваша важная финансовая или личная информация, такие пароли следует держать только в голове.
Распространённые фразы. Если при переписке или смс-общении вы часто употребляете одни и те же обороты или даже целые предложения, то навесьте на них клавиатурные сокращения. Например, замените “С наилучшими пожеланиями, Имя” на “снп” и будете экономить по несколько секунд каждый раз при наборе этой фразы.
Таким образом, пользователи получают возможность использовать свои словари в Android не только для грамотного письма, но и для быстрого ввода своих данных, паролей или даже целых предложений.
Источник
Бесплатные словари для Android
ColorDict
Эта программа довольно популярна. У нее не много настроек, очень простой интерфейс и она хорошо выполняет свои функции. 
Можно использовать словари от stardicict, а также искать статьи по заголовкам в Wikipedia и wordnet.
Проигрывать звуковые файлы с произношением Colordict не умеет, но это не самый большой недостаток.
При поиске работает автодополнение и сохраняется история запросов.
Полнотекстовый и морфологический поиск по словарным статьям не реализован. Это существенный недостаток для многих языков.
Все установленные словари можно отключать и подключать по мере необходимости, но делать это очень неудобно, особенно если словарей несколько и они для разных языков. Каждый словарь приходится подключать/отключать индивидуально, множественный выбор элементов списка словарей и группы словарей не реализованы.
Кроме того, для каждого словаря можно задать цвет рамки, которая будет обрамлять словарные статьи.

Настройки позволяют изменять размер шрифта и отображение словарных статей.Настроек совсем немного, и они понятны практически с первого взгляда.

Отображение словарных статей вполне удовлетворительно, но некоторые словари stardict показываются с большим количеством пробельных строк,
так что читать такие словари на маленьком экране телефона затруднительно.
С ColorDict интегрируются многие программы для чтения электронных книг.
Заключение. ColorDict имеет очень простой интерфейс и довольно удобен, и прост в использовании и, если количество нужных словарей невелико, то он вполне справляется со своей задачей.
Fora Dictionary
Следующая программа «понимает» значительно больше форматов, а именно:
StarDict, XDXF, DSL, DICTD and Plain (TSV) dictionary formats, кроме того она умеет искать статьи в википедии.
Кроме стандартного поиска можно попробовать ещё Wildcard search и Fuzzy search. Морфологический поиск реализован только для английского языка.
Также работает автодополнение и сохраняется история запросов. 
Большим достоинством программы является наличие профилей-несколько словарей можно объединить в один профиль(группу) и переключаться между ними для поиска по группе словарей.

Процедура добавления словарей довольно неудобна, но после того как словари рассортированы по профилям жизнь сильно упрощается. При подключении словарей просиходит индексация. Ну очень медленно…
При попытке подключить англо-русский словарь Мюллера в формате stardict программа провалилась в исключительную ситуацию, и ещё пару словарей также не удалось подключить. 
Программа имеет достаточно большое количество настроек, включая настройку шрифта, цвета и т.д., большая часть из которых сразу непонятна, но с течением времени некоторые из них оказываются весьма полезными.
Словарные статьи отображаются довольно компактно, а для быстрой навигации по словарным статьям(если в результате поиска их появляется несколько) можно включить sidebar-панель быстрого перемещения.
Также как и ColorDict для каждого словаря можно установить цвет, которым будут отображаться словарные статьи.
Заключение.Fora Dictionary поддерживает все популярные форматы словарей, позволяет работать с большим количеством словарей, практически всеядна, но не вполне стабильна, и с довольно сложным интерфейсом и непростым характером.
Продолжение следует… Если кончено это кому-то интересно.
Источник