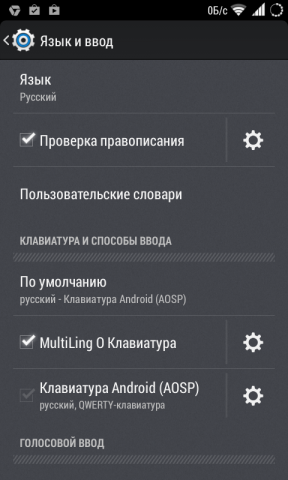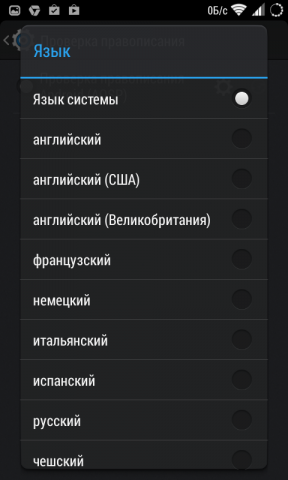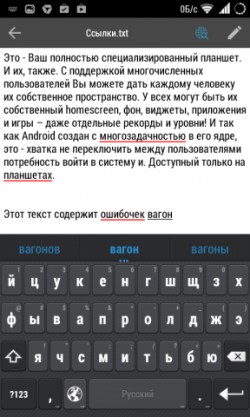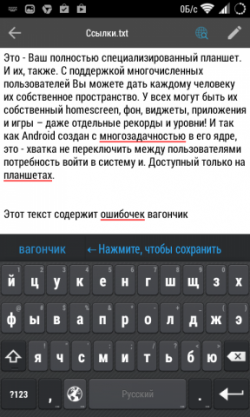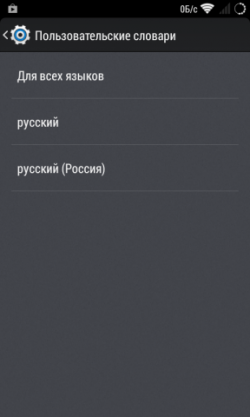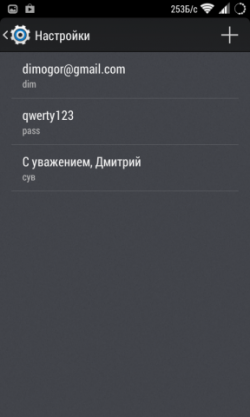Как настроить и использовать пользовательский словарь Android
Как настроить и использовать пользовательский словарь Android. Операционная система Android имеет удобную систему проверки правописания, которая способна не только подсказывать правильные варианты написания слов, но и автоматически исправлять опечатки. Эту систему автокоррекции можно сделать ещё полезнее с помощью специальных пользовательских словарей. В этой статье вы узнаете, как их правильно использовать, в том числе и не только для проверки орфографии. Прежде всего, необходимо убедиться в том, что в настройках вашего устройства активирована функция проверки правописания. Для этого следует открыть раздел “Язык и ввод” в настройках Android и отметить флажком опцию “Проверка правописания”. Рядом находится кнопка настроек, с помощью которой можно зайти в меню выбора языка, для которого будет осуществляться проверка и исправление текста.
Проверив правильность настроек автокоррекции и словаря, можно открыть любой текстовый редактор и попробовать его работу. При вводе текста над клавиатурой будет отображаться предполагаемый верный вариант вводимого вами слова. Вы можете ускорить ввод длинного слова просто нажав на правильный вариант в строке сверху.
Очень часто бывают ситуации, когда встроенный словарь не знает вводимого вами слова и подчёркивает его даже несмотря на то, что вы точно уверены в его правильности. Именно для решения подобных проблем и предназначен пользовательский словарь. Добавить в него слово очень просто: достаточно просто нажать на выделенное слово в строке над клавишами клавиатуры и появится предложение внести это слово в словарь пользователя. То же самое можно сделать и тапнув по подчёркнутому слову в уже набранном тексте.
Для управления и ручного наполнения пользовательского словаря следует открыть уже знакомый нам раздел “Язык и ввод” в настройках Android и перейти по ссылке “Пользовательские словари”. Здесь можно увидеть словари для каждого используемого языка, а также один общий. Открыв любой из них, пользователь получает возможность просмотра, удаления или добавления необходимых записей.
Для добавления новой записи следует нажать на плюсик в правом верхнем углу и заполнить необходимые поля. При этом, как вы можете видеть на скриншоте, можно вводить не только отдельные слова, но также целые словосочетания и буквенно-цифровые комбинации. Благодаря этой способности вполне возможно использовать пользовательский словарь в нескольких несвойственных для него ролях.
Заполнение форм. Подсчитайте, сколько раз вам приходилось вводить при регистрации свой почтовый адрес и другие личные данные. Добавьте эти данные в личный словарь и вы сможете заполнять необходимые поля набором всего нескольких символов.
Менеджер паролей. Многие сетуют об отсутствии в Android простого и удобного менеджера паролей, наподобие LastPass на десктопах. Потратьте полчаса на внесение паролей к используемым вами сервисам в пользовательский словарь и получите возможность быстрого их ввода в любом браузере. Разумеется, этого не следует делать по отношению к тем сервисам, на которых содержится ваша важная финансовая или личная информация, такие пароли следует держать только в голове.
Распространённые фразы. Если при переписке или смс-общении вы часто употребляете одни и те же обороты или даже целые предложения, то навесьте на них клавиатурные сокращения. Например, замените “С наилучшими пожеланиями, Имя” на “снп” и будете экономить по несколько секунд каждый раз при наборе этой фразы.
Таким образом, пользователи получают возможность использовать свои словари в Android не только для грамотного письма, но и для быстрого ввода своих данных, паролей или даже целых предложений.
Источник
Как настроить и использовать пользовательский словарь Android
Уровень сложности: для начинающих. Операционная система Android имеет удобную систему проверки правописания, которая способна не только подсказывать правильные варианты написания слов, но и автоматически исправлять опечатки. Эту систему автокоррекции можно сделать ещё полезнее с помощью специальных пользовательских словарей. В этой статье вы узнаете, как их правильно использовать, в том числе и не только для проверки орфографии. Прежде всего, необходимо убедиться в том, что в настройках вашего устройства активирована функция проверки правописания. Для этого следует открыть раздел “Язык и ввод” в настройках Android и отметить флажком опцию “Проверка правописания”. Рядом находится кнопка настроек, с помощью которой можно зайти в меню выбора языка, для которого будет осуществляться проверка и исправление текста.

Проверив правильность настроек автокоррекции и словаря, можно открыть любой текстовый редактор и попробовать его работу. При вводе текста над клавиатурой будет отображаться предполагаемый верный вариант вводимого вами слова. Вы можете ускорить ввод длинного слова просто нажав на правильный вариант в строке сверху.

Очень часто бывают ситуации, когда встроенный словарь не знает вводимого вами слова и подчёркивает его даже несмотря на то, что вы точно уверены в его правильности. Именно для решения подобных проблем и предназначен пользовательский словарь. Добавить в него слово очень просто: достаточно просто нажать на выделенное слово в строке над клавишами клавиатуры и появится предложение внести это слово в словарь пользователя. То же самое можно сделать и тапнув по подчёркнутому слову в уже набранном тексте.
Для управления и ручного наполнения пользовательского словаря следует открыть уже знакомый нам раздел “Язык и ввод” в настройках Android и перейти по ссылке “Пользовательские словари”. Здесь можно увидеть словари для каждого используемого языка, а также один общий. Открыв любой из них, пользователь получает возможность просмотра, удаления или добавления необходимых записей.

Для добавления новой записи следует нажать на плюсик в правом верхнем углу и заполнить необходимые поля. При этом, как вы можете видеть на скриншоте, можно вводить не только отдельные слова, но также целые словосочетания и буквенно-цифровые комбинации. Благодаря этой способности вполне возможно использовать пользовательский словарь в нескольких несвойственных для него ролях.
Заполнение форм. Подсчитайте, сколько раз вам приходилось вводить при регистрации свой почтовый адрес и другие личные данные. Добавьте эти данные в личный словарь и вы сможете заполнять необходимые поля набором всего нескольких символов.
Менеджер паролей. Многие сетуют об отсутствии в Android простого и удобного менеджера паролей, наподобие LastPass на десктопах. Потратьте полчаса на внесение паролей к используемым вами сервисам в пользовательский словарь и получите возможность быстрого их ввода в любом браузере. Разумеется, этого не следует делать по отношению к те м сервисам, на которых содержится ваша важная финансовая или личная информация, такие пароли следует держать только в голове.
Распространённые фразы. Если при переписке или смс-общении вы часто употребляете одни и те же обороты или даже целые предложения, то навесьте на них клавиатурные сокращения. Например, замените “С наилучшими пожеланиями, Имя” на “снп” и будете экономить по несколько секунд каждый раз при наборе этой фразы.
Таким образом, пользователи получают возможность использовать свои словари в Android не только для грамотного письма, но и для быстрого ввода своих данных, паролей или даже целых предложений.
Источник
Как добавить слова в словарь Android
Если Вы часто пишете друзьям, используя сленг, или отправляете коллегам по электронной почте слова и фразы, относящиеся к работе, Вы, скорее всего, разочаровываетесь. Это связано с тем, что в Вашем телефоне есть встроенный словарь, который используется, чтобы исправить Вас или предложить исправления при наборе текста. Это может раздражать, поскольку часто Ваши слова заменяются на «правильные». Но есть способы обойти это, и мы покажем Вам, как добавлять слова в словарь Android, чтобы телефон перестал Выводить Вас из себя.
Что такое словарь Android
Как мы уже говорили, в Вашем телефоне есть встроенный словарь, который используется в качестве справочного материала при наборе текста любого типа. Обычно это словарь, который лучше всего отражает Ваше местоположение, поэтому, когда Вы впервые настраиваете свой телефон, он спрашивает, какой язык Вы бы хотели использовать. Однако этого часто недостаточно, поскольку мы иногда используем слова из других языков в разговоре. Ваш телефон обычно автоматически исправляет эти слова или сообщает Вам, что Вы допустили ошибку.
Это также означает, что если у Вас и Ваших друзей есть свои уникальные слова и фразы, которые Вы хотели бы использовать, Ваш телефон, скорее всего, их не распознает. Это также проблема с постоянно растущим диапазоном новых слов, которые появляются каждый год, например, в политической сфере или популярных новых приложениях и услугах. Однако есть несколько способов обойти это, и они включают добавление выбранных Вами слов в Ваш собственный пользовательский словарь в настройках телефона.
Добавить слова через настройки
Это очень полезный способ добавить одновременно несколько слов в личный словарь Android. Это удобно, если у Вас есть список слов, которые Вы хотите добавить, и Вы можете сделать это очень быстро, используя клавиатуру Gboard.
Откройте приложение, где поддерживается ввод с клавиатуры и нажмите на поле для ввода, чтобы появилась клавиатура.
Источник
Как настроить и использовать пользовательский словарь Android
Как настроить и использовать пользовательский словарь Android. Операционная система Android имеет удобную систему проверки правописания, которая способна не только подсказывать правильные варианты написания слов, но и автоматически исправлять опечатки. Эту систему автокоррекции можно сделать ещё полезнее с помощью специальных пользовательских словарей. В этой статье вы узнаете, как их правильно использовать, в том числе и не только для проверки орфографии. Прежде всего, необходимо убедиться в том, что в настройках вашего устройства активирована функция проверки правописания. Для этого следует открыть раздел “Язык и ввод” в настройках Android и отметить флажком опцию “Проверка правописания”. Рядом находится кнопка настроек, с помощью которой можно зайти в меню выбора языка, для которого будет осуществляться проверка и исправление текста.
Проверив правильность настроек автокоррекции и словаря, можно открыть любой текстовый редактор и попробовать его работу. При вводе текста над клавиатурой будет отображаться предполагаемый верный вариант вводимого вами слова. Вы можете ускорить ввод длинного слова просто нажав на правильный вариант в строке сверху.
Очень часто бывают ситуации, когда встроенный словарь не знает вводимого вами слова и подчёркивает его даже несмотря на то, что вы точно уверены в его правильности. Именно для решения подобных проблем и предназначен пользовательский словарь. Добавить в него слово очень просто: достаточно просто нажать на выделенное слово в строке над клавишами клавиатуры и появится предложение внести это слово в словарь пользователя. То же самое можно сделать и тапнув по подчёркнутому слову в уже набранном тексте.
Для управления и ручного наполнения пользовательского словаря следует открыть уже знакомый нам раздел “Язык и ввод” в настройках Android и перейти по ссылке “Пользовательские словари”. Здесь можно увидеть словари для каждого используемого языка, а также один общий. Открыв любой из них, пользователь получает возможность просмотра, удаления или добавления необходимых записей.
Для добавления новой записи следует нажать на плюсик в правом верхнем углу и заполнить необходимые поля. При этом, как вы можете видеть на скриншоте, можно вводить не только отдельные слова, но также целые словосочетания и буквенно-цифровые комбинации. Благодаря этой способности вполне возможно использовать пользовательский словарь в нескольких несвойственных для него ролях.
Заполнение форм. Подсчитайте, сколько раз вам приходилось вводить при регистрации свой почтовый адрес и другие личные данные. Добавьте эти данные в личный словарь и вы сможете заполнять необходимые поля набором всего нескольких символов.
Менеджер паролей. Многие сетуют об отсутствии в Android простого и удобного менеджера паролей, наподобие LastPass на десктопах. Потратьте полчаса на внесение паролей к используемым вами сервисам в пользовательский словарь и получите возможность быстрого их ввода в любом браузере. Разумеется, этого не следует делать по отношению к тем сервисам, на которых содержится ваша важная финансовая или личная информация, такие пароли следует держать только в голове.
Распространённые фразы. Если при переписке или смс-общении вы часто употребляете одни и те же обороты или даже целые предложения, то навесьте на них клавиатурные сокращения. Например, замените “С наилучшими пожеланиями, Имя” на “снп” и будете экономить по несколько секунд каждый раз при наборе этой фразы.
Таким образом, пользователи получают возможность использовать свои словари в Android не только для грамотного письма, но и для быстрого ввода своих данных, паролей или даже целых предложений.
Источник