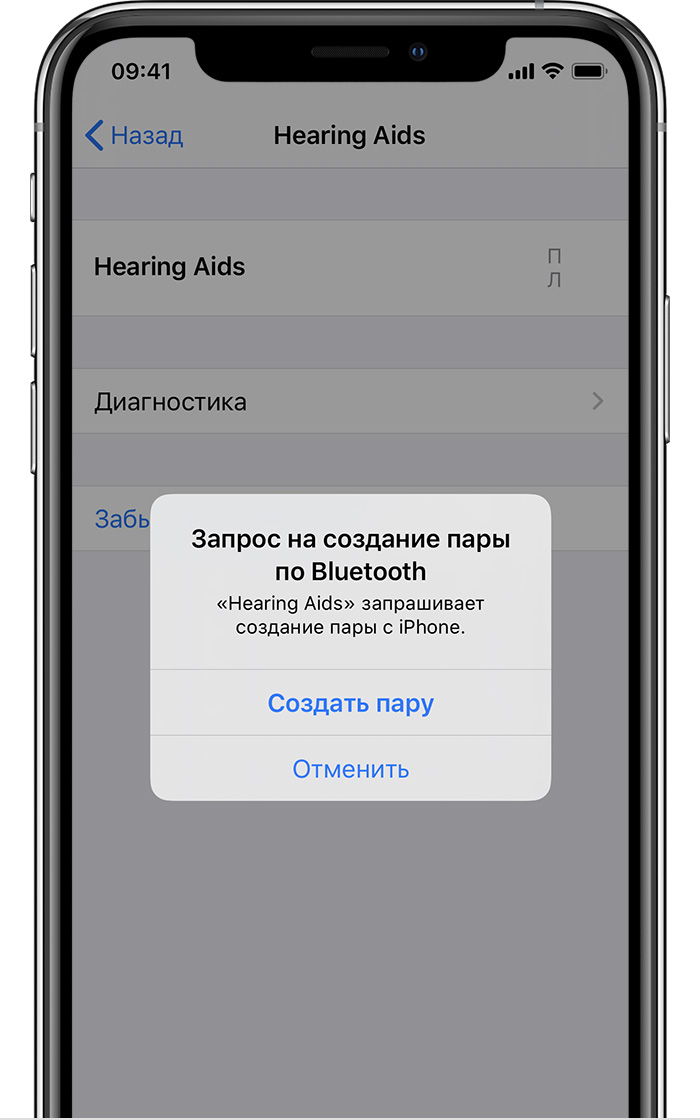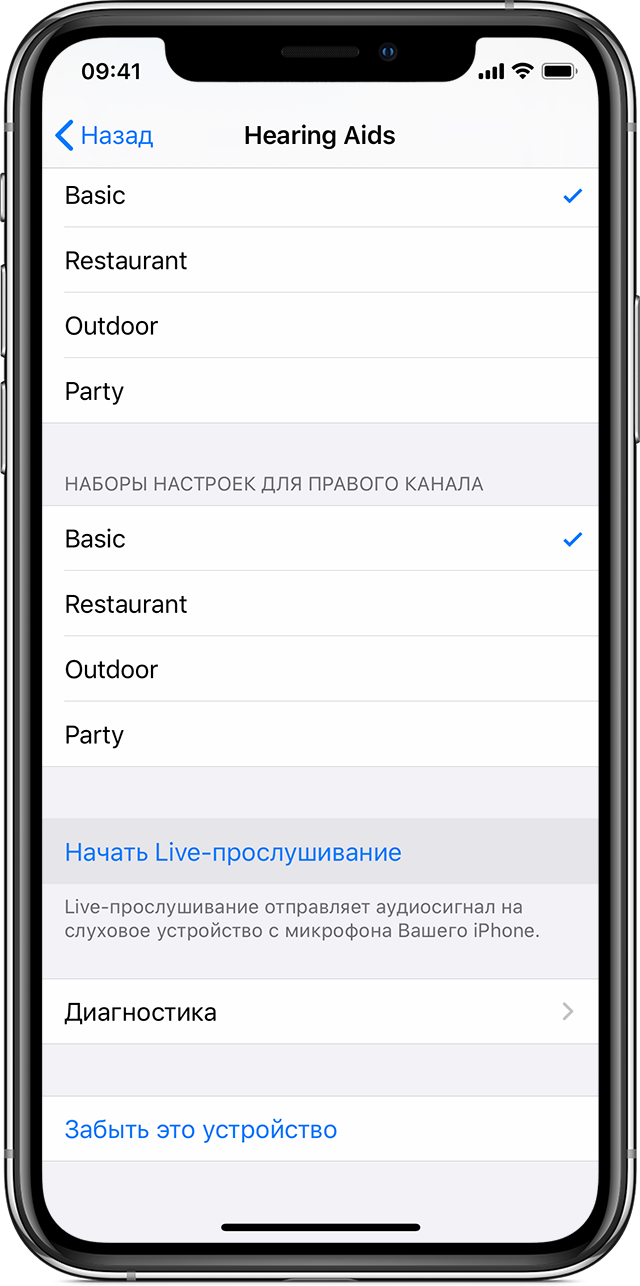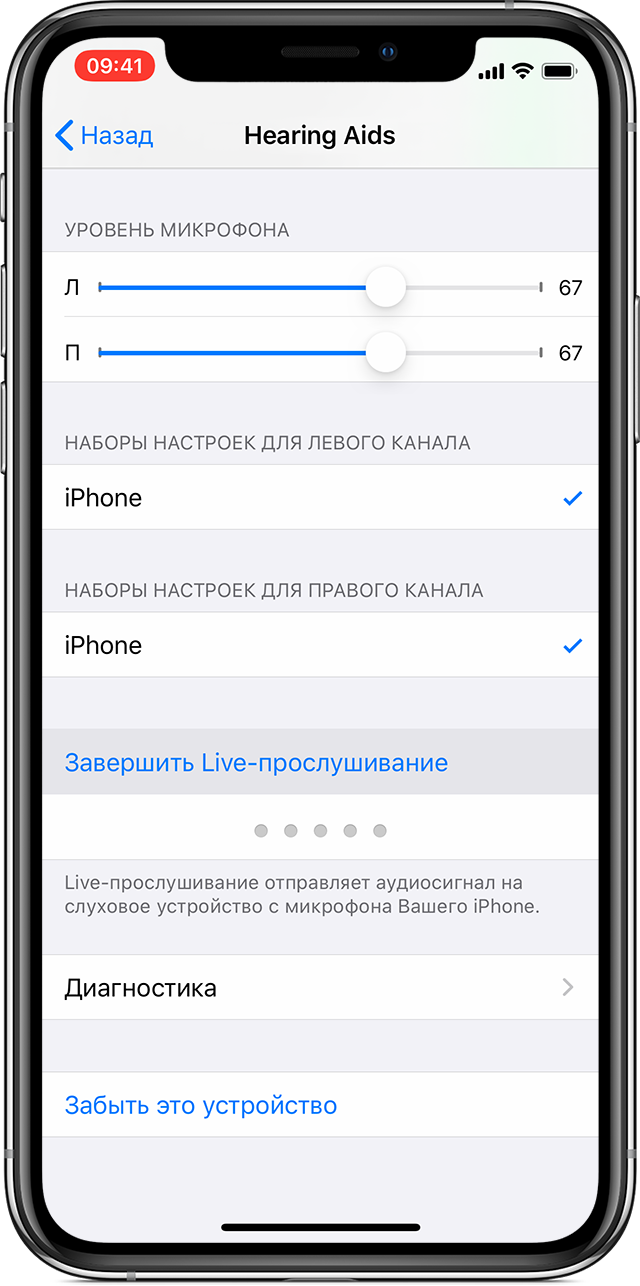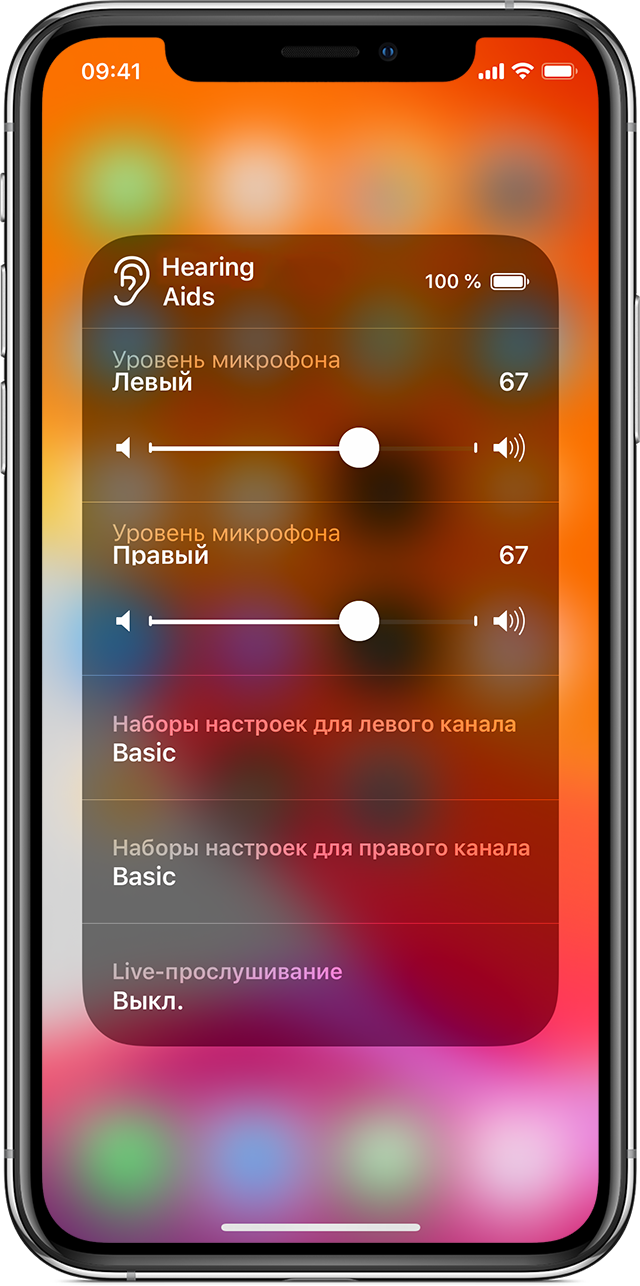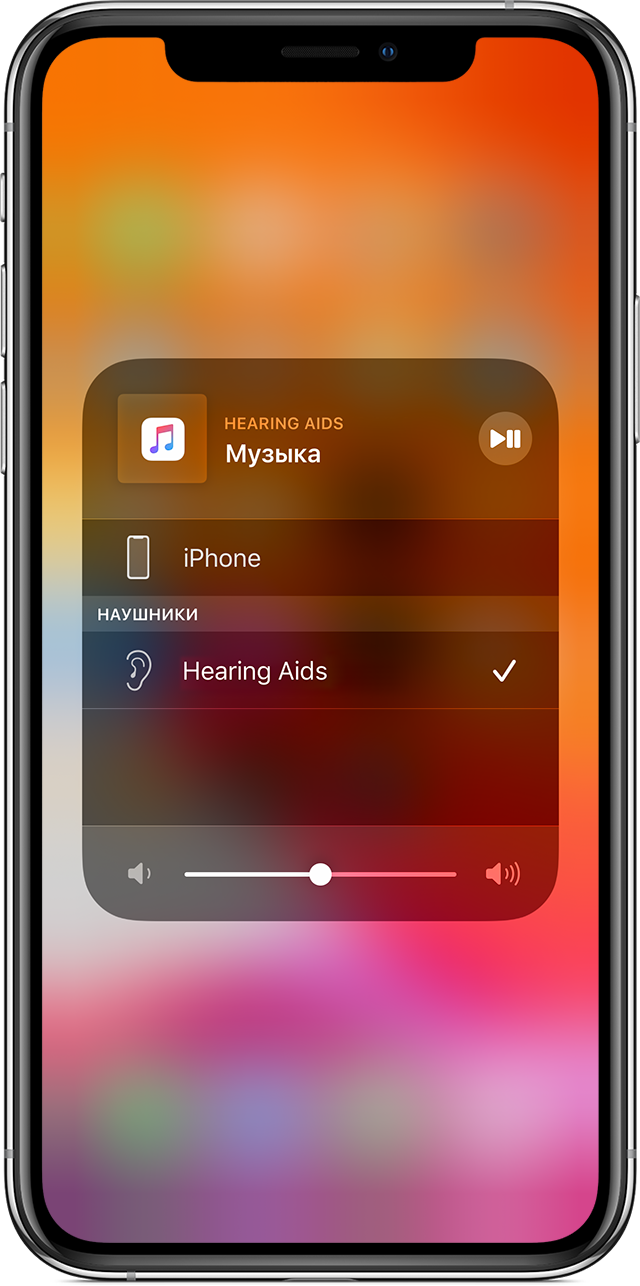- Использование слуховых аппаратов с маркировкой Made for iPhone
- Создание пары и подключение
- Создание пары с несколькими устройствами
- Подключение при включении слухового аппарата
- Управление слуховым аппаратом MFi
- Использование функции «Live-прослушивание» со слуховыми аппаратами Made for iPhone
- Включение функции «Live-прослушивание»
- Отключение функции «Live-прослушивание»
- Использование быстрой команды универсального доступа
- Получение помощи при отсутствии функции «Live-прослушивание»
- Как подключить слуховые аппараты и использовать специальные возможности звука на iPhone и iPad
- Как подключить поддерживаемый слуховой аппарат к вашему iPhone или iPad
- Как включить визуальные уведомления на вашем iPhone с помощью светодиодной вспышки
- Как включить монофонический звук на iPhone и iPad
- Как включить шумоподавление телефона на iPhone или iPad
- Как управлять звуковым балансом на iPhone или iPad
- Как управлять маршрутизацией звука вызова на iPhone и iPad
- Как включить субтитры и скрытые субтитры на iPhone и iPad
Использование слуховых аппаратов с маркировкой Made for iPhone
Слуховые аппараты Made for iPhone можно подключать к iPhone, iPad или iPod touch, чтобы транслировать аудио, отвечать на звонки, изменять настройки и т. д.
Чтобы использовать слуховые аппараты с маркировкой Made for iPhone, вам необходимо одно из указанных ниже устройств.
- iPhone 5 или более поздней модели
- iPad Pro (все модели)
- iPad Air (все модели)
- iPad (4-го поколения) или более поздней модели
- iPad mini (все модели)
- iPod touch (5-го поколения) или более поздней модели
Создание пары и подключение
Если слуховой аппарат с маркировкой Made for iPhone объединен в пару с устройством Apple, звук с последнего выводится на слуховой аппарат. После выключения слухового аппарата его нужно подключить повторно, чтобы использовать с устройством Apple.
Чтобы создать пару со слуховым аппаратом, выполните следующие действия.
- Убедитесь, что Bluetooth включен. Перейдите в раздел «Настройки» и выберите пункт Bluetooth.
- Снимите крышку аккумуляторного отсека на слуховом аппарате.
- На устройстве Apple перейдите в меню «Настройки» > «Универсальный доступ» > «Слух» и выберите пункт «Слуховые устройства».
- Закройте крышку аккумуляторного отсека на слуховом аппарате. Устройство Apple выполнит поиск слухового аппарата.
- В разделе «Слуховые устройства MFi» нажмите имя своего слухового аппарата.
- Когда на экране отобразится запрос на создание пары, нажмите «Создать пару». Если у вас два слуховых аппарата, отобразятся два запроса. Этот процесс может занять до 1 минуты.
Вы можете начать использовать свой слуховой аппарат, когда рядом с ним отобразится флажок в разделе «Слуховые устройства MFi». Функция управления с экрана блокировки будет включена. Не отключайте ее, если вам нужно управлять слуховым аппаратом с экрана блокировки (с помощью меню «Быстрые команды») и из приложения «Пункт управления» на iPhone или iPod touch или приложения «Пункт управления» на iPad.
Создание пары с несколькими устройствами
Когда слуховой аппарат объединен в пару с несколькими устройствами Apple, при работе с аудиоматериалами он переключается с одного на другое. Он также переключается при поступлении вызова на iPhone. Если изменить настройки слухового аппарата на одном устройстве, они отправляются и на остальные.
Чтобы создать пару с другим устройством iPhone, iPad или iPod touch, следуйте этим инструкциям.
- Убедитесь, что все устройства подключены к одной и той же сети Wi-Fi и что на них выполнен вход в iCloud с помощью одного и того же идентификатора Apple ID.
- Выполните инструкции по объединению слухового аппарата в пару.
Подключение при включении слухового аппарата
Если выключить слуховой аппарат, он отключится от устройства. Включив слуховой аппарат, откройте и закройте крышку аккумуляторного отсека в нем, чтобы подключиться снова.
Управление слуховым аппаратом MFi
С помощью устройства Apple можно выбирать предварительные настройки в зависимости от окружающей обстановки, регулировать громкость, включать функцию «Live-прослушивание» и т. д. Управлять слуховым аппаратом можно в меню «Настройки» или «Быстрые команды».
Настройте параметры, управляемые с помощью устройства Apple, в меню «Настройки» > «Универсальный доступ» > «Слуховые устройства MFi». Затем нажмите «Слуховые устройства MFi».
Воспроизведение рингтонов
На подключенных слуховых аппаратах можно воспроизводить рингтоны.
Источник звука
Выберите устройство воспроизведения звука, которое будет использоваться по умолчанию.
Управление устройствами поблизости
На устройстве Apple можно изменять настройки слуховых аппаратов, подключенных к той же сети Wi-Fi и привязанных к вашей учетной записи iCloud.
Handoff аудио
При переключении между устройствами Apple трансляция мультимедийного содержимого через слуховой аппарат продолжается. Например, если слуховой аппарат подключен к iPhone и вы запускаете фильм на iPad, он автоматически подключится к iPad.
Управление с экрана блокировки
Быстро меняйте предварительные настройки и громкость на слуховом аппарате прямо с экрана блокировки с помощью соответствующей кнопки в меню «Быстрые команды» или в Пункте управления.
Кроме того, нажав имя слухового аппарата в меню «Настройки», вы получите доступ к следующему.
- Просмотр состояния подключения
- Регулирование громкости для одного или обоих слуховых аппаратов
- Выбор набора аудионастроек
- Включение функции Live-прослушивание
- Разрыв пары со слуховым аппаратом
Узнайте, как управлять слуховыми аппаратами с помощью меню «Быстрые команды».
Источник
Использование функции «Live-прослушивание» со слуховыми аппаратами Made for iPhone
Благодаря функции «Live-прослушивание» устройство iPhone, iPad или iPod touch можно использовать в качестве беспроводного микрофона, позволяющего передавать звук на слуховой аппарат Made for iPhone. Функция «Live-прослушивание» позволяет слышать собеседника в шумной обстановке или говорящего в другом конце помещения.
Функцию «Live-прослушивание» можно использовать с устройствами iOS, поддерживающими слуховые аппараты Made for iPhone.
Включение функции «Live-прослушивание»
- Выберите «Настройки» > «Универсальный доступ» и установите флажок «Слуховые устройства».
- Выберите имя своего слухового аппарата в разделе меню «Слуховые устройства MFi».
- Выберите «Начать Live-прослушивание».
- Поместите устройство перед собеседником, которого хотите услышать.
Отключение функции «Live-прослушивание»
- Выберите «Настройки» > «Универсальный доступ» и установите флажок «Слуховые устройства».
- Выберите имя своего слухового аппарата в разделе меню «Слуховые устройства MFi».
- Выберите «Завершить Live-прослушивание».

Использование быстрой команды универсального доступа
Можно использовать быструю команду универсального доступа для включения и выключения слухового аппарата, а также для управления его функциями. Настройте быструю команду универсального доступа для использования функции «Live-прослушивание». Чтобы воспользоваться быстрой командой универсального доступа, быстро нажмите кнопку «Домой» три раза. На устройстве iPhone X или более поздней модели трижды нажмите боковую кнопку.
С помощью быстрой команды универсального доступа можно выполнять следующие действия.
- Включение или отключение функции «Live-прослушивание»
- Просмотр уровня заряда аккумулятора
- Регулирование уровня громкости для одного или двух слуховых аппаратов
- Выбор набора аудионастроек
Чтобы использовать быструю команду универсального доступа с экрана блокировки, выберите «Настройки» > «Универсальный доступ», установите флажок «Слуховые устройства» и включите параметр «На заблокированном экране».
Получение помощи при отсутствии функции «Live-прослушивание»
- Убедитесь, что слуховое устройство подключено к iPhone. Возможно, для слухового устройства понадобится создать пару или повторно подключиться.
- Убедитесь, что слуховое устройство отображается в области выбора устройства для элементов управления воспроизведением в пункте управления.
- Если в этой области отображается другой аксессуар, нажмите на него и выберите свой слуховой аппарат в появившемся списке.
Информация о продуктах, произведенных не компанией Apple, или о независимых веб-сайтах, неподконтрольных и не тестируемых компанией Apple, не носит рекомендательного или одобрительного характера. Компания Apple не несет никакой ответственности за выбор, функциональность и использование веб-сайтов или продукции сторонних производителей. Компания Apple также не несет ответственности за точность или достоверность данных, размещенных на веб-сайтах сторонних производителей. Обратитесь к поставщику за дополнительной информацией.
Источник
Как подключить слуховые аппараты и использовать специальные возможности звука на iPhone и iPad

Вы можете подключить слуховой аппарат к iPhone и iPad, чтобы не пропустить ни звука, ни звука. Вы также можете включить субтитры, переключить музыку на моно и многое другое. Все потому, что доступность остается невероятно важной для Apple и ее клиентов.
Как подключить поддерживаемый слуховой аппарат к вашему iPhone или iPad
Поддержка слуховых аппаратов — это специальная функция, которая позволяет iPhone и iPad подключаться к совместимым слуховым аппаратам и управлять ими. Вы можете подключаться к большинству слуховых аппаратов с поддержкой Bluetooth, а также к специальным слуховым аппаратам MFi, предназначенным для iPhone и iPad. Слуховые аппараты Made for iPhone (и iPad) также можно перевести в режим «живого прослушивания», в котором любой человек с нарушением слуха может использовать микрофон iPhone, чтобы улавливать разговор и звук.
- Запустить Приложение настроек с главного экрана.
- Нажать на Доступность.
- выбирать Слуховые аппараты под Секция слуха.
Источник: iMore
После завершения сопряжения вы можете использовать слуховые аппараты с iPhone или iPad.
Как включить визуальные уведомления на вашем iPhone с помощью светодиодной вспышки
iPhone не имеет специального индикатора уведомлений. Однако он позволяет использовать светодиодную вспышку, чтобы обеспечить видимую подсказку для входящих уведомлений.
- Запуск Настройки с главного экрана.
- Нажать на Доступность.
- Выбирать Аудиовизуальный.
- Выбрать выключатель следующий на Светодиодная вспышка для предупреждений чтобы включить эту функцию.
- Выберите выключатель следующий на Мигать без звука для использования светодиодных предупреждений о вспышке, когда переключатель звонка установлен в беззвучный режим.
Чтобы отключить индикатор уведомлений, повторите тот же процесс и переключите настройку на ВЫКЛЮЧЕННЫЙ.
Как включить монофонический звук на iPhone и iPad
Типичный стереозвук включает в себя отдельные левый и правый каналы, поэтому каждое ухо получает разные звуки. Монофонический звук гарантирует, что оба уха воспринимают весь шум. Вы также можете регулировать громкость независимо для любого уха, поэтому все, от аудиокниг и подкастов до песен и видео, будет звучать громко и четко.
- Запустить Приложение настроек с главного экрана.
- Нажать на Доступность.
- выбирать Аудиовизуальный.
- Нажмите выключатель следующий на Моно аудио включить это.
Примечание. Вы также можете использовать монофонический звук, если подкаст или другой аудиофайл испортили дорожки и поместили весь звук или только один или два из группы динамиков только на один канал.
Как включить шумоподавление телефона на iPhone или iPad
Шумоподавление может помочь очистить телефонные разговоры, уменьшив окружающий шум, который вы слышите, поднося трубку к уху.
- Запустить Приложение настроек с главного экрана.
- Нажать на Доступность.
- выбирать Аудиовизуальный.
- Нажмите выключатель следующий на Подавление шума телефона включить это.
Как управлять звуковым балансом на iPhone или iPad
Если вы плохо слышите одним ухом, вы можете переключить баланс звука, чтобы он был громче с одной стороны. Вот как:
- Запустить Приложение настроек с главного экрана.
- Нажать на Доступность.
- выбирать Аудиовизуальный.
- Коснитесь и перетащите слайдер который появляется в конце Слух раздел. Это переместит звук между правым и левым каналами.
Как управлять маршрутизацией звука вызова на iPhone и iPad
Маршрутизация звука при вызове определяет, откуда будет слышен звук во время разговора по телефону или FaceTime. Если вы всегда хотите, чтобы он работал одинаково, определенным образом, вы можете настроить его именно так.
- Запустить Приложение настроек с главного экрана.
- Кран Доступность.
- выбирать Трогать.
- Выбор Маршрутизация аудио вызова.
- Кран как вы хотите, чтобы звук вызова был маршрутизирован. Возможные варианты: автоматический, Bluetooth-гарнитура или динамик.
Как включить субтитры и скрытые субтитры на iPhone и iPad
Субтитры и скрытые субтитры работают за счет наложения текста поверх видео, чтобы вы могли читать, а не слушать. Вы можете создавать разные стили отображения, чтобы сделать их максимально удобными для просмотра и чтения.
- Запустить Приложение настроек с главного экрана вашего iPhone или iPad.
- Нажать на Доступность.
- выбирать Субтитры и субтитры под Средства массовой информации раздел.
- Выберите выключатель за Скрытые титры + SDH чтобы включить их.
Источник: iMore
Просто имейте в виду, что скрытые субтитры и субтитры будут работать там, где они доступны, но сторонние приложения могут иметь настройки, которые вам придется использовать.
Мы можем получать комиссию за покупки, используя наши ссылки. Узнать больше.

[Update] Apple прекратит выпуск iMac Pro, когда его запасы закончатся
Apple изменила список iMac Pro на своем веб-сайте, чтобы заявить, что он продается «пока имеются в наличии», и доступна только одна конфигурация. Apple подтвердила, что прекратит выпуск iMac Pro, как только его запасы закончатся.
Источник