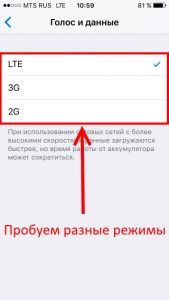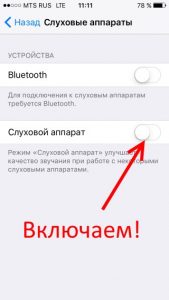Что делать, если в iPhone хрипит динамик
время чтения: 1 минута
Общение — это одна из главных функций телефона. Но что делать, если во время использования замечены неполадки и хрипит динамик в iPhone?
Производители устанавливают не менее 3 динамиков для качественного звучания устройства, но бывает так, что один из них выходит из строя. Качество звука напрямую связано с состоянием iPhone.
Результаты ухудшения качества звука:
- меняющаяся громкость звучания медиафайлов и громкость при разговоре;
- качество воспроизведения становится нечетким, появляется много посторонних шумов;
- звук пропадает полностью или прерывается;
- хрипит динамик, появляются посторонние звуки.
Проблемы нового телефона возникают по причине неправильной эксплуатации аппарата или заводского брака.
Откуда эта проблема и как ее исправить
Причины хрипа динамика на iPhone:
После того когда вы заметили, что хрипит динамик на iPhone, рекомендуется выполнить несколько несложных действий, которые помогут улучшить качество звука:
- извлечь гарнитуру;
- включить на устройстве музыку;
- протестировать громкость;
- обновить программное обеспечение в части воспроизведения медиафайлов;
- перезагрузить аппарат.
С помощью данных действий возможно улучшить состояние динамика на Айфоне.
Во избежание возникновения проблем с новым устройством используйте чехол, также необходимо беречь телефон от механических повреждений, царапин, ударов, падений, контактов с водой, пылью. Не оставляйте телефон под действием высоких и низких температур, под прямыми солнечными лучами.
Когда хрипит динамик на Айфоне, необходима очистка сжатым воздухом. Делайте это осторожно или обратитесь за помощью к специалистам. Динамик на Айфоне чувствительный и требует осторожных движений во избежание повреждений других элементов телефона. Когда хрипит динамик iPhone, не увеличивайте громкость, так как из-за этого ситуация будет только ухудшаться.
Аккуратное обращение с Айфоном позволит долго наслаждаться высоким качеством звука без хрипов.
Источник
Почему хрипит динамик во время воспроизведения музыки на iPhone
✏️ Нам пишут:
На iPhone 7 при прослушивании треков в Apple Music через внешний динамик слышно хрипение. Слушать не очень приятно, хрип из верхнего динамика. Как это исправить?
Начиная с модели iPhone 7 смартфоны Apple оснащаются парой динамиков, которые работают при воспроизведении звука из приложений или музыки. Для создания стерео эффекта разработчики не стали располагать пару динамиков на нижней грани устройства.
Роль второго динамика выполняет разговорный, который расположен над дисплеем.
Ввиду его конструктивных особенностей и расположения он может часто засоряться и похрипывать при воспроизведении музыки.
Вот, что нужно делать в таком случае:
1. Отключите настройки эквалайзера. Перейдите в Настройки – Музыка – Эквалайзер и отключите установленный параметр.
При прослушивании музыки в стороннем плеере отключите эквалайзер в его настройках.
2. Попробуйте послушать музыку разных жанров на разной громкости.
Динамик в iPhone обладает не самыми выдающимися показателями и при прослушивании треков на большой громкости может банально не справляться со звуковым потоком. Это и может приводить к хрипам.
3. Очистить динамик от загрязнений можно при помощи бывшей в употреблении зубной щетки. Лучше использовать щетку с жесткой щетиной.
Плавными вычищающими движениями получится извлечь пыль и мелкий мусор из сетки динамика.
4. Если изменение настроек и чистка не помогли, то для устранения проблемы придется посетить сервисный центр. Динамик либо износился за время эксплуатации и нуждается в замене, либо внутрь корпуса попали мелкие частицы, которые не получится удалить самостоятельно.
Такое часто случается, если iPhone до этого уже вскрывался для ремонта.
Источник
Хрипит и дребезжит разговорный динамик iPhone — пробуем исправить без замены!
Всем привет! Каким бы «навороченным» устройством не был iPhone, основная задача телефона — это совершать звонки. И вот здесь, казалось бы, технологии должны уже были дойти до такого совершенства, что никаких проблем с качеством связи и удобством разговора быть не должно. Нет, ну серьезно, первому «яблочному» телефону больше 10 лет! За это время уже можно было бы довести динамик до состояния близкого к идеалу. Ведь ничего сложного нет — он просто должен работать и выдавать качественный, хороший звук.
Должен. Но так происходит далеко не всегда. К сожалению, еще встречаются ситуации, когда вместо «нормального» голоса собеседника из динамика iPhone раздаются хрипы и металлический дребезг. Что же делать? Бежать в сервис и менять динамик? Решение неплохое, но это мы всегда успеем. Попробуем избавиться от хрипов другими способами. Вдруг получится?
Приготовились? Раз, два, три… Поехали же!
Если устройство на гарантии, то не стоит сильно «заморачиваться» и лезть внутрь устройства самостоятельно. Ну, разве что можно попробовать решить проблему программными способами. Ничего не помогло? Треск остался? Лучшим вариантом будет отнести в АСЦ.
Переходим к самым простым манипуляциям и разбираем те случаи, когда разбирать гаджет не нужно, но при этом, избавиться от хрипов и дребезжаний можно:
- Поменять сим-карту и попробовать другого оператора связи. Менять сим-карту стоит даже в том случае, если она новая. В одной из статей я уже приводил пример, когда из трех новых симок (только распечатанных) «нормально» заработала лишь одна.
- Попробовать выставить в настройках различные режимы подключения к сети — 2G, 3G, LTE. И совершать звонок в каждом из этих режимов. Частенько, если выставить только 2G, то хрипы пропадают. Проделать это можно в «Настройках — Сотовая связь — Параметры данных — Голос и данные».
- Вот еще один совет для того, чтобы уменьшить дребезжания. Нужно перейти в «Настройки — Основные — Универсальный доступ — Слуховые аппараты». Включаем переключатель напротив пункта «Слуховой аппарат».
- Отключите беспроводные модули (Wi-Fi, Bluetooth) и проверьте — не исчезли ли помехи?
- Ну и еще один «универсальный» способ от технической поддержки компании Apple — перепрошивка iPhone через DFU. После этого следует проверить качество связи без восстановления из резервной копии.
Как видите, вроде бы ничего сложного… Но!
Иногда проблема кроется намного глубже и телефон придется «вскрывать».
Повторюсь, если есть гарантия, то делать этого не нужно!.
Итак, что внутри телефона может вызывать хрипы во время разговора?
- Не совсем внутри, но всё-таки. Частенько, слабый звук и дребезг может быть из-за засорившейся сетки разговорного динамика. Можно почистить ее только снаружи (очень аккуратно мягкой кисточкой), но есть вероятность того, что пыль (грязь) проникла глубже — придется разбирать устройство и очищать не только решетку, но и непосредственно динамик.
- В том случае, когда помимо искажения звука были (и остались) проблемы с Wi-Fi модулем, то проблемы могут быть именно в нем. Возможно, если он не поддается ремонту, придётся его снять.
- Замена самого динамика. И хотя в названии статьи я специально сделал акцент на том факте, что треск можно убрать и без смены, иногда подобный «модульный» ремонт всё-таки необходим.
Как видите, решения уже не такие простые — большинство из них нельзя выполнить без помощи опытных и квалифицированных мастеров.
На форуме поддержки Apple удалось обнаружить любопытную картину — достаточно большое количество случаев с дефектами звука проявляются сразу же после обновления iPhone на новую версию прошивки.
Многие надеются на то, что в следующей версии iOS все поправят. Возможно ли это? Не знаю, не знаю… Что же делать? Если «цивилизованные» методы из списка выше не помогли и есть гарантия — лучше идти в сервис. Как показывает практика, в большинстве случаев iPhone просто заменят (или будут ремонтировать?).
Источник
So beheben Sie Audioprobleme mit dem iPhone 12 Pro-Lautsprecher
Geschrieben von 2021-12-08
Stellen Sie häufig fest, dass Ihr iPhone 12 Pro mehrere Lautsprecher-Audioprobleme hat?
Das iPhone 12 Pro war innerhalb weniger Tage nach seiner offiziellen Veröffentlichung von vielen Kontroversen umgeben. Probleme wie Lens Flare, Überhitzung und sogar kabelloses Laden wurden von vielen Benutzern beobachtet.
Jetzt beschweren sich einige Benutzer über ein neues Problem mit dem iPhone 12 Pro. Überraschenderweise hatten die Lautsprecher Hall, Rauschen und ein zufälliges Summen. Hier ist ein Videobeispiel von einem der betroffenen Benutzer:
Seltsamerweise hat Apple dazu noch keine offizielle Stellungnahme veröffentlicht, was dazu führt, dass immer mehr Benutzer unruhig werden. Darüber hinaus lässt sich nicht leugnen, dass sich die Qualität vieler Apple-Produkte in letzter Zeit verschlechtert hat.
Aber wir hören Sie! Aus diesem Grund haben wir eine Liste mit Dingen zusammengestellt, die Sie an Ihrer Seite tun können, während Sie auf eine dauerhafte Lösung von Apple warten.
Lasst uns ohne weiteres direkt loslegen!
1. Entfernen Sie die Handyhülle.
Da die meisten Handyhüllen ziemlich dick sind, kann dies dazu beitragen, dass bei Ihrem iPhone 12 Pro Lautsprecher-Audioprobleme auftreten. Es ist allgemein bekannt, dass wir Handyhüllen verwenden, um unsere Geräte vor physischen Schäden zu schützen, aber müssen wir dafür die Qualität des Lautsprecher-Audios opfern?
Eine einfache Möglichkeit, dies zu testen, besteht darin, die Handyhülle für einige Stunden zu entfernen. Auf diese Weise kann sich Ihr Lautsprecher anpassen und schließlich zur Standard-Audioqualität zurückkehren. Überwachen Sie dann, ob das gleiche Problem wieder auftritt.
Hoffentlich ist dies alles, was Sie brauchen, um dieses Problem zu beheben, aber regen Sie sich nicht auf, wenn es keinen Unterschied gemacht hat, da wir haben noch viele weitere Dinge auf unserer Liste, die Sie ausprobieren können.
2. Deaktivieren Sie die Änderung mit Schaltflächen.
Wenn das gleiche Problem nach dem Entfernen der Handyhülle immer noch auftritt, können Sie «Mit Tasten ändern» leider deaktivieren. Glücklicherweise gaben einige Benutzer an, dass das Deaktivieren dieser Einstellung die Audioprobleme des iPhone 12 Pro-Lautsprechers behoben hat.
Darüber hinaus können Sie durch das Deaktivieren von «Mit Tasten ändern» die Lautstärkeeinstellungen unter «Klingelton» sperren und Benachrichtigungen“. Dies sollte verhindern, dass das Problem auftritt.
So können Sie «Mit Schaltflächen ändern» auf dem iPhone 7 (oder neuer) deaktivieren:
Öffnen Sie zunächst die Einstellungen app.Wählen Sie als Nächstes Sounds & Haptik.Deaktivieren Sie zuletzt Mit Schaltflächen ändern.
So können Sie «Mit Tasten ändern» auf dem iPhone 6 (oder früher) aktivieren:
Öffnen Sie zunächst die App Einstellungen Ihres iPhones. Wählen Sie als Nächstes Töne .Deaktivieren Sie zuletzt Mit Schaltflächen ändern.
Testen Sie jetzt Ihr Lautsprecheraudio. Gut, dass dadurch auch die Probleme mit der Ruftonlautstärke auf Ihrem iPhone behoben werden. Lassen Sie uns also wissen, wie es gelaufen ist!
3. Laute Geräusche reduzieren aktivieren.
Genau wie das Deaktivieren von «Mit Schaltflächen ändern» wurde auch die Aktivierung von «Lauten Geräuschen reduzieren» von einigen Benutzern getestet. Demnach wurde durch Aktivieren dieser Einstellung der Lautsprecherton wiederhergestellt.
Die Einstellung «Laute Töne reduzieren» ermöglicht es Ihnen, die maximale Lautstärke Ihres iPhones beim Musikhören und Ansehen von Videos anzupassen. Wenn Sie diese Einstellung aktivieren, können Sie auch den maximalen Dezibelpegel anpassen, was auch Ihr Gehör schützt.
So können Sie «Laute Geräusche reduzieren» auf dem iPhone 7 (oder neuer) aktivieren:
Öffnen Sie zunächst die App Einstellungen Ihres iPhones. Gehen Sie als Nächstes zu Sounds & Haptik und wählen Sie Kopfhörersicherheit. Aktivieren Sie nun Laute Töne reduzieren.Ziehen Sie zuletzt den Schieberegler je nach Vorliebe auf 90 Dezibel oder höher.
So können Sie «Laute Geräusche reduzieren» auf dem iPhone 6 (oder früher) aktivieren:
Öffnen Sie zunächst die App Einstellungen Ihres iPhones. Gehen Sie als Nächstes zu Töne und wählen Sie Kopfhörersicherheit. Aktivieren Sie jetzt Laute Töne reduzieren. Ziehen Sie zuletzt den Schieberegler je nach Wunsch auf 90 Dezibel oder höher.
Wenn das erledigt ist, versuchen Sie, Ihren Lautsprecher zu verwenden, wenn Sie Musik hören oder Videos ansehen. Glücklicherweise wurde Ihr Problem damit bereits behoben, genau wie das, was andere Nutzer aus erster Hand erlebt haben.
4. Bluetooth deaktivieren.
Bemerkenswerterweise schien das Ausschalten des Bluetooths des iPhones auch für einige Benutzer funktioniert zu haben. Dies kann auch bei dir der Fall sein, wenn du mit einem Bluetooth-Gerät wie deinem AirPods Pro oder deiner Apple Watch verbunden bist.
Leider kann Ihr iPhone auch dann, wenn Sie nicht mit einem Bluetooth-Gerät verbunden sind, Datenpakete an Phantom-Bluetooth-Geräte senden, was als Fehler angesehen wird. Darüber hinaus können Verbindungsfehler oder Hardwareprobleme auftreten, die zu einer Fehlfunktion des Lautsprechers führen.
So können Sie Ihr Bluetooth ausschalten:
Beginnen Sie mit Wischen nach oben von der Unterseite Ihres iPhones von Ihrem Startbildschirm aus. Dadurch wird das Kontrollzentrum angezeigt. Suchen Sie danach nach dem Bluetooth-Symbol und vergewissern Sie sich, dass es deaktiviert ist. Tippen Sie andernfalls darauf, um es auszuschalten.
Wenn Sie fertig sind, überprüfen Sie, ob die Audioprobleme mit den Lautsprechern Ihres iPhone 12 Pro dadurch behoben wurden. Wenn Sie das gleiche Problem mit Ihrem iPad haben, können Sie diesen Schritt definitiv auch ausprobieren! Wir hoffen, dass es so einfach ist, da wir zu einigen komplizierteren Schritten in unserer Liste übergehen.
5. Versuchen Sie, neu zu starten.
Wenn Sie mit dem Optimieren Ihrer Einstellungen fertig sind, ist es am besten, mit dem Neustart Ihres Telefons fortzufahren. Beachten Sie, dass es immer eine bewährte Methode ist, Ihr iPhone nach dem Ändern Ihrer Einstellungen neu zu starten, um sicherzustellen, dass die Einstellungen wirklich geändert wurden.
Falls der Neustart Ihres iPhones keinen Unterschied gemacht hat, können Sie es versuchen es noch einmal tun. Seltsamerweise werden die geänderten Einstellungen manchmal nicht richtig eingestellt. Versuchen Sie es daher am besten noch einmal, um sicherzugehen.
So können Sie Ihr iPhone neu starten:
Beginnen Sie mit und halten Sie die Seite oder Ein-/Aus-Taste einige Sekunden lang gedrückt. Dann wird eine Aufforderung mit einem roten Schieberegler angezeigt, der «zum Ausschalten zum Ausschalten schieben» anzeigt . Sie sollten es ziehen, um Ihr iPhone auszuschalten.
Halten Sie zuletzt die Seite oder Ein-/Aus-Taste erneut gedrückt, bis Sie das Apple-Logo sehen. Dadurch wird Ihr iPhone wieder eingeschaltet.
Teilen Sie uns jetzt mit, ob Ihr Problem dadurch bereits behoben wurde. Wir sind gespannt, was passiert ist!
6. Verwenden Sie Dr. Fone.
Wenn Ihr iPhone immer noch „krank“ ist, dann ist es Zeit, den „Arzt“ zu rufen!
Verabschieden Sie sich von Ihren Problemen und begrüßen Sie Dr. Bemerkenswert ist, dass das «System Repair»-Tool von Dr. Fone ein wirklich effizientes und effektives Tool ist, das nachweislich viele iOS-Systemprobleme behebt.
Abgesehen davon hat Dr. Fone andere Tools in seinem Toolkit, die Ihnen in diesen schlimmen Situationen helfen können. Probieren Sie das Tool „Screen Unlock“ aus, um den Sperrbildschirm und die iCloud-ID zu entfernen, oder den „Data Eraser“, um Ihre Telefondaten dauerhaft zu entfernen. Es hat auch ein „WhatsApp Transfer“-Tool, mit dem Sie WhatsApp und andere Social-Media-Anwendungen übertragen und sichern können.
Noch immer nicht überzeugt? Das Toolkit von Dr. Fone hat bisher über 153,6 Millionen Downloads, wobei über 50.000.000 Dr. Fone-Benutzer auf der ganzen Welt diese Tools verwenden.
Also beeilen Sie sich und erleben Sie es selbst!
Probieren Sie Dr. Fone jetzt aus!
7. Fordern Sie einen Ersatz an.
Wenn keine unserer vorherigen Methoden für Sie funktioniert hat, empfehlen wir Ihnen, Ihren nächsten Apple Store aufzusuchen, um Ihr iPhone von Apple-zertifizierten Technikern überprüfen zu lassen. Aber bevor Sie dies tun, überprüfen Sie zuerst die Garantieoptionen Ihres iPhones.
Wenn Sie noch unter Garantie sind, können Sie zum Glück sofort einen Ersatz anfordern. Hoffentlich kommt der Ersatz schnell an und zeigt vor allem nicht das gleiche Problem. Wenn dies der Fall ist, können Sie jedoch jederzeit zum Anfang dieser Liste zurückkehren und das Problem erneut beheben.
Dies vervollständigt unsere Liste, aber wir hoffen, dass wir das Problem lösen konnten frustrierendes Thema für dich. Zögern Sie nicht, uns Ihr Feedback mitzuteilen, indem Sie es unten kommentieren!
Источник