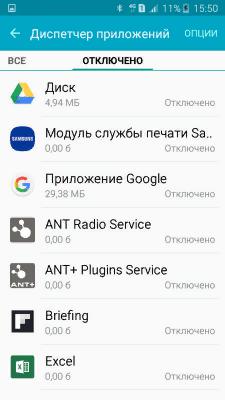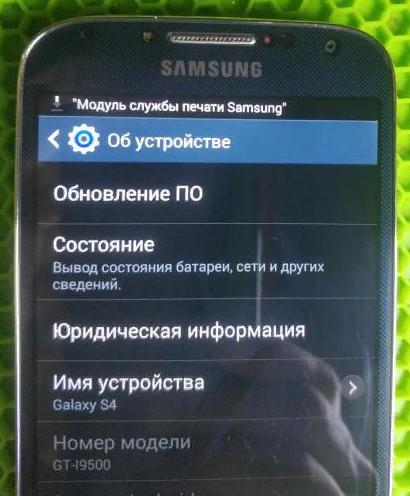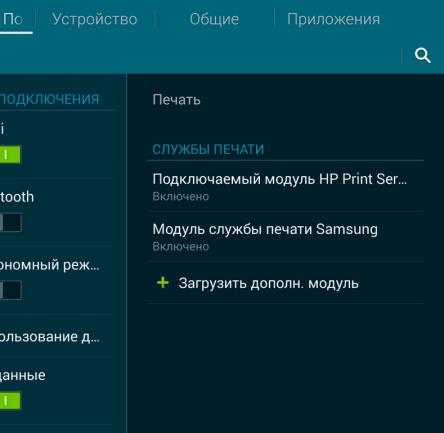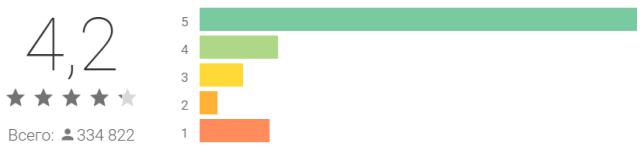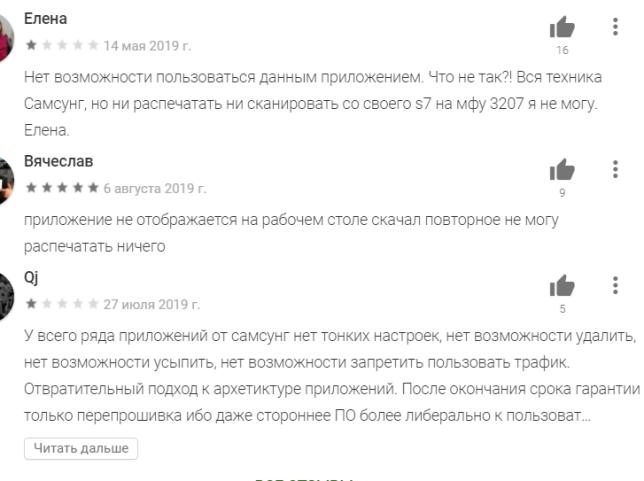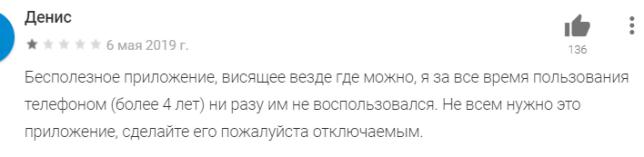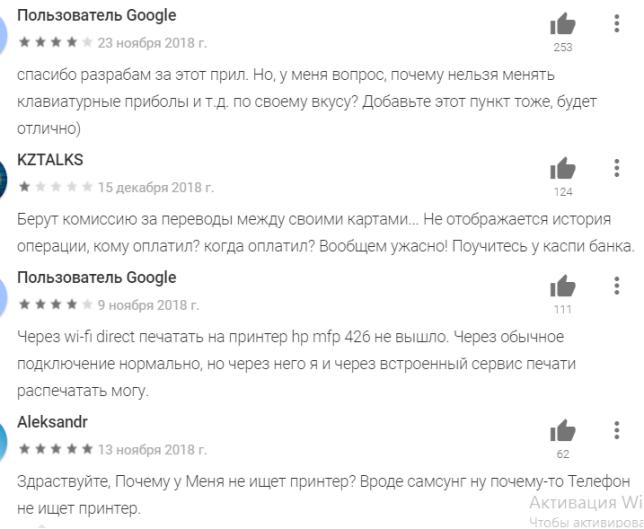- Модуль службы печати Samsung — что это за программа и нужна ли она? (com.sec.app.samsungprintservice)
- Поддерживаемые приложения
- Можно ли отключить?
- Отзывы пользователей
- Заключение
- Системный сервис печати — что это? (Xiaomi)
- В Android 12 есть несколько полезных улучшений в области печати
- Как печатать с Android
- Печать с Android с помощью службы печати Android
- Добавьте свой принтер в службу облачной печати Google
- Печать со своего телефона Android с помощью службы по умолчанию
- Как напечатать файл из приложения на вашем телефоне Android
- Как печатать с приложением вашего принтера
- Как печатать с Android с помощью стороннего приложения
Модуль службы печати Samsung — что это за программа и нужна ли она? (com.sec.app.samsungprintservice)

Модуль службы печати Samsung — системное приложение для беспроводной печати на принтеры используя технологию Mopria. Честно говоря никогда не слышал о такой технологии..
Эта прога может кушать батарею. Напишу сразу — если вам не нужна печатать с телефона на принтере по воздуху — то можно отключить эту прогу. Батарее станет легче))
Имя процесса — com.sec.app.samsungprintservice.
Модуль в диспетчере приложений:
Ну а вот — пожалуйста, модуль Модуль службы печати Samsung что-то качает из интернета:
Принтеры поддерживаются Samsung и другие, например Brother, Canon, Dell, Epson, Sharp. Принтеров поддерживается много. Почему? Потому что почти все современные модели принтеров сегодня поддерживают технологию Mopria.
Кстати, поддерживает принтер технологию или нет можно проверить вот на этом сайте:
Такс, оказывается что если у вас телефон Samsung Galaxy, то у вас это приложение может быть установленным. Вообще его можно поставить на любой телефон или планшет с Андроидом 4.4 или выше.
Простыми словами — эта прога для печати на расстоянии по беспроводному соединению. Что именно можно печатать? Да что угодно, например фотки, документы, какие-то купоны, бланки, чеки и даже веб-страницы! Правда возможно имеется ввиду сохраненные веб-страницы..))
Еще важно то, что можно настроить такие параметры как цвет, количество копий, ориентация бумаги, есть даже некая двухсторонняя печать. Вот, до чего технологии дошли — печатать можно на расстоянии.. но не просто на расстоянии, а даже с другого места, например с работы. Или даже из транспорта! Но разумеется для этого дела нужен стабильный интернет..
Также вот читаю, что это приложение не может быть перенесено на карту памяти. То есть оно может быть только на памяти телефона, если я правильно понял.
Еще Модуль службы печати Samsung может… обновляться. Да, для него могут быть обновления, значит что-то может качаться.. может это не автоматический процесс.. Но понимаете, возможно что даже если вы не пользуетесь этим приложением, то качать обновы для себя оно все равно может. Если так и происходит, то это минус. Хотя вот на офф сайте в Плей Маркете написано что ваше устройство вас известит о том, что есть новые обновления.. то есть само качать вроде как не будет..
Судя по этой картинке — то этот модуль.. служба, и у вас может быть еще Подключаемый модуль HP Print Service.. и я так понимаю все это относится к печати:
Поэтому если вы ничего не печатаете с телефона — отключайте все это добро))
Поддерживаемые приложения
Я так понимаю что не все приложения умеют использовать компонент Модуль службы печати Samsung..
Итак, как понять — поддерживает приложение или нет? Нашел инфу, что в приложении, а точнее в его главном меню должна быть некая иконка.. она может быть также в меню функции Поделиться. А главное меню в приложении может вызываться кнопкой в виде трех точек или трех линий.
Итак, вот некоторые приложения, которые 100% поддерживают работу с модулем службы печати Samsung: Галерея, Фото, Chrome, Gmail, Box (это облако), Dropbox, Диск, Adobe Reader, Microsoft Excel, Word и PowerPoint. Но возможно это не весь список — технологии то не стоят на месте, софт развивается))
Можно ли отключить?
Поискав инфу на форуме 4PDA я понял одно — да, удалять можно. Но разумеется только в том случае, если вы не используете печать по воздуху. И вот снова нашел подтверждение — на 4PDA пишут что удалять можно без последствий.
Ребята, очень прошу вас не игнорировать и при возможности делать резервную копию системы перед удалением системных приложений. Это для вашей же безопасности!))
И еще. Лучше не удалять а заморозить, а потом уже, если не будет проблем — то удалять.
Морозить лучше при помощи Titanium Backup. Это мощный инструмент можно сказать мастер по таким делам.. (если что инфу читайте о нем на форуме 4PDA)
В общем ребята — на форуме 4PDA я нашел уже не одно сообщение о том, что отключать можно.
Кстати, может будет полезно — у одного юзера появилась проблема вот такая:
И вот вроде как эта проблема решается:
Очень надеюсь, что кому-то данная инфа поможет))
Отзывы пользователей
Итак, всего более 300 тысяч людей поставили оценку в Плей Маркете этой проге, и в итоге она составила 4.2 балла:
Да, в принципе неплохо, но.. как видим не все идеально. Хотя, если честно, есть много хороших приложений, удобных, которые работают без глюков, но у них все равно оценка не 5 баллов..
Итак, вот некоторые отзывы, так бы сказать самые главные:
В общем как видите такое.. у некоторых то одно не работает, то другое, увы ребята, но это стандартная ситуация. Не может у всех все работать, здесь больше нужно ориентироваться на общую оценку, а она говорит, что приложение как бы рабочее..
И да.. эта прога у некоторых заметно кушает батарею:
Заключение
Ребята, мне кажется главное — выяснили:
- Модуль службы печати Samsung — штука для печати с телефона на принтер по воздуху. То есть без кабеля. Но.. нужен интернет. Единственное что.. может быть есть поддержка вай-фая? Вполне возможно..
- Можно отключить если не собираетесь печать.
- У некоторых людей данный компонент кушает батарею, решение — отключить.
- Важно то, что компонент может идти в интернет и качать для себя обновления)) А значит использовать интернет, нагружать телефон, и.. я даже занимать место в памяти телефона.
На этом все. Надеюсь информация помогла. Удачи и добра, до новых встреч господа!
Источник
Системный сервис печати — что это? (Xiaomi)

Данная опция в операционной системе MIUI 11 была улучшена, доработана, стала более стабильной.
Открываем настройки, находим параметр Подключение и общий доступ:
Выбираем Системный сервис печати:
Двигаем ползунок, после чего — функция станет активной, а внизу после сканирования отобразятся печатные устройства, то есть принтер или МФУ:
После этого нужно будет найти файл, который вы хотите распечатать. Сперва можно сделать тест, чтобы проверить что работает все нормально. А потом найдите файл для печати, перейди в папку с ним, выбрали — нажали Отправить (кнопка имеет значок принтера). Ну а потом настраиваем параметры — выбираем формат, сколько экземпляров, далее нажимаем Печать и ждем. Лучше чтобы подключение было по вай фай — это просто надежнее и радиус больше, а блютуз иногда бывает капризным.
Если вы ничего не печатаете на принтере, а если у вас вообще его нет — смело отключайте данную технологии:
Смысл ей быть включенным, она ведь включает в работу беспроводной модуль.
Надеюсь данная информация оказалась полезной. Удачи и добра ребята, до новых встреч!
Источник
В Android 12 есть несколько полезных улучшений в области печати
Android 12 существует давно, но мы продолжаем находить в нем что-то новое. Самым последним примечательным дополнением является встроенный отдел печати, ориентированный на создание универсальных стандартов печати и сканирования. Имеются улучшения для особенно больших файлов и улучшенная автоматическая поддержка различных типов бумаги.
Возможности печати встроены в саму мобильную операционную систему, как часть службы печати по умолчанию, что позволяет вам использовать сам Android для печати вместо сторонних приложений.
С одной стороны, теперь можно печатать файлы большего размера, получать высококачественные ресурсы, такие как баннеры, плакаты, дисплеи, вывески и многое другое, на бумаге прямо с вашего телефона Android. Во-вторых, принтеры, к которым обращается ваш телефон, теперь могут автоматически подстраиваться под тип бумаги, обнаруженной в лотке. Это означает, что в некоторых случаях вы должны получать распечатки более высокого качества без необходимости возиться с настройками на своем телефоне. Это то, что настольные системы уже давно поддерживают, поэтому приятно видеть это и на Android 12.
Со всеми этими улучшениями в печати на Android жаль, что Google закрыл свою удобную платформу Google Cloud Print в 2021 году. Это позволило бы превратить любой старый принтер в подключенное к сети устройство, пропустив его через стационарный компьютер, к которому он подключен. Для тех, у кого есть современные принтеры, подключенные к сети, обновление Android 12 по-прежнему является хорошим шагом вперед, чтобы упростить печать. Хотя в наши дни многие документы не нужно распечатывать, хорошо иметь под рукой аккуратное и простое решение прямо на телефоне, если вам это действительно нужно.
Источник
Как печатать с Android
Производители принтеров упростили печать с помощью беспроводной печати, что можно сделать с любого мобильного устройства, даже с телефона Android. Для печати с Android вы можете использовать встроенные функции печати, подключиться к беспроводному принтеру или использовать приложение Android для отправки вашего задания на печать на принтер.
Печать с Android с помощью службы печати Android
С выпуском Android 8.0 Oreo в 2017 году Google интегрировала собственную платформу печати в ОС Android. Начиная с Oreo, встроенная служба печати включена в каждую операционную систему Android, поэтому теперь она должна быть доступна во всех телефонах Android.
Добавьте свой принтер в службу облачной печати Google
Прежде чем вы начнете пользоваться службой печати по умолчанию, вам нужно добавить свой принтер в службу Google Cloud Print .
Если вы используете один из готовых к печати облачных принтеров Google, перейдите к инструкциям на принтере с телефона Android.
Быстрое слово о безопасности ваших заданий на печать, отправленное через сервис Google Cloud Print. Согласно Google , вы делитесь информацией трех типов при ее использовании:
- Сведения о задании на печать (название задания, принтер, на который вы его отправили, состояние принтера) в виде записи вместе с идентификатором вашей учетной записи Google. Это используется для обработки ваших заданий на печать.
- Копия документа, который вы отправляете на печать, но Google сохраняет его только до завершения задания на печать. После этого документ будет удален с серверов Google.
- Журналы запросов всех пользователей Google Cloud Print. Это обычные журналы сервера и не содержат никаких личных данных.
Содержимое любого документа или файла, отправляемого для печати, является строго конфиденциальным. Подробнее об просмотре и удалении истории печати читайте здесь .
Печать со своего телефона Android с помощью службы по умолчанию
Чтобы использовать службу печати по умолчанию на вашем телефоне Android:
Перейдите в Настройки > Подключенные устройства > Печать > Служба печати по умолчанию .
Точное расположение параметров печати может отличаться в зависимости от ОС Android и производителя телефона.
Нажмите По умолчанию службы печати , чтобы установить его в On .
Включите принтер с поддержкой Wi-Fi. Теперь он должен появиться в списке службы печати по умолчанию .
Выйдите из настроек и откройте файл, который вы хотите распечатать.
Нажмите значок меню во время просмотра файла в приложении. Обычно это выглядит как три сложенные точки в верхнем правом углу экрана, в зависимости от ОС Android и производителя телефона.
Нажмите « Печать» .
Коснитесь списка « Выбрать принтер» в верхней части экрана, чтобы выбрать свой принтер.
Нажмите на название принтера, который вы хотите использовать. Вы можете увидеть всплывающее окно с подтверждением, поэтому просто нажмите OK, чтобы продолжить.
Как напечатать файл из приложения на вашем телефоне Android
Иногда вам нужно распечатать что-то из приложения на вашем телефоне Android. Это так же просто, как распечатать файл, хранящийся на вашем телефоне.
Откройте приложение, содержащее файл, который вы хотите распечатать.
Нажмите значок меню во время просмотра файла в приложении. Обычно это выглядит как три сложенные точки в правом верхнем углу экрана, в зависимости от приложения.
Нажмите « Печать» . В зависимости от производителя телефона и конкретной ОС Android этот параметр может быть скрыт в меню « Поделиться» .
Выберите свой принтер и дождитесь распечатки.
Как печатать с приложением вашего принтера
Вы также можете распечатать с вашего телефона Android с помощью собственного приложения вашего принтера. Большинство принтеров сегодня поставляются с одним, который вы можете использовать вместо.
Перейдите в Настройки > Подключенные устройства > Печать > Служба печати по умолчанию .
Нажмите Добавить службу . В магазине Google Play откроется страница службы печати.
Прокрутите список, чтобы найти приложение производителя вашего принтера. Например:
Нажмите на службу печати и нажмите « Установить» .
Вернитесь на страницу настроек службы печати. Вы должны увидеть приложение вашего производителя, доступное в списке.
Закройте настройки печати и откройте файл, который вы хотите распечатать.
Нажмите значок меню во время просмотра файла в приложении.
Нажмите « Печать» .
Нажмите на список в верхней части экрана, чтобы выбрать свой принтер.
Нажмите значок принтера, чтобы отправить его на принтер. Может появиться всплывающее окно с подтверждением, поэтому нажмите OK, чтобы продолжить.
Как печатать с Android с помощью стороннего приложения
Кроме того, вы можете использовать стороннее приложение для печати с вашего телефона Android. Вы можете попробовать Mopria Print Service , PrinterOn или Mobile Print — PrinterShare .
Некоторые из этих приложений позволяют распечатать что-либо бесплатно, в то время как другим требуется платная подписка для разблокировки различных режимов печати, таких как печать изображений и фотографий.
Просто зайдите в магазин Google Play, чтобы найти стороннее приложение для загрузки и установки, а затем выберите его в качестве принтера при печати с телефона Android.
Источник