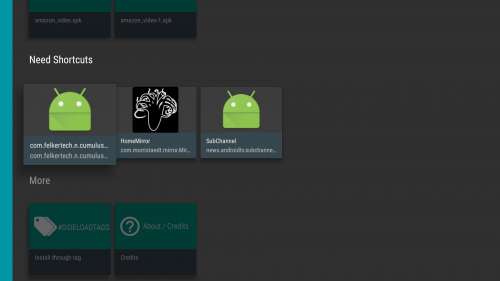- Настройка IPTV на телевизоре Sony Bravia
- Настройка IPTV
- Подключение к Wi-Fi
- Установка SS IPTV
- Установка Vintera TV
- Загрузка и настройка плейлистов в SS IPTV на телевизорах Смарт ТВ
- Установка
- На Samsung
- На LG
- На Philips
- На Sony
- На Android
- Настройка приложения
- Плейлисты
- Подключение плейлиста по коду
- Подключение плейлиста по ссылке
- Функция «Родительский контроль»
- Решение потенциальных проблем
- Smart iptv sony android
Настройка IPTV на телевизоре Sony Bravia
Sony Bravia IPTV – телевизор, который позволяет смотреть телеканалы местных провайдеров без исп.
Sony Bravia IPTV – телевизор, который позволяет смотреть телеканалы местных провайдеров без использования дополнительного оборудования.
Для подключения к телевещанию нужно настроить ТВ, подключив его к интернету и установив нужные программы.
Настройка IPTV
Настройка IPTV на телевизоре Sony Smart TV начинается с подключение к сети Wi-Fi или установки адаптера беспроводной локальной сети UWA-BR100, который соединяется с устройством через USB.
Программы для IPTV Sony Bravia, настройка которых необходима для подключения к местному телевещанию, скачиваются из встроенного приложения.
Подключение к Wi-Fi
Чтобы понять, как установить IPTV на телевизор Smart TV марки Sony, необходимо разобраться в том, доступен ли WiFi.
Если предусмотрена встроенная беспроводная сеть, то дополнительное оборудование не требуется.
- Нажмите кнопку «HOME» на пульте.
- Зайдите в раздел «Настройки».
- Откройте «Сетевая настройка».
- Выберите пункт «Беспроводная настройка».
- Запустите поиск имеющихся точек.
- Откройте точку с названием установленного роутера.
- Введите пароль доступа.
Настройка завершается после подключения к точке доступа.
В некоторых моделях ТВ от Sony нет встроенного модуля для подключения к Wi-Fi. Для этого покупается адаптер UWA-BR100. Инструкция аналогична предыдущей, нужно только подключить устройство к ТВ.
Установка SS IPTV
Для подключения IPTV на телевизоре Sony Bravia Смарт ТВ требуется выполнить следующую инструкцию:
- Откройте вкладку «Все приложения».
- Найдите программу Opera TV (он же VEWD), откройте ее.
- Перейдите в раздел «Настройки».
- С помощью пульта перейдите в раздел разработки, нажав три раза вправо.
- Нажмите кнопку «Генерировать ID», полученный код запишите или запомните. Не выключайте ТВ.
- Зарегистрируйтесь на сайте publish.cloud.vewd.com, запомните почту и пароль.
- На указанный адрес электронной почты придет письмо с ссылкой, откройте ее.
- Введите модель телевизора и ID, нажмите кнопку подтверждения. Телевизор начнет сопряжение.
- Нажмите на телевизоре «Confirm», после чего перейдите в раздел «Разработчику».
- Откройте программу «URL Loader», введите в строку сайт app-ss.iptv.com, выберите первую кнопку «GO».
- Согласитесь с пользовательским соглашением, выберите страну и провайдера.
На этом настройки IPTV на Смарт ТВ Сони завершены, телевещание доступно через программу, устанавливать приставку не требуется.
Установка Vintera TV
Приложение Vintera TV для Sony IPTV аналогично по функционалу предыдущему. Поэтому стоит рассмотреть его из-за более простого способа установки:
- Откройте приложение Opera TV, в поиске введите «Vintera TV».
- Нажмите на кнопку «Установить».
- Откройте программу, примените необходимые настройки.
На этом установка программы для IPTV на телевизор Сони завершена.
Дополнительно можно скачать Vintera TV для Android и скачать Vintera TV для iOS, чтобы просматривать телеканалы с мобильных устройств или телевизоров с ОС Андроид.
Марка телевизоров Sony отличается большим набором приложений, которые позволяют просматривать ТВ без приставки.
Источник
Загрузка и настройка плейлистов в SS IPTV на телевизорах Смарт ТВ

- просматривать контент сотен провайдеров-партнёров;
- выбирать для просмотра плейлисты форматов m3u, xspf, asx, pls;
- устанавливать родительский контроль на нежелательный контент;
- пользоваться планировщиком просмотра для автопереключения каналов;
Установка
Приложение SS IPTV можно установить на любую из платформ Smart TV:
На Samsung
Работает на телевизорах с ОС Tizen (2015-2019 годы выпуска) и Orsay (2011-2015 г.в). Приложение нельзя установить из официального магазина Smart Hub, но можно запустить с USB-флешки.
- Скачайте дистрибутив с официального сайта: ss-iptv.com/files/ssiptv_orsay_usb.zip для “Non-Tizen” телевизоров (2011 — 2015 года выпуска) и ss-iptv.com/files/ssiptv_tizen_usb.zip для “Tizen” телевизоров (2015+ г.в.).
- Распакуйте архив в корневую папку USB-накопителя.
- Вставьте флешку в USB-порт телевизора.
На LG
Приложение доступно в LG Content Store или LG Smart World, работает на платформах webOS и NetCast.
Для того, чтобы установить:
- Нажмите кнопку «Home» на пульте ДУ и откройте список виджетов.
- Зайдите в LG Content Store или LG Smart World.
- В поисковой строке введите «SS IPTV» и нажмите кнопку “Установить”.
- Запустите виджет после окончания процедуры.
На Philips
Для телевизоров Philips приложение ещё не разработано. Авторы не гарантируют стабильность отдельных функций приложения. Запустить плеер можно в браузере: app.ss-iptv.com .
На Sony
Для телевизоров Sony Smart TV программа еще проходит стадию бета-тестирования.
Чтобы запустить SS IPTV на телевизорах серий A, B, C 2013 года выпуска, переведите устройство в режим «Hotel/Pro Mode»:
- Включите ТВ.
- Выключите устройство с помощью пульта ДУ.
- Нажмите кнопку «Display» или «i+», а затем комбинацию «Mute» и «Vol+».
- После включения ТВ на экране появится сообщение «Hotel/Pro mode settings in progress».
Запустите приложение по ссылке:
- Зайдите в меню расширенного режима и задайте значение «app.ss-iptv.com» для Startup Application URI.
- Включите «Startup Application».
- Переведите приложение в статус «Hotel Mode = on» в настройках расширенного режима.
Чтобы запустить SS IPTV с флешки:
- В настройках расширенного режима переведите приложение в статус «Hotel mode = on».
- Скачайте архив для Sony.
- Отформатируйте флешку в FAT32.
- Распакуйте архив в корневую папку накопителя.
- Вставьте флешку в USB-порт телевизора. Приложение запустится автоматически после включения ТВ.
На Android
На сайте SS IPTV нет инструкций по установке плеера на Android. Но вы можете сделать это самостоятельно, скачав его с Google Play.
Также смотрите видеоинструкцию:
Настройка приложения
Для того, чтобы начать пользоваться приложением, необходимо загрузить плейлист — файл в формате m3u, xspf, asx, pls, содержащий списки каналов или фильмов, а также ссылки на них.
Плейлисты
SS IPTV не является поставщиком интернет-телевидения, в нем нет предустановленных каналов. Поэтому для того, чтобы пользоваться приложением, необходимо загружать плейлисты.
- выбрать из списка доступных провайдеров;
- загрузить собственный список каналов.
В интернете есть множество как платных, так и бесплатных плейлистов.
Бесплатные списки каналов не отличаются надежностью: как правило, они относятся к нелицензионному контенту, их часто находят и блокируют провайдеры. Поэтому лучше выбирать самообновляемые плейлисты.
Например, здесь вы найдете более 500 тематичных каналов в качестве SD, HD и 4K. Актуальность плейлиста проверяется и поддерживается не реже 1 раза в неделю. Всё, что вам нужно сделать — скачать m3u-файл и установить его по инструкции в SS IPTV.
Подключение плейлиста по коду
Одна из особенностей SS IPTV — возможность добавлять не только внешние плейлисты, но и внутренний с помощью кода.
- В правом верхнем углу найдите значок “Шестерёнка” и нажмите на него.
- В разделе “Общие” найдите “Код подключения” и нажмите “Получить код”.
- Запомните или запишите цифры, сгенерированные на экране.
- Откройте официальный сайт SS IPTV на ПК или смартфоне.
- Выберите вкладку “Пользователям”, далее — “Редактор плейлистов”.
- Добавьте новое устройство, записав код в специальное поле.




Так вы зарегистрировали и синхронизировали телевизор с ПК или смартфоном.
Переходите к добавлению плейлиста :
- Выберите подходящий список с помощью поисковика, либо получите у провайдера. Можете воспользоваться самообновляемым бесплатным плейлистом https://prodigtv.ru/play/iptv.m3u.
- Скачайте файл в формате m3u и откройте его здесь: ss-iptv.com/ru/users/playlist .
- Нажмите “Сохранить”.
- На ТВ в правом верхнем углу нажмите “Обновить”.
- Загруженный список каналов по умолчанию отобразится во вкладке “Мой плейлист”.


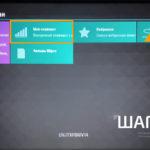
По коду можно загрузить всего один список каналов. Подключив новый внутренний плейлист, вы автоматически сотрете старый. Формат — только *.m3u.
Подключение плейлиста по ссылке
Второй вариант добавления плейлистов в — с помощью ссылки. Таким способом в приложение подключаются внешние плейлисты. Их количество неограниченно. Они могут быть как платными, так и бесплатными, требовать постоянного обновления или самообновляться. Форматы внешних плейлистов — m3u, xspf, asx и pls, а стандарт кодирования — utf-8.
Для того, чтобы подключить плейлист по ссылке :
- Выберите список фильмов или каналов, который хотите загрузить в видеоплеер.
- Здесь не нужен файл — только ссылка. Как правило, поставщики публикуют её рядом с кнопкой “Скачать”.
- На официальном сайте SS IPTV найдите вкладку “Внешние плейлисты” и нажмите “Добавить элемент”.
- В поле “Источник” вставьте скопированную ссылку и придумайте название.
- Нажмите “ОК” и “Сохранить”.
- Включите телевизор и откройте SS IPTV. Выберите загруженный плейлист и нажмите на него.



Загруженный плейлист автоматически появится в плеере на вашем ТВ.
Второй способ — добавить внешний источник непосредственно в приложении. Для этого :
- Зайдите в раздел “Настройки” на плеере.
- Найдите вкладку “Контент” в меню слева.
- Выберите “Внешние плейлисты” и нажмите “Добавить”.
- Впишите адрес ссылки в специальное поле.
- Нажмите кнопку “Сохранить”.
Этот способ добавления плейлиста не удобен тем, что требует введения ссылки с цифровой клавиатуры на экране. Зато вам не потребуется никаких дополнительных устройств для подключения нового списка каналов.
Функция «Родительский контроль»
Если у вас есть несовершеннолетние дети — блокировка нежелательного контента незаменима. Для этого в SS IPTV предусмотрена функция “Родительский контроль”, установленная по умолчанию.
- Запустите плеер.
- Откройте “Настройки” (Шестерёнка в правом верхнем углу).
- Найдите вкладку “Родительский контроль” в меню слева.
Здесь вы можете самостоятельно формировать списки заблокированных каналов, менять ПИН-код, управлять запуском или снять родительский контроль. По умолчанию в SS IPTV стоит пароль «12345». Смените его сразу после настройки приложения на более удобный.
Решение потенциальных проблем
SS IPTV — достаточно надёжная программа. Но даже с её использованием иногда возникают проблемы. Большинство из них вы сможете решить самостоятельно.
Источник
Smart iptv sony android
Настройки
- Типы матриц
- Сброс ТВ до заводна через кнопки на ТВ
- Решение отсутствия звука при включении ТВ от Майор КГБ
- Если перестала работать функция выбора работающих программ после длительного нажатия на кнопку HOME
- Аппаратный сброс на заводские настройки
- Настройки с ADB
- Улучшаем производительность ваших телевизоров отключая рекламные приложения и прочую ерунду которая не нужна
- Dolby Vision на Sony TV
- Сброс до заводских настроек при активном профиле с ограниченным доступом
- Вызов Таймера одной кнопкой
- Улучшаем производительность ваших телевизоров отключая рекламные приложения
- Сброс на Android TV 6 Marshmallow
APK
- [Полезные программы (темы на форуме)
- ADB AppControl — манипуляции с apk по adb
- Как отключить приложения рекомендуемые Sony
- Простой способ коррекции apk файлов для вывода на домашний экран
- Решение по установки APK файлов с неактивной кнопкой «Установить»
- Способ установки сторонних приложений без помощи дополнительного софта
Сеть
- Как убрать уведомления о текущем подключении?
- Как лучше подключить ТВ к локальной сети
- Как настроить Wi-Fi сеть на оптимальную производительность
Сервисное меню
- Как зайти в сервис меню
- Как войти в Secret Pro Setting
Bluetooth
- Что можно подключить к BRAVIA 2013 и 2014 года по Bluetooth
- Подключение наушников или акустических систем ч/з Bluetooth
- Способ подключить блютуз уши к своему ТВ
Индикация
- Таблица миганий светодиода
- Коды ошибок Sony Bravia KDL для мигающего красного светодиодного индикатора
Изображение
- Настройки изображения и плавности SONY XE; XF, XG8096. Убираем артефакты и тряску
- Немного ликбеза по матрицам и плавности
- Какая у вас стоит матрица в телевизоре можете узнать самостоятельно
Пульт и аксессуары
- Решение проблемы включения пультом ДУ при горящем индикаторе
- Сброс зависшего пульта
- Переназначаем кнопки на пульте
- Список работающих клавиатур
- Геймпады
- Небольшой мануал по работе с USB накопителями
- Замена USB- разъема
- Отзыв о пульте g30s
Прочее
- Настройки телевизора под функцию автовключения как монитора для компьютера
- Как правильно смотреть 4к фильмы на ТВ
- Скрипт очистки ТВ от хлама и дополнение.
- Полезные ресурсы по Sony Android TV
- Некоторые проблемы и их решение (англ.)
- Настройка TSC для бесплатного просмотра 700 каналов
- Предупреждение о хаотично нажимаемых кнопках в рекавери!
- Торренты на телевизоре с HD Videobox
- Android TV 4K Sony KD-55XF8096 + CAM модуль Tricolor TV версии 1.1.0 обновляем до 1.2.0
- Эмуляторы приставок
- Просмотр 4К HDR торрентов
- Просмотр 4K 4К*60FPS HDR роликов в ютубе при помощи Kodi. Проверено на версии 18.1.
- Гайд по настройке TorrServe для просмотра фильмов
Как и чем смотреть Dolby Vision
В теме нет куратора. По вопросам наполнения шапки обращайтесь к модераторам раздела через кнопку 
Сообщение отредактировал Volkodav. — 17.08.21, 01:33
Сообщение отредактировал velikashkin — 02.04.16, 11:25
Сообщение отредактировал Виталий Леер — 06.06.19, 12:08
seregka15,
Жмакать на д/у, при выкл тв.
1- выкл с пульта.
2-быстро последовательно нажать клавиши на пульте «I+», «5», «VOL+», питание»
3-на экране будет сервис меню.
Смотри не на косяч!
Сообщение отредактировал Виталий Леер — 06.06.19, 12:08
Вот еще интересная ссылка на то, как отключить приложения рекомендуемые сони — я у себя сделал и эта строка полностью пропала на домашнем экране — может кому интересно.
https://www.reddit.com…apps_section_and_sony/
там на английском, но всё предельно ясно.
Сообщение отредактировал Виталий Леер — 06.06.19, 12:09

тОЖЕМОГУ ПОДЕЛИТЬСЯ ВОТ ЭТИМ
Добавлено 09.07.2016, 20:02:
а ВОТ ЗНАЧКИ tsc И НЕКОТОРЫХ ДРУГИХ НЕ МОГУ ПОМЕНЯТЬ ЧЕРЕЗ APKTOOL. у РУТЬЮБА ЗНАЧОК НЕ ПОЯВЛЯЛСЯ
Сообщение отредактировал velikashkin — 09.07.16, 20:04

всё что есть в этом форуме по клавам:
1) Logitech Wireless Touch Keyboard K400
SONY Android TV (2015) — Обсуждение
2) ТВ MYSTERY MSR-113
SONY Android TV (2015) — Обсуждение
3) E2700
SONY Android TV (2015) — Обсуждение
4) Rii r6
SONY Android TV (2015) — Обсуждение
5) Rii мини i25 K25
SONY Android TV (2015) — Обсуждение
Rii мини i8
SONY Android TV (2015) — Обсуждение (Пост alex76anapa #58666286)
6) Беспроводная клавиатура Hama Uzzano 2.0
SONY Android TV (2015) — Обсуждение (Пост Desperanto86 #51669870)
7) Rapoo e2700
SONY Android TV (2015) — Обсуждение (Пост sila417 #51851745)
8) DEFENDER SKYLINE 895 RU
SONY Android TV (2015) — Обсуждение
9) All-in-One Media Keyboard https://www.microsoft.…dia-keyboard/n9z-00018
SONY Android TV (2015) — Обсуждение (Пост full-files #58616462)
10) logitech mk220
SONY Android TV — Обсуждение
Сообщение отредактировал Виталий Леер — 06.06.19, 12:09
Простой способ коррекции apk файлов для вывода на домашний экран.
1. Устанавливаем приложение APKToolGUI_2.4.0.418
2. После распаковки в папке Bin обновляем файл apktool.jar (последняя версия 2.2.0)
3. Далее с помощью APKToolGUI (интуитивно понятно) делаем нужные операции: Распаковку, Коррекцию файла AndroidManifest.xml (текстовым редактором), Сборку и Подписание
4. Модификация файла AndroidManifest.xml:
4.1 находим категорию:
добавляем свою ниже:
4.2 в родительском теге activity добавляем ссылку на картинку-баннер
android:banner=»@drawable/ «
, @drawable — папка в папке res, картинку нужно разместить в папке drawable
— имя картинки, которая будет отображаться на главном экране (png, размер 320х180, без альфа-слоя).
Сообщение отредактировал Виталий Леер — 06.06.19, 12:09
Сообщение отредактировал Виталий Леер — 06.06.19, 12:07
Тут ему уже не помочь. В какой то момент ТВ мне на экране и написал, что превышено напряжение на разъеме. что то вроде этого. Одним словом-замыкание
Обнаружил какой то разъем, к которому не идет шлейф, хз для чего он.
Сообщение отредактировал Виталий Леер — 06.06.19, 12:07
Думаю многие из Вас заметили, что далеко не все приложения после установки на ТВ (далее устройство) выводят ярлык в лаунчер .
Связано это непосредственно с тем, предусмотрел ли разработчик, поддержку платформы AndroidTV или нет.
Уже достаточно много приложений имеют такую поддержку, но есть и такие в которых по той или иной причине её нет.
В данной инструкции мы рассмотрим варианты решения данной проблемы.
А именно как же самому создать отдельное приложение ярлык для любого android приложения.
Почему именно приложение ярлык?? Да всё очень просто, можно отредактировать само приложение, но эту процедуру надо будет проделывать каждый раз как будем обновлять приложение, что не совсем удобно.
Вторая причина это защита некоторых приложений от редактирования. Изменить их не так просто как казалось. Ну и третья и основная это время. Мы всего лишь один раз создадим приложение ярлык которое будет работать с любой версией основного приложения.
В данной инструкции будет приведено несколько способов.
Для примера создадим ярлык для GoogleChrome
Для этого воспользуемся Инструментом разработанным нашими немецкими друзьями!
Android TV App Launcher Builder
Представляет собой веб приложение\сайт в котором мы заполняем необходимые поля, и добавляем ресурсы.
В результате нам компилируют готовое приложение.
Теперь немного пояснений что вводить и куда:
App Name (max 15 characters): СhromeATV (Тут нам надо вписать имя нашего приложения 15 символов максимум на английском)
App Package
(e.g. com.android.application): com.android.chrome — (это пожалуй самый важный пункт, здесь мы пишем имя пакета приложения для которого нам нужна иконка в лаунчере).
Как узнать имя пакета нужного вам приложения:
В маркете смартфона ставим бесплатное приложение
Package name Viewer — приложение совсем простенькое и служит только для показа имён пакетов приложений.
Ставим приложение без иконки на смартфон и смотрим имя его пакета.
| Для этого устанавливаем приложение Tv App Repo На устройстве появится вышеуказанное приложение. Всё что вам надо, доступ в интернет, установленное вышеуказанное приложение и приложение без ярлыка. Минус такого способа, мы никак не можем повлиять на иконку, которая будет на ТВ, она автоматически создаться. Думаю тем кому важен функционал а не красота будет актуально. Ушел по делам, это ещё не всё. Сообщение отредактировал Виталий Леер — 06.06.19, 12:46 Источник |
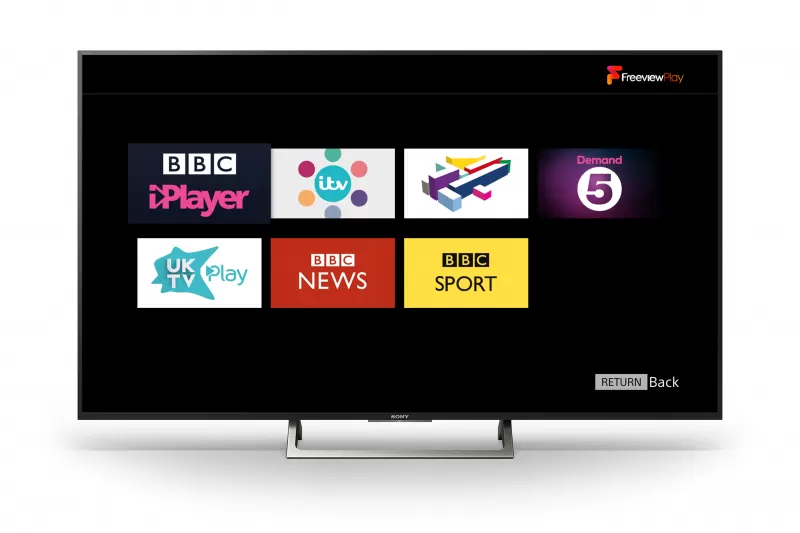
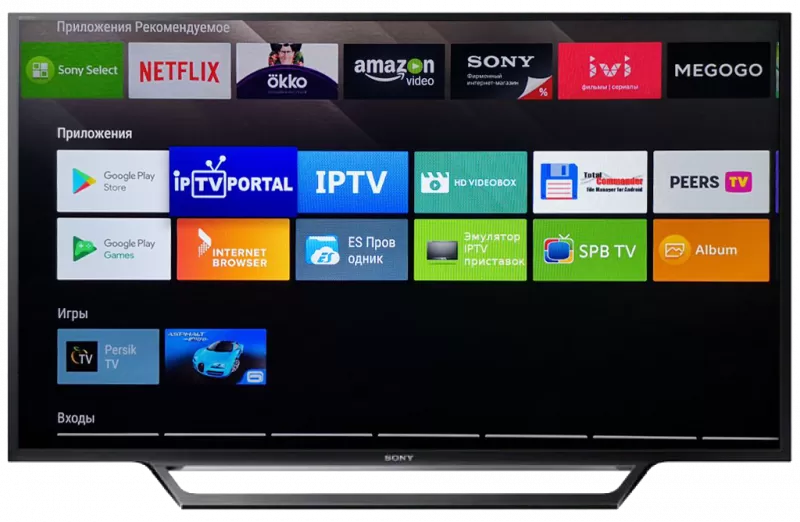
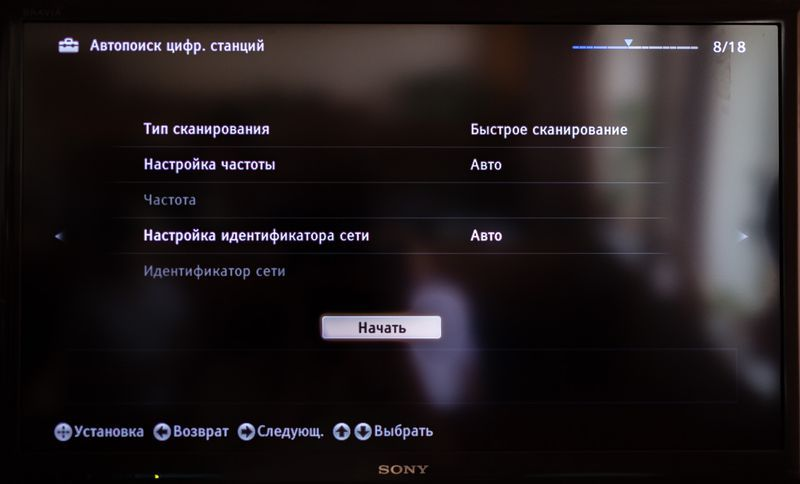
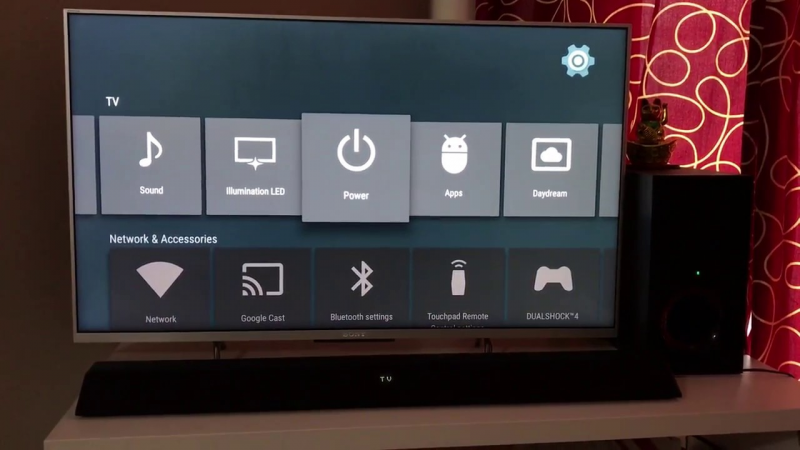
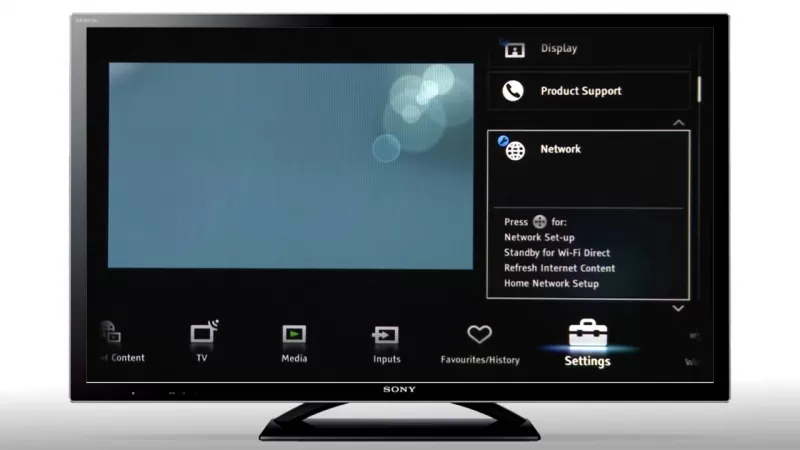





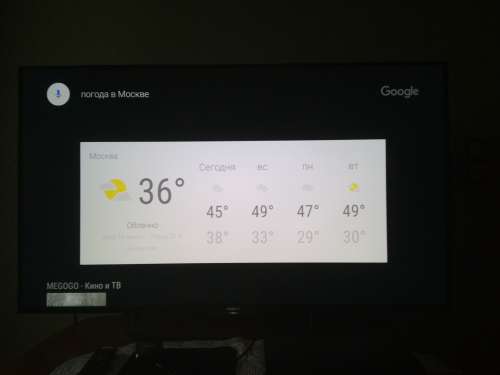


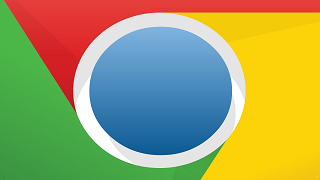
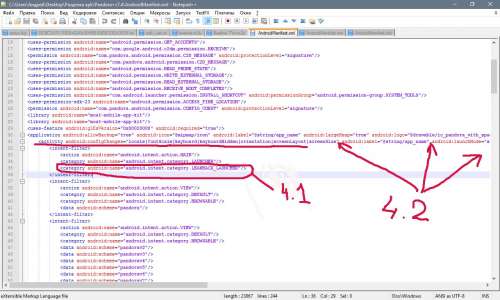


















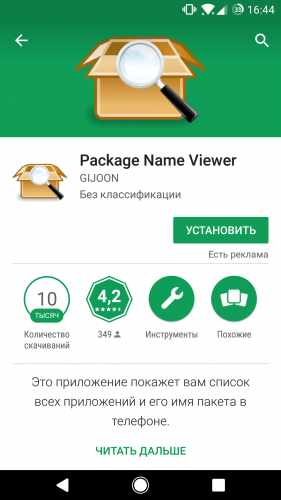
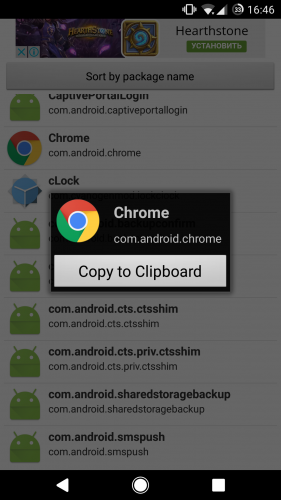
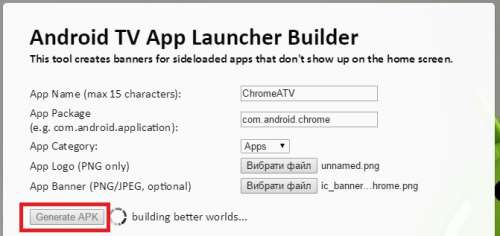
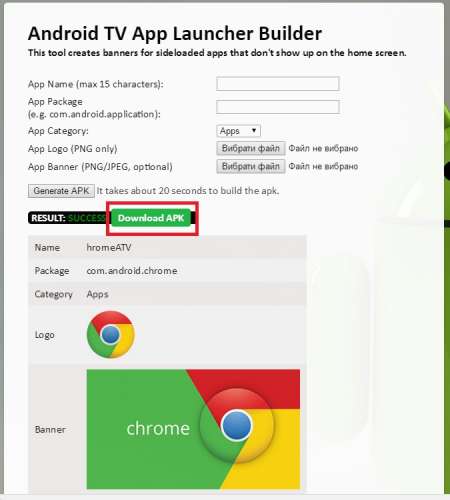
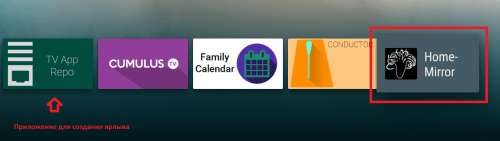
 TV_APP_Repo.apk ( 4.81 МБ )
TV_APP_Repo.apk ( 4.81 МБ )