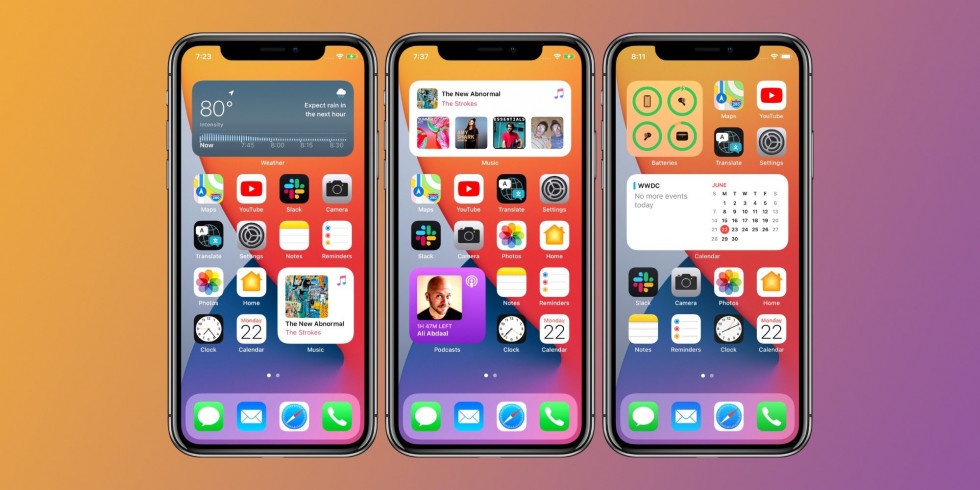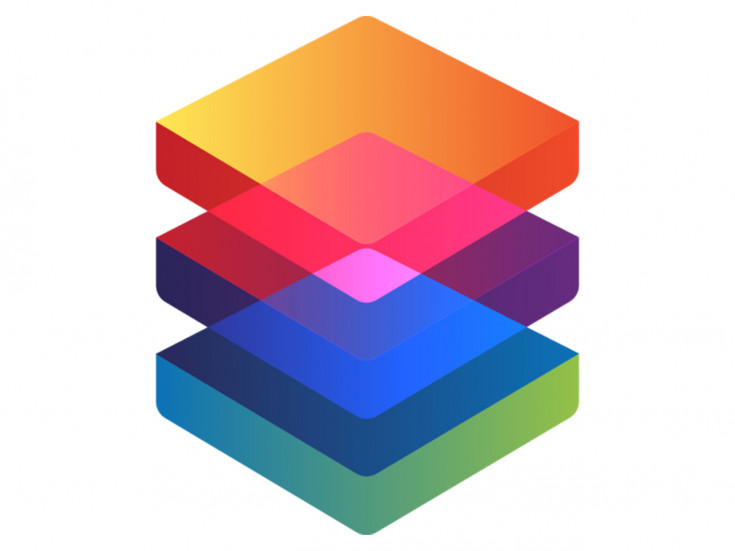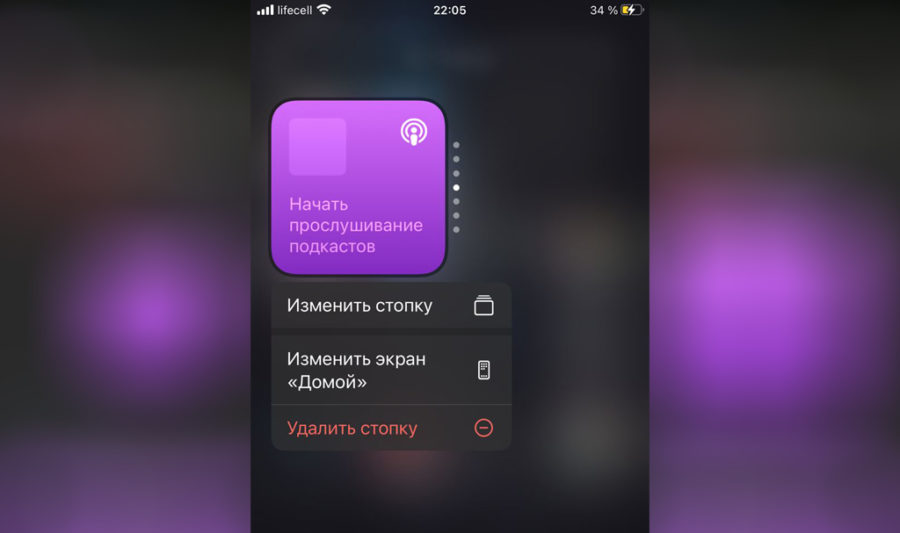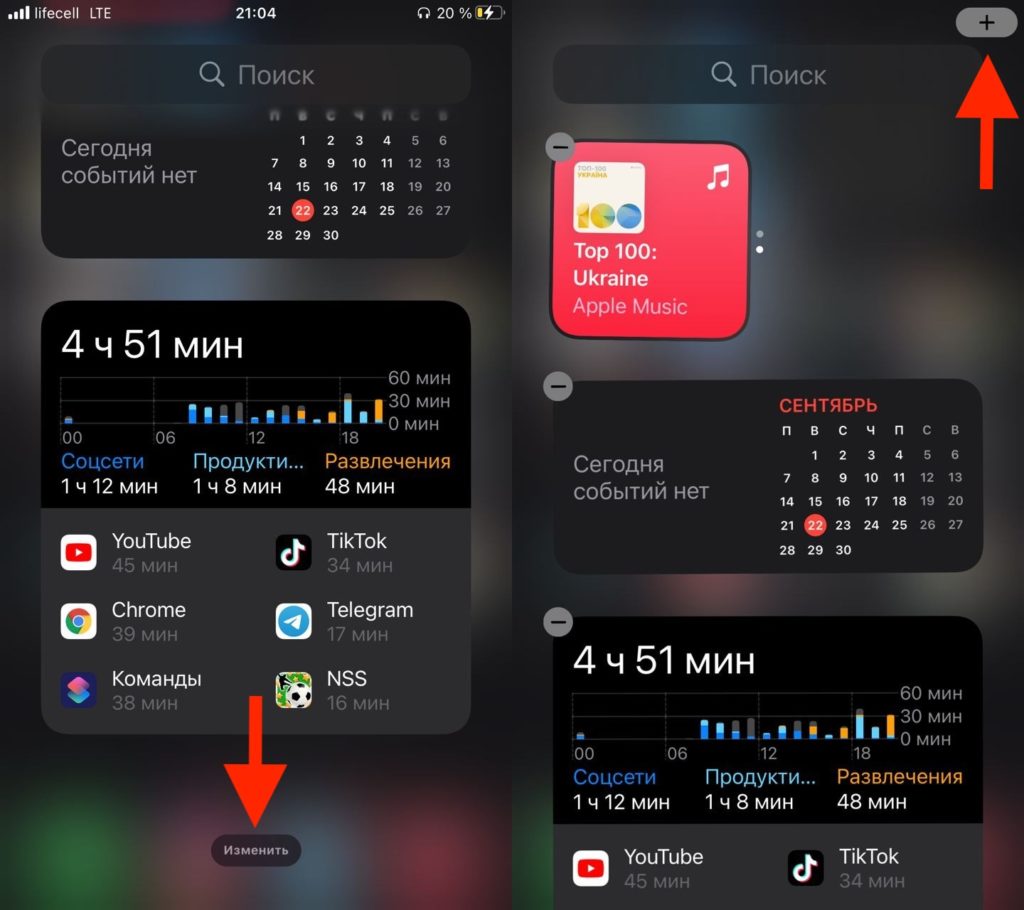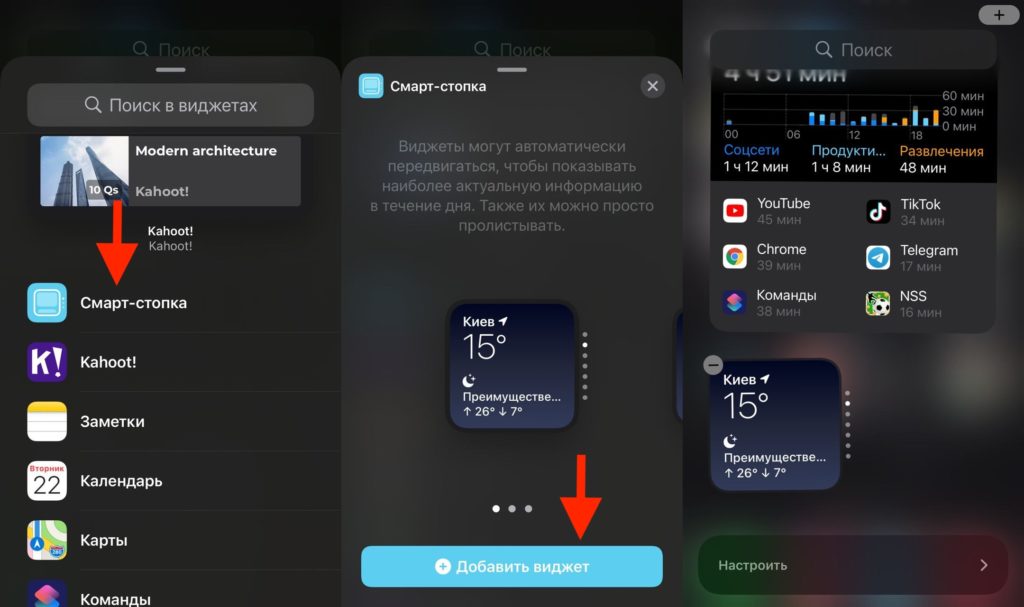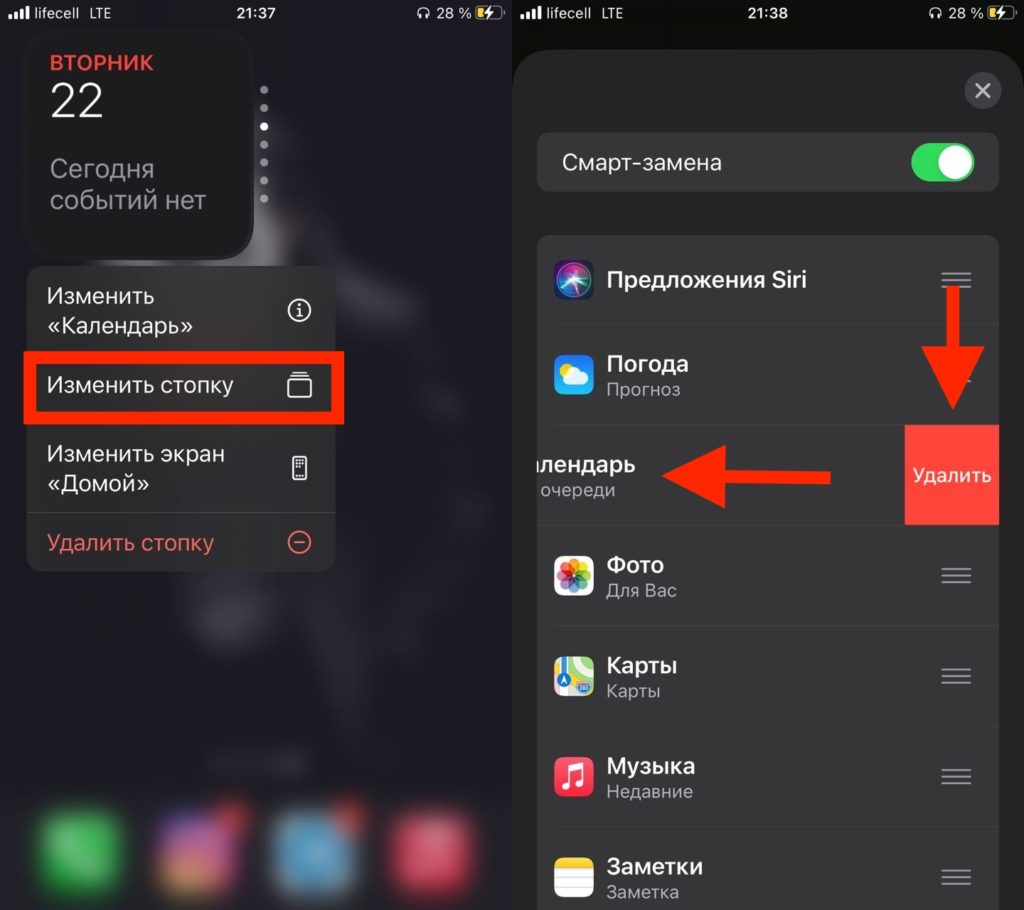- Смарт-стопка или группа виджетов в iPhone
- Как добавить смарт-стопку на рабочий стол iPhone
- Как менять виджеты в смарт-стопке в iPhone
- Настройка смарт-стопки в iPhone
- Смартстопка: как правильно использовать виджеты в iOS 14
- Как добавить настраиваемую виртуальную кнопку на iPhone
- Как настроить удобную виртуальную кнопку
- Guide-Apple
- Самые интересные новости о технике Apple и не только.
- Как настроить смарт-стопку iOS 14?
- Как сделать смарт-стопку iOS 14?
- Первый способ
- Второй способ
- Как изменить стопку в iOS 14?
- Удаляем виджеты
- Добавляем виджеты
- Использование функции AssistiveTouch на iPhone, iPad или iPod touch
- Включение AssistiveTouch
- Использование AssistiveTouch вместо жестов
- Использование AssistiveTouch вместо нажатия кнопок
- Использование AssistiveTouch вместо жестов несколькими пальцами
- Настройка меню AssistiveTouch
- Пользовательские действия
- Создание новых жестов
- Подключите указывающее устройство с помощью AssistiveTouch
- Дополнительная информация
Смарт-стопка или группа виджетов в iPhone
Одним из новшеств новой операционной системы iOS 14 в iPhone является возможность добавления виджетов на рабочий стол, как в других смартфонах. Однако и это еще не все. В новой ОС появилась возможность добавлять виджет, который объединяет сразу несколько, показывая наиболее актуальную информацию или наиболее востребованную.
Называется он смарт-стопка и по сути является целой группой разнородных виджетов.
Как добавить смарт-стопку на рабочий стол iPhone
- Жмем и удерживаем пустую область экрана пока иконки приложений не начнут покачиваться. Можно нажать и удерживать иконку, а затем в открывшемся меню выбрать «Изменить экран «Домой»».
- Переходим на новый рабочий стол – он будет крайним справа.
- Жмем справа вверху «+» и выбираем самый верхний виджет, который так и называется – смарт-стопка.
- Выбираем его размер, а затем жмем внизу «+ Добавить виджет».
- Жмем кнопку домой, чтобы изменения вступили в силу.
Как менять виджеты в смарт-стопке в iPhone
- Разблокируем экран iPhone и переходим на тот рабочий стол, на который ранее установили смарт-стопку.
- Просто сдвигаем виджеты вверх или вниз, чтобы найти нужный.
- Повторное нажатие на выбранный виджет приведет к открытию приложения, которое он представляет.
*Всего в смарт-стопке изначально 7 (семь) различных виджетов, но их количество можно изменить.

Настройка смарт-стопки в iPhone
- Переходим на рабочий стол со смарт-стопкой.
- Выбираем тот виджет, который необходимо настроить.
- Жмем и удерживаем, а затем в открывшемся меню выбираем «Изменить (название приложения)».
- Для изменения параметров самой смарт-стопки в открывшемся меню нужно выбрать «Изменить смарт-стопку».
- Для удаления виджета из смарт-стопки просто сдвигаем его влево, а затем жмем «Удалить».
- Чтобы изменить порядок виджетов в стопке – жмем и удерживаем кнопку справа «≡», а затем перемещаем его вверх или вниз.
*Чтобы снова добавить удаленные ранее виджеты придется удалить смарт-стопку, а затем установить ее снова.
Источник
Смартстопка: как правильно использовать виджеты в iOS 14
Даже у виджетов есть свои секреты.
В iOS 14 появилось много возможностей более гибкой настройки. Помимо прочего, мы получили виджеты. Придумали их, конечно, на Андроиде очень много лет назад. Но заимствование в мире технологий – дело привычное. Виджеты можно не только настраивать по размеру, но и объединять. Об этом читайте ниже.
О самой настройке виджетов мы уже писали. А сейчас рассмотрим их объединение в смартстопку. Зачем вам это нужно? Экран всё-таки не безграничный, а виджеты занимают немало места. На один рабочий можно добавить до 6 виджетов. А как вам возможность наслаивать до 10 таких окон в одну стопку, то есть можно добавить до 60 на один экран? Вот и я говорю, что здорово. Итак:
- Зажимаем свободное место на экране. Иконки приложений начнут дрожать, но это вам сейчас не интересно. Сверху нажимаем на плюсик и выбираем виджеты.
Важно: виджеты должны быть одного размера, иначе объединить их не получится.
2. Когда вы определились со списком умных окон, снова зажимайте свободное место на экране. Но уже задрожали не только приложения, а ещё и виджеты. Просто перетаскиваем не более 9 виджетов на какой-нибудь один. Принцип как при создании папки. Готово.
Важно: вы можете при добавлении каждого виджета тут же добавлять его в смартстопку. Так вы немного сэкономите время.
3. Теперь мы можем пролистывать эту смартстопку и виджеты будут меняться. Они будут бесконечно ездить по кругу. Вот так вы сэкономили кучу места на экране, а информации меньше не стало.
Источник
Как добавить настраиваемую виртуальную кнопку на iPhone
Размеры современных смартфонов делают использование гаджетов одной рукой практически невозможным. Даже те, кто приловчился использовать интерфейс одной рукой, ничего не могут поделать с кнопками на боковых гранях смартфона.
Часть именно для нажатия на нужную клавишу приходится тянуться или перехватывать iPhone.
? Спасибо re:Store за полезную информацию. ?
Есть способ совершать самые необходимые действия и вовсе без нажатия на физические кнопки.
Как настроить удобную виртуальную кнопку
Для этого нам понадобится специальная опция AssistiveTouch.
1. Переходим в меню Настройки — Основные — Универсальный доступ — Assistive Touch и активируем главный переключатель.
2. Изменяем параметр Непрозрачность в покое до минимума, так виртуальная кнопка большую часть времени будет практически незаметна.
3. Настраиваем нужные действия.
Здесь даже нет необходимости использовать меню AssistiveTouch. Самые полезные действия можно настроить на касание кнопки, двойное нажатие, удержание и 3D-Touch.
Получается целых четыре быстрых действия, например, блокировка ориентации, блокировка экрана, отключение звука и изменение громкости.
Не забывайте, что виртуальную кнопку можно перетянуть в любое удобное место на экране.
Источник
Guide-Apple
Самые интересные новости о технике Apple и не только.
Как настроить смарт-стопку iOS 14?
Очень большое внимание сейчас уделяется виджетам iOS 14. Они помогают персонализировать рабочий стол.
Иногда возникают проблемы со смарт-стопками. Если это относится к вам, то сегодняшний материал для вас.
Как сделать смарт-стопку iOS 14?
В следующем году наверняка уже никто не будет читать эту инструкцию, но пока давайте разбираться, как создать смарт-стопку.
Первый способ
Следуем таким шагам:
- идем на страничку виджетов;
- нажимаем Изменить в самом низу;
- теперь ищем кнопку Плюс сверху;
- листаем немного вниз и выбираем Смарт-стопка;
- листайте вправо, чтобы выбрать размер виджета;
- теперь Добавить виджет;
- перемещаем его на рабочий стол.
Есть ещё один вариант, как создать такую стопку. Его гораздо удобнее использовать.
Второй способ
Создаете все нужные виджеты одного размера и перетягиваете их по очереди на один виджет.
Таким образом вы сможете создать смарт-стопку с виджетами, которые нужны именно вам.
Как изменить стопку в iOS 14?
Представим ситуацию, что у вас уже есть виджет такого типа и вы хотите его настроить.
Удаляем виджеты
Реализовать такое действие гораздо проще, чем вы думаете. Занимает очень мало времени.
- зажимаем пальцем на виджете, чтобы появилось контекстное меню;
- выбираем Изменить стопку;
- свайпаем ненужные виджеты влево;
- нажимаем Удалить.
Пару секунд и всё ненужное удалено. Идем дальше.
Добавляем виджеты
Создаем нужные виджеты и просто перетягиваем их на уже созданную стопку.
Источник
Использование функции AssistiveTouch на iPhone, iPad или iPod touch
С помощью функции AssistiveTouch можно регулировать громкость, блокировать экран, пользоваться жестами с несколькими пальцами, перезапускать устройство и заменить нажатие кнопок на одно касание.
Включение AssistiveTouch
После включения функции AssistiveTouch появится экранная кнопка. Ее можно перетащить к любому краю экрана, где она будет оставаться, пока вы ее не переместите. По умолчанию одиночное нажатие кнопки открывает меню AssistiveTouch. Чтобы закрыть меню, достаточно один раз нажать экран за пределами меню.
Включить функцию AssistiveTouch можно несколькими способами.
- Выберите «Настройки» > «Универсальный доступ» > «Касание» и установите флажок AssistiveTouch.
- Воспользуйтесь функцией «Привет, Siri» и произнесите «Включить AssistiveTouch».
- Выберите «Настройки» > «Универсальный доступ» > «Быстрые команды» и включите параметр AssistiveTouch.
Также можно добавить функцию AssistiveTouch в быструю команду универсального доступа для быстрого доступа из «Пункта управления» либо с помощью боковой кнопки или кнопки «Домой».
Использование AssistiveTouch вместо жестов
Пользуйтесь меню и элементами управления, требующими жестов на экране, такими как:
- Пункт управления
- Центр уведомлений
- Spotlight
- Домой
- Переключатель программ
- Экран вслух
Использование AssistiveTouch вместо нажатия кнопок
Меню обеспечивает доступ к функциям, которые также активируются нажатием физических кнопок или перемещением устройства. Несколько примеров:
- использование быстрой команды универсального доступа;
- блокировка экрана;
- регулировка громкости;
- вызов Siri;
- перезапуск устройства;
- сохранение снимка экрана;
- имитация встряхивания устройства.
Использование AssistiveTouch вместо жестов несколькими пальцами
- В меню AssistiveTouch выберите «Устройство» > «Еще» и нажмите «Жесты».
- Укажите, сколько пальцев участвуют в жесте: 2, 3, 4 или 5.
После выбора на экране появится несколько точек, обозначающих места прикосновения виртуальных пальцев к экрану. Перемещение одного пальца по экрану или выполнение нажатий будет контролировать сразу все виртуальные пальцы. Через несколько секунд бездействия виртуальные пальцы автоматически исчезнут.
Настройка меню AssistiveTouch
Чтобы изменить порядок, количество и содержание кнопок в этом меню, выполните следующие действия.
- Выберите «Настройки» > «Универсальный доступ» > «Касание» и установите флажок AssistiveTouch.
- Установите флажок «Меню верхнего уровня», затем нажмите значок, функцию которого требуется переназначить.
- С помощью кнопок «+» и «–» можно изменить количество кнопок в меню.
Чтобы откатить изменения и восстановить настройки меню по умолчанию, нажмите кнопку «Сброс».
Пользовательские действия
Чтобы назначить функцию AssistiveTouch одиночному, двойному или длительному нажатию кнопки, выполните следующие действия.
- Выберите «Настройки» > «Универсальный доступ» > «Касание» и установите флажок AssistiveTouch.
- В разделе «Настройка действий» выберите «Одно касание», «Двойное касание» или «Долгое нажатие».
- Выберите в списке действие, чтобы назначить его жесту.
- Вернитесь к экрану «Настройки» нажатием кнопки AssistiveTouch.
Можно настроить интервал времени для выполнения двойного касания в действиях или продолжительность удержания кнопки для долгого нажатия.
Создание новых жестов
Вы можете записать произвольные касания и перемещения пальца с помощью сенсорного экрана и сохранить их в меню AssistiveTouch.
Чтобы создать жест, выполните следующие действия.
- Выберите «Настройки» > «Универсальный доступ» и установите флажок «Касание».
- Выберите AssistiveTouch, затем — «Создать новый жест».
- Запись начинается автоматически при касании экрана, так что нажимайте или смахивайте, когда будете готовы.
- По завершении нажмите «Остановить».
Чтобы просмотреть записанный жест, нажмите «Воспроизвести». Чтобы перезаписать жест, нажмите «Записать». Нажмите «Сохранить», чтобы указать название своего жеста.
Если вам сложно выполнить жест с использованием сразу нескольких пальцев, вы можете записать отдельные движения и они будут сгруппированы. Например, нарисуйте две горизонтальные точки в верхней половине экрана и полукруг в нижней части экрана, затем нажмите «Остановить». При нажатии кнопки «Воспроизвести» все точки и линии появятся одновременно.
Подключите указывающее устройство с помощью AssistiveTouch
С AssistiveTouch можно подключить аксессуар — например проводную или Bluetooth-мышь или трекпад — для управления экранным курсором на устройстве. Узнайте, как подключить указывающее устройство к iPhone, iPad или iPod touch.
Дополнительная информация
Информация о продуктах, произведенных не компанией Apple, или о независимых веб-сайтах, неподконтрольных и не тестируемых компанией Apple, не носит рекомендательного или одобрительного характера. Компания Apple не несет никакой ответственности за выбор, функциональность и использование веб-сайтов или продукции сторонних производителей. Компания Apple также не несет ответственности за точность или достоверность данных, размещенных на веб-сайтах сторонних производителей. Обратитесь к поставщику за дополнительной информацией.
Источник