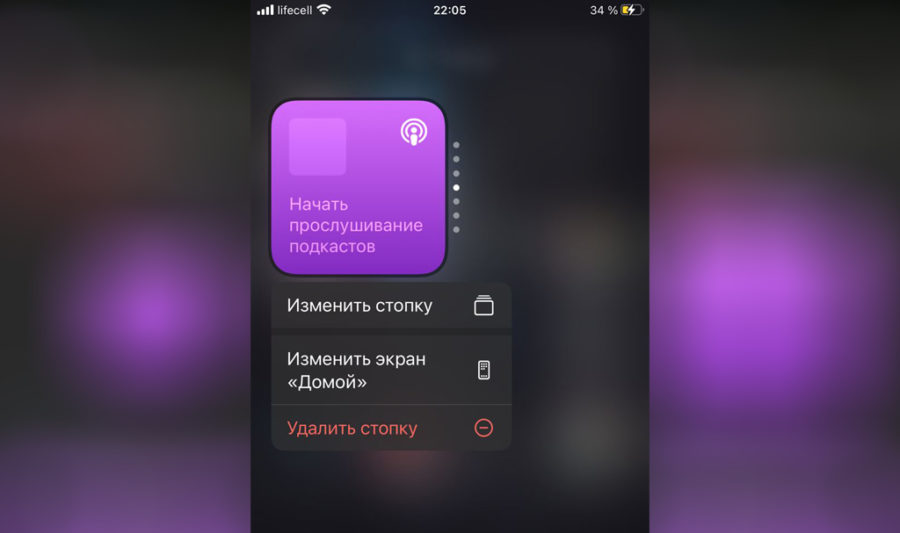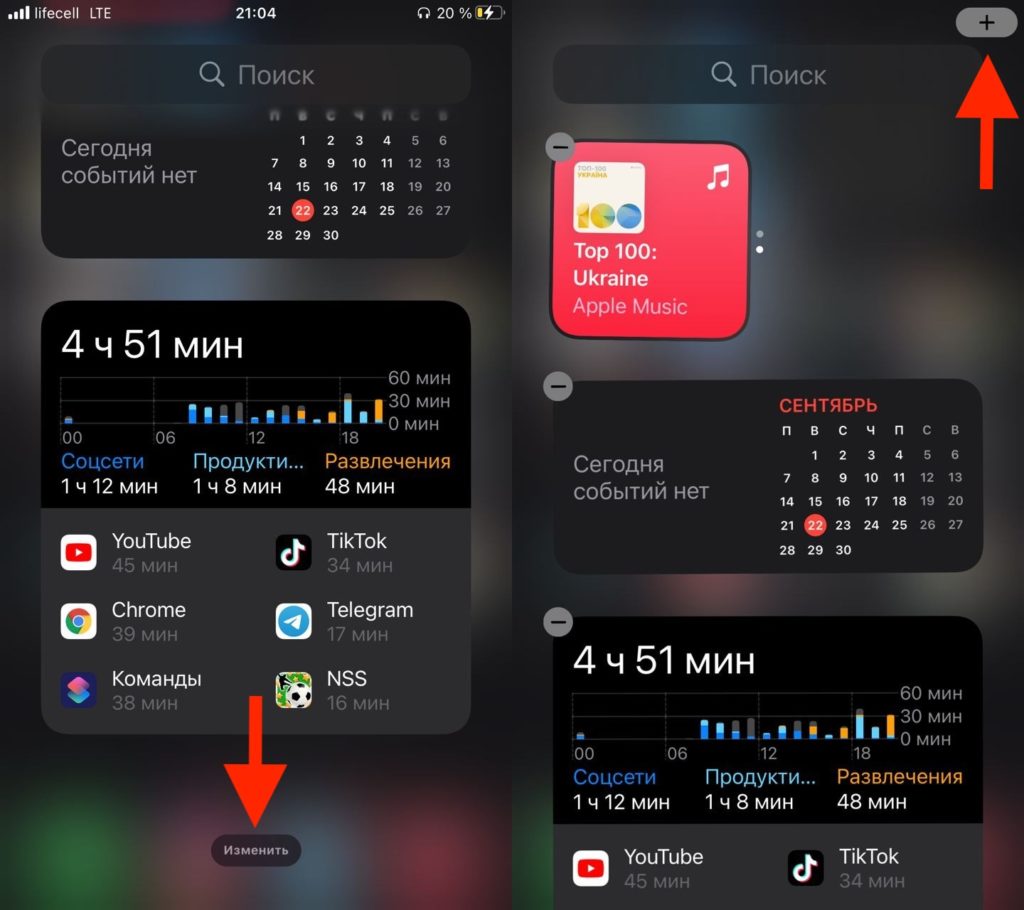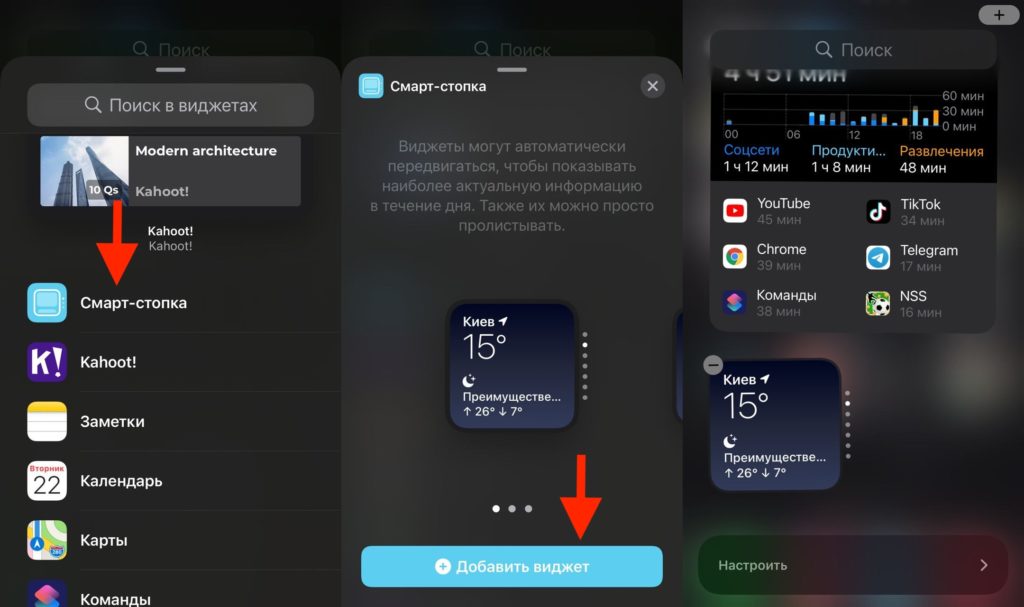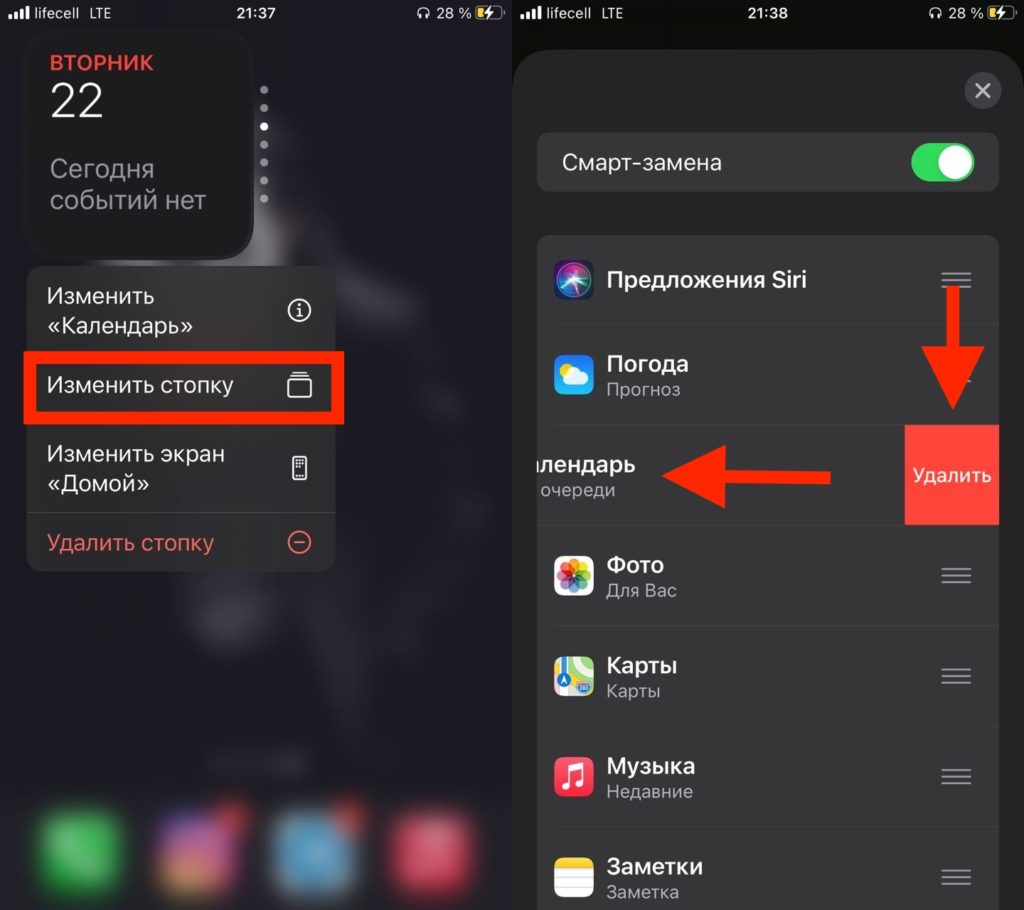- Guide-Apple
- Самые интересные новости о технике Apple и не только.
- Как настроить смарт-стопку iOS 14?
- Как сделать смарт-стопку iOS 14?
- Первый способ
- Второй способ
- Как изменить стопку в iOS 14?
- Удаляем виджеты
- Добавляем виджеты
- Жесты iPhone: управление смартфоном Apple без кнопки Домой. 16 примеров
- Как открыть домашний экран на iPhone с Face ID
- Как переключаться между приложениями
- Как открыть экран многозадачности
- Как быстро закрыть приложение
- Как включить режим Удобный доступ (опускать экран iPhone, чтобы дотягиваться пальцем одной руки до верхней части дисплея)
- Как открыть «Пункт управления»
- Как активировать (разбудить) дисплей
- Как включить iPhone
- Как заблокировать экран
- Как вызвать Siri
- Как сделать Экстренный вызов (SOS)
- Как выключить iPhone
- Как привязать действия к касанию задней части корпуса iPhone (постучать по крышке → действие)
- Как сделать скриншот
- Как вызвать Apple Pay (оплачивать покупки)
- Smartify — LG ТВ Пульт 4+
- Пульт ДУ для телевизора
- Kraftwerk 9 Inc
- Для iPad
- Снимки экрана
- Описание
- универсальный пульт : пульт tv 4+
- для smart tv samsung,lg,sony..
- yohan teixeira
- Снимки экрана
- Описание
Guide-Apple
Самые интересные новости о технике Apple и не только.
Как настроить смарт-стопку iOS 14?
Очень большое внимание сейчас уделяется виджетам iOS 14. Они помогают персонализировать рабочий стол.
Иногда возникают проблемы со смарт-стопками. Если это относится к вам, то сегодняшний материал для вас.
Как сделать смарт-стопку iOS 14?
В следующем году наверняка уже никто не будет читать эту инструкцию, но пока давайте разбираться, как создать смарт-стопку.
Первый способ
Следуем таким шагам:
- идем на страничку виджетов;
- нажимаем Изменить в самом низу;
- теперь ищем кнопку Плюс сверху;
- листаем немного вниз и выбираем Смарт-стопка;
- листайте вправо, чтобы выбрать размер виджета;
- теперь Добавить виджет;
- перемещаем его на рабочий стол.
Есть ещё один вариант, как создать такую стопку. Его гораздо удобнее использовать.
Второй способ
Создаете все нужные виджеты одного размера и перетягиваете их по очереди на один виджет.
Таким образом вы сможете создать смарт-стопку с виджетами, которые нужны именно вам.
Как изменить стопку в iOS 14?
Представим ситуацию, что у вас уже есть виджет такого типа и вы хотите его настроить.
Удаляем виджеты
Реализовать такое действие гораздо проще, чем вы думаете. Занимает очень мало времени.
- зажимаем пальцем на виджете, чтобы появилось контекстное меню;
- выбираем Изменить стопку;
- свайпаем ненужные виджеты влево;
- нажимаем Удалить.
Пару секунд и всё ненужное удалено. Идем дальше.
Добавляем виджеты
Создаем нужные виджеты и просто перетягиваем их на уже созданную стопку.
Источник
Жесты iPhone: управление смартфоном Apple без кнопки Домой. 16 примеров
В течение первых десяти лет центром управления iPhone была кнопка Домой. В зависимости от того, сколько раз нажать и как долго удерживать эту кнопку, она выполняет самые разные функции, начиная от вызова Siri и запуска Apple Pay и заканчивая открытием переключателя приложений и меню универсального доступа.
Но начиная с iPhone X компания Apple избавилась от кнопки Домой с целью убрать рамку и освободить больше места для дисплея. На смену навигации с помощью этой кнопки пришло управление жестами. Если вы только сейчас перешли с «кнопочного» iPhone на более современную модель, оснащенную сканером Face ID, ниже мы расскажем, как им управлять без использования кнопки Домой.
Как открыть домашний экран на iPhone с Face ID
Кнопки Домой больше нет, однако на главный домашний экран все равно нужно как-то попасть (например, с экрана блокировки, с других домашних экранов, с экранов виджетов, из приложений и пр.). В iPhone 13, 13 mini, 13 Pro / 13 Pro Max, 12, 12 mini, 12 Pro / 12 Pro Max, 11, 11 Pro / 11 Pro Max, iPhone XS, iPhone XS Max, iPhone XR и iPhone X вместо кнопки для этого используется специальный жест.
1. Коснитесь пальцем панели жестов в нижней части дисплея;
2. Быстрым коротким движением смахните вверх и сразу же отпустите палец.
Жест практически такой же, как для вызова Пункта управления в других моделях iPhone. Он очень прост и быстро становится привычным.
Как переключаться между приложениями
В старых моделях iPhone для переключения с одного приложения на другое нужно было вызывать экран многозадачности. В последних моделях iPhone переключаться с одной программы на другую стало еще быстрее. Теперь вы можете перелистывать приложения.
1. Коснитесь пальцем панели жестов в нижней части дисплея;
2. Проведите пальцем слева направо, чтобы вернуться к предыдущему приложению;
3. Проведите пальцем справа налево, чтобы перейти к следующему открытому приложению.
Обратите внимание, если вы остановились или вас прервали, последнее приложение, в котором вы находились, будет считаться самым последним открытым приложением. То есть, вы сможете листать только назад, но не вперед.
Как открыть экран многозадачности
В последних моделях iPhone вы также можете легко и быстро переключаться между множеством приложений. Конечно, для этого вы больше не сможете дважды нажать кнопку Домой. К счастью, теперь предусмотрен специальный жест для вызова экрана многозадачности.
1. Коснитесь пальцем панели жестов в нижней части дисплея;
2. Смахните вверх и немного задержите палец у экрана.
На первых порах вам может понадобиться повторить жест несколько раз, чтобы открыть многозадачность, однако со временем вы достаточно попрактикуетесь, чтобы все получалось с первого раза.
Как быстро закрыть приложение
Процедура закрытия приложений в смартфонах без кнопки Домой была упрощена.
1. Коснитесь пальцем панели жестов в нижней части дисплея;
2. Смахните вверх и немного задержите палец у экрана – откроется панель многозадачности.
3. Смахните свайпами (жестами) вверх необходимые карточки приложений для их закрытия.
Как включить режим Удобный доступ (опускать экран iPhone, чтобы дотягиваться пальцем одной руки до верхней части дисплея)
Современные iPhone оснащены большими дисплеями и далеко не все пользователи обладают достаточно длинными большими пальцами, чтобы доставать до любого места на экране при пользовании смартфоном одной рукой. К счастью, теперь вы можете опустить вниз экран, чтобы расположить его ближе к нижнему краю для более комфортного использования одним пальцем.
Для начала проверьте, включена ли функция Удобный доступ на iPhone.
1. На домашнем экране откройте «Настройки» → «Универсальный доступ» → Касание;
2. Передвиньте бегунок напротив Удобный доступ в позицию «вкл»;
3. Включив функцию, вы можете пользоваться ею в любое время.
4. Коснитесь пальцем панели жестов в нижней части дисплея;
5. Сделайте быстрый и короткий свайп вниз.
В режиме Удобный доступ вы даже можете делать свайп одним пальцем с правого верхнего угла для доступа к «Пункту управления».
Как открыть «Пункт управления»
Свайп снизу вверх на современных iPhone открывает не «Пункт управления», как в старых смартфонах Apple, а сворачивает приложение, либо открывает режим многозадачности. Кроме того, в новых смартфонах «Пункт управления» переехал наверх, потеснив «Центр уведомлений», который теперь вызывается свайпом вниз от верхнего левого «ушка» или от модуля камеры TrueDepth в центре. Правое же «ушко» занимает «Пункт управления».
1. Прикоснитесь к правому «ушку» вверху экрана, где расположен индикатор заряда батареи.
2. Сделайте свайп вниз.
3. Как уже было сказано выше, в режиме Удобный доступ (Reachability) вы можете делать свайп одной рукой даже с правого верхнего угла экрана.
Как активировать (разбудить) дисплей
Раньше для этого нужно было нажимать на кнопку Домой или боковую кнопку, теперь же достаточно просто коснуться экрана.
Как включить iPhone
Нажмите и удерживайте боковую кнопку.
Как заблокировать экран
Нажмите на боковую кнопку.
Как вызвать Siri
Нажмите и удерживайте боковую кнопку (или настройте функцию «Привет, Siri»).
Как сделать Экстренный вызов (SOS)
1. Одновременно нажмите и удерживайте боковую кнопку и одну из кнопок громкости (то есть, сожмите устройство по бокам).
2. Передвиньте ползунок отвечающий за нужную функцию, чтобы послать сигнал о помощи (SOS).
Как выключить iPhone
1. Одновременно нажмите и удерживайте боковую кнопку и одну из кнопок громкости (то есть, сожмите устройство по бокам);
2. Передвиньте ползунок отвечающий за нужную функцию, чтобы выключить устройство.
Как привязать действия к касанию задней части корпуса iPhone (постучать по крышке → действие)
Не многие знают, что в Айфоне есть функция, которая позволяет смартфону выполнять быстрые действия, реагируя на постукивания по задней его части. Она может использоваться для создания скриншотов, мгновенного запуска Пункта управления, вызова Siri для запуска быстрых команд и т.д.
Для того чтобы включить ее и привязать необходимые действия, перейдите по пути: Настройки → Универсальный доступ → Касание → Касание задней панели (подробно).

Как сделать скриншот
Одновременно нажмите на боковую кнопку и кнопку увеличения громкости.
Как вызвать Apple Pay (оплачивать покупки)
Для вызова функции Apple Pay также отдельных жестов не предусмотрели. Активируется опция двойным нажатием на боковую кнопку гаджета (Вкл).
Источник
Smartify — LG ТВ Пульт 4+
Пульт ДУ для телевизора
Kraftwerk 9 Inc
Для iPad
-
- Утилиты: № 138 в этой категории
-
- 4,1 • Оценок: 3,1 тыс.
-
- Бесплатно
- Включает встроенные покупки
Снимки экрана
Описание
Smartify — удобный и настраиваемый пульт управления с клавиатурой, тачпадом и списком каналов для вашего LG Smart TV. Просто подключите iPhone и ТВ к одной Wi-Fi сети, и после простой процедуры сопряжения вы сможете управлять ТВ с мобильного устройства.
Совместимость: Приложение поддерживает все WebOS модели LG Smart TV и так же Netcast модели, выпущенные в 2012 году и позже.
Ограничения:
Ввод текста доступен только в тех приложениях, которые поддерживают клавиатуру LG. Клавиатура появится на экране мобильного устройства автоматически после того, как вы активизируете поле ввода на экране TV. Такие сервисы как Netflix, YouTube и ряд других имеют собственные клавиатуры и не поддерживаются Smartify.
User can subscribe for unlimited access to Premium features. Subscribed users have unlimited use of the Touchpad, Keyboard, Colored buttons, Playback controls, TV Apps without ads.
1-year Subscription with a 7-days free trial period — $19.99.
Prices are equal to the value that «Apple’s App Store Matrix» determines is the equivalent of the subscription price in USD. Payment will be charged to iTunes Account at confirmation of purchase. Subscription automatically renews unless auto-renew is turned off at least 24-hours before the end of the current period. Account will be charged for renewal within 24-hours prior to the end of the current period, and identify the cost of the renewal.
Subscriptions may be managed by the user and auto-renewal may be turned off by going to the user’s Account Settings after purchase. For details please visit the link https://support.apple.com/HT202039.
When current trial/subscription period expires, user will be unsubscribed. The current active subscription period can not be canceled. After subscription expires, user will no longer be able to use Interaction tab.
Any unused portion of a free trial period, if offered, will be forfeited when the user purchases a subscription to that publication, where applicable.
Terms of Use: https://kraftwerk9.com/terms
Privacy Policy: https://kraftwerk9.com/privacyus
Отказ от ответственности:
Компания Kraftwerk 9, Inc не является аффилированой структурой компании LG Electronics, а приложение Smartify не является официальным продуктом LG.
Источник
универсальный пульт : пульт tv 4+
для smart tv samsung,lg,sony..
yohan teixeira
-
- Утилиты: № 31 в этой категории
-
- 4,1 • Оценок: 7,7 тыс.
-
- Бесплатно
- Включает встроенные покупки
Снимки экрана
Описание
Это приложение представляет собой виртуальный пульт управления, который позволяет контролировать работу вашего телевизора Smart TV прямо с вашего iPhone.
Приложение поддерживает телевизоры Samsung LG, Sony, Philips, Panasonic, Telefunken,Hitachi, Grundig и Continental Edison.
Для использования данного пульта управления, ваш iPhone должен быть подключен к той же Wi-Fi сети, что и телевизор.
Определение телевизора происходит в автоматическом режиме, при этом, в зависимости от модели вашего телевизора, вам может потребоваться предоставить необходимые разрешения, используя меню экрана.
Данное приложение использует беспроводную сеть Wi-Fi, поэтому вам не придется находиться рядом с телевизором, чтобы использовать его.
Реалистичный дизайн позволяет с лёгкостью использовать все функции родного пульта управления вашим телевизором.
Данное приложение поддерживает телевизоры таких известных производителей, как Samsung Smart TV, LG Smart TV и LG Web OS, Sony Bravia, Philips, Panasonic Viera, Telefunken, Grundig ,Hitachi, Continental Edison.
Ниже представлен перечень основных функций приложения:
— Изменение уровня громкости
— Использование функциональных кнопок
— Управление видеопотоком (Воспроизведение, пауза, остановка и др.)
— Меню, настройки, параметры и информация
Обязательно свяжитесь с нами, если у вас есть вопросы или предложения.
Отказ от ответственности:
Обратите внимание, что данное приложение не является официальным приложением компаний Samsung, LG, Sony, Philips, Panasonic, Telefunken, Grundig и Continental Edison, а также никак не связано с данными компаниями.
Источник