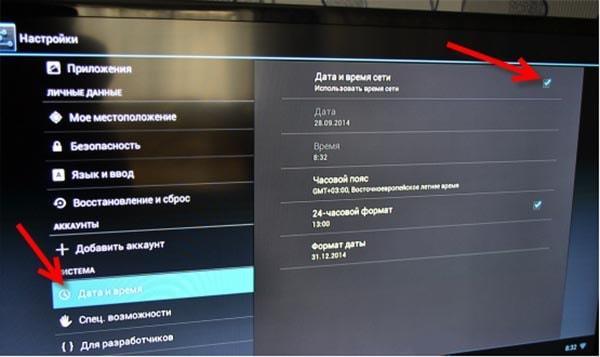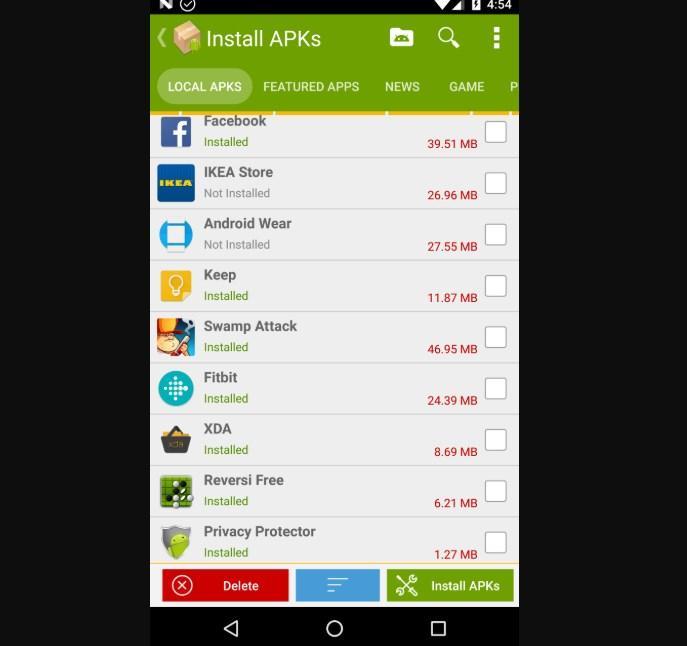- Smart TV приставка – что это такое, как работает, для чего нужна и как пользоваться?
- Что такое Смарт ТВ приставка?
- Какие бывают?
- Как работает Smart TV приставка?
- Как пользоваться и для чего нужна Смарт приставка к телевизору?
- Дополнительный функционал:
- Как настроить ТВ Бокс Андроид — инструкция пользователю
- Как настроить ТВ Бокс Андроид
- Как сделать первый запуск Android TV Бокса и Смарт
- Установка языка
- Настройка времени и даты
- Подключение к интернету через удаленную точку доступа
- Установка полезного ПО
- Распространенные ошибки
Smart TV приставка – что это такое, как работает, для чего нужна и как пользоваться?
Если вы хотите узнать, что такое Smart TV приставка, для чего она нужна, как работает, какие дает возможности и как ею пользоваться, то вы зашли по адресу. В этой статье я расскажу все об этих устройствах. Рассмотрим несколько примеров, покажу какая приставка подключена к моему телевизору и для чего я ее использую. Эта информация в первую очередь будет полезна тем, кто задумался о покупке Смарт ТВ приставки к своему телевизору и хочет больше узнать о возможностях этих устройств.
«Умные» приставки стали популярными после появления телевизоров с функцией Smart TV. Когда появилась необходимость каким-то образом добавить Смарт функции на обычные телевизоры, в которых нет встроенной поддержки Smart TV. Об этом я уже рассказывал в отдельной статье: как сделать Smart TV из обычного телевизора.
Что такое Смарт ТВ приставка?
Можно придумать очень много разных формулировок, использовать какие-то умные слова и т. д. Но чтобы было просто и понятно, я отвечаю на этот вопрос так: Smart TV приставка (медиаплеер, смарт бокс) – это отдельное устройство (что-то типа мини-компьютера, смартфона, планшета, но без экрана) , на котором установлена операционная система, которая оптимизирована для работы на экране телевизора и которая дает возможность установки разных приложений, выхода в интернет, просмотра онлайн видео, ТВ каналов через интернет, IPTV и т. д.
Самое главное – доступ к интернету. Смарт приставку можно подключить к интернету по Wi-Fi или с помощью сетевого кабеля (это зависит от модели, Wi-Fi есть всегда, а вот LAN-порта может не быть) . После этого сама система и установленные приложения получают доступ к интернету. У нас появляется возможность устанавливать разные приложения и игры (как на телефон) . Смотреть YouTube через отдельное приложение. Смотреть ТВ-каналы, фильмы, сериалы, мультики через разные онлайн-кинотеатры ( Netflix, Амедиатека, MEGOGO, ivi и т. д.) . Можно использовать браузер (обычно его нужно установить вручную) для просмотра сайтов.
Какие бывают?
Они бываю в виде бокса (отдельной коробочки) , или в виде стика (что-то типа большой флешки) . Для примера давайте посмотрим на две очень популярные приставки от Xiaomi: Mi Box S и Mi TV Stick.
Питание обычно подключается через отдельный адаптер питания (который идет в комплекте) , а стики питаются от USB-порта телевизора (при необходимости можно подключить через адаптер питания от розетки) .
Как работает Smart TV приставка?
Внутри ТВ бокса, или стика установлена плата, на которой размещен процессор, видеоадаптер, оперативная и постоянная память, Wi-Fi и Bluetooth модуль (Bluetooth есть не во всех моделях) и другое оборудование. Тут все как в случае с тем же компьютеров, планшетом, или другим подобным устройством. Чем новее и производительнее процессор и видеоадаптер, чем больше оперативной и постоянной памяти, тем лучше. От этого напрямую зависит производительность приставки, скорость работы интерфейса, запуска приложений и т. д.
В это железо «зашита» операционная система. Практически все приставки, которые есть на рынке работают либо на Android, либо на Android TV. Есть так же модели, которые работают на Linux или Windows. Их не много, и я наверное не советовал бы их покупать. Для фанатов техники Apple можно посоветовать приставку Apple TV 4K. Действительно классная приставка, но по функционалу она ничем не лучше приставок на Android. Хоть и работает на специальной операционной системе от Apple.
В чем разница между приставкой на Android и Android TV?
- Android TV – это операционная система, которая была разработана Google специально для установки на телевизоры и Смарт ТВ приставки. Она отлично оптимизирована для работы на этих устройствах.
В ней сразу установлен Google Play Маркет, в котором находятся только те приложения и игры, которые оптимизированы под экраны телевизоров и под управление пультом. - Android – это обычная система, которая устанавливается на телефоны и планшеты. Понятно, что она не оптимизирована для телевизоров. Но разработчики Смарт приставок ее немного дорабатывают, устанавливают какой-то лаунчер (который более мене нормально выглядит на телевизоре) и устанавливают ее на приставки. В ней доступен обычный Google Play Маркет (магазин приложений) как на телефонах. Сама система и приложения на телевизоре выглядят не очень красиво.
К тому же ими очень сложно управлять с помощью пульта (особенно отдельными приложениями) , так как они разработаны для управления с помощью сенсорных экранов, а не пульта ДУ.
Я бы конечно же выбирал приставку именно на Android TV. Пользоваться ею намного проще и приятнее. Я часто слышу, что минус Android TV в том, что в магазине нет всех необходимых приложений. Да, магазин приложений там действительно «урезанный», так как там размещаются только те приложения, которые оптимизированы для телевизоров. Но на Android TV можно установить любое приложение через apk файл.
Большинство Смарт приставок подключаются к телевизору через HDMI. С помощью кабеля.
Или напрямую, если это приставка в формате стика. При необходимости можно использовать HDMI удлинитель.
Если у вас очень старый телевизор, то можно подключить через AV (тюльпан) . Но для этого понадобится специальный переходник.
После подключения к телевизору и подключения питания приставка включается. Если это первое включение, то она скорее всего предложит подключить пульт дистанционного управления (если в этой модели он подключается по Bluetooth) и выполнить быструю настройку (выбрать язык, подключиться к Wi-Fi сети, войти в свой аккаунт и т. д.).
После выполнения быстрой настройки (только при первом включении медиаплеера) появится главный экран.
Вы можете использовать весь функционал Smart TV приставки.
Процесс подключения и настройки вы можете посмотреть в следующих статьях:
Как пользоваться и для чего нужна Смарт приставка к телевизору?
Вариантов использования Смарт ТВ приставки очень много. Ну наверное в первую очередь это просмотрю Ютуба. Я использую приставку только для этого. Ну еще иногда смотрю ТВ каналы и фильмы через MEGOGO по платной подписке.
Можно зайти в магазин приложений (Google Play) и установить все необходимые приложения и игры. Погода, приложения для чтения новостей, файловые менеджеры, проигрыватели, приложения разных онлайн кинотеатров и т. д.
Более подробно об установке приложений вы можете почитать в статье установка приложений на Xiaomi Mi TV Stick через APK файл или Play Маркет (актуальная для всех приставок на Android TV) .
Конечно же вас наверное интересует, как смотреть фильмы, сериалы, мультики и ТВ каналы через интернет с помощью Смарт приставки подключенной к телевизору. Это то, для чего в основном и покупается приставка. Есть два основных способа:
- Смотреть по платной подписке через разные популярные онлайн-кинотеатры. Их очень много. Например: Wink, Okko, MEGOGO, Ivi, Amediateka, START, Netflix. Можно смотреть фильмы, сериалы, ТВ каналы и другой контент. В них все максимально просто и удобно. Работает все очень стабильно. Нужно только выбрать онлайн-кинотеатр, оформить подписку (попробовать, как правило, можно бесплатно) , установить приложение на приставку и можно смотреть.
- Смотреть все это бесплатно через приложения типа HD Videobox, TorrServe. Устанавливать эти предложения на приставки с Android TV нужно через .apk файл (инструкция по ссылке выше) , так как в магазине приложений их нет.
Можно еще установить браузер для просмотра сайтов. Фильмы через браузер на сайтах смотреть сложно и не очень удобно.
Дополнительный функционал:
- Смарт ТВ бокс так же можно использовать для просмотра видео, фото и прослушивания музыки с USB накопителей. Для этого на приставке должен быть USB-порт. Есть много моделей без USB, обратите на это внимание.
- Можно выводить видео, фото, музыку по локальной сети. Через технологию DLNA. Запустив DLNA сервер на компьютере или роутере (к которому подключен накопитель) можно смотреть контент на экране телевизора через приставку.
- Трансляция видео, фото, музыки с телефона, компьютера, планшета (с определенных приложений) через Chromecast. Если приставка на Android TV, она поддерживает Chromecast. Это значит, что вы можете транслировать на нее видео с того же приложения YouTube, например.
- Можно слушать музыку или интернет радио. Для этого есть отдельные приложения. Например YouTube Music, Spotify, Deezer.
- К приставке можно подключить беспроводные наушники или колонку по Bluetooth (если она поддерживает Bluetooth, конечно) . Об этом я писал в статье как подключить Bluetooth устройство к Xiaomi Mi Box S, TV Stick или другой Android ТВ приставке?
- Можно подключить мышку, клавиатуру, геймпад. По USB или по Bluetooth.
- На приставках с Android TV можно использовать голосовое управление, голосовой поиск, или управление через приложение с телефона.
- Функционал приставки всегда можно расширить за счет установки дополнительных приложений.
Думаю, что такое Смарт ТВ приставка и для чего она нужна мы с вами разобрались. Если остались какие-то вопросы, или что-то из статьи вы не поняли – спрашивайте в комментариях. Если же я что-то упустил, или допустил какую-то ошибку – обязательно напишите об этом. Можете поделиться своим мнением по поводу этих устройств, или своим опытом использования. Всего хорошего!
Источник
Как настроить ТВ Бокс Андроид — инструкция пользователю
Сегодня все, у кого нет возможности приобрести дорогостоящие Smart-телевизоры, могут купить компактную и функциональную Android TV приставку по приемлемой стоимости. Настройка смарт приставки Андроид не такая уж и сложная процедура, как многим может показаться на первый взгляд.
Как настроить ТВ Бокс Андроид
Прежде чем приступать к настройке Андроид ТВ приставки, необходимо ознакомиться с разновидностями девайсов, чтобы приобретенное устройство могло удовлетворить все требования по эксплуатации:
- Чтобы на телевизоре просматривать различные фильмы, достаточно приобрести бюджетное устройство с двухъядерным процессором.
- Если пользователь хочет не только просматривать видео, но и слушать музыку, играть в игры, то уже необходима приставка с четырехъядерным процессором.
- Восьмиядерные приставки позволяют просматривать видео в расширении 4К, воспроизводить любые приложения и игры.
Внешний вид приставки Android TV
Ассортимент девайсов велик, каждый сможет подобрать модель для себя, исходя из потребностей и финансовых возможностей.
Настройка Андроид ТВ бокса выглядит следующим образом:
- Приставку для просмотра цифрового телевидения устанавливают около телевизора и подключают его к нему при помощи HDMI-кабеля, который прилагается комплекте. Если в комплекте он отсутствовал, можно сопрячь девайсы через АV-порт.
- Для подачи энергии, бокс необходимо подключить к электрической сети.
- При первичном подключении девайса система может предложить установить обновления до самой последней версии. Если пользователь согласен, то достаточно просто следовать простым указаниям, которые будут отображаться на экране телевизора.
- По окончании установки программных компонентов, на экране ТВ отобразится стандартный рабочий стол операционной системы Android.
Обратите внимание! Если пользователю требуется изменить настройки устройства, то его с помощью обыкновенного USB-кабеля нужно подключить к компьютеру.
Как подключить ТВ приставку к телевизору
Как сделать первый запуск Android TV Бокса и Смарт
При первичном запуске приставки, как говорилось ранее, необходимо установить имеющиеся обновления и произвести ряд стандартных настроек: установка языка, дата и время, подключение к интернету по беспроводной сети. С каждой настройкой нужно разобратся подробнее.
Установка языка
Настраивать язык на приставке проще простого. Пользователю нужно пройти следующий путь: «Setting» — «More Setting». Далее на экране телевизора отобразятся расширенные настройки. Среди доступных опций следует выбрать вкладку «Language & Input». Там и требуется выбрать пользователю нужный язык – украинский или русский.
Обратите внимание! Язык интерфейса изменится автоматически, но некоторые слова могут по-прежнему быть написаны на английском языке.
Настройка времени и даты
Пользователю важно знать, что неправильно установленное время и дата не могут хорошо сказаться на работе приставке, скорее наоборот, интернет соединение с ней будет отсутствовать. Также могут отображаться ошибки в приложениях и браузере.
Настройка времени и даты на Андроид ТВ приставках
Для установки правильного времени и даты необходимо установить соответствующие параметры. Стоит проверить себя по следующим пунктам: «Использование даты и времени сети» – включено, «24-часовой форма» – включено, выбран нужный часовой пояс.
Подключение к интернету через удаленную точку доступа
Android TV – user manual:
- Необходимо зайти в «Настройки» ТВ-приставки.
- Далее – «Беспроводные сети» или «Wi-Fi».
- Система автоматически начнет поиск доступных сетей, среди них нужно выбрать конкретную.
- Для аутентификации необходимо в соответствующей форме при помощи клавиатуры на экране ввести пароль.
Если все предыдущие шаги были выполнены верно, беспроводная сеть будет отображаться в статусе «Подключено».
В некоторых случаях пользователям дополнительно приходится настраивать и сетевое оборудование, поскольку приставка не может подключиться к удаленной точке доступа. Для этого потребуется зайти в настройки маршрутизатора, перейти во вкладку «Беспроводные сети/Wi-Fi», затем – «Основные настройки» и установить «Канал 9» или «Канал 13».
Обратите внимание! Чтобы изменения вступили в силу, их необходимо сохранить и обязательно перезагрузить сетевое оборудование.
Установка полезного ПО
Настройка TV Box Android подразумевает установку и удобного пользовательского интерфейса. На приставку можно установить любое приложение, предварительно нужно установить приложение «APK Installer».
Предварительно необходимо перенести программы на внешний носитель памяти, вставить его в приставку в соответствующий разъем, запустить программу «APK Installer» и поставить галочки напротив конкретных приложений. В завершении нажать «Install». Процесс установки начался, все действия будут выполняться автоматически.
Также приложения на приставку можно устанавливать через сервис Play.google.com, но предварительно требуется создать пользовательский аккаунт Google.
Приложение «APK Installer» для ТВ приставок
Важно! В процессе использования приложений на TV Box, их регулярно требуется обновлять. В настройках сервиса этот процесс можно оптимизировать. Без актуальных обновлений некоторые приложения попросту могут перестать работать.
Распространенные ошибки
Чтобы правильно настроить ТВ приставку рекомендуется предварительно ознакомиться с основными трудностями, которые часто возникают:
- Долгая загрузка данных. Если приставку настраивают «по воздуху», то есть через удаленную точку доступа, то такая проблема действительно может возникнуть. Пользователю рекомендуется подключиться к устройству через сетевой кабель. Проблема чаще всего обусловлена оснащением приставку слабыми приемниками сигнала.
- Не работают онлайн сервисы и приложения. Приставка работает в режиме реального времени, следователь, необходимо, чтобы в ее настройках были правильно заданы время и дата.
- Отсутствует звук. Существует несколько классов телевизоров, поэтому для звука необходимо правильно указать вывод. Например, для обычных телевизоров используется режим – РСМ; для ТВ, оснащенных декодерами DTS Dolby Digital, используется вывод RAW.
Цифровое телевидение на смарт приставке
Настройка Android TV достаточно проста и не отнимает много времени, если строго следовать вышеописанным инструкциям.
Источник

 К тому же ими очень сложно управлять с помощью пульта (особенно отдельными приложениями) , так как они разработаны для управления с помощью сенсорных экранов, а не пульта ДУ.
К тому же ими очень сложно управлять с помощью пульта (особенно отдельными приложениями) , так как они разработаны для управления с помощью сенсорных экранов, а не пульта ДУ.