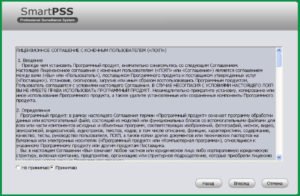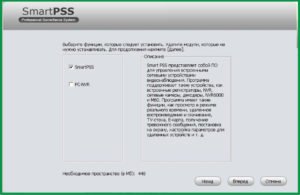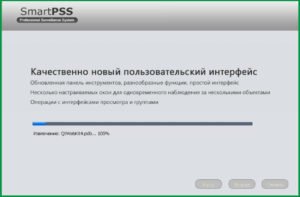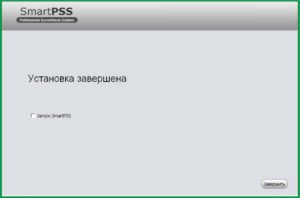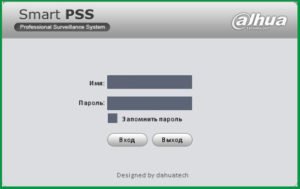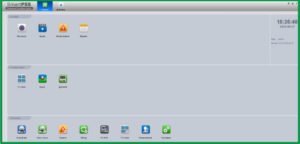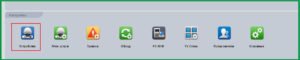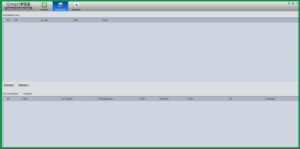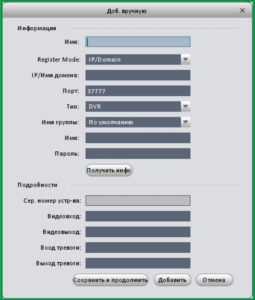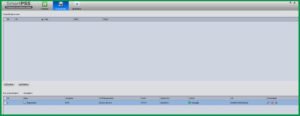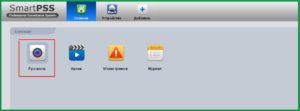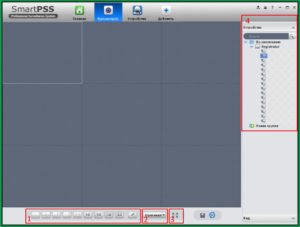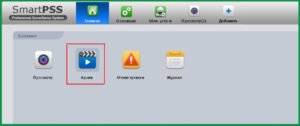- Smart PSS настройка и просмотр с камер архивных записей
- Smart PSS для Android и iPhone
- Инструкция как настроить Smart PSS
- Где скачать Smart PSS?
- Запуск Smart PSS
- Внесение настроек подключения в Smart PSS
- Просмотр видеокамер в режиме «Online» в Smart PSS
- Просмотр архивных записей Smart PSS ( записи с камер видеонаблюдения )
- Скачать, настроить Smart PSS, а также просматривать камеры
- Smart PSS для Android и iPhone
- Инструкция как настроить Smart PSS
- Где скачать Smart PSS?
- Запуск Smart PSS
- Внесение настроек подключения в Smart PSS
- Просмотр видеокамер в режиме «Online» в Smart PSS
- Просмотр архивных записей Smart PSS (записи с камер видеонаблюдения)
- Скачать программы SMART D APK
- Описание: James desus
- Smart PSS скачать, инструкция по установке и настройке
- Smart PSS скачать, инструкция по установке и настройке
- Установка ПО SmartPSS
- Настройка SmartPSS
- Интерфейс входа
- Основной интерфейс программы
- Менеджер устройств
- Добавление устройства
- Основные операции
- Запись
Smart PSS настройка и просмотр с камер архивных записей
вкл. 25 Февраль 2019 . Опубликовано в Android — Общее
Smart PSS настройка и просмотр с камер архивных записей. В данной статье мы рассмотрим базовые настройки программы Smart PSS, а также как просмотреть запись с камер видеонаблюдения.
Веками человек стремился обезопасить себя, своих близких, не несомненно, в какой-то степени, у нас это получилось, но нет предела совершенству. Сейчас во многих жилых комплексах устанавливают охранные системы видеонаблюдения. С помощью которых жильцы могут наблюдать что происходит с их имуществом или узнать где играет их ребенок во дворе.
Одной из самых популярных программ позволяющих подключиться к видеонаблюдению является решение под названием SmartPSS. Это программа позволяет просмотреть камеры видеонаблюдения через интернет и в рамках данной статьи мы рассмотрим, как внести в нее настройки для подключения к системе видеонаблюдения, как просматривать вживую то, что происходит на текущий момент, а также просматривать архивные записи.
Smart PSS для Android и iPhone
Если вы вам также необходимо настроить видеонаблюдение на ваших мобильных устройствах Android или iPhone, тогда переходите к данной статье по настройке DMSS приложений . В ней мы расскажем какая программа видеонаблюдения для андроид и айфон нужна и как в нее внести настройки!
Инструкция как настроить Smart PSS
Программа Smart PSS официально распространяется на английском языке, но иногда ее локализируют. На данный момент существует версии v1.XX и V2.X, они немного отличаются внешнее, но постараемся рассмотреть каждую.
Где скачать Smart PSS?
Программа для видеонаблюдения Dahua Smart PSS распространяется абсолютно бесплатно, скачать ее для компьютеров Windows здесь , MAC здесь .
Процесс установки описывать бессмысленно, так как вам нужно лишь пару раз нажать кнопку «Next» или «Далее».
Запуск Smart PSS
При первом запуске вы можете столкнуться с тем, что вас попросят ввести логин и пароль. По умолчанию — это логин admin, пароль admin.
Внесение настроек подключения в Smart PSS
Как было выше сказано версии программ v1.XX и V2.X немного отличаются внешне, хотя суть остается та же. И так для того чтобы внести настройки для подключения вам необходимо.
В версиях SmartPSS v1.XX:
1. С главного меню выбрать раздел «Devices»
2. В разделе «Devices» выбрать «Manual add», для того чтобы внести настройки подключения
3. Откроется окно, в которое добавьте данные для подключения
4. Если вы все сделали правильно, то SmartPSS подключиться к сети
Настройка Smart PSS v1.XX закончена!
В версиях Smart PSS v2.XX:
1. С главного меню выбрать «New» и перейти к разделу «Devices»
2. В разделе «Devices» выбрать «add», для того чтобы внести настройки подключения
3. Откроется окно, в которое добавьте данные для подключения
4. Если вы все сделали правильно, то Smart PSS подключиться к сети
Настройка SmartPSS v1.XX закончена!
Просмотр видеокамер в режиме «Online» в Smart PSS
Для этого вам необходимо выбрать раздел Live View:
Smart PSS v1.XX Live View
SmartPSS v2.XX Live View
В данном разделе будет представлено окно, где можно выбрать камеры которые вы хотите просмотреть, а также выбрать их количество
Просмотр архивных записей Smart PSS ( записи с камер видеонаблюдения )
Smart PSS не только позволяет выполнять просмотр с камер в текущем времени, но также и просмотреть ранее записанный материал (до 30 дней). Для того чтобы посмотреть видео с камеры видеонаблюдения вам необходимо перейти в раздел PlayBack.
PlayBack в Smart PSS V1.XX
PlayBack в Smart PSS V2.XX
В разделе PlayBack вам необходимо указать:
- камеру с которой вы хотите посмотреть запись
- Дату (выбрать можно только 1 сутки)
После чего на временной шкале (таймлайн) просмотреть интересующие вас моменты.
Источник
Скачать, настроить Smart PSS, а также просматривать камеры
В данной статье мы расскажем где скачать, настроить Smart PSS, а так же как просматривать камеры видеонаблюдения и записи с них. Переходите на сайт Android
Веками человек стремился обезопасить себя, своих близких, не несомненно, в какой-то степени, у нас это получилось, но нет предела совершенству. Сейчас во многих жилых комплексах устанавливают охранные системы видеонаблюдения. С помощью которых жильцы могут наблюдать что происходит с их имуществом или узнать где играет их ребенок во дворе.
Одной из самых популярных программ позволяющих подключиться к видеонаблюдению является решение под названием SmartPSS. Это программа позволяет просмотреть камеры видеонаблюдения через интернет и в рамках данной статьи мы рассмотрим, как внести в нее настройки для подключения к системе видеонаблюдения, как просматривать вживую то, что происходит на текущий момент, а также просматривать архивные записи.
Smart PSS для Android и iPhone
Если вы вам также необходимо настроить видеонаблюдение на ваших мобильных устройствах Android или iPhone, тогда переходите к данной статье по настройке DMSS приложений. В ней мы расскажем какая программа видеонаблюдения для андроид и айфон нужна и как в нее внести настройки!
Инструкция как настроить Smart PSS
Программа Smart PSS официально распространяется на английском языке, но иногда ее локализируют. На данный момент существует версии v1.XX и V2.X, они немного отличаются внешнее, но постараемся рассмотреть каждую.
Где скачать Smart PSS?
Программа для видеонаблюдения Dahua Smart PSS распространяется абсолютно бесплатно, скачать ее для компьютеров Windows здесь, MAC здесь.
Процесс установки описывать бессмысленно, так как вам нужно лишь пару раз нажать кнопку «Next» или «Далее».
Запуск Smart PSS
При первом запуске вы можете столкнуться с тем, что вас попросят ввести логин и пароль. По умолчанию — это логин admin, пароль admin.
Внесение настроек подключения в Smart PSS
Как было выше сказано версии программ v1.XX и V2.X немного отличаются внешне, хотя суть остается та же. И так, для того чтобы внести настройки для подключения, вам необходимо:
В версиях SmartPSS v1.XX:
- С главного меню выбрать раздел «Devices»
- В разделе «Devices» выбрать «Manual add», для того чтобы внести настройки подключения
- Откроется окно, в которое добавьте данные для подключения
- Если вы все сделали правильно, то SmartPSS подключиться к сети
Настройка Smart PSS v1.XX закончена!
В версиях Smart PSS v2.XX:
- С главного меню выбрать «New» и перейти к разделу «Devices»
- В разделе «Devices» выбрать «add», для того чтобы внести настройки подключения
- Откроется окно, в которое добавьте данные для подключения
- Если вы все сделали правильно, то Smart PSS подключиться к сети
Настройка SmartPSS v1.XX закончена!
На следующей странице, вы узнаете как просматривать камеры в Smart PSS онлайн и архивные записи.
Просмотр видеокамер в режиме «Online» в Smart PSS
Для этого вам необходимо выбрать раздел Live View:


В данном разделе будет представлено окно, где можно выбрать камеры которые вы хотите просмотреть, а также выбрать их количество
Просмотр архивных записей Smart PSS (записи с камер видеонаблюдения)
Smart PSS не только позволяет выполнять просмотр с камер в текущем времени, но также и просмотреть ранее записанный материал (до 30 дней). Для того чтобы посмотреть видео с камеры видеонаблюдения вам необходимо перейти в раздел PlayBack.


В разделе PlayBack вам необходимо указать:
- камеру с которой вы хотите посмотреть запись
- Дату (выбрать можно только 1 сутки)
После чего на временной шкале (таймлайн) просмотреть интересующие вас моменты.
У вас остались еще дополнительные вопросы? Пишите их в комментариях, о том что у вас получилось или наоборот!
Вот и все! Оставайтесь вместе с сайтом Android +1, дальше будет еще интересней! Больше статей и инструкций читайте в разделе Статьи и Хаки Android.
Источник
Скачать программы SMART D APK
СМАРТ ПСС ИНТЕРНЕЙШНЛ ДАХУА РУКОВОДСТВО.


Описание: James desus
Smart PSS — это сокращение от Smart Professional Surveillance System DAHUA.
Это программное обеспечение для управления небольшим количеством устройств наблюдения безопасности. Выпускается с устройством и
не поддерживает продукцию других производителей. Он имеет следующие особенности:
— Просмотр в режиме реального времени видео нескольких каналов камеры.
— Просмотр воспроизводимых видеофайлов с разных камер.
— Поддержка нескольких запланированных рук, чтобы реализовать автоматическую охрану ПК.
— Поддержка электронной карты; Вы можете четко просматривать и управлять всеми местоположениями устройства.
— Настройка плана ТВ-стены и одновременный вывод видео на ТВ-стену.
— Он может создавать индивидуальные файлы конфигурации для каждого пользователя, что позволяет вам поддерживать ваши
собственная привычка и стиль.
— Поддержка расширенных приложений, может отправлять информацию о тревоге внешним программам.
— УСТАНОВКА И ОБНОВЛЕНИЕ
— Настройка будильника .
— Тревожный вход / выход
— Источники сигналов
— Конфигурация DNS
— менеджер IP камеры
— Менеджер хранилища
Источник
Smart PSS скачать, инструкция по установке и настройке
Smart PSS скачать, инструкция по установке и настройке
Для доступа и просмотра видеоизображения с камер видеонаблюдения с ПК можно использовать программу Smart Professional Surveillance System.
Smart PSS (Smart Pro Surveillance System) — это программное обеспечение для удалённого просмотра видео с камер видеонаблюдения.
Ссылка для скачивания программы SmartPSS: https://yadi.sk/d/OfoJM-xl3GC79a
Установка ПО SmartPSS
1) Для начала установки запустите ранее скачанный файл “SmartPSS_RuEng_IS_V1.11.1.T.20150513”.
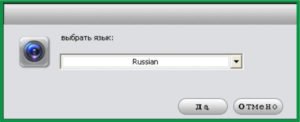
2) Выберите язык установки и нажмите кнопку ОК.
2) Нажмите кнопку Вперед. Вы попадете на страницу лицензионного соглашения. Рис. 1-3
4) Прочтите лицензионное соглашение, нажмите Принимаю и Вперед. Вы попадете в
диалоговое окно выбора установки. Рис. 1-4
5) Поставьте галочку напротив SmartPSS. Нажмите Вперед. Вас попросят указать путь
установки. Рис. 1-5
6) После указания пути установки нажмите Установить. Система продолжит установку. Рис 1-6.
7) Для завершения установки нажмите Завершить.
Настройка SmartPSS
Для запуска ПО SmartPSS щелкните два раза на ярлыке
Примечание.
Если на персональном компьютере установлена операционная система Windows XP, то необходимо ПО SmartPSS запускать в режиме совместимости.
Для этого необходимо правой кнопкой мыши нажать на ярлык программы 
Выбираем вкладку Совместимость, ставим галочку «Запустить программу в режиме совместимости с:» и из выпадающего списка выбираем Windows 2000, подтверждаем кнопкой ОК.
Интерфейс входа
Интерфейс входа показан на Рис 2-1.
Имя: admin
Пароль: admin
Чтобы каждый раз при запуске программы не вводить пароль можно поставить галочку напротив «Запомнить пароль ».
Вход: Если Имя пользователя и пароль верны, то после нажатия кнопки Вход Вы попадете в главное меню программы. Иначе – система выдаст ошибку имени пользователя или пароля. При ее появлении проверьте правильность введения Ваших данных, а также язык ввода и не нажата ли клавиша «Caps Lock» (написание заглавными буквами).
Выход: Для выхода из программы нажмите кнопку Выход.
Основной интерфейс программы
Нажмите кнопку «Вход», система проверит правильность ввода. Если все верно, Вы
увидите главное окно программы. Рис 2-2.
Менеджер устройств
Нажмите иконку «Устройства». Рис 2-3.
После открывается интерфейс где можно добавлять, изменять или удалять устройства. Рис 2-4.
Добавление устройства
Нажмите на кнопку Вручную – появится окно добавления устройства. Рис 2-5. Введите
необходимую информацию и нажмите Добавить.
Детальная информация представлена в таблице:
Имя: Введите имя устройства;
Register Mode: Оставляем все по умолчанию;
IP/Имя домена: Укажите IP адрес устройства (ввести IP адрес выданный администратором);
Порт: Оставляем все по умолчанию;
Тип: Оставляем все по умолчанию;
Имя: Укажите имя пользователя (ввести имя выданное администратором);
Пароль: Укажите пароль пользователя (ввести пароль выданным администратором);
После нажать кнопку «Добавить».
При верном заполнении информации об устройстве в интерфейсе менеджера устройств будет отображаться статус «онлайн» добавленного оборудования. Рис 2-6
Основные операции
1.3.1 Просмотр в реальном времени
В главном меню нажмите иконку «Просмотр». Рис 3-1.
Откроется окно Воспроизведения видео в реальном времени. Рис 3-2.
1. Здесь Вы можете выбрать способ отображения окон каналов для выбора предустановок отображения;
2. Здесь Вы можете выбрать различное соотношение сторон из выпадающего списка;
3. Данная кнопка переводит программу в полноэкранный режим. Чтобы выйти из полноэкранного просмотра щелкните правой кнопкой мыши;
4. Список доступных каналов и устройств.
Двойной клик на группе устройств (Registrator) раскрывает список устройств в группе. Выберите окно предварительного просмотра и щелкните в правой панели на устройство для просмотра видеопотока.
Можно переключиться с основного потока на дополнительный, если нажать правую кнопку мыши на устройстве.
Запись
При просмотре видеопотока в реальном времени вы можете произвести запись с определенных каналов.
Выберите канал видеопотока, щелкните правой кнопкой мыши и выберите пункт Старт записи.
Щелкните правую кнопку мыши и выберите остановить запись.
Путь сохранения файлов записанного видеопотока можно изменить в основных настройках SmartPSS, пункт «Файл».
1.3.3 Снимок экрана
Чтобы сделать снимок экрана следуйте инструкциям ниже:
1) В окне просмотра видео в реальном времени щелкните правой кнопкой мыши и
выберите пункт Скриншот.
Нажмите Сохранить. Появится сообщение об успешном сохранении снимка.
Так же Вы можете нажать правой кнопкой мыши для вызова контекстного меню и выбрать
пункт «3х Скриншот». Будут сделаны 3 снимка экрана с периодичностью в 2 секунды и
автоматически сохранены в папку, указанную в Основных настройка PSS.
1.3.4 Чтение архива с удаленных устройств
Данная функция позволяет производить поиск видеозаписей с удаленных устройств.
Нажмите на иконку архив. Рис 3-3.
После откроется окно изображений. Рис 3-4
1.3.5 Воспроизведение с удаленных устройств
Для поиска и воспроизведения архива используйте инструкцию:
1) Выберите канал из правой панели списка устройств группы.
2) Выберите нужное время.
3) Нажмите кнопку внизу для выбора типа записи.
4) Нажмите кнопку Поиск. Все найденные записи будут выделены зеленым, иначе будет
показано диалоговое окно с ошибкой поиска.
5) После чего Вы сможете увидеть окно воспроизведения. Рис 3-5.
Источник























 Настройка SmartPSS v1.XX закончена!
Настройка SmartPSS v1.XX закончена!