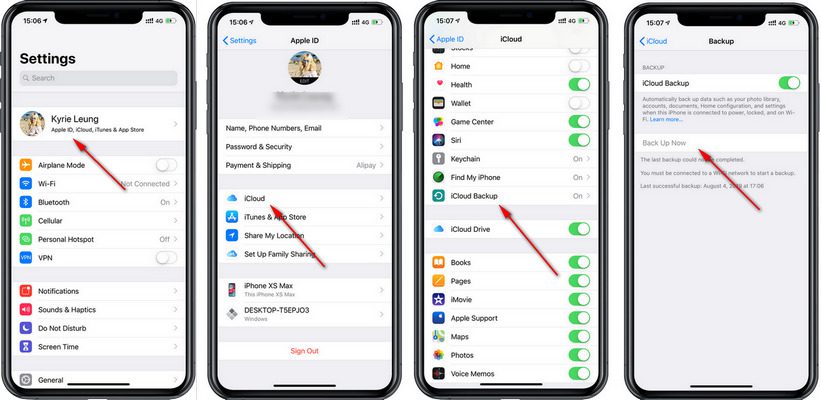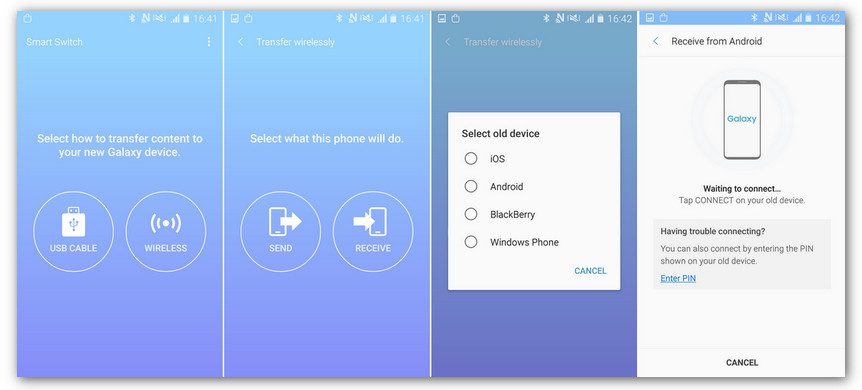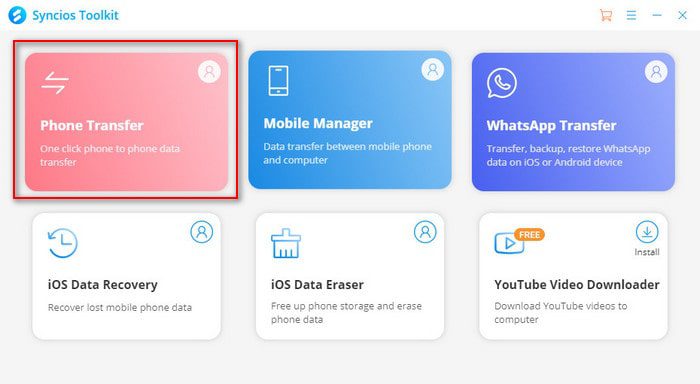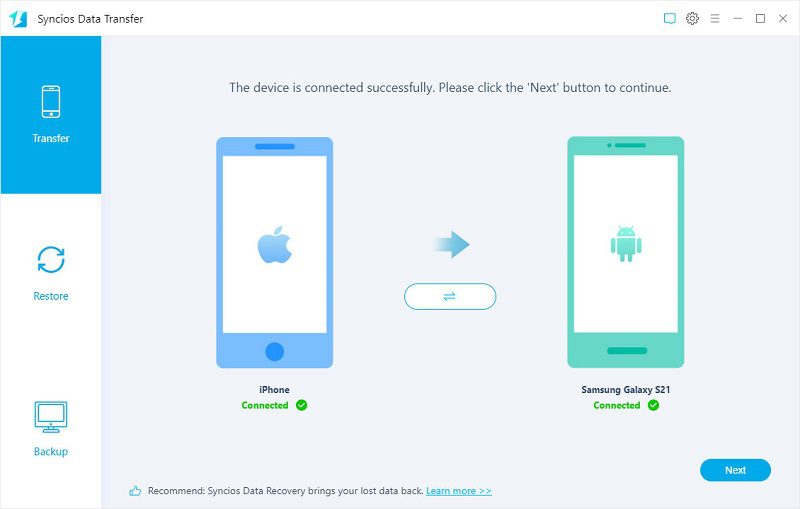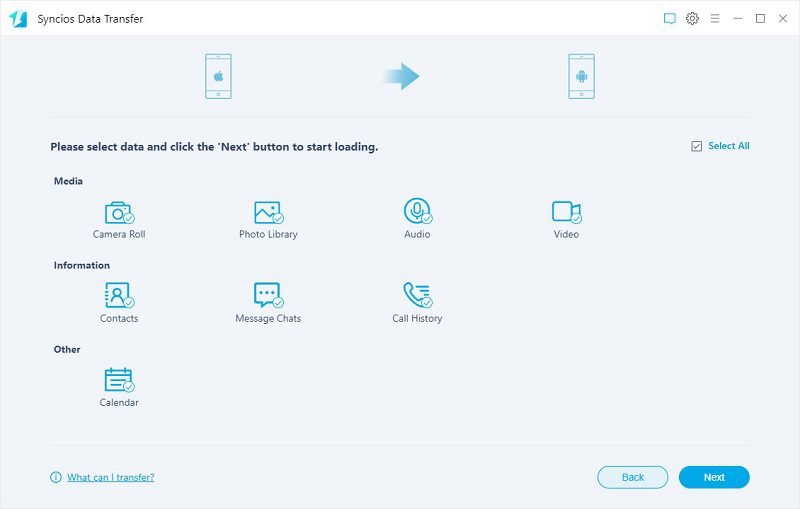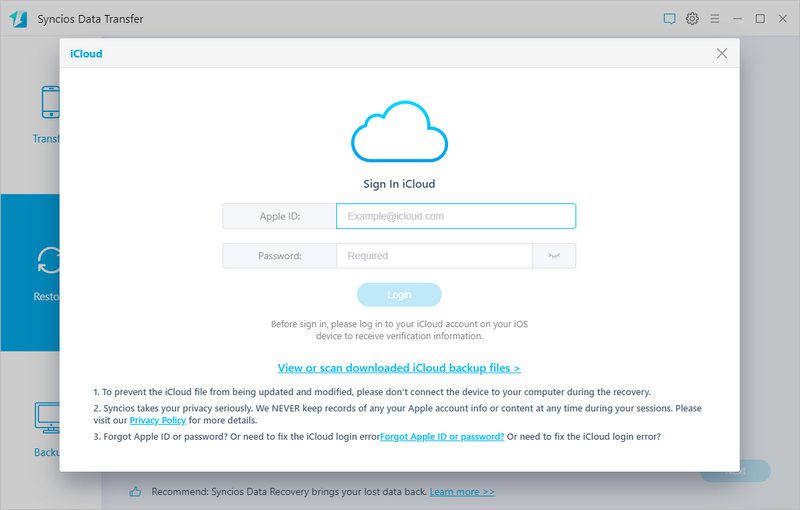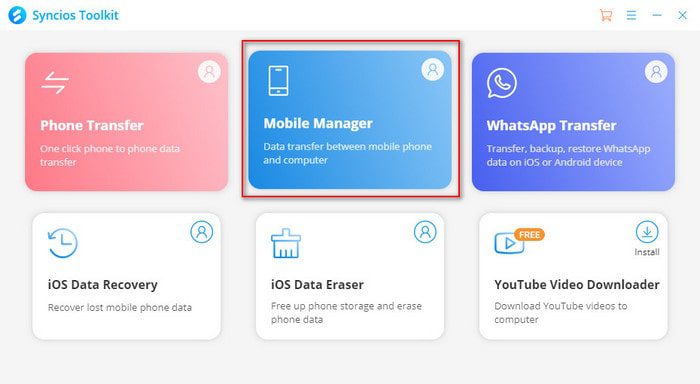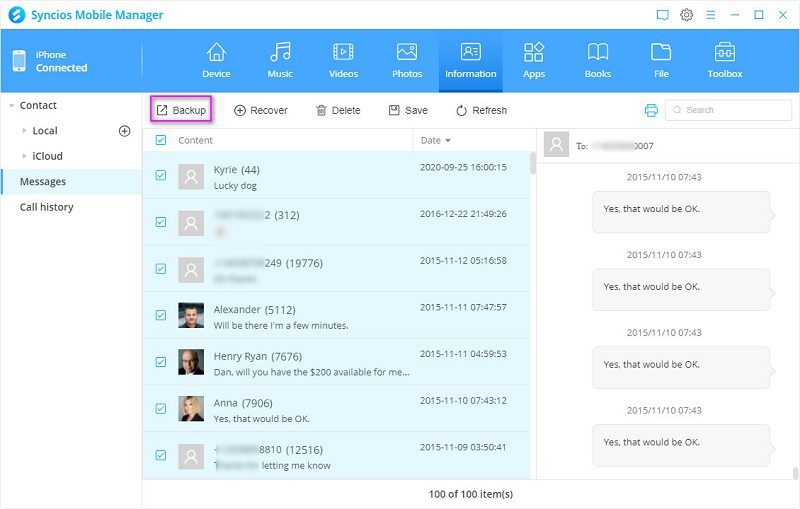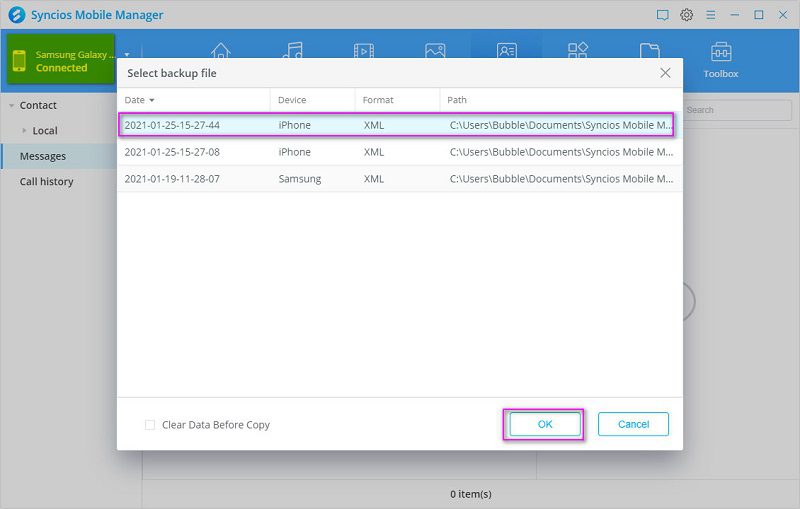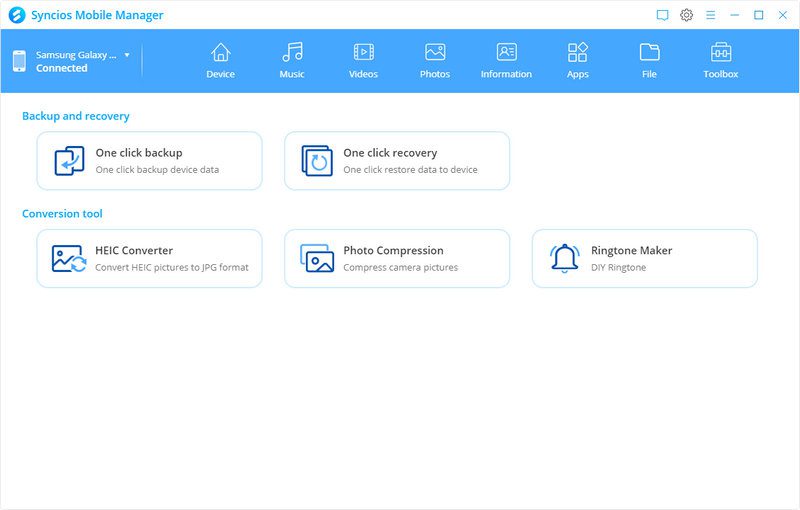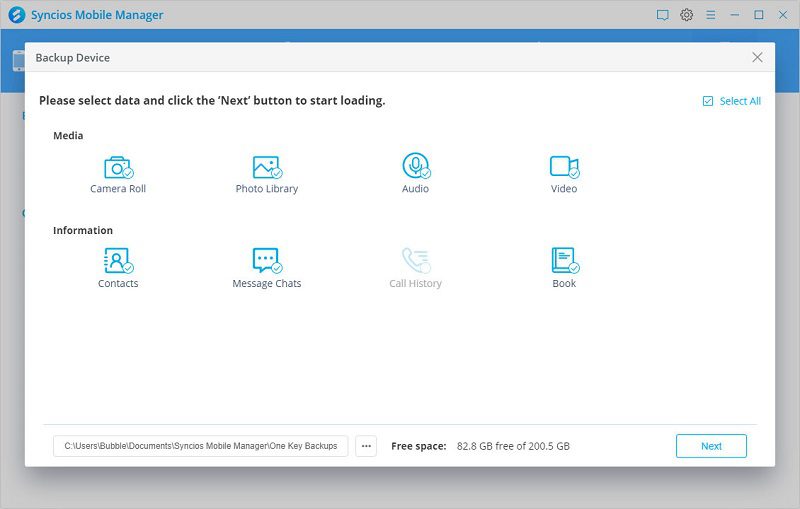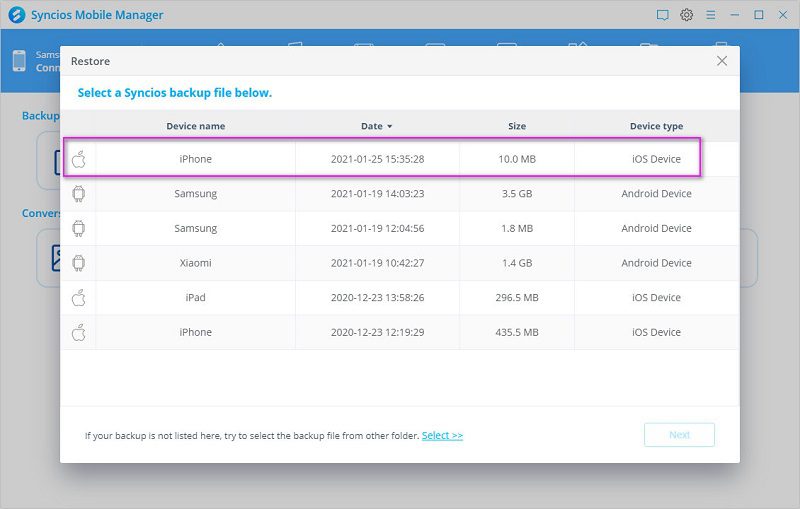- Как перенести данные с iPhone на Samsung
- Метод 1: перенос данных с iPhone на Samsung Galaxy S21 (Ultra) через Samsung Smart Switch
- Метод 2: напрямую синхронизировать все данные iPhone с Samsung Galaxy S21 (Ultra)
- Метод 3: перенос данных из iTunes или iCloud на Samsung Galaxy S21 (Ultra)
- Метод 4: перенос данных iPhone на Samsung Galaxy S21 (Ultra) с подробным предварительным просмотром
- Метод 5: резервное копирование iPhone в один клик и восстановление на Samsung Galaxy S21 (Ultra)
- Видео: Как перенести данные с iPhone на Samsung
- Smart Switch с iOS на Android: Учебное руководство
- Часть 1. Введение в интеллектуальный коммутатор
- Часть 2: шаги по интеллектуальному переключению iOS на Android
- Часть 3: Лучшая альтернатива Smart Switch
- Заключение
Как перенести данные с iPhone на Samsung
Старый пользователь iPhone, он испытывает затруднения при переходе на новый телефон Android. Вы можете отказаться от высокопроизводительного устройства Android, такого как Samsung Galaxy S21 / S21 Plus / S21 ultra, если вы не знаете, как безопасно перенести все данные со старого устройства iOS на новый телефон Samsung. Поскольку мы профессиональная команда по передаче телефонных данных, мы собираем все эффективные решения в этой статье для вашей справки. Пожалуйста, ознакомьтесь как перенести данные с iPhone на Samsung Galaxy S21 / S21 Plus / S21 ultra без потери данных.
Метод 1: перенос данных с iPhone на Samsung Galaxy S21 (Ultra) через Samsung Smart Switch
Пользователи Samsung могут получить бесплатную помощь от компании Samsung при переходе на новый Samsung. А когда вы приобретете новый телефон Samsung, вы найдете эксклюзивный USB-разъем для переключения данных через Smart Switch. Если вы хотите передавать данные через Wi-Fi, он также работает.
Примечания: На самом деле Samsung Smart Switch передает только данные iPhone, хранящиеся в хранилище iCloud. Со стороны Apple существует множество ограничений. Если вам нужно перенести больше данных непосредственно с iPhone на Samsung Galaxy S21, вам понадобится профессиональная помощь из частей 2 и 3 этой статьи.
- Сделайте резервную копию вашего iPhone через iCloud. Если вы не загружали данные в iCloud на старом iPhone, вам необходимо немедленно создать резервную копию. Получите свой старый iPhone и перейдите в «Настройки»> «Apple ID»> «Резервное копирование в iCloud». Включите опцию резервного копирования iCloud прямо сейчас. Резервное копирование произойдет, дождитесь его завершения.
- Запустите Smart Switch на Samsung Galaxy S21. Теперь разблокируйте новый Samsung Galaxy S21 и откройте на нем Samsung Smart Switch. Если вам нужно установить его, перейдите в Play Store, чтобы загрузить его. После его запуска вы увидите основной интерфейс. После успешного резервного копирования вашего старого iPhone в iCloud вам необходимо переключиться на Samsung Galaxy S20 Ultra. Установите на него Samsung Smart Switch, если нет, а затем откройте его. Нажмите «Получить», «Беспроводная связь», выберите iOS, вам будет предложено войти в свой Apple ID. Затем введите проверочный код и нажмите ОК.
- Передача данных iCloud на Galaxy S21 по беспроводной сети. Отображается список содержимого для выбора данных iCloud. Установите флажки для желаемого содержания. Затем начните перенос данных iCloud на свой Samsung Galaxy S21.
Метод 2: напрямую синхронизировать все данные iPhone с Samsung Galaxy S21 (Ultra)
Если вам нужно напрямую перенести данные с iPhone на Samsung Galaxy S21, конечно, потребуется профессиональный инструмент. Syncios Data Transfer специально разработан для резервного копирования, восстановления и передачи данных телефонов iOS или Android.
- Подключите оба телефона к компьютеру. Загрузите Syncios на свой компьютер и запустите эту программу. Во-первых, нам нужно найти инструмент передачи по телефону и открыть его. Затем вы можете приступить к следующим шагам. Подключите iPhone и Samsung Galaxy S21 к компьютеру через USB-кабели. Нажмите «Доверие» на iPhone, чтобы установить соединение. И включите режим отладки по USB на Samsung, чтобы получить к нему доступ на компьютере.
- Проверьте положение обоих телефонов. Выберите режим передачи, затем проверьте положение двух телефонов. iPhone должен быть слева в качестве исходного устройства, а Samsung Galaxy S21 — справа. Когда это будет сделано, нажмите кнопку «Далее» в правом нижнем углу.
- Передача данных с iPhone на Samsung. Здесь отображается все доступное содержимое. Выберите нужное содержимое, затем нажмите Далее . Syncios загрузит количество выбранного содержимого. Оцените размер файла и нажмите «Далее», чтобы начать передачу. Когда вам будет предложено, что все содержимое успешно передано с iPhone на Samsung Galaxy S21, вы можете отключить свои телефоны и проверить новые импортированные данные на телефоне Samsung. Все существующие данные не будут перезаписаны.
Метод 3: перенос данных из iTunes или iCloud на Samsung Galaxy S21 (Ultra)
Когда вам нужно восстановить резервную копию iTunes или загрузить данные iCloud на устройство Android, вы не можете выполнить передачу напрямую из-за политики Apple. Но если у вас есть Syncios Data Transfer, вы можете просто восстановить данные из iTunes и iCloud на устройство iOS или Android.
- Откройте Phone Transfer. Точно так же откройте инструмент передачи по телефону в главном интерфейсе Syncios. Подключайте Samsung Galaxy S21 к компьютеру только через USB-кабель.
- Восстановите резервную копию iTunes на Samsung Galaxy S21. Перейдите в раздел «Восстановление»> «Резервное копирование iTunes». Если вы синхронизировали старый iPhone через iTunes на компьютере, Syncios обнаружит резервную копию iTunes и предоставит список резервных копий. Выберите желаемую резервную копию из списка, затем нажмите OK. Нажмите «Далее», чтобы перейти к следующему шагу. Выберите необходимое содержимое и нажмите «Далее», чтобы начать загрузку файлов из резервной копии iTunes. Чтобы начать перенос на Samsung Galaxy S21, просто нажмите «Далее» еще раз, чтобы начать.
- Загрузите данные iCloud на Samsung Galaxy S21. Выберите «Восстановить»> «iCloud», чтобы войти в свою учетную запись iCloud. Когда вы входите в систему, вы можете выбрать фотографии, контакты и календари из iCloud, а затем начать перенос на свой Samsung Galaxy S21.
Метод 4: перенос данных iPhone на Samsung Galaxy S21 (Ultra) с подробным предварительным просмотром
На самом деле, если вы хотите регулярно управлять, создавать резервные копии и восстанавливать данные телефона, вам следует попробовать другой инструмент Syncios, Syncios Mobile Manager. Он отличается от инструмента Syncios Phone Transfer. Он направлен на обеспечение полного управления устройствами iOS и Android.
- Запустите Syncios Mobile Manager. Запустите Syncios, затем откройте «Mobile Manager». Подключите iPhone к компьютеру через USB-кабель. Отметьте все категории в верхней строке меню. Затем выберите категорию, из которой вы хотите получить данные, коснитесь ее. Syncios начнет загрузку данных с подключенного iPhone.
- Выборочное резервное копирование iPhone на компьютер. Например, мы сначала делаем резервную копию сообщений iPhone на компьютер. Перейдите в Информация> Сообщения. Подробно отображаются все текстовые сообщения и мультимедийные вложения. Выберите нужный разговор или выберите все. Затем нажмите Резервное копирование> в xml. Вы можете изменить правильный путь резервного копирования прямо сейчас. Затем сохраните файлы с iPhone на компьютер. Примечания. Параметр «Сохранить» предназначен для пользователей, которым необходимо экспортировать резервную копию в удобочитаемый формат и четко распечатать их. Если вы хотите восстановить его позже, используйте параметр «Резервное копирование».
- Восстановить резервную копию iPhone Samsung Galaxy S21. Теперь подключите свой Samsung Galaxy S21 к Syncios. Аналогичным образом перейдите в раздел «Информация»> «Сообщения». Нажмите «Восстановить», чтобы открыть окно, в котором будут перечислены все предыдущие резервные копии Syncios. Выберите резервную копию iPhone в соответствии с ее именем и датой. Затем начните восстановление резервной копии на свой Samsung Galaxy S21. Примечания: Если вы хотите перенести мультимедийные файлы, такие как песни, видео, фотографии, с iPhone на Samsung Galaxy S21, вы можете экспортировать мультимедийные файлы iPhone на компьютер, а затем импортировать мультимедийные файлы в Samsung Galaxy S21. Собственно, с помощью этой программы вы можете передавать медиафайлы между телефоном и ПК.
Метод 5: резервное копирование iPhone в один клик и восстановление на Samsung Galaxy S21 (Ultra)
Если вам нужно переместить все содержимое с iPhone на Samsung Galaxy S21, вы также можете использовать Syncios Mobile Manager. Эта программа позволяет легко управлять всеми мобильными файлами на компьютере. Между тем, он предоставляет больше удобных инструментов, включая инструменты возврата одним щелчком и восстановления.
- Подключите iPhone к компьютеру. Аналогичным образом откройте «Mobile Manager» на основном интерфейсе. Затем подключите свой iPhone к компьютеру. Перейдите в Панель инструментов, чтобы изучить другие удобные инструменты.
- Один щелчок для резервного копирования iPhone на компьютер. Нажмите «Резервное копирование в один клик», после чего вам будет разрешено выбрать, какие типы содержимого необходимо для резервного копирования. Сделав выбор, начните резервное копирование выбранных данных на компьютер. Примечания: Не меняйте имя папки резервного копирования, чтобы обеспечить правильное восстановление.
- Восстановить резервную копию iPhone на Samsung Galaxy S21. Вы можете в любой момент восстановить резервную копию на Samsung Galaxy S21. Потому что он не перезапишет существующие данные на целевом устройстве. Если вы не новый пользователь Samsung, этот Syncios Mobile Manager действительно очень помогает. Подключите Samsung Galaxy S21 к компьютеру и выберите «Набор инструментов»> «Восстановление в один клик». Выберите резервную копию iPhone, затем выберите содержимое, которое вам нужно, чтобы начать восстановление. Когда вам будет предложено, что передача завершена, вы можете проверить данные iPhone на своем Samsung Galaxy S21. Проверьте фотографии в приложении «Фото». Проверяйте сообщения в приложении SMS. Все данные будут переданы в конкретное приложение.
Видео: Как перенести данные с iPhone на Samsung
Источник
Smart Switch с iOS на Android: Учебное руководство






Вы перешли с устройства iOS на новый блестящий смартфон Samsung на базе Android? Большой! Android — это постоянно растущее сообщество, потому что производители все чаще выпускают высокопроизводительные устройства Android.
Используйте приложение Smart Switch для переноса всех данных с iOS на Android. Приложение Samsung Smart Switch iOS для Android позволяет переносить фотографии, сообщения, контакты, файлы и другие важные данные на новое устройство. Более того, вы даже можете перенести настройки устройства, что позволит вам забрать только что купленное устройство и продолжить с того места, где вы остановились.
Вы даже можете создать полную резервную копию файлов в старом телефоне на Mac и ПК. После этого вы можете перенести или синхронизировать важные данные на новый смартфон Samsung Galaxy. Приложение Smart Switch позволяет передавать файлы между смартфонами, планшетами и между смартфоном и планшетом.
Независимо от того, обновляетесь ли вы с iPhone или более старого смартфона Samsung, приложение Smart Switch работает хорошо. Даже если ваше старое мобильное устройство не является телефоном серии Samsung Galaxy или Note, вы можете передавать данные на новый телефон Galaxy с помощью кабеля USB, Wi-Fi или компьютера.
Устройства, поддерживающие приложение Smart Switch
На данный момент приложение Smart Switch совместимо со следующими устройствами Samsung:
- Серия Galaxy S20
- Galaxy Z Flip
- Note10, 10+
- Samsung серии S10
- Galaxy Note 8 и новее
- Серия Samsung S7 и более поздние версии
Часть 1. Введение в интеллектуальный коммутатор
Как упоминалось выше, Smart Switch — это приложение Samsung, которое вы можете использовать для передачи данных с iOS на мобильные устройства Samsung. Это позволяет легко переходить с iPhone на Galaxy / Note или между устройствами Galaxy / Note. Для настольного приложения необходимо выполнить некоторые настройки. Однако весь процесс довольно простой и легкий.
В этом посте вы узнаете, как использовать Smart Switch iOS для Android. Перед этим стоит изучить особенности приложения и его плюсы и минусы.
Требования для использования Smart Switch на Mac и ПК
Чтобы использовать это приложение, ваша компьютерная система должна соответствовать всем следующим требованиям:
Если вы используете ПК:
- Версия ОС (Операционная система): Windows XP SP3 и выше
- Требования к процессору: процессор Intel Pentium 1,8 ГГц или выше
- Требуется оперативная память: 1,00 ГБ (рекомендуется)
- Требуемое свободное место на жестком диске: минимум 500 МБ (рекомендуется)
- Желаемое разрешение экрана: 1024 X 768 (600), 32 или больше
- Необходимое программное обеспечение: Windows Media Player 11 или выше
Если вы используете устройство MAC:
- ОС: Mac OS X 10.5 и выше
- Требования к процессору: процессор 1,8 Гц или выше
- Требуется оперативная память: 512 МБ
- Требуемое свободное место на жестком диске: не менее 512 МБ
Здесь важно отметить, что это лишь минимальные требования для настройки Smart Switch. Общий объем необходимого свободного места на жестком диске зависит от объема данных, которые вы хотите передать.
Тип контента, который вы можете передать
Тип контента, который вы можете передать с помощью Smart Switch, зависит от используемого вами устройства. При передаче данных у вас будет возможность выбрать типы передаваемого контента.
Но, хотя приложение Smart Switch упрощает передачу ваших данных, существуют определенные типы данных, которые вы не можете передавать с его помощью. Это включает следующее:
- Любые зашифрованные или защищенные данные, например чаты WhatsApp.
- Есть много приложений, в которых вы должны входить в систему, используя имя пользователя и пароль. Такие приложения хранят данные на своих серверах. Вы должны убедиться, что сделали резервную копию или сохранили свои данные, прежде чем входить в приложения на недавно купленном смартфоне.
- Любое приложение, которое вы не загрузили из Play Store, необходимо будет загрузить вручную на новое устройство.
- Приложение может не передавать учетные данные для входа в некоторые определенные приложения, например приложения для мобильного банкинга. У вас должны быть учетные данные для входа во все приложения, которые вы хотите использовать на новом телефоне.
- Apple App Store и Google Play Store — это две разные платформы. У каждого есть своя коллекция приложений и игр. Если вы отправляете данные с устройства iOS, приложение пытается загрузить альтернативу Android для всех ваших приложений. Если альтернативы Android не существует, она не будет перенесена.
- Любой контент с цифровым управлением правами (DRM) нельзя переместить на новое устройство с помощью Smart Switch.
Плюсы
- Легко переносите ваши данные
- Быстро начните пользоваться новым телефоном
Минусы
- Некоторые данные не могут быть переданы.
Часть 2: шаги по интеллектуальному переключению iOS на Android
Если вы не установили приложение Smart Switch на свое устройство, сначала установите его:
Шаг 1. Установите приложение Smart Switch на свое устройство.
- Зайдите на официальный сайт smart switch.
- Нажмите кнопку загрузки, чтобы запустить загруженный файл .dmg (.exe в Windows). Вам может потребоваться настроить параметры безопасности и конфиденциальности в системных ресурсах macOS. Это позволит приложениям из App Store и признанных разработчиков. В этом случае вам придется перезагрузить Mac после предоставления разрешений.
- Теперь дважды щелкните файл SmartSwitchMac.pkg.
Прочтите всю информацию о всплывающих окнах безопасности и нажмите «Продолжить». Нажмите «Я согласен», когда появится диалоговое окно «Соглашение о сборе и использовании».
Шаг 2. Переключитесь с iPhone на Android с помощью Smart Switch
- Обновите программное обеспечение вашего iPhone как можно больше.
- Откройте iCloud на своем смартфоне Apple, а затем сделайте резервную копию данных в облаке.
После входа в систему нажмите «Импорт», чтобы начать передачу.
Часть 3: Лучшая альтернатива Smart Switch
Как упоминалось выше, существуют определенные типы данных, которые нельзя передать с помощью Smart Switch. К счастью, есть альтернативные приложения для решения этой проблемы. И одна из таких альтернатив — MobileTrans!
Что такое MobileTrans?
MobileTrans — одно из самых популярных настольных приложений, выпущенных Wondershare. Используя этот инструмент, вы можете передавать данные между планшетами разных производителей и смартфонами.
Используя это программное обеспечение для ПК, вы можете передавать контакты между iPhone и Android. Вы также можете отправлять другие типы данных, такие как сообщения, песни, приложения, фотографии, видео и т. Д. Он совместим с тысячами устройств Android и iOS, а также работает с телефонами Windows.
Особенности MobileTrans
Некоторые из основных функций MobileTrans включают следующее:
- Совместимость с 8000+ устройствами:
- Легкость доступа: приложение MobileTrans упрощает весь процесс. Для безопасной и надежной передачи данных с iPhone на Android требуется всего несколько щелчков мышью.
- Передача WhatsApp: с помощью MobileTrans вы можете быстро перенести свой WhatsApp с iPhone на новое устройство Android. Инструмент также выполняет резервное копирование данных WhatsApp на ваш компьютер и безопасно хранит историю чатов. Если вы хотите восстановить свои сообщения или историю чата, просто нажмите «Восстановить резервную копию WhatsApp на новое устройство».
- Резервное копирование с телефона на компьютер: вы можете использовать это интуитивно понятное приложение для резервного копирования устройств Android и iOS в компьютерную систему. Кроме того, вы можете выбрать тип данных для резервного копирования на ПК или Mac, в зависимости от ваших предпочтений.
- Восстановление резервной копии на мобильные устройства: всякий раз, когда вы хотите создать резервную копию данных Android или iPhone с помощью MobileTrans, вы можете восстановить ее позже с компьютера на свой телефон. При этом ваши данные не будут перезаписаны. Кроме того, приложение позволяет восстанавливать резервные копии на мобильных устройствах из iTunes без сброса настроек.
Шаги по передаче данных с iPhone на Android
Шаг 1: Сначала загрузите и установите MobileTrans на свой компьютер или Mac. Затем запустите приложение, чтобы просмотреть все доступные варианты. Нажмите на опцию «Телефонный перевод».
Шаг 2: Подключите iPhone и Android к компьютеру, чтобы проверить доступные файлы, которые необходимо передать. Вы можете увидеть эти файлы посередине интерфейса. После того, как вы выбрали файл, нажмите кнопку «Пуск».
Важно отметить, что исходные устройства будут оставлены для интерфейса, а место назначения появится справа. Используйте кнопку «Перевернуть», чтобы изменить эти устройства.
Шаг 3: В зависимости от размера данных весь процесс будет завершен через некоторое время. Просматривайте переданные данные на вашем устройстве Android. Просто убедитесь, что вы не отключили оба устройства во время выполнения процесса.
Заключение
Как видите, Smart Switch позволяет легко передавать данные с iPhone и Android. Если приложение не работает с некоторыми данными или файлами, вы можете положиться на MobileTrans. Это настольное приложение WonderShare позволяет передавать любые данные с iPhone на Android и наоборот.
Источник