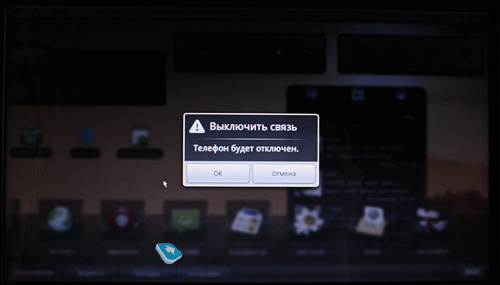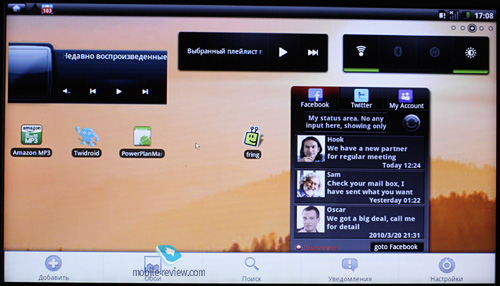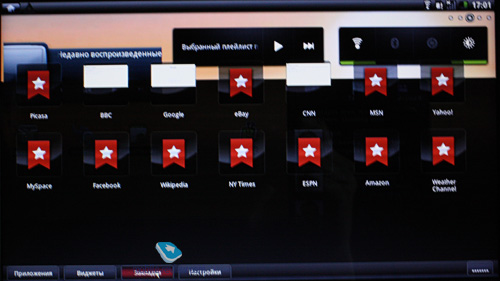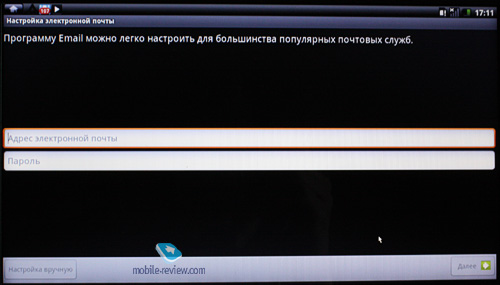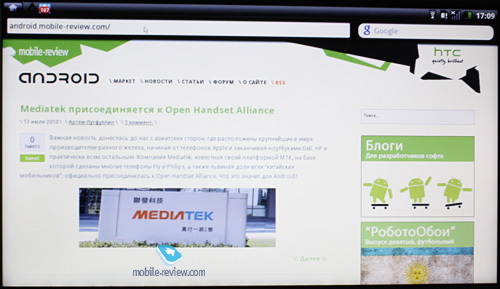Первый взгляд: смартбук Toshiba AC100
Именно этот смартбук из числа Tegra-устройств первым появится на российских прилавках. Давайте на примере семпла Toshiba AC100 посмотрим, чем может быть интересен пользователям подобный тип устройств.
В статье о чипе NVIDIA Tegra мы говорили о том, какие решения теоретически возможно создать на базе этого чипа. Возможности и потенциал у второй инкарнации мобильного чипа действительно есть. Но что на деле может получиться? Посмотреть это можно на ярком примере — смартбуке Toshiba AC100, который попал ко мне для ознакомления. Как оказалось в результате, в предоставленном мне экземпляре еще много чего надо доделывать и настраивать, это касается как аппаратной части, так и программной — ОС Android здесь мало чем отличается от телефонного собрата. Но давайте обо всем по порядку: сначала — внешний вид, интерфейсы соединения, потом — операционная система и возможности.
Дизайн

Общее впечатление от дизайна можно назвать сдержанным, во внешнем виде нет никаких раздражающих черт либо неоднозначных решений. Прежде всего, хочется отметить: смартбук очень компактный, корпус тонкий и легкий. Размеры следующие: 262.1мм x 189.8мм x 14 / 21мм. Еще сильнее заметна компактность, если положить рядом AC100 и какой-нибудь нетбук. В нашем случае это Toshiba NB300. Нетбук действительно значительно более «пузатый», почти на 500 грамм тяжелее. Ниже вы можете посмотреть видео, в котором я рассказываю о AC100, демонстрирую элементы управления, сравниваю габариты. В видео я говорю о весе в 600-700 грамм, как выяснилось, официально вес указывается в районе 870 грамм. Это несколько больше, чем я предполагал, однако в реальности, взяв устройство в руки, ощущаешь весьма незначительный вес.







Корпус полностью пластиковый. Используется исключительно матовый материал. Основной цвет — черный, весь пластик перфорированный, держать в руках и пользоваться устройством приятно, нет никаких скольжений, жирный отпечатков и прочего.
Дисплей
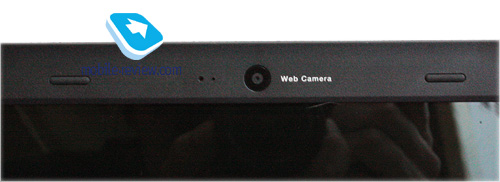

Дисплей, который в Toshiba называют TruBrite , имеет диагональ 25.7 см (примерно 10.1 дюйма), имеется LED подсветка, разрешение экрана 1024 x 600. Углы обзора, качество цветов на приемлемом для портативных компьютеров уровне. Максимальный угол раскрытия крышки можно посмотреть на представленной фотографии. Заканчивая разговор о дисплее, осталось сказать: экран глянцевый — блики, отпечатки и отражения ловит только так.
Над экраном расположена 1.3 мегапиксельная камера.
Подключения


Интерфейсы соединения расположились на оранжевых вставках по обоим бокам смартбука. Перечислю их общим списком:
- 1 USB
- 1 mini-USB
- замок Kensington
- HDMI
- совмещенный вход для наушников и микрофона
- кардридер (SD, MMC)
Так как на руках был семпл, многие из входов не работали полноценно. Так, к примеру, через USB порт можно было подключить мышку, однако USB-флэш как накопитель системой не воспринимался. SD-карточка также смартбуком не была воспринята.
Беспроводные интерфейсы представлены форматами Bluetooth 2.1 + EDR WiFi (802.11 b / g / n), Mobile Broadband. Какие из перечисленных беспроводных возможностей будут представлены в финальном варианте AC100, пока неизвестно. Слот для SIM-карты, традиционно расположенный под аккумулятором, в нашем экземпляре не работал.
Клавиатура и тачпад


Раскроем ноутбук. Для начала расскажу про тачпад. Данный элемент управления вполне традиционен: широкоформатный, с двумя кнопками. Область прокрутки никак не размечена, однако она есть, находится на традиционном месте — у правого края тачпада. Сам тачпад практически не утоплен в корпус устройства, находится с ним на одной плоскости. «На ощупь» работать удобно, помогает оранжевая полоска, ограничивающая область тачпада. Кнопки имеют небольшой ход и четкий, очень громкий щелчок.



От использования клавиатуры остались двойственные впечатления. С одной стороны, кнопки удобны для набора текста. Ход клавиш средней глубины. Все функциональные клавиши приемлемого размера — это касается Ctrl, обоих «шифтов», Enter. Обратная сторона напрямую связана с используемой операционной системой Android. Факт наличия «робота» привел к тому, что на клавиатуре отсутствуют привычные кнопки вроде клавиш Windows, Fn и прочих.
Между кнопками ALT и CTRL находятся клавиши перехода к «Домашнему экрану», а также кнопка, отвечающая за запуск поиска в Android. Самый верхний ряд — кнопки чуть меньшего размера, они ответственны за управление различными функциями, настройками и регулировками. Здесь имеются достаточно традиционная регулировка яркости экрана, две клавиши для управления громкостью, активация беззвучного режима. Четыре кнопки отведены для управления проигрывателем, две — для запуска браузера и почты. Самым непривычным элементов управления для меня стала кнопка ESC, пользоваться ей приходится достаточно часто. В установленной здесь ОС Android она отвечает за возврат на один экран назад, к предыдущему пункту меню и прочим подобным действиям.
Система: Android с крышкой
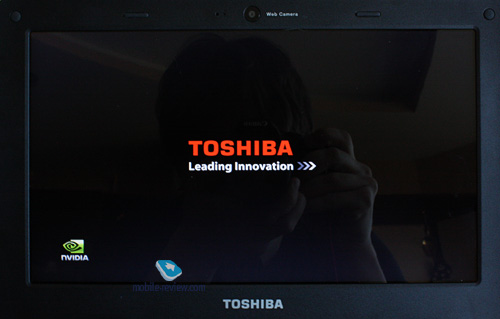
Для начала — про техническое оснащение. В Toshiba AC100 устанавливается процессор NVIDIA Tegra 250 (1ГГц, ARM), RAM: 512 МБ DDR2 (333 МГц), в качестве накопителя используется SSD, в нашем случае около 8 ГБ (максимально до 32 ГБ).
Главным замыслом разработчиков, решивших построить Toshiba AC100 на базе Android, был сценарий использования устройства по примеру смартфона. То есть, смартбук должен быстро включаться, практически немедленно переходить в спящий режим при закрытии крышки, так же быстро выходить из этого режима и в несколько секунд быть готовым к работе.
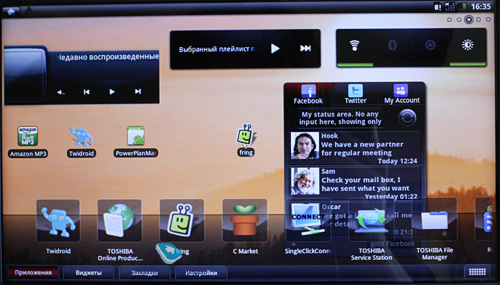
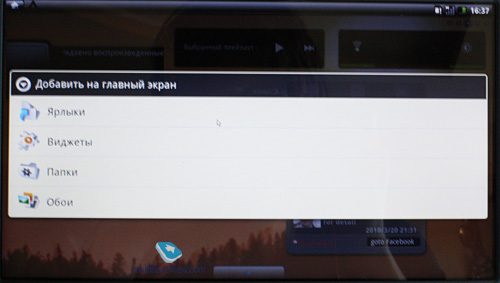
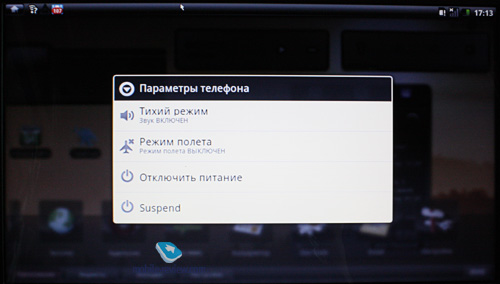
Не знаю, будут ли внесены значительные изменения в местный Android в финальной версии смартбука, но на нашем устройстве недоработок было предостаточно. Начнем с того, что во многих меню встречались фразы вроде «Версия телефона..», «телефон будет выключен» и прочее. Как я уже говорил в обзорной статье по чипам Tegra, значительное разделение ОС Android на версии «для смартфонов» и «для смартбуков» («таблеток», «тв-приставок», одним словом — для других устройств) произойдет после выхода Android 3.0.
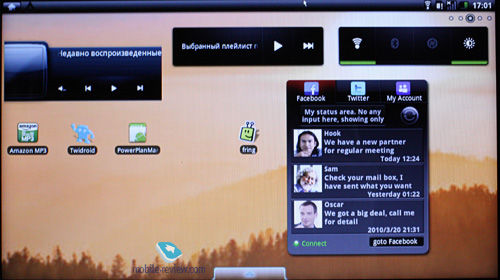
Внешний вид операционной системы окажется для вас привычным, если вы когда-нибудь использовали смартфон на базе «робота». Рабочий стол — это пять экранов, на которые можно вынести ярлыки приложений и виджеты. Сверху находится строка уведомлений. Снизу расположилась строка, в которой мы можем переключаться между несколькими вкладками. Здесь представлены следующие списки: приложения, виджеты, закладки, настройки. Изначально список представлен в виде одной строки, перемещение происходит с помощью стрелок либо мышки. Можно выбрать режим отображения, в котором список будет выведен на весь экран.
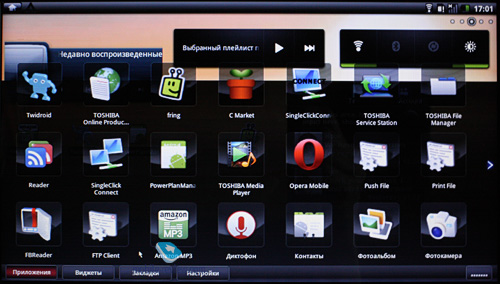
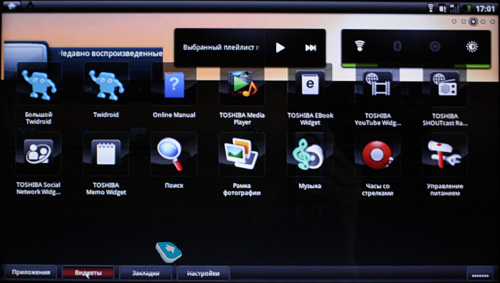
Среди программ можно встретить различные приложения управления подключениями, файловый менеджер, менеджер управления электропитанием, FTP-клиент, программу для просмотра изображений, будильник, фотокамеру, проигрыватель Toshiba Media Player, приложение для чтения RSS. Также имеется встроенный почтовик, браузер. Из прочих приложений хочется отметить наличие дополнительного браузера — Opera, в качестве программы для общения выступает Fring. Закачать дополнительные приложения можно из С Market (Camangi Market) — сторонний «рынок» программ. Выбор здесь не особо велик, но основные виды приложений можно найти. Так, например, мной тут же был скачан Twidroid — для использования Twitter. В сети также были замечены скрины, на которых видно, что можно найти версии Evernote для AC100, для работы с текстом предполагается использование программы Documents to go (на нашем устройстве отсутствовала, в финальном варианте будет обязательно). Надеюсь, что в коммерческом варианте смартбука Android Market все-таки появится, в противном случае придется постараться, чтобы добиться той функциональности, на которую теоретически устройство на Android способно.
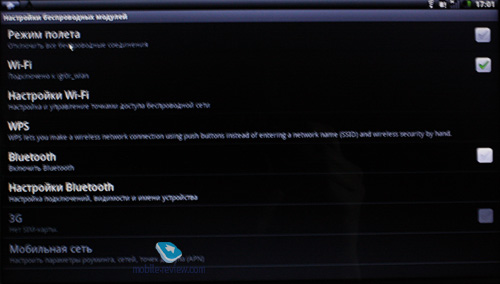
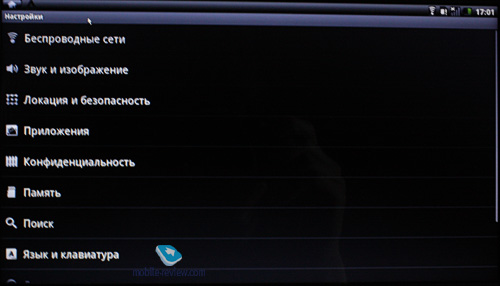
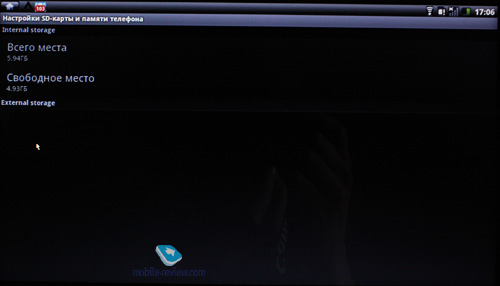
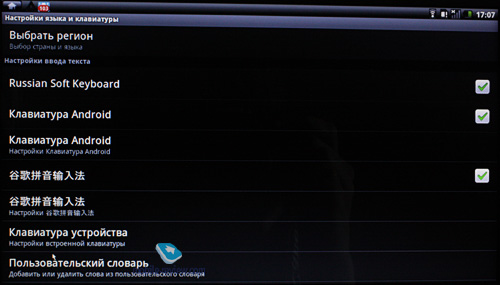
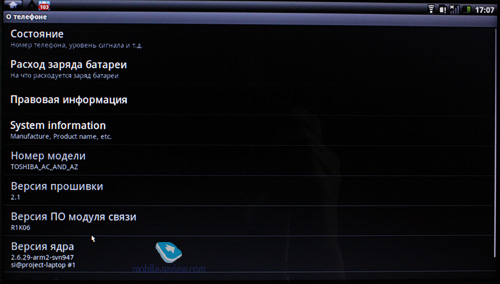
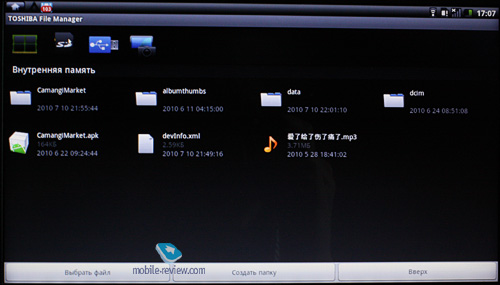
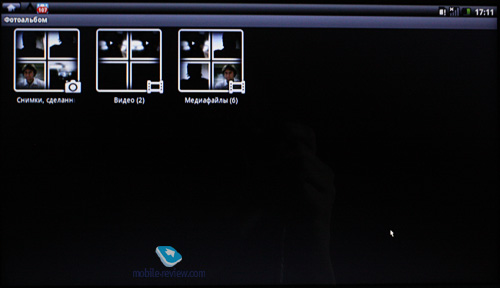
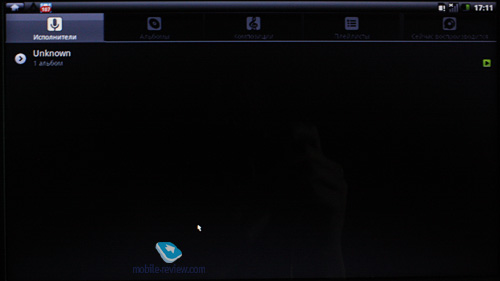
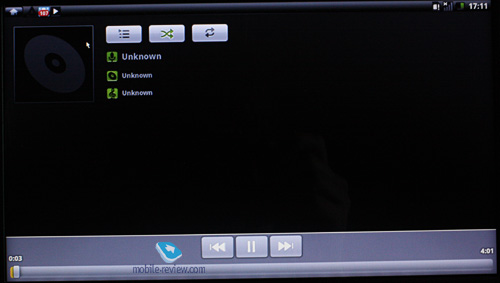
Каких-то особенностей в меню настроек не могу отметить. Кроме, разве что, факта того, что я так и не смог найти сочетания клавиш для переключения раскладки клавиатуры, приходилось пользоваться экранным вариантом. Пункты меню настроек можно посмотреть на фотографиях экрана.
Аккумулятор, время работы

Про время работы упомяну лишь вскользь, так как у нас не было возможности полноценно оценить возможности аккумулятора. Причина — в нефинальной версии аккумулятора. В теории смартбук должен работать около 10 часов, предоставлять пользователям возможность просмотра видео до 7 часов. В нашем случае время работы с текстом достигало примерно 6 часов, на зарядку требовалось 3 часа. Такие показатели позволяют надеяться на время работы коммерческой версии, близкое к теоретическому.
Шум, нагрев
Уровень шума от работы Toshiba AC100 крайне низок, он практически незаметен. Нагрев корпуса имеется, однако температура вполне приемлема для комфортной работы.
Впечатления
От использования Toshiba AC100 (также известен как Dynabook AZ) у меня остались положительные впечатления. Смартбук работает крайне шустро, достаточно долго. Набирать тексты и смотреть видео можно, не сильно напрягаясь. Осталось дождаться финальной, коммерческой версии, чтобы поглядеть на итоговый вариант комплектного ПО и соответствующую реализацию возможностей. Думаю, у смартбуков очень хорошие перспективы. Устройства наверняка будут пользоваться спросом у тех пользователей, для которых существенное значение имеет компактность и вес устройства, а также продолжительное время работы и удобство пользования операционной системой. В данном случае к Android придется привыкнуть, но я почти полностью уверен, что для этого не потребуется очень много времени.
Ожидать Toshiba AC100 в продаже стоит ближе к концу августа месяца. Официальная цена пока не известна, однако я советую вам ориентироваться примерно на 12 000 рублей.
Источник
Смартбук toshiba ac100 117 android
Toshiba AC-100 (модификации 116, 117, 118) — Прошивка (OS 4.0 и 4.1)

Обсуждение » | Восстановление и прошивка » | Toshiba AC100 Ubuntu + WinRT » | Android 3.0 » | Установка Android 4.0 » | F.A.Q.
шейте СМ 11.0 или 10.1 ссылка
Запустите AC100 в APX режиме
Нажать и держать вместе кнопки CTRL+ESC+POWER
используется nvflash
Если AC100 уже в APX режиме, запустить
кидаем в папку с nvflash sos-uboot.bin из архива
создаём батник
nvflash —bl sos-uboot.bin —go
ну и далее по тексту
Запуск switch-to-uboot
читаем с пункта Создание новой таблицы разделов
я удалал все разделы и создавал новые
‘parted /dev/mmcblk1 mklabel gpt’
правда у меня mmc был mmcblk0 (16 тошка) а в хелпе mmcblk1
ну и дальше по инструкции заменяя mmcblk1 на mmcblk0 если надо
Более ранний инструктаж от 26.01.13 — здесь Android 4.0 Ice Cream Sandvich (ICS) на Toshiba AC100 — прошивка и инсталляция (Пост #18801030)
Первая установка
Подготовительная фаза
Восстановить оригинальный Андроид 2.1 от Тошибы
Всю таблицу разделов от 2.1
И содержимое партиций #2 (ака BCT) и #4 (ака EBT)
Прошить recovery- .img в партицию #5 (ака SOS) с помощью nvflash или putusb
Записать zip файлы со сборкой cm-paz00 для своей версии и gapps на внешную sd-карту предварительно отформатированную в файловую систему vfat
Фаза инсталляции
Загрузиться в CWM-recovery удерживая клавишу HOME (домик, нижний ряд клавиатуры третья слева) и нажать кнопку включения питания, в появившемся диалоговом окне выбрать 1
ClockworkMod Recovery или ClockworkMod или просто CWM – это альтернативное рекавери (recovery) для Android устройств — FAQ по ClockworkMod recovery
В меню CWM отформатировать все партиции кроме внешней sd-карты на которой у нас находятся установочные файлы
Затем выбрать установку zip файла с внешней sd-карты и установить по очереди файл прошивки и gapps
Выбрать пункт перезагрузки системы
Обновление с предыдущей версии
Загрузиться в CWM-Recovery
Выполнить пункт factory reset и выполнить форматирование партиции system (Когда прошивка станет стабильной, этот пункт станет не обязательным)
Установить новую версию следуя пунктам из фазы инсталляции
Еще инструктаж — http://code.google.com/p/cm-paz00/wiki/RussianInstallGuide
И еще один совсем пошаговый (рекомендуется для новичков!) — Android 4.0 Ice Cream Sandvich (ICS) на Toshiba AC100 — прошивка и инсталляция (Пост #15361825)
Запустите AC100 в APX режиме
Нажать и держать вместе кнопки CTRL+ESC+POWER
используется nvflash
Если AC100 уже в APX режиме, запустить
кидаем в папку с nvflash sos-uboot.bin из архива
создаём батник
nvflash —bl sos-uboot.bin —go
ну и далее по тексту
Запуск switch-to-uboot
читаем с пункта Создание новой таблицы разделов
я удалал все разделы и создавал новые
‘parted /dev/mmcblk1 mklabel gpt’
правда у меня mmc был mmcblk0 (16 тошка) а в хелпе mmcblk1
ну и дальше по инструкции заменяя mmcblk1 на mmcblk0 если надо
+ понадобятся Google Apps, если Вы хотите (Market (Play), почту и др. радости — http://www.mediafire.com/?pv7ec5101yeaqvs
last version: NEW-CM10-mod-1.1-GAPPS-ATRIX4G18-20121027
(!) Версии начиная с CM-10.1 уже не помещаются в стандартный размер партиции system поэтому ее размер и размер партиции data надо увеличить засчет партиции storage.
Очень важно! Перед началом надо сохранить всю ценную информацию на внешний носитель.
Источник