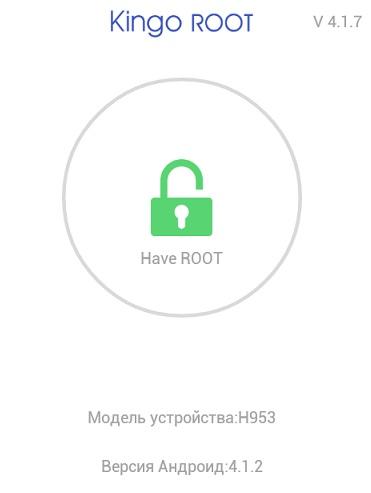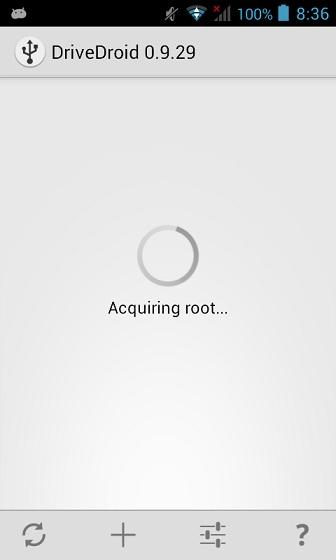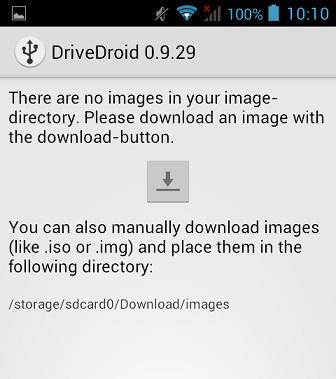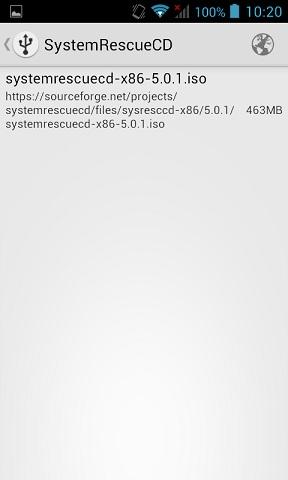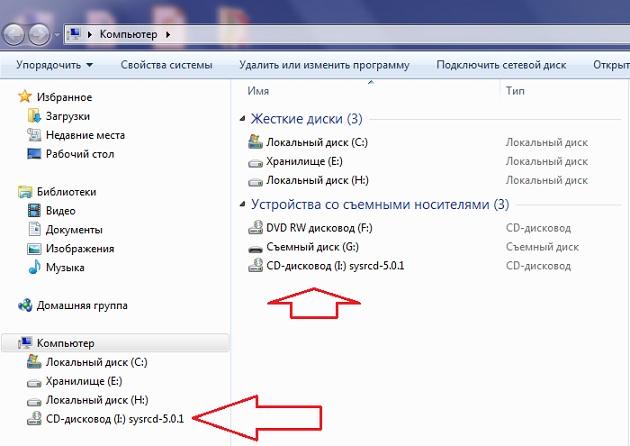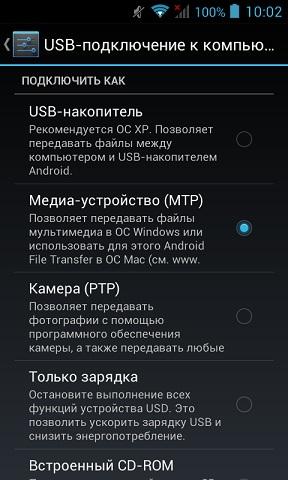- Подключаем телефон Android к компьютеру как флешку USB
- Варианты подключения мобильного гаджета как флешки
- Подключение изделия с разными версиями Android
- ОС Андроид 2.1 – 2.3.7
- ОС Андроид версии 4 и выше
- Android не определяет карту памяти
- Как подключить Android с MTP в режим USB накопителя, как флешку
- Как подключить Android с MTP в режим USB накопителя, как флешку
- Необходимые условия
- Подключаем Android в режиме USB
- Как смонтировать Android-смартфон как диск в Windows?
- Телефон как флешка Андроид – практичная замена классического флешнакопителя
- Как сделать Андроид телефон флешкой
- Телефон как флешка – стандартный способ
- Как на Андроид активировать режим флеш-накопителя
- Андроид телефон как USB флешка на версиях выше 5.0
- Как сделать виртуальный диск из смартфона
- Лаборатория.
- Что НЕЛЬЗЯ будет сделать с помощью этого способа, или о чём нужно знать?
- Подготовим устройство.
- Устанавливаем подходящий образ.
Подключаем телефон Android к компьютеру как флешку USB
Мобильное устройство, которое работает на ОС Андроид, в отличие от иных портативных гаджетов, можно подключать к компьютеру в качестве флешки. Во многие смартфоны и планшеты на Андроиде изначально производителями залаживаются функции, позволяющие использовать их в виде флеш-накопителей.
Это обеспечивает возможность пользователю записывать необходимую информацию, удалять из изделия файлы, которые не используются, но при этом в нем занимают много места.
Используя Android мобильное устройство в виде флешки, отпадает необходимость постоянного ношения с собой накопителя. Теперь не нужно осуществлять множество манипуляций с подключением к ноутбуку или компьютеру, тратя на это массу времени.
Варианты подключения мобильного гаджета как флешки
Давайте рассмотрим, как подключить мобильное устройство как флешку. Для этого нужного выполнить определенные последовательные действия:
- Выбираем на своем гаджете раздел «Меню», находим «Настройки».
- Затем на экране будет список, необходимо в нем найти строчку «Карта SD». В зависимости от используемой версии Андроид, ее находят через память или приложения.
Если шторку опустить в меню, отобразится подключение по USB в виде флешки. При необходимости выключить накопитель, шторку необходимо также опустить и кликнуть на соответствующую надпись.
Подключение изделия с разными версиями Android
Теперь рассмотрим способы подключения планшета или смартфона как флешки в зависимости от используемой версии Android. Сначала определяем, какая именно операционка стоит на устройстве. Для этого заходим в «Настройки», выбираем раздел «Об устройстве» или «О телефоне». Зачастую он располагается в открывшемся списке последним.
ОС Андроид 2.1 – 2.3.7
Если установлена операционная система Андроид 2.1 – 2.3.7, необходимо выполнить следующие шаги:
- Нужно подключить гаджет к ПК с помощью кабеля USB.
- Компьютер должен самостоятельно обнаружить новое устройство. Если это не случилось, необходимо отключить смартфон от компьютера, перейти в «Настройки», выбрать «Приложения», кликнуть по «Для разработчика», затем «Отладка по USB». Теперь снова нужно подключить к ПК.
- В гаджете появится значок накопителя. Необходимо кликнуть на «Подключение по USB», а само подключение следует совершить как медиаустройство.
ОС Андроид версии 4 и выше
С версии 4.4 KitKat в Андроид не применяется режим накопителя USB, планшет или смартфон можно использовать как Media Transfer Protocol (MTP). Но заставить работать гаджет как накопитель можно.
Требуется использовать специальное приложение, которое поможет подключить Андроид с MTP как USB накопитель за несколько шагов. Для этого потребуется:
- Установить на Андроид Root права.
- Скачать и установить специальное приложение «USB MASS STORAGE Enabler».
Затем нужно выполнить такие действия:
- Запускаем «USB MASS STORAGE Enabler». Отображаться в меню будет в виде USB активатора.
- Необходимо предоставить Root права. Появится запрос на изменение работы Selinux. Его нужно разрешить.
- Если данное устройство поддерживается, то в основное меню перейдет приложение.
- Чтобы решим «флешки» в Андроид был активирован, нужно кликнуть на «Включить USB MASS STORAGE».
После использования Андроид в виде накопителя USB, нужно отключить этот режим. Для этого открывается программа «USB MASS STORAGE Enabler» и там нажимается соответствующая кнопка. Для подключения мобильного девайса в ином режиме, нужно перезагрузить Андроид.
Android не определяет карту памяти
Бывают ситуации, когда флешка в устройстве не работает. Чтобы ее найти, можно использовать файловый менеджер «ES проводник» или аналогичное приложение. С помощью подобных программ найти можно практически все. По своему функционалу она похожа на программу «Мой компьютер».
Чтобы распознать карту памяти, следует запустить «ES проводник». После его запуска появится меню на левой стороне экрана, где будет расположена SDcard (карта памяти). На нее остается только нажать. После этого карта памяти будет обнаружена и доступна для работы.
После выполнения несложных действий, даже начинающий пользователь сможет обнаружить в мобильном устройстве карту памяти. Существуют разные причины, по которым ПК не видит карту памяти. Возможно, потребуется для Виндовс ХР установить протокол Media Transfer Protocol или обновить операционку.
Источник
Как подключить Android с MTP в режим USB накопителя, как флешку
вкл. 20 Декабрь 2018 . Опубликовано в Android — Общее
Как подключить Android с MTP в режим USB накопителя, как флешку. С версии Android 4.4 KitKat был удален режим USB накопителя и смартфон или планшет можно использовать только как MTP. Все же можно Android заставить работать как флешку!
Как подключить Android с MTP в режим USB накопителя, как флешку
Не понятно чем руководствовались разработчики ОС Android, но абсолютно все новые смартфоны и планшеты не возможно использовать устройство в режиме USB накопитель, а вместо этого только MTP!
Благодаря специальному созданному приложению все же можно подключить Android c MTP в режиме USB накопителя буквально в пару кликов!
Стоить также отметить, что приложение может не заработать на каком либо конкретном устройстве, нужно проверять.
Необходимые условия
Для работы в режиме USB накопителя вам понадобиться:
Подключаем Android в режиме USB
1. Запускаем приложение USB MASS STORAGE Enabler (в меню отображается как USB активатор)
2. Предоставляем Root права, а также появиться запрос на изменить работы Selinux, разрешаем
3. Если устройство поддерживается, то приложение перейдет в основное меню
4. Для того чтобы активировать режим «флешки» в Android нажмите кнопку «Включить USB MASS STORAGE»
После использования Android как USB накопителя, отключите данный режим нажав на соответствующую кнопку в приложение USB MASS STORAGE Enabler. Чтобы подключить устройство в другом режиме (MTP или PTP) перезагрузите Android.
Источник
Как смонтировать Android-смартфон как диск в Windows?
Поэтому некоторые смартфоны монтируются как . Я даже не знаю, как это назвать . устройство , см. Скриншот ниже. Проблема в том, что это не диск, поэтому я не могу зайти туда cmd (можно?) И заняться другими делами.
(особенно сейчас я хотел бы восстановить некоторые файлы, которые были утеряны, когда я вырезал их на смартфоне, перешел в другую папку на моем компьютере и вставил туда; я сталкиваюсь с этой ошибкой во второй раз, хотя не смог сделать ее воспроизводимой; снова , Recuva не распознает устройство, см. Второй скриншот)
У меня вопрос: могу ли я смонтировать такое устройство как диск? Какова эта ситуация и почему некоторые устройства монтируются как диски, а другие нет?
(Я также пытался включить режим USB-отладки на смартфоне, но это не помогло, хотя при включении требуется безопасный выброс)
PS для тех, кто интересуется, в настоящее время я использую приложение сервера WebDAV для некоторых операций, таких как OscarAkaElvis, но на данный момент у него есть следующие недостатки:
- сопоставление буквы диска должно быть сделано для каждой сети WiFi. Это проблема Windows, не уверен, что это можно упростить
- а именно сервер WebDAV у меня не работает в режиме защиты паролем
- некоторые операции медленно: например, вызов tree в ЦМДЕ с выходом в файл для нескольких десятков папок и файлов 1.5K дерева заняли
Источник
Телефон как флешка Андроид – практичная замена классического флешнакопителя
Наверняка многие сталкивались с ситуацией, когда нужно перенести какие-то данные с одного устройства на другое. Например, чтобы распечатать в фотостудии снимок, хранящийся на ПК, мы переносим его на флеш накопитель, а затем файл будет извлечён на другом устройстве для дальнейшего использования. Начинающие пользователи не всегда знают, что может быть и телефон как флешка, Андроид ОС предоставляет такую возможность, как ею воспользоваться мы сейчас расскажем.
Как сделать Андроид телефон флешкой
Надо сказать, что функция подключения смартфона с ОС Android в качестве флешки до недавнего времени была практически на всех моделях и версиях вплоть до 5.0. То есть, подключив свой гаджет к компьютеру в этом режиме, Андроид отображался на ПК в виде съёмного диска, что позволяло с лёгкостью манипулировать файлами, форматировать флешку и т.д. На более поздних версиях разработчики видимо с какого-то перепугу решили, что это баловство, и за ненадобностью исключили функцию из возможностей телефона. Но тем не менее, выход всё-таки есть, и ниже я расскажу, как решается эта проблема.
Телефон как флешка – стандартный способ
Итак, чтобы перекинуть файл с ноутбука на мобильный гаджет с ОС Андроид, мы должны на смартфоне активировать функцию «Отладка по USB». Далее подключаем смартфон к ПК с помощью USB-кабеля. Теперь компьютер должен определить Android-устройство, но на некоторых моделях может появиться окошко, где потребуется выбрать параметры USB-подключения, выбираем MTP:
Если на телефоне активен «Автозапуск», то на ПК откроется окошко, в котором мы выбираем «Открыть устройство для просмотра файлов»:
Если функции «Автозапуск» нет, то открываем «Этот компьютер» (может быть «Мой компьютер» или иначе), находим своё устройство и открываем двойным кликом левой кнопкой мышки:
Здесь выбираем место временного хранения файла (это может быть как MicroSD, так и внутренняя память) и так же дважды кликаем левой кнопкой мыши:
Далее просто перетаскиваем с ПК нужный файл на свободное место или в специально созданную папку:
Теперь, подключив свой телефон к другому компьютеру, мы тем же путём извлекаем сохранённый файл, и всё это, заметьте, без использования обычной флешки.
Как на Андроид активировать режим флеш-накопителя
Заходим в «Настройки», находим раздел «Память», прокручиваем экран вниз и находим подраздел «SD-карта». Теперь в поле «Место сохранения (может быть «хранения»)» активируем пункт «Подключение SD-карты»:
После этого при подключении телефона к ПК в строке состояния будут отображаться иконка, подтверждающая о рабочем состоянии флеш-накопителя, отключить который можно просто опустив шторку и нажав на соответствующий значок.
Андроид телефон как USB флешка на версиях выше 5.0
Как было сказано выше, на устройствах с ОС Android последних версий, при USB-подключении к ПК хоть и открывается окно выбора режима подключения, но выбрать режим накопителя мы не сможем:
Тем не менее, проблема решаема. Для этого способа необходимо наличие на смартфоне ROOT прав. Поэтому хочу предупредить на сто рядов – если вы не относите себя к уверенным пользователям, то лучше не испытывать судьбу и отложить эту идею до лучших времён. Поскольку, вы не только лишитесь гарантийного обслуживания, но и можете нанести значительный, а порой и непоправимый вред самому устройству.
Итак, кому предыдущие способы не подошли, и кто уверен в своих действиях, для активации режима накопителя (Mass Storage Mode) потребуется скачать с сайта разработчика приложение UMS Активатор (Универсальный).
Далее запускаем на телефоне «UMS Enabler» (UMS Активатор), на запрос системы предоставляем права «Суперпользователя», нажимаем «Включить USB Mass Storage». Теперь, чтобы активировать режим автозапуска, передвигаем ползунок в строке «Разрешить Автозапуск» и нажимаем «Сохранить & Закрыть», после этого, запуск приложения при USB-подключении посредством кабеля не понадобится:
В приложении есть раздел «Помощь и исправление проблем», в котором можно будет прояснить непонятные вопросы по работе «UMS Enabler».
По теме «Андроид телефон как usb флешка» мне добавить больше нечего, по крайней мере пока. А если у вас остались вопросы, напишите нам в комментариях и мы обязательно на них ответим.
Источник
Как сделать виртуальный диск из смартфона
Виртуальный диск из смартфона.
В статье описывается возможность использования вашего смартфона в качестве виртуального диска для ремонта компьютера или ноутбука.
Кто, хоть раз сталкивался с ремонтом системы и проведением анализа составляющих компьютера, понимает, как полезно иметь на вооружении различного рода «живые» диски, позволяющие загрузиться и прочитать информацию прямо из BIOS, минуя повреждённую ОС.
Речь идёт о всякого рода загрузочных флешках и дисках типа Live CD/DVD. К работе с одной такой я время от времени возвращаюсь на страницах блога. Речь о Heren’s BootCD, обладающей широчайшим выбором ремонтных инструментов. И флешка с этим набором давно обосновалась на моём брелке — живая Windows XP давно всегда под рукой.
Сегодня мы рассмотрим, как использовать для этой же цели смартфон с Андроид.
Лаборатория.
- Старенький смартфон под управлением Андроид 4.1 Qumo Quest 500 без карты памяти (свободной оказалась часть встроенной памяти — около 1 Гб, и для моих целей предостаточно)
- Образ ISO Hiren’s BootCD весом около 600 Мб, скачанный через компьютер, или SystemRescureCD, предлагаемый программой DriveDroid (см. ниже), скачанный прямо со смартфона
- Утилита DriveDroid (бесплатная)
- Процедура рутирования Qumo-смартфона; для этих целей использовалась, конечно же, Kingo Root
- Стабильное интернет-соединение (лучше, если будет хороший Wi-Fi сигнал)
Что НЕЛЬЗЯ будет сделать с помощью этого способа, или о чём нужно знать?
- Ядро — основной элемент возможностей и кладезь недостатков любой Unix-сборки. И большинство сборок, в том числе на смартфоны, обладает только USB опциями (опции CD-ROM просто не будут доступны). У некоторых устройств всё наоборот — Sumsung и HTC не смогут работать в режиме флешки, а только как виртуальный дисковод с CD-ROM.
- Установка Windows. Без вопросов, но не в этом пока что случае. Для этого нам понадобится сделать наш смартфон ИМЕННО загрузочным устройством. Обязательно рассмотрим и этот вариант (дополнительно будет использована утилита Rufus, которой мы уже пользовались не раз). Однако с установкой Windows 10 пока есть серьёзные проблемы.
- для Windows-совместимых систем проблем быть не должно. Unix-образы не любят UEFI, так что возможно придётся поддержку UEFI (Secure Boot или как там у вас…) в BIOS отключить. Или же подготовить смартфон при помощи Rufus в качестве загрузочного устройства.
Подготовим устройство.
DriveDroid потребуется полный доступ ко всем функциям вашего смартфона. И потому нам нужны рут-права. О полезности вообще рутирования устройств ходит много кривотолков. Я присоединюсь к тем, кто говорит: «если не знаете, зачем вам это, — не делайте». Почему Kingo? Бесплатная и процент попадания около 90%. Лучшего варианта для массового пользователя пока просто не существует.
Качаем и ставим Kingo Root. Я забрал .apk файл с сайта производителя — так безопаснее. Установка прошла гладко — там всё просто, но сам процесс рутирования — с 5-ой попытки, что, в принципе, нормально. Повторюсь, главное здесь хорошая связь с сетью:
Считаем, что устройство рутировано. Ставим DriveDroid. Установка прошла ещё быстрее. У программы элементарный интерфейс, и сразу после запуска она проверит наличие образов дисков iso и img (первый тип предпочтительнее), из которых программа и будет составлять виртуальный диск из смартфона на вашем Андроиде.
DriveDroid проверит смартфон на наличие рут-прав:
Устанавливаем подходящий образ.
Однако папка с образами пока пуста. DriveDroid предлагает скачать нужный нам образ прямо с серверов в сети:
или закинуть в указанную папку свой. Этим и займёмся по ходу статьи, а сейчас посмотрим, что предлагает DriveDroid в качестве готовых решений. Если нажать на предлагаемый в списке вариант, вы увидите краткую справку об источнике файла, его разрядности и размере файла. Данные можно соотнести с возможностями вашего устройства. В основном нам предлагаются сборки на открытом коде семейства Unix. Windows систем там быть не может, а я в качестве примера выберу SystemRescueСD. Он займёт до 500 Мб. Выбираем, проверяем, качаем:
После того, как загрузка образа будет завершена, клавишами навигации покиньте папку Загрузки и перейдите к окну DriveDroid — там вы должны увидеть виртуальный диск из смартфона:
Нажмём по нему и попадём в меню выбора виртуальных дисков. Выберем Read-only (флешка в режиме только-для-чтения) или что там будет активно:
Готово. Виртуальный диск из смартфона (если подключить смартфон к компьютеру) виден в консоли Управления компьютером Windows:
или прямо в проводнике:
странно… определился как CD-ROM
Виртуальный диск из смартфона: ставим свой.
Как я уже говорил, количество образов зависит только от объёма памяти смартфона или карты. Таким образом, даже потрёпанный смартфон с хорошей SD-картой может превратиться в мощный инструмент бесперебойной работы и ремонтной базы для любого пользователя, где бы он не находился. Я, как и обещал, заменю скачанный с помощью DriveDroid образ на свою любимую Hiren’s BootCD. Образ её диска у меня уже скачан с сайта, мне осталось его перекинуть в предлагаемую папку с помощью Windows:

Копируем туда образ Hiren’s BootCD и всё. Теперь при загрузке любого компьютера или ноутбука вам нужно будет просто указать способ загрузки с вашего устройства через USB:
Источник