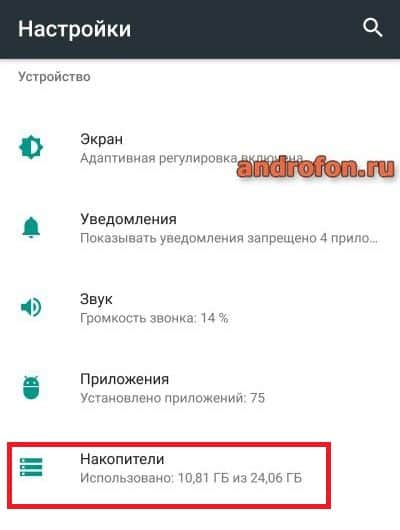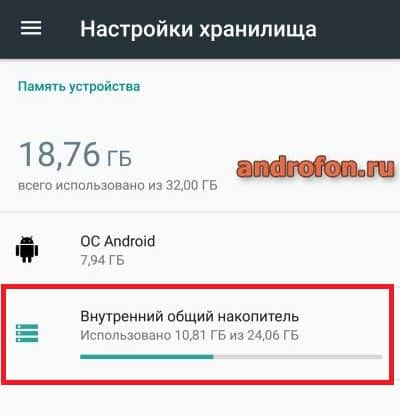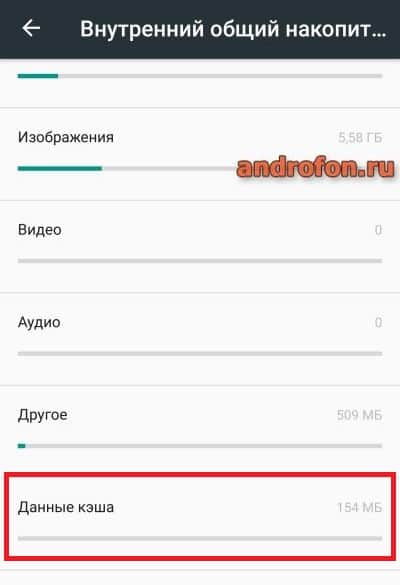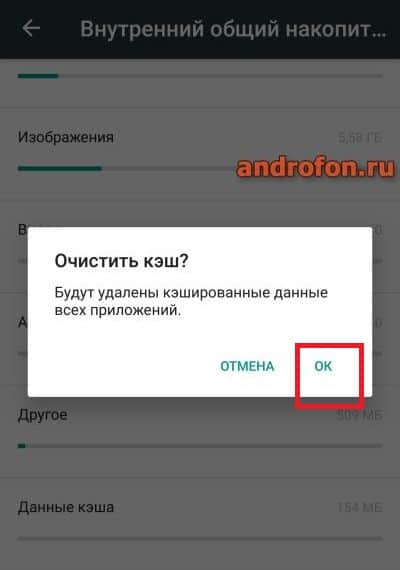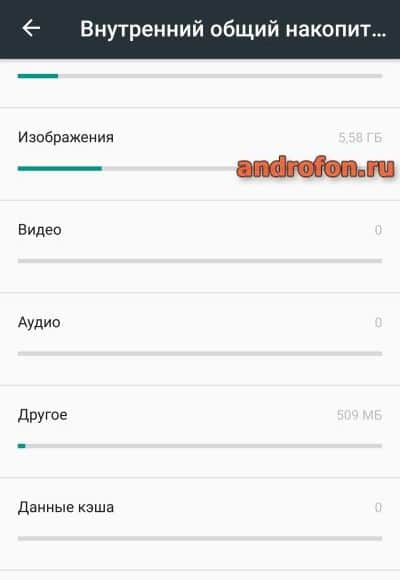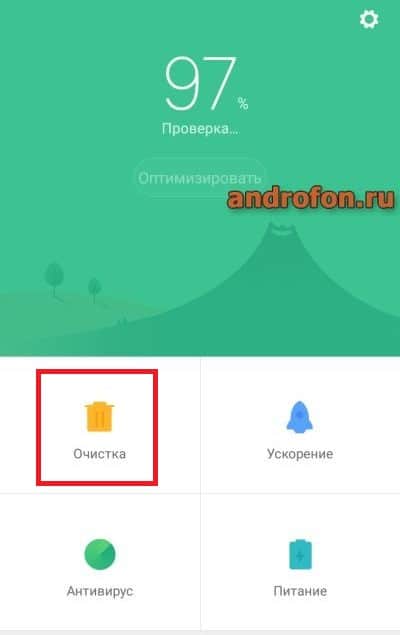- Как очистить кэш на телефоне Android
- Что такое кэш и как он работает
- Есть ли смысл в очистке кэша
- Встроенные методы
- Удаляем кэш в диспетчере приложений
- Пользуемся файловым менеджером
- Пользуемся программами для очистки
- Заключение
- Как очистить кэш на андроиде
- Способ 1: Встроенная очистка кэша
- Инструкция для Android 6 и 7
- Инструкция для Android 8 и 9
- Выборочная очистка
- Полная очистка
- Способ 2: Встроенные приложения для очистки кэша
- Способ 3: Сторонние приложения для очистки кэша
- Способ 4: Ручная очистка кэша
- Способ 5: Сброс настроек до заводского состояния
Как очистить кэш на телефоне Android
Далее подробнее разберемся в том, что такое кэш и какими способами можно его удалить на телефоне/планшете под управлением Android.
Наверняка многие замечали, как со временем количество свободной памяти на любом устройстве Android уменьшается, даже если мы не устанавливаем новые приложения. Это связано с тем, что любая программа использует кэширование. Простыми словами, кэширование – это процесс, при котором приложение создает специальный буфер данных. Этот буфер программа часто использует при работе в дальнейшем, что позволяет ей не подгружать постоянно различные данные, например, из сети. Нужная информация просто размещается во внутреннем хранилище в виде файла.
Сам кэш-файл можно спокойно удалять – это никак не навредит программе и не нарушит ее работоспособность. Разве что запускаться она может после этого значительно дольше. Используется данная технология не только в приложениях, но и в базах данных (сокращает задержки во время доступа к каким-либо ячейкам), в интернете (ускорение получения контента с серверов и более быстрый обмен информацией) и не только.
Что такое кэш и как он работает
Вообще, существует несколько видов кэшей. Например, каждый современный процессор, на котором работают устройства Android, оснащается небольшим запасом кэш-памяти. Этот запас размещается прямо в процессоре, точнее, в системе на чипе (SoC), на которой располагаются остальные элементы: GPU (графическое ядро), ISP (процессор обработки изображений), сетевой модем и прочие. Кэш-память процессора является самой быстрой и ограниченной определенным небольшим объемом.
В нашем же случае речь идет о локальных кэш-файлах, которые создаются во внутренней памяти устройства и хранят информацию, часто используемую тем или иным приложением. Наглядный пример можно привести с браузером Google Chrome (или любым другим). Когда мы пытаемся перейти на какую-либо веб-страницу, браузер сначала пробегается по всем файлам и пробует найти готовую загруженную версию сайта. Если он ее находит – просто подгружает сайт на ее основе, не делая сетевых запросов, что экономит трафик.
В том случае, если браузеру не удается найти копию страницы на локальном диске (внутреннем накопителе), он загружает ее, как обычно, используя сеть Интернет. И если в настройках включена специальная функция, то страница будет сохранена в памяти в виде небольшого кэш-файла.
Еще один простейший пример можно привести и с другими приложениями. Например, чтобы постоянно не подгружать какие-либо элементы из меню и медиафайлы (картинки, аудио и прочее) с серверов, программа загружает эти данные 1 раз и сохраняет их в памяти. Последующие запуски будут проходить быстрее и в целом быстродействие значительно увеличится.
Но существует и другие кэш-файлы, которые нельзя удалять. Это особенно актуально для «тяжелых» приложений и игр, которые значительную часть своих данных хранят в виде одного увесистого файла. Если его удалить, программа перестанет работать и в лучшем случае предлагает загрузить недостающие данные.
Есть ли смысл в очистке кэша
На самом деле это очень правильный и актуальный вопрос, учитывая то, сколько «клинеров» сейчас существует для Android, способных очистить устройство от мусора. Но нужно понимать, что кэш-файлы того или иного приложения создаются в системе постоянно, пока мы пользуемся им. И даже если мы удалим кэш, например, у Google Chrome, уже через пару минут после запуска браузера файл будет создан снова, разве что с меньшим, но постоянно растущим размером.
Почему так происходит? В этом заключается сама суть технологии. Каждая программа/браузер использует кэширование. Как мы уже говорили, после запуска приложение анализирует ту область памяти, в которую она сохраняет кэш. И если в данной области программа находит необходимую в этот момент времени информацию, то просто считывает ее и продолжает работу.
Но что происходит после того, как мы очистили кэш? Сохраненная информация пропадает с диска, и приложение вновь записывает в условно ту же область памяти новые данные (кэш). И размер кэша раз за разом будет увеличиваться. Мы можем лишь удалить его, чтобы получить выгоду единожды и сэкономить какое-либо количество памяти, которое нам нужно именно сейчас. Но в долгосрочной перспективе сэкономить не получится – кэширование работает всегда. А значит рано или поздно удаленный нами кэш с условным размером в 600 Мб накопится снова.
Встроенные методы
Здесь рассмотрим все варианты очистки кэш-файлов без установки дополнительного софта. Будем пользоваться только теми возможностями, которыми обладает система Android.
Удаляем кэш в диспетчере приложений
Начнем с самого простого и безопасного способа, который подойдет для любого пользователя.
Шаг 1. Открываем приложение «Настройки», после чего переходим в раздел «Приложения и уведомления» (также может называться «Приложения» и пр.).
Шаг 2. Нажимаем на строку «Показать все приложения» и открываем полный список установленных программ.
Шаг 3. Отсекаем встроенные (предустановленные производителем) и необходимые для работы устройства программы, разворачивая список и выбирая фильтр «Установленные приложения».
Шаг 4. Если некоторые системные утилиты еще присутствуют в списке (например, «Галерея», «Служба NFC», «Словарь пользователя» и другие сервисы), то нажимаем на «три точки» в верхнем правом углу и выбираем опцию «Скрыть системные процессы».
Шаг 5. Выбираем любую программу из списка и нажимаем на нее. Далее переходим в раздел «Хранилище» и получаем подробную информацию о занимаемом пространстве: размер приложения, данные пользователя и кэш.
Шаг 6. Нажимаем на кнопку «Очистить кэш» (но не трогаем «Стереть данные»!).
Шаг 7. Повторяем шаги 5-6 с остальными программами и таким образом освобождаем приличное количество внутренней памяти.
Обратите внимание! В зависимости от установленной на устройстве версии операционной системы Android и оболочки (MIUI, Oxygen OS, EMUI OS и пр.) пункты меню могут отличаться от тех, что описаны в инструкции выше. Для написания использовалась «чистая» (AOSP) версия Android 9.0.
Пользуемся файловым менеджером
В отличие от предыдущего метода данный вариант является более сложным, так как здесь необходимо понимать, какие файлы можно удалять, а какие – нет. Учитывая, что чистить кэш можно нажатием нескольких кнопок в настройках устройства, способ нельзя назвать действительно полезным, но мы все же для полного освещения картины кратко ознакомимся с ним.
Шаг 1. Находим стандартный файловый менеджер и открываем его. Если это приложение «Файлы», открываем боковое меню свайпом вправо с левого края экрана и переходим во внутреннюю память.
Шаг 2. Среди списка папок переходим по пути «Android» – «data».
Шаг 3. Именно здесь хранятся кэш-файлы, которые можно удалять. Здесь находится большое количество папок, каждая из которых принадлежит одному установленному в системе приложению. Выделяем любую и жмем на значок корзины для удаления.
Один большой недостаток этого способа – он абсолютно не подойдет неопытному пользователю. Если вы не знаете, как устроена вся «кухня» изнутри и не понимаете, что обозначает вся та куча папок, лучше воспользоваться простым диспетчером приложений, так как вы можете случайно удалить не только кэш, но и остальные важные данные.
Пользуемся программами для очистки
На просторах Интернета и в официальном магазине Google Play есть множество утилит, которые предлагают довольно широкий функционал по очистке системы от мусора. Они позволяют удалять не только кэш (при этом абсолютно безопасно и не удаляя остальных важных данных без вашего разрешения), но и искать мусор другого типа – файлы-дубликаты. Это гораздо более автоматизированный, простой и эффективный способ. Разберем несколько популярных утилит для очистки.
Рассмотрим весь процесс на примере программы SD Maid. Она давно зарекомендовала себя в качестве эффективной утилиты по очистке мусора и освобождению памяти.
Шаг 1. Переходим по ссылке на форум 4PDA (потребуется регистрация) и скачиваем программу на устройство (выбираем любую из двух версий). Устанавливаем SD Maid.
Шаг 2. Запускаем приложение и нажимаем на кнопку «Сканирование».
Шаг 3. Предоставляем разрешения на доступ к внутренней памяти, SD-Card (если установлена) и получению статистики использования.
Шаг 4. По окончании процесса сканирования начинаем удаление нажатием на кнопку «Запустить сейчас».
Кроме очистки кэша приложений и поиска мусора у программы есть и другой полезный функционал. Например, ее можно использовать в качестве файлового менеджера или диспетчера приложений. Также, она умеет анализировать внутренний и внешний накопители на устройстве и выводить статистику занятой и свободной памяти по разделам. Кроме того, SD Maid умеет сжимать и оптимизировать базы данных установленных приложения для повышения быстродействия.
А при желании в настройках можно установить специальное расписание, в рамках которого утилита будет автоматически производить чистку системы. После каждой чистки будет формироваться история и подробный отчет с диаграммой.
Из других подобных программ хочется отметить CCleaner от разработчика Piriform. Это также зарекомендовавшая себя утилита, которая перебралась еще с десктопной платформы и была давно известна пользователям Windows. По функционалу она может несколько проигрывать SD Maid, но также эффективно находит мусор. Огромный плюс в копилку ей добавляется и за интуитивно понятный интерфейс, в котором разберется любой пользователь.
Заключение
Кэш-файлы – своего рода источник мусора (если рассматривать их с точки зрения количества занимаемой памяти и пользы), который размножается в системе пропорционально тому, сколько приложений вы устанавливаете на свое устройство. Но не стоит воспринимать кэш как нечто бесполезное. Он позволяет повысить быстродействие программы, ускорить ее запуск и увеличить плавность работы.
Кэш может занимать от нескольких десятков мегабайт до нескольких гигабайт памяти. И вся проблема в том, что после очистки таких файлов, они будут накапливаться снова и снова. В этом суть процесса кэширования. Возможно, воспользовавшись способами, описанными выше, вы удивитесь от того, сколько памяти было занято приложениями, установленными на вашем устройстве.
При очистке следует пользоваться либо встроенными инструментами (диспетчер приложений), либо проверенными и эффективными утилитами, предназначенными как раз для этой задачи. Избегайте сомнительных программ с низким рейтингом, которые предлагают схожий с SD Maid или CCleaner функционал.
Источник
Как очистить кэш на андроиде
Разд е л: Новичкам, Кэш, Чистка Дата: 04.01.2019 Автор: Александр Мойсеенко . Комментариев: 0
Последнее обновление: 30/08/2021
В процессе использования приложений на ОС Android, внутренний накопитель постепенно заполняется временными файлами – логами, миниатюрами изображений, данными рекламы и т.д. Иногда, суммарный объем временных файлов достигает 2 ГБ, что приводит к заметному замедлению работы системы. В статье мы расскажем о пяти способах очистки кэша на андроид телефоне или планшете.
Способ 1: Встроенная очистка кэша
Инструкция для Android 6 и 7
В версии Android 6 и 7 имеется встроенный инструмент для быстрой очистки всего кэша в памяти телефона. Для очистки понадобится проделать следующие действия:
1. Открыть раздел настроек.
2. Далее перейти к разделу «Накопители». В вашем случае название пункта может не совпадать.
3. Затем выбрать внутренний носитель данных.
4. Начнется анализ занятого пространства. На маломощных устройствах время анализа иногда достигает 2-3 минут.
5. Нажмите на пункт «Данные кэша».
6. В следующем окне подтвердите очистку. Ещё 1-2 минуты и кэш полностью очищен.
Удобство способа – отсутствие дополнительных инструментов и приложений, для очистки кэша. Так же простота метода, с чем справится любой начинающий пользователь Android. Недостаток – нельзя посмотреть или отметить данные, какие нужно удалить, а какие оставить.
Инструкция для Android 8 и 9
Выборочная очистка
Откройте системные настройки.
В разделе настроек выберите пункт «Накопители» или «Память».
В следующем окне выберите разделы с приложениями: игры, приложения для просмотра видео и другие приложения.
Далее выберите приложение из списка.
На странице «Память» нажмите на кнопку «Очистить кэш».
Полная очистка
Запустите приложение Files.
На вкладке «очистка» в начале страницы найдите раздел «Ненужные файлы». Нажмите на кнопку «освободить».
Во всплывающем окне подтвердите действие нажатием кнопки «Удалить».
Если же требуется просмотреть удаляемые файлы, на всплывающем окне нажмите на кнопку «Выбрать файлы».
Далее отметьте приложения, где требуется очистить временные файлы. Для подтверждения удаления нажмите на кнопку «Удалить данные».
Способ 2: Встроенные приложения для очистки кэша
В смартфонах со сторонним оформлением, например Xiaomi или Huawei, где используются оболочки MIUI и EMUI, очистка кэша реализована за счет встроенного приложения. Например, в MIUI такое приложение называется «Безопасность». Помимо антивируса и просмотра потребления энергии, приложение содержит пункты «Ускорение» и «Очистка», где выполняется закрытие активных приложений, а так же поиск файлов кэша.
Способ 3: Сторонние приложения для очистки кэша
Найти и очистить кэш, так же умеют программы сторонних разработчиков. Подробный список лучших чистильщиков, смотрите в этой теме. Программы позволяют детально просмотреть файлы кэша, после чего отметить данные, что требуется удалить. Помимо ненужных файлов, некоторые утилиты предлагают выполнить поиск дубликатов, удалить объемные файлы или деинсталлировать неиспользуемые приложения, что позволит получить ещё больше свободного пространства.
Способ 4: Ручная очистка кэша
Опытные пользователи предпочитают очищать кэш индивидуально. После освоения структуры файловой системы, и установки менеджера файлов, очищать кэш в ручную получится и у вас. Необходимо заглянуть в каждую папку на внутреннем накопителе, выявить ненужные файлы, после чего удалить. Процедура не сложная, но монотонная, что приводит к быстрой утомляемости.
Способ 5: Сброс настроек до заводского состояния
Сброс настроек позволяет очистить все данные с внутреннего накопителя. Выполнять сброс рекомендуется только в крайней мере, предварительно создав копию важной информации на отдельном носителе. Наиболее актуален сброс, когда внутренняя память переполнена, а все действия пользователя, обрабатываются с заметной задержкой. Детальнее, как выполнить сброс настроек, смотрите в этой теме.
Источник