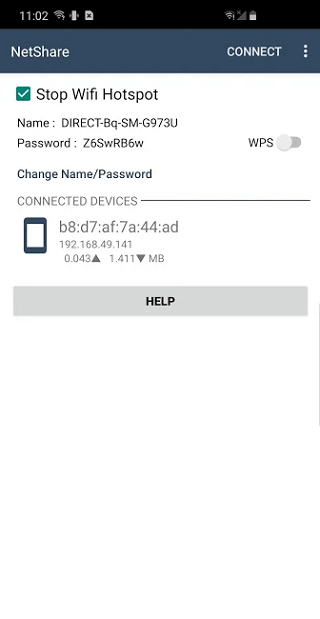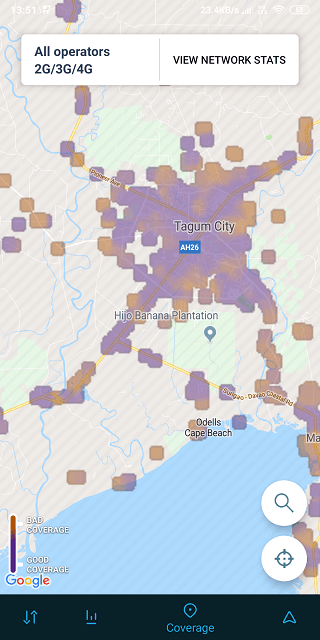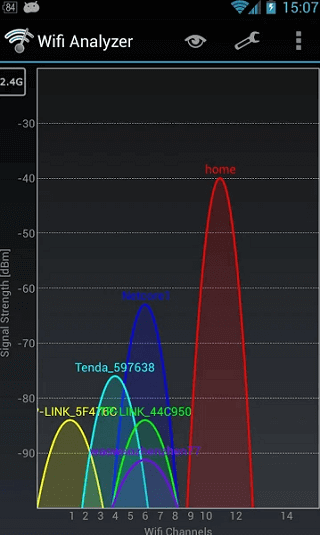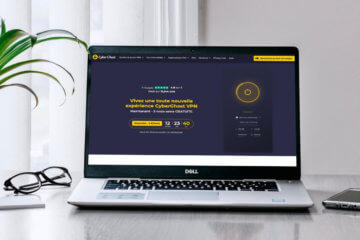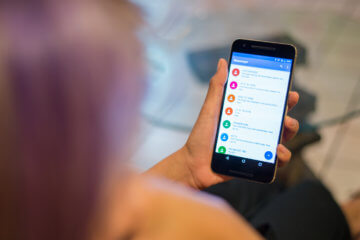- Смартфон android как роутер
- 5 лучших приложений, которые превратят ваш смартфон в Wi-Fi роутер
- Speedify. Создаем безопасную сеть
- VPN Hotspot. Обходим блокировки
- NetShare. Не говорим свой пароль никому
- OpenSignal. Ищем Wi-Fi-сети
- WiFi Analyzer. Создаем самую быструю Wi-Fi сеть
- Как из телефона сделать роутер Wi-Fi: 3 способа раздачи интернета
- Какие смартфоны могут раздавать Wi-Fi?
- Как использовать гаджет в качестве роутера?
- Раздача Wi-Fi в смартфоне на базе Андроид
- Как включить точку доступа в iOS?
- Режим модема на Windows Phone
- Как раздать интернет через Bluetooth?
- Что важно помнить?
- Заключение
- Использование телефона в качестве Wi-Fi роутера (Android, iPhone и WP8)
- Speedify. Создаем безопасную сеть
- Видео
- Как раздать интернет через Bluetooth?
- Как раздавать вай фай с телефона на iOS
- Как включить точку доступа в iOS?
- NetShare. Не говорим свой пароль никому
- Режим модема на Windows Phone
- Требования для использования мобильного телефона в качестве Wi-Fi роутера
- Айфон как роутер
- Особенности настройки
- Как использовать телефон Samsung в качестве модема
- Как сделать роутер из телефона
- На Android
- iPhone
- Windows Phone
- Активация и дополнительные настройки
Смартфон android как роутер
Полноценный роутер из андроид смартфона
- В теме действуют все Правила форума | Правила раздела «Технотрепалка»;
- Полезные темы на заметку: FAQ по форуму | Экскурсов «Технотрепалки» | Как убирать изображения под спойлер;
- Основное правило раздела: 1.3 Технотрепалка — не место для флуда. У нас, всё-таки, технический уклон. Для этого есть раздел «Трепалка»;
- Вместо слов «Спасибо!» используйте
. Если у Вас меньше 15 постов — нажмите на кнопку
под тем сообщением, где Вам помогли, и напишите благодарность;
В теме нет куратора. По вопросам наполнения шапки обращайтесь к модераторам раздела через кнопку 
Завалялся старый мтс 916. Нужно сделать из него полноценный роутер USB Wi-Fi.
Что он должен уметь:
Собственно раздавать инет по фавле.
Иметь полноценную админку.
Раздавать по DLNA на телик фильмы находящиеся на флешке.
Раздавать инет по USB и Bluetooth.
Долго жить (думаю часов 6 хотябы).
Работать с 4g lte модемом.
Конфигурироваться с админки.
Мои действия:
Поднял http сервер на Polapo.
Поднял DLNA с помощью pixel media server.
Затупил.
Источник
5 лучших приложений, которые превратят ваш смартфон в Wi-Fi роутер
Почти все Android-смартфоны в наши дни оснащены опцией, позволяющей раздавать интернет, выступая, по сути, в роли Wi-Fi роутера. Эта функция доступна в настройках вашего гаджета и ничего сложного в ее использовании нет. Куда интереснее обстоят дела со специализированными программами, которые превращают ваш смартфон в мобильный роутер. Используя их, вы получите доступ к массе возможностей по настройкe беспроводной сети. Чего добиться встроенными средствами, увы, не выйдет.
Превратить смартфон в роутер? Легко!
Speedify. Создаем безопасную сеть
Speedify предлагает возможность организовать безопасное соединение через Wi-Fi, чтобы ваш смартфон был защищен от вирусов и других киберугроз. Многие хакеры используют общедоступные точки доступа Wi-Fi для заражения гаджетов пользователей. Speedify имеет технологию под названием Channel Bonding, которая будет использовать несколько интернет-подключений параллельно для обеспечения лучшей скорости и низкой задержки. А встроенный VPN-сервис позволит вам получить анонимность во время пребывания в сети
VPN Hotspot. Обходим блокировки
VPN Hotspot, как ясно из названия, делает основной упор на создании защищенного VPN-соединения, которое не только скроет следы вашего пребывания в мировой паутине, но и позволит вам зайти на сайты, которые по тем или иным причинам недоступны. Хотя мы не агитируем вас это делать. VPN Hotspot выступает в качестве хоста, к которому уже подцепляются другие устройства. Это гораздо удобнее, чем настраивать VPN-подключение на каждом гаджете по отдельности.
NetShare. Не говорим свой пароль никому
NetShare является одним из лучших приложений для организации точки доступа Wi-Fi. Более того, вы можете создать точку доступа, даже если вы подключены к другой точке доступа Wi-Fi. Зачем это нужно? Ну, например, в том случае, если вы хотите раздать интернет, но не хотите никому называть пароль от своей Wi-Fi-сети. При этом многие пользователи хвалят приложение за стабильность работы и отсутствие обрывов соединения.
OpenSignal. Ищем Wi-Fi-сети
OpenSignal — это обязательное к установке приложение, которое позволит вам сканировать местность на предмет точек доступа. Примечательно то, что вы также можете проверить и наличие сотового покрытия на интерактивной карте. Также вы можете найти вышки сотовой связи, чтобы обеспечить себе лучшее качество сигнала. А еще тут есть опция по тесту скорости интернет-соединения. Дополнительный бонус: приложение бесплатно и в нем нет даже намека на наличие встроенной рекламы. Прямо как на нашей страничке в Яндекс.Дзен. Рекомендуем подписаться!
WiFi Analyzer. Создаем самую быструю Wi-Fi сеть
Вряд ли ваша беспроводная сеть является единственной в округе. Есть и другие пользователи, а большее количество пользователей означает меньшую пропускную способность на определенных частотах. WiFi Analyzer сканирует область на предмет наличия точек доступа и позволяет найти наименее загруженный канал, который вы и сможете использовать для раздачи Wi-Fi при помощи своего смартфона.
Новости, статьи и анонсы публикаций
Свободное общение и обсуждение материалов
WhatsApp – достаточно запутанный мессенджер. Столько условных символов и обозначений, как в нём, пожалуй, нет больше нигде. Все эти галочки – серые или синие, — внутричатовые уведомления и резервные копии только усложняют его восприятие рядовыми пользователями. По этой причине у большинства попросту не получается разобраться с чем-то самостоятельно, и они вынуждены искать ответ на свой вопрос в интернете. К счастью, на помощь приходят создатели мессенджера, объясняя, например, как узнать, что вас заблокировали в WhatsApp.
Блокировка Telegram в 2018 году привела к серьёзному повышению роста технической грамотности тысяч и тысяч россиян. Ну, во всяком случае, именно тогда многие впервые узнали о VPN, инструментах, которые заставляют сайты или веб-приложения думать, что пользователь на самом деле находится в другой стране, и таким образом обходить блокировку. Однако на самом деле функциональность VPN-сервисов намного-намного шире. Просто большинству разработчиков неохота заморачиваться над реализацией дополнительных возможностей. На их фоне CyberGhost выглядит настоящей белой вороной. В хорошем смысле.
Несмотря на то что все сегодня пользуются мессенджерами, как таковые смски никуда не делись. Даже если мы сами их уже не пишем, получаем всё равно регулярно. От банков, от магазинов, от операторов и даже от самих мессенджеров, например, если нужно подтвердить логин. Так что особой ценности эти сообщения в большинстве своём не представляют, и мы совершенно безбоязненно удаляем их. Тем не менее, бывают ситуации, когда позарез нужно восстановить смску, которую уже удалили. Разберёмся, что делать в таких ситуациях.
Источник
Как из телефона сделать роутер Wi-Fi: 3 способа раздачи интернета
Современные мобильники могут быть использованы не только для разговоров. Функционал гаджета позволяет ему быть отличным промежуточным звеном, соединяющим стационарный компьютер или ноутбук с интернетом. Проще говоря, телефон легко можно использовать как роутер Wi-Fi.
Такой телефонный модем наверняка будет уступать по своим скоростным характеристикам оптоволокну. Тем не менее, он позволит пользователю выйти в сеть, если это срочно потребуется.
Какие смартфоны могут раздавать Wi-Fi?
Почти все современные телефоны, вне зависимости от того, какой операционной системой они оснащены (Android, Windows Phone, iOS), можно использовать в качестве роутера, то есть раздавать Интернет по Wi-Fi.
Наверно, самая частая причина использования смартфона как «точки доступа» – отключение стационарного Интернета по причине технических работ, проводимых провайдером. Вторая причина – необходимость выхода в сеть с ноутбука либо ПК в местах, где нет провайдера, но есть смартфон с подключенной опцией «Мобильный интернет».
Перед тем, как включить режим модема, проверьте остаток трафика на своем тарифе. Помните, что операторы связи блокируют раздачу Wi-Fi на тарифах с безлимитным интернетом.
Как использовать гаджет в качестве роутера?
Как организовать раздачу интернета с телефона по USB и Wi-Fi, рассказывается в следующем видео:
Раздать интернет с мобильного можно 3 способами:
Алгоритм подключения через USB:
- Соединить ПК или ноутбук с телефоном при помощи USB-кабеля.
- Необходимо зайти в закладку «Настройки», найти там раздел «Беспроводные сети». Далее выбрать строку «Еще».
- Затем выбирается «Режим модема».
- Нажимается кнопка «USB-модем».
Перед включением режима на рабочем столе телефона обязательно нужно нажать иконку «Мобильная передача данных», которая находится в шторке уведомлений.
Подключение через USB-кабель подразумевает использование дополнительных аксессуаров. Однако, это не всегда возможно. Здесь на помощь придет технология Wi-Fi, которая поможет сделать роутер из мобильного устройства, оснащенного беспроводным адаптером.
Раздача Wi-Fi в смартфоне на базе Андроид
Инструкция для Самсунг в следующем видео:
Настроить телефон, чтобы он раздавал Wi-Fi как роутер, нужно так:
- В настройках и разделе «Еще» выбирается «Режим модема».
- Далее нажимаем на строчку «Точка доступа Wi-Fi».
- Затем необходимо запомнить имя и пароль точки доступа.
- На необходимом устройстве найти сеть, которую раздает смартфон, ввести SSID и пароль и подключиться.
- Сохраняем настройки. Это придется сделать всего один раз, впоследствии настраивать повторно ничего не нужно.
Чтобы телефон перестал раздавать Wi-Fi, нужно просто отключить режим модема.
Как включить точку доступа в iOS?
О том, как раздать интернет с Айфона, мы писали тут.
На смартфонах, оснащенных операционной системой iOS, модем включается аналогично. Весь процесс состоит из следующих этапов:
- Выбрать пункт «Сотовая связь», затем выбрать «Режим модема».
- Далее нужно провести настройку сети путем ввода имени и пароля точки доступа.
- Теперь можно подключаться.
Точка доступа будет автоматически выключаться, если ее не использовать.
Режим модема на Windows Phone
Настройка смартфона на Windows Phone в качестве роутера также не представляет ничего сложного. Итак, что нужно сделать:
- Проверить работу мобильного Интернета, уровень сигнала. Подойдут как 2G, так и 3G, 4G сети.
- Далее зайти в «Настройки», активировав и установив там «Общий Интернет».
- В появившемся окне вводится «Имя», а также «Пароль» к сети.
- После всех манипуляций можно подключать к точке доступа все, что планировалось.
Отключается раздача Wi-Fi через выключение «Общего Интернета» в меню «Настройки».
Как раздать интернет через Bluetooth?
Сегодня такой способ считается слегка устаревшим, но его также в случае чего можно применить. Он будет возможен на всех устройствах, где установлен модуль Bluetooth. Телефон достаточно просто превратить в модем:
- Вначале необходимо проверить наличие на ноутбуке или стационарном компьютере модуля Bluetooth. Если его нет, то вполне подойдет внешний адаптер.
- Открыть меню «Настройки» в мобильном.
- Выбрать и нажать «Bluetooth-модем».
- В появившемся списке доступных для соединения устройств выбрать те, которые необходимы.
У нас есть еще одна подробная статья по теме от Ботана. Почитать можно здесь.
Что важно помнить?
Не у всех сотовых операторов выгодные условия для раздачи интернета. Следовательно, при применении мобильного как роутера, важно предварительно выяснить существующие тарифы. Желательно предварительно в ноутбуке или планшете отключить функцию обновления программного обеспечения или загрузку по умолчанию другой информации. Это существенно сократит денежные затраты.
Кроме этого, существует еще одна немаловажная проблема. Использование смартфона как точки доступа очень быстро разряжает его аккумуляторную батарею.
Во избежание внезапной разрядки желательно выключать режим модема сразу после использования и не подключать к нему более 8 устройств.
Заключение
Использование смартфона в качестве точки доступа позволяет оставаться на связи практически всегда. Для подключения устройств не потребуется никаких дополнительных кабелей, аксессуаров. К тому же, выяснилось, настроить функцию роутера достаточно просто даже для неискушенного пользователя.
Источник
Использование телефона в качестве Wi-Fi роутера (Android, iPhone и WP8)
Speedify. Создаем безопасную сеть
Speedify предлагает возможность организовать безопасное соединение через Wi-Fi, чтобы ваш смартфон был защищен от вирусов и других киберугроз. Многие хакеры используют общедоступные точки доступа Wi-Fi для заражения гаджетов пользователей. Speedify имеет технологию под названием Channel Bonding, которая будет использовать несколько интернет-подключений параллельно для обеспечения лучшей скорости и низкой задержки. А встроенный VPN-сервис позволит вам получить анонимность во время пребывания в сети
Видео
Как раздать интернет через Bluetooth?
Сегодня такой способ считается слегка устаревшим, но его также в случае чего можно применить. Он будет возможен на всех устройствах, где установлен модуль Bluetooth. Телефон достаточно просто превратить в модем:
- Вначале необходимо проверить наличие на ноутбуке или стационарном компьютере модуля Bluetooth. Если его нет, то вполне подойдет внешний адаптер.
- Открыть меню «Настройки» в мобильном.
- Выбрать и нажать «Bluetooth-модем».
- В появившемся списке доступных для соединения устройств выбрать те, которые необходимы.
У нас есть еще одна подробная статья по теме от Ботана. Почитать можно здесь.
Как раздавать вай фай с телефона на iOS
Если у вас iPhone, то для того чтобы настроить раздачу вай фай вам необходимо войти в настройки и открыть раздел «Режим модема». Если данный раздел отсутствует, то это может означать, что на вашем телефоне не включен или не настроен мобильный интернет.
В этом разделе вам необходимо активировать функцию «Режим модема». Для этого переместите переключатель в положение включено.
В этом же разделе настроек вы можете посмотреть пароль, который нужно использовать для подключения к Wi-Fi.
На этом настройка IPhone закончена. Теперь вы можете подключиться к созданной Wi-Fi сети.
Как включить точку доступа в iOS?
О том, как раздать интернет с Айфона, мы писали тут.
На смартфонах, оснащенных операционной системой iOS, модем включается аналогично. Весь процесс состоит из следующих этапов:
- Выбрать пункт «Сотовая связь», затем выбрать «Режим модема».
- Далее нужно провести настройку сети путем ввода имени и пароля точки доступа.
- Теперь можно подключаться.
Точка доступа будет автоматически выключаться, если ее не использовать.
NetShare. Не говорим свой пароль никому
NetShare является одним из лучших приложений для организации точки доступа Wi-Fi. Более того, вы можете создать точку доступа, даже если вы подключены к другой точке доступа Wi-Fi. Зачем это нужно? Ну, например, в том случае, если вы хотите раздать интернет, но не хотите никому называть пароль от своей Wi-Fi-сети. При этом многие пользователи хвалят приложение за стабильность работы и отсутствие обрывов соединения.
Режим модема на Windows Phone
Настройка смартфона на Windows Phone в качестве роутера также не представляет ничего сложного. Итак, что нужно сделать:
- Проверить работу мобильного Интернета, уровень сигнала. Подойдут как 2G, так и 3G, 4G сети.
- Далее зайти в «Настройки», активировав и установив там «Общий Интернет».
- В появившемся окне вводится «Имя», а также «Пароль» к сети.
- После всех манипуляций можно подключать к точке доступа все, что планировалось.
Отключается раздача Wi-Fi через выключение «Общего Интернета» в меню «Настройки».
Требования для использования мобильного телефона в качестве Wi-Fi роутера
Чтобы использовать наш мобильный телефон в качестве маршрутизатора Wi-Fi, нам потребуются только две вещи:
- Смартфон.
- Скорость мобильной передачи данных.
Мы должны серьезно относиться к безопасности той точки доступа Wi-Fi, которую мы собираемся создать. В этом смысле мы должны применять меры безопасности так же, как и к маршрутизатору в нашем доме. В противном случае любой пользователь поблизости мог бы подключиться к вам и увидеть весь трафик нашего беспроводного соединения Wi-Fi, кроме того, он также мог бы использовать наши ценные мобильные данные для доступа в Интернет.
Первое, что мы должны сделать, это установите надежный и надежный пароль . В идеале этот пароль должен содержать прописные и строчные буквы, цифры и символы. Что касается рекомендованной длины, она должна составлять минимум 12 символов. В этом смысле мы никогда не должны использовать простые пароли в стиле 12345678. Любой человек может войти в вашу сеть Wi-Fi, у вас не будет данных в течение всего месяца или даже украсть личную информацию.
Еще мы должны проверить, что в этой сети есть как минимум Шифрование WPA2 защищать безопасность наше соединение WiFi. Также, по возможности, лучше забрать настроенные устройства из дома, чтобы никто не видел и не слышал этот пароль. Кроме того, мы должны знать, как выбрать, какие группа нам лучше всего использовать, если 2.4 ГГц или 5 ГГц. Мы объясним это более подробно при настройке устройства. Таким образом, при создании нашей точки Wi-Fi мы должны подчеркнуть ее пароль, шифрование и полосу пропускания.
Айфон как роутер
На iOS мануал другой. Если раньше смартфон как роутер можно было использовать, только скачав специальные программы, теперь у системы достаточно своих возможностей. Она раздает Интернет не только на гаджеты с идентичной операционной системой, но и на другие девайсы.
Необходимо перейти в разделы:
При желании можно установить свой пароль или логин. В противном случае достаточно стандартных установок системы. Отключается функция на Айфон автоматически, при отсоединении от сопряженного гаджета.
Особенности настройки
Чтобы не остаться не только без стационарного, но и без мобильного Интернета, необходимо обращать внимание на некоторые параметры.
Правила по использованию телефона как роутера
Как использовать телефон Samsung в качестве модема
Для раздачи интернета гаджеты Самсунг могут использовать программу Smart Switch (Kies). Установите ее на свой смартфон и подключите его к ПК. На мониторе ПК в диспетчере устройств Windows появится новое оборудование от Samsung.

После активации мобильного модема на компьютере появится уведомление, что Интернет доступен.
Как сделать роутер из телефона
Как говорилось ранее, практически на каждом смартфоне можно подключить такую функцию, как точка доступа интернета. Настройки зависят в первую очередь от того, какая операционная система у девайса. У Андроида свои настройки, как и у Айфона. Для начала пользователь должен определиться с тем, какой операционной системы у него телефон, чтобы дальше совершать действия по конкретно заданному плану.
На Android
На Андроид действительно есть такая функция. В настройках она называется «Точкой доступа». Она находится в неактивированном состоянии изначально, поэтому её необходимо подключить и правильно настроить, чтобы другие устройства смогли качественно подключиться к интернету. Все достаточно просто. Необходимо следовать нижеописанному алгоритму:
- Для начала пользователь должен открыть настройки своего телефона. Как правило, располагаются они на стартовом экране Андроида, который открывается автоматически после разблокировки. Выглядят они, как правило, в виде шестеренки, под которой написано аналогичное название «настройки». Кликаем и переходим в них;
- В разделе «Беспроводные сети» необходимо найти кнопку «Ещё». Стоит отметить, что в этом же разделе можно настроить и блютуз, и вай-фай, но на данный момент необходима кнопка «Еще». Кликаем на неё;
- Перед нами открывается меню, в котором необходимо выбрать пункт «Режим модема»;
- После перехода в этот режим, пользователь видит несколько вариаций. Необходимо активировать пункт «Точка доступа Wi-Fi», а после провести настройки задаваемой сети при помощи настроек точки доступа. В этот раздел мы и переходим;
- Через него будут доступны такие настройки, как и имя точки доступа тип шифрования и многие другие пункты. Также можно настроить даже пароль, чтобы не каждая сеть могла подключиться, а только определённые. Эти настройки помогут качественно варьировать пожелания пользователя, который хочет сделать из своего Андроида точку доступа.
Таким образом пользователь на своем Андроид устройстве может быстро и легко настроить точку доступа. Теперь другие устройства могут легко и просто подключиться прямо к устройству через пароль или просто через подключение без определённого кода.
iPhone
Пользователи устройства на системе iOS также могут настроить свой смартфон, как специализированную и персональную точку интернета. Все достаточно просто. Главное – чтобы у самого устройства была точка доступа интернета, чтобы пользователь мог настроить этот важный пункт, на устройстве должен быть интернет для подключения данной опции.
Алгоритм достаточно прост и практически аналогичен с системой Андроида:
- Как и на Андроиде, все делается через настройки. На Айфонах настройки также доступны на стартовом экране, который открывается после разблокирования устройства. Выглядит они как шестеренка на сером фоне. Дабы не запутаться, пользователю подписали эту иконку «настройки»;
- Перейдя в них, находим раздел «Сотовая связь». Через неё будут настраиваться все процессы;
- После перехода кликаем на пункт «Режим модема». Таким образом мы уже активировать телефон, как устройство для раздачи интернета. Теперь же стоит провести настройки;
- Чтобы провести настройки, в этом же разделе вводим все то, что необходимо, начиная от пароля, заканчивая типом шифрования. Точка доступа будет, как правило, называться «iPhone», как и сам девайс в принципе.
Таким способом можно легко и быстро сделать так, чтобы телефон стал персональной точкой раздачи интернета, к которому могут подключиться все устройства.
Подключиться могут только те устройства, которые имеют пароль, если пользователь в настройках модема задал собственный пароль. Как правило, точка доступа отображается в разделе Wi-Fi на любом девайсе. Название такое, какое задал пользователь. Без пароля люди не смогут подключиться к точке.
Windows Phone
Проделать данную операцию можно даже и на таком телефоне, как Windows Phone. В качестве примера взята 8 версия, так как она достаточно современна и охватывает практически все устройства.
Обратите внимание! Данный алгоритм подходит для всех версий Windows Phone.
- Для начала пользователю необходимо зайти в настройки, где выбрать специальный пункт «Общий интернет». Не стоит отмечать тот факт, что все настройки и иконка от них располагаются на стартовом экране телефона, так как являются важной частью системы;
- После этого переводи пункт «Общий доступ» в активное состояние, то есть делаем ползунок фиолетовым цветом;
- Теперь же пользователь в этом же разделе может задать все необходимые для него параметры, начиная с пароля беспроводной сети, заканчивая именем;
- После всех необходимых корректировок стоит кликнуть на пункт «Установка».
Другие пользователи теперь могут пользоваться девайсом, как точкой раздачи интернета. С помощью такой точки можно совершать все то, что делается и с обычным устройством.
Активация и дополнительные настройки
После настройки для его активации мы должны нажать на обмен данными через Wi-Fi . Затем, если мы не сделали этого ранее, мы должны включить мобильные данные, чтобы иметь возможность подключаться к Интернету.
Еще один интересный раздел — автоматически отключать обмен данными по Wi-Fi . Это очень распространенная функция, и ее следует активировать, если она у вас есть. В этом случае это позволит нам сэкономить аккумулятор нашего смартфона. Как только ни один из них не будет подключен, точка доступа автоматически отключится.
Теперь обсудим Управление подключением. Как видите, у нас есть подключенное устройство. Если мы щелкнем, он предоставит нам дополнительную информацию и дополнительные параметры.
Если мы нажмем на подключенные устройства и нажмем на смартфон BlackShark, мы сможем отправить его на Черные списки . С этого момента этот телефон будет отключен и не будет иметь доступа к Интернету.
Последний раздел, о котором мы собираемся поговорить, это Ограничение данных . Благодаря этому мы можем установить лимит, после которого точка доступа отключится. Здесь каждый раз, когда мы начинаем его использовать, мы будем начинать с нуля. Это может быть разным для каждого производителя.
С помощью всех этих советов вы можете безопасно и легко настроить свой мобильный телефон в качестве маршрутизатора Wi-Fi, чтобы обеспечить подключение к Интернету как для ноутбуков, так и для планшетов и даже других смартфонов.
Источник
 . Если у Вас меньше 15 постов — нажмите на кнопку
. Если у Вас меньше 15 постов — нажмите на кнопку