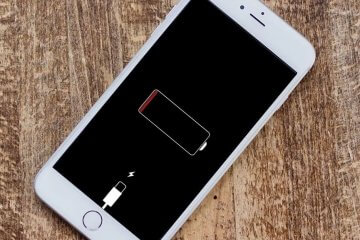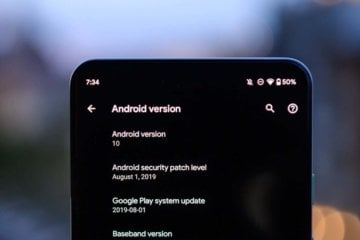- ТОП-8 советов для новичков в Android
- Как сделать скриншот на Андроид
- Как сделать запись экрана на смартфоне
- Как раздать интернет на Android
- Как очистить кэш на Андроид
- Как посмотреть экранное время на Android
- Как посмотреть сохраненные пароли на смартфоне
- Как привязать карту на Андроид
- Как отключить безопасный режим
- Андроид для начинающих: первое знакомство
ТОП-8 советов для новичков в Android
За годы использования того или иного смартфона мы очень сильно привыкаем к его интерфейсу. На интуитивном уровне знаем как сделать скриншот или поставить будильник. Все меняется с покупкой нового телефона. Ничего не понятно, куча каких-то настроек и приложений. Те, кто испытывал похожие ощущения, точно поймут меня. Обычно на формирование привычки к базовым функциям уходит целая неделя, а то и больше. Сегодня я предлагаю вам разорвать шаблон и освоить все основные фишки Android уже с первого дня, чтобы в дальнейшем подобных проблем у вас не возникало.
Эти советы помогут разобраться с новым Android-девайсом за считанные минуты.
Конечно, в современном мире есть только два варианта, при которых вам придется осваивать Android. Либо до этого вы всегда пользовались айфоном, либо смартфон у вас в руках впервые. Как бы прискорбно это ни звучало, операционок для смартфонов не так уж и много. Вот и выбирай: Android или iOS. Изредка еще встречаются Windows Phone, но это уж совсем динозавры.
Как сделать скриншот на Андроид
Скриншот — дело первой необходимости. Даже если в каких-то других настройках запутаетесь, всегда можно отправить снимок экрана и наглядно продемонстрировать проблему. К слову, наш Телеграм-чат для вас открыт 24/7, 7 дней в неделю. Смело обращайтесь при возникновении трудностей. Либо мы, либо другие пользователи вам обязательно помогут.
Чтобы сделать скриншот на Android, вам необходимо:
- Разблокируйте смартфон.
- Откройте необходимый для снимка экран.
- Одновременно нажмите кнопку включения смартфона и уменьшения громкости.
- Если сделать скриншот таким образом не вышло, нажмите кнопку включения и удерживайте в течение нескольких секунд, а затем выберите Скриншот.
- В левом нижнем углу экрана вы увидите уменьшенное изображение скриншота (на некоторых телефонах в верхней части экрана появится значок скриншота Скриншот).
Скриншот — одна из основных функций смартфона. Без нее никак.
Все, скриншот сохранится в приложении Фото (Галерея). Найти его можно в одноименном альбоме. Отправить скриншот или внести какие-либо правки можно прямо здесь. Для этого существуют специальные значки «Поделиться» и «Изменить».
Как сделать запись экрана на смартфоне
Вы уже многому научились и готовы раздавать советы товарищам? Для этого вам пригодится функция записи экрана. Зачем? Да много зачем. Отправить в Вотсапп прикол из какого-нибудь закрытого аккаунта, рассказать о том, как работает приложение Zenly. Способов применения у этой фишки, правда, очень много.
- Смахните вниз от верхнего края экрана.
- Затем смахните вниз еще раз.
- Найдите значок Запись экрана и нажмите на него.
- Если значков много, поищите его среди других.
- Если значка нет, нажмите Изменить и перетащите Запись экрана в панель с остальными значками.
- Далее выберите, что вы хотите записать, и нажмите кнопку Начать. Запись начнется после обратного отсчета.
- Чтобы остановить запись, смахните вниз от верхнего края экрана и нажмите на полосу со значком записи видео.
Запись экрана на Android.
Если вдруг в меню быстрых настроек функции не оказалось, рекомендуем вам подборку лучших приложений для записи экрана. С их помощью кроме базовых функций откроются и дополнительные параметры, такие как качество видео, частота кадров, ориентация экрана и замедленная запись.
Как раздать интернет на Android
Режим модема на смартфоне — одна из моих любимых функций. С ее помощью я могу пользоваться интернетом на ноутбуке или планшете, и ни в чем себе не отказывать. Во-первых, отпала необходимость покупки планшета с SIM-картой. Во-вторых, вместо душного офиса можно поработать с ноутбуком где-нибудь в парке. В-третьих, раздать интернет товарищу, если возникли какие-то проблемы с оператором.
Раздавайте Wi-Fi и будьте счастливы.
Активировать режим модема на Андроид очень просто. Для этого вам необходимо:
- Разблокировать смартфон.
- Перейти в Настройки.
- Далее выбрать Точка доступа Wi-Fi (или Режим модема).
- Затем перейти в Настройка точки доступа.
- Указать здесь название сети и пароль.
- Далее включить тумблер напротив Точка доступа Wi-Fi.
- Готово, теперь можете подключить к вашей сети другие устройства.
Точка доступа Wi-Fi на Android.
Если что-то пошло не по плану и второе устройство не видит сеть Wi-Fi, рекомендую обратиться к материалу автора AndroidInsider.ru Ивана Кузнецова. В статье он разобрал все популярные проблемы и рассказал о способах их решения. Ну и не забывайте, что оператор может запретить раздачу интернета и искусственно снизить скорость.
Как очистить кэш на Андроид
Кэш – это небольшой объём данных на вашем смартфоне, который приложения, сайты и другие сервисы сохраняют в памяти для более быстрого доступа к ним при следующих запусках программы.
Первое, на чем хотелось бы заострить ваше внимание: не скачивайте лишние сторонние приложения для очистки кэша. Они вам попросту ни к чему. Сами справитесь ничуть не хуже. Плюс, такие программы зачастую работают в фоновом режиме, используют системные ресурсы и собирают разные данные.
- Разблокируйте смартфон.
- Перейдите в Настройки, далее Хранилище.
- В разделе «Хранилище» найдите «Приложения» (или «Другие приложения») и выберите его.
- Ознакомьтесь с тем, сколько места занимают те или иные программы.
- Нажмите на иконку интересующего вас приложения и удалите кэш или данные.
Очищайте кэш осмысленно.
Внимание: все изменения будут необратимы. Хорошо подумайте, оправданно ли их удаление. В конце концов кэширование данных предназначено, чтобы приносить вам пользу.
Как посмотреть экранное время на Android
Думаю, что многие пользователи задавались вопросом времени, проведенного за смартфоном. Цели могут быть разные: побороть зависимость от социальных сетей или игр, оценить количество часов, чтобы выстроить свой план на день и многое другое.
Чтобы узнать количество времени в любом приложении, вам необходимо:
- Разблокировать смартфон.
- Перейти в Настройки, Приложения и уведомления.
- Затем открыть Время использования.
Здесь будет указываться время, которое вы проводите за смартфоном.
Здесь хранится вся статистика по времени. Если же вы хотите посмотреть сколько времени был включен экран на вашем телефоне, сделать это можно здесь же:
- Перейдите в Настройки.
- Далее в раздел Экранное время.
- Нажмите Смотреть всю активность.
К слову, почти на любом Android-устройстве можно настроить Родительский контроль или Цифровое благополучие, с помощью которого можно чутко контролировать свое время и время ребенка. Мы касались этого вопроса ранее, рекомендую к прочтению.
Как посмотреть сохраненные пароли на смартфоне
Несмотря на наличие встроенного инструмента во всех современных смартфонах, добраться до менеджера паролей на Android не так-то просто. Если попытаться отыскать его самостоятельно, можно потратить минут 30 точно. А на деле вот где он оказывается:
- Перейдите в Настройки.
- Откройте раздел Google.
- В открывшемся окне выберите Автозаполнение — Автозаполнение от Google.
- Здесь откройте вкладку Пароли.
- Выберите нужный аккаунт и подтвердите вход биометрическими данными.
Узнайте все пароли, которые сохранены на телефоне.
Круто еще, что даже если вы решите удалить то или иное приложение, смартфон запомнит все данные и необходимость в повторном заполнении полностью отпадает. Технологии, что еще скажешь.
Как привязать карту на Андроид
Платить с телефона или часов — отдельный вид наслаждения. Сразу отпадает необходимость в пластиковых картах, которые засоряют кошелек. Куда бы ни пошли, деньги при вас. Телефон ведь с собой. Еще круто, что привязать можно даже те карты, которые не имеют физических носителей (виртуальные).
Чтобы привязать банковскую карту к Google Pay, вам необходимо:
- Загрузите Google Pay себе на Android-смартфон.
- Запустите приложение и откройте раздел Оплата.
- Нажмите на синюю кнопку Способ оплаты.
- Введите номер карты, дату окончания срока действия и CVC.
- Затем примите пользовательское соглашение.
- Если на экране появится уведомление, что вам доступна только онлайн-оплата, нажмите на саму карту и выберите Подтвердить данные.
- Скопируйте код, который придёт в SMS, и вставьте в Google Pay.
Привяжите карту сразу же. Не известно, когда она вам понадобится.
Как отключить безопасный режим
Безопасный режим — это функция запуска смартфона только с самыми важными системными приложениями. В этом режиме автозапуск блокируется — то есть, те программы, которые загружаются в обычном режиме, в данный момент не работают.
Безопасный режим может помочь вам при возникновении трудностей с телефоном.
Ранее мы подробно рассказывали о том, зачем нужен безопасный режим и подробно касались всех нюансов его работы. Но если вы не знаете, что это вообще такое и вошли в него случайно, вот инструкция к выходу:
- Зайдите в панель быстрого доступа, опустив шторку.
- Нажмите на сообщение Включен безопасный режим.
- Подтвердите действие во всплывающем окне. Смартфон перезагрузится автоматически.
Повторюсь. При возникновении любых трудностей не стесняйтесь обращаться к нам в Телеграм-чат. Все расскажем и покажем. А чтобы не пропустить еще больше новостей из мира мобильных технологий рекомендую подписаться на наш новостной канал.
Новости, статьи и анонсы публикаций
Свободное общение и обсуждение материалов
На днях моя подруга выдала интересную мысль: она заметила, что в аэропорту многие люди сидят без смартфонов, смотрят в окно или просто ничем не занимаются. У них даже нет наушников — они просто находятся наедине с самими собой. Это и вправду интересно: наверняка вы видели, как в метро люди ездят без наушников, не достают смартфон или планшет. Как говорил один юморист: «Они везут сами себя! Как так можно?». Оказывается, можно. Думаю, у каждого из нас бывали случаи, когда смартфон разряжался в дороге, а занять себя чем-то хотелось. Сегодня расскажем вам о том, что делать, чтобы не впасть в отчаяние без смартфона.
Обновлений для разных приложений выходят достаточно часто — казалось, только обновил 10 приложений вчера, а сегодня снова та же картина. Или некоторые приложения приходится обновлять повторно. Я заметил, что многие знакомые попросту не обращают на апдейты внимания, обновляя все подряд, или включают процесс автоматической загрузки и установки, а потом удивляются, что интерфейс изменился или появились лаги в приложениях. Почему так происходит? Нужно ли не глядя обновлять все подряд? Ответить на эти вопросы не так просто. Давайте разберемся во всех нюансах.
За что принято хвалить Apple? Ну, в первую очередь за длительную программную поддержку iPhone, которые компания обновляет по 5-6 лет кряду. Это реально большой срок, особенно на фоне смартфонов под управлением Android, которые, как принято считать, обновляются в лучшем случае по 2-3 года. Но это глубокое заблуждение, потому что на выходе новых версий ОС их поддержка не прекращается. Разберёмся, сколько в реальности обновляются Android-смартфоны и почему по этому показателю они ничуть не хуже аппаратов Apple.
Источник
Андроид для начинающих: первое знакомство
Андроид для начинающих пользователей смартфоном или планшетом может показаться непонятным или сложным. В инструкции от андроид устройств очень мало информации по азам использования.
В данной статье мы разберем, что такое ОС Google Android, а так же как начинающему пользователю быстро настроить и использовать все преимущества андроид.
В чем секрет популярности ОС Android?
Основная часть смартфонов и планшетов в мире работает на операционной системе Android. По данным ведущей аналитической компании в сфере информационных технологий IDC (International Data Corporation) на конец 2013 года ОС Android поставила новый рекорд – 80% мирового рынка среди мобильных операционных систем. Более того, уже много другой техники базируется на ОС от Google: часы, фотоаппараты, плееры и даже такие системы, как «Умный дом».
Android – открытая операционная система, поэтому ее легко адаптировать под любые устройства и потребности, но при этом принцип использования остается прежним, знакомым каждому из нас. Достаточно один раз в ней разобраться и вы сможете управлять любым устройством независимо от производителя. А благодаря «облачному» хранению всех данных в интернете вы быстро и легко можете получить доступ к своим контактам, записям, музыке, программам с другого смартфона, зная пароль от своего аккаунта. При правильной настройке и установке необходимых приложений ваш смартфон или планшет может стать действительно незаменимым помощником практически в любой сфере деятельности: в бизнесе, работе, хозяйстве, спорте и, конечно же, развлечении.
Рабочие столы в андроид сделаны для удобства быстрого вызова часто используемых программ, функций, контактов и виджетов приложений. Количество рабочих столов вы можете выставлять самостоятельно. Для этого коснитесь одновременно 2-мя пальцами на экране и сведите их ближе. Нажав на кнопку «+» вы добавить 1 рабочий стол, а для того, чтоб удалить рабочий стол нужно нажать на его уменьшенное изображение, подержать несколько секунд, пока он не изменит цвет, и потащить, не отпуская палец к корзине или кнопке «Удалить».
Вы сами настраиваете расположение значков программ и виджетов на рабочих столах, для этого надо подержать несколько секунд на элементе, пока он не поменяет цвет и, не отпуская палец, перемещать в другую область или на другой рабочий стол. Если хотите убрать иконку с рабочего стола, нужно переместить ее на кнопку «Удалить». Большинство приложений имеют свои виджеты — мини-программки, которые выполняют, как правило, какую-то одну функцию, работают в фоне и дают основную информацию без запуска всего приложения. К примеру, виджет погоды. Для того чтоб вынести виджет на рабочий стол, нужно нажать на пустое место, подержать несколько секунд и в окошке (у каждого производителей могут быть разные варианты оформления этого окна) выбрать «Виджеты». Тут выбираем нужный нам виджет и если необходимо настраиваем его. Очень удобно выносить основные контакты на рабочий стол. Для этого держим палец на пустой области и в появившемся окошке выбираем «Горячие клавиши» => «Контакт» или может быть сразу «Контакт» (красивее, когда контакту присвоена фотография).
Здесь находятся иконки запуска всех приложений, установленных в устройстве. Иконки можно тоже вынести на рабочий стол, для этого задержите палец на иконке программы, устройство автоматически откроет ваши рабочие столы, вам остается только выбрать место для иконки и отпустить палец. Также вы можете сортировать иконки, для этого нужно нажать Функции => Изменить или сразу значок Настроек (зависит от производителя), затем долгое нажатие и перетаскивание на другое место.
Для того чтоб открыть экран уведомлений, нам нужно провести пальцем (называется свайп) с самого верха экрана вниз. В андроид экран уведомлений служит для быстрого доступа к включению и выключению основных функций таких, как Wi-Fi, Звук, Передача данных (интернет), Bluetooth, GPS, Автоповорот экрана, Синхронизация данных, Точка доступа, Режим «В самолете» Энергосбережение и др. (список и возможность настройки зависит от версии Андроида и производителя). Также это меню показывает пропущенные события (вызовы, сообщения, события из социальных сетей и т.д.) и некоторые приложения, которые работают в фоне для удобного управления (аудио-плеер, Skype и т.д.).
Закрытые или случайно удаленные уведомления можно посмотреть еще раз.
Если в вашем тарифе не предусмотрен безлимитный трафик, его нужно сразу выключить в целях экономии денег на счету. Либо вы можете сразу настроить использование трафика приложениями. Совет : для полноценного использования андроида сразу заказывайте себе определенный трафик интернета. Для того чтоб включить/выключить интернет, спустите экран уведомлений и нажмите «Передача данных». Если ваша модель довольно распространенная, то вам должны сразу прийти СМС с настройками точек доступа интернета и ММС, вам нужно только их сохранить. Если этого не произошло, то вы можете легко и быстро настроить вручную с помощью статьи: Настройка мобильного интернета.
Еще совет : лучше всего первоначальную настройку делать в сети Wi-Fi, поскольку практически все остальные действия нужно делать с помощью интернета, а также установленные приложения (а то и версия андроид) могут захотеть обновиться. А этот процесс со слабой скоростью передачи данных может надолго затянуться. Где найти поблизости бесплатные точки доступа Wi-Fi и как его настроить написано в статье: Как настроить Wi-Fi на андроиде.
Плей Маркет — это магазин приложений для Андроид, и без регистрации дальнейшее использование смартфона или планшета просто бессмысленно. Как это сделать очень подробно написано в статье: Как настроить Плей Маркет
Убедитесь, что все медиа-файлы вашего предыдущего телефона сохранены на карте памяти и после установки карты, они будут отображаться в новом устройстве.
Совет : Во избежание возможных проблем, желательно перекинуть всю информацию со старой карты памяти на компьютер, отформатировать ее (выбрать формат FAT32 или exFAT), затем папки с музыкой, видео и фото скопировать обратно на карту. Только после этого устанавливайте ее в ваш андроид.
Интернет страшен и полон опасностей! Шутим, но обезопасить себя все же стоит, ибо рано или поздно в интернете можно наткнуться на обман или что еще хуже — на злоумышленников. Они могут захотеть получить доступ к вашим данным, прослушать вас, просмотреть ваши фотографии или даже украсть деньги с карты!
Чтобы обезопасить свое устройство и данные на нем, первое что надо сделать — установить графический ключ или разблокировку по отпечатку, что в случае потери вашего устройства не позволит разблокировать экран без ввода пароля. Эта же функция будет полезна, если ваше устройство часто остается в публичных местах или офисе без вашего внимания, вы можете поставить пароли на все функции, приложения и элементарно на экран блокировки. А еще можно будет посмотреть фотографию того, кто хотел разблокировать ваш девайс.
Не будет лишним установить Антивирус с функцией Анти-вор, в случае чего вы сможете самостоятельно отследить и вернуть потерянное себе устройство! Использование антивирусов никогда не бывает лишним, а функция анти-вор и вовсе бесценна: вы сможете посмотреть на карте, где находится ваш утерянный Андроид и даже удаленно заблокировать его и перенести с него данные.
Как бы это не прозвучало странно — в интернете за вами будут следить! Но не с целью навредить, скорее с целью вам что-либо эффективнее продать, например: ваша история просмотров различных сайтов будет подсказывать рекламным системам ваши интересы, подбирать товары или услуги и активно предлагать вам их приобрести. Это так называемая «таргетированная реклама» или «умная реклама», формируется ваш профиль (нет, личные данные официально не собираются, рядом с вашим профилем не будет указано ФИО, в этом нас уверяют рекламные корпорации и сети) и угадывает чтобы вы хотели, или если вы добавляли какой-либо товар в корзину — будьте готовы видеть в рекламе еще больше таких же товаров 🙂
Вы будете встречать рекламу повсеместно: начиная от приложений и игр, заканчивая сайтами и иногда даже системными разделами. Реклама бывает и безвредной, когда ее немного и она не мешает. Но мир не без алчности, чаще всего рекламы так много, что от нее начинает тошнить. Практически всю рекламу можно заблокировать, это актуально для игр, приложений и браузера. Есть очень интересный способ рекламы на сайтах: Так называемые Push-подписки, которые вы встречаете заходя на сайт и видя сообщение «Подпишитесь на нашу рассылку». «Хорошие» сайты, используют эту технологию только для рассылки интересных материалов или уведомлений (например, что пришло письмо или личное сообщение). Плохие же будут рассылать вам десятки уведомлений в день, что может выбесить. От такой push-рекламы легко отписаться.
Самый «страшный» способ слежки, это прослушивание ваших разговоров, иногда даже и съемка видео: для защиты от этого надо специальными программами ограничить доступ приложениям к микрофону и камере.
Если для установки из Play Market мы все подготовили и достаточно просто зайти в него и выбрать что установить, то для установки приложений из внешних источников понадобится сделать небольшую настройку, а именно разрешить установку из неизвестных источников. Такими источниками считаются любые сайта, включая этот, кроме Play Market.
Многие Андроид игры установить не так то просто, как хотелось бы, ибо для работы них потребуется установить кэш. Кэш это дополнительные файлы: музыка, текстуры, видео-файлы. Все то, что и составляет медийную и визуальную часть игры.
Удалять приложения проще всего: делаем долгое нажатие на ярлык программы и переносим его в «мусорку» для удаления. Подробности про удаление и все способы удалить приложение с андроид.
Итак, в этой статье мы разобрали внешний вид и настройки андроид для начинающих.
Если вы считаете, что какая-то очень важная настройка была пропущена или вам не все понятно, обязательно пишите в комментариях ниже.
Если вам статья была полезной, поделитесь ей с друзьями, возможно им тоже понадобится. Для этого нажмите на кнопочки ваших социальных сетей ниже.
Источник