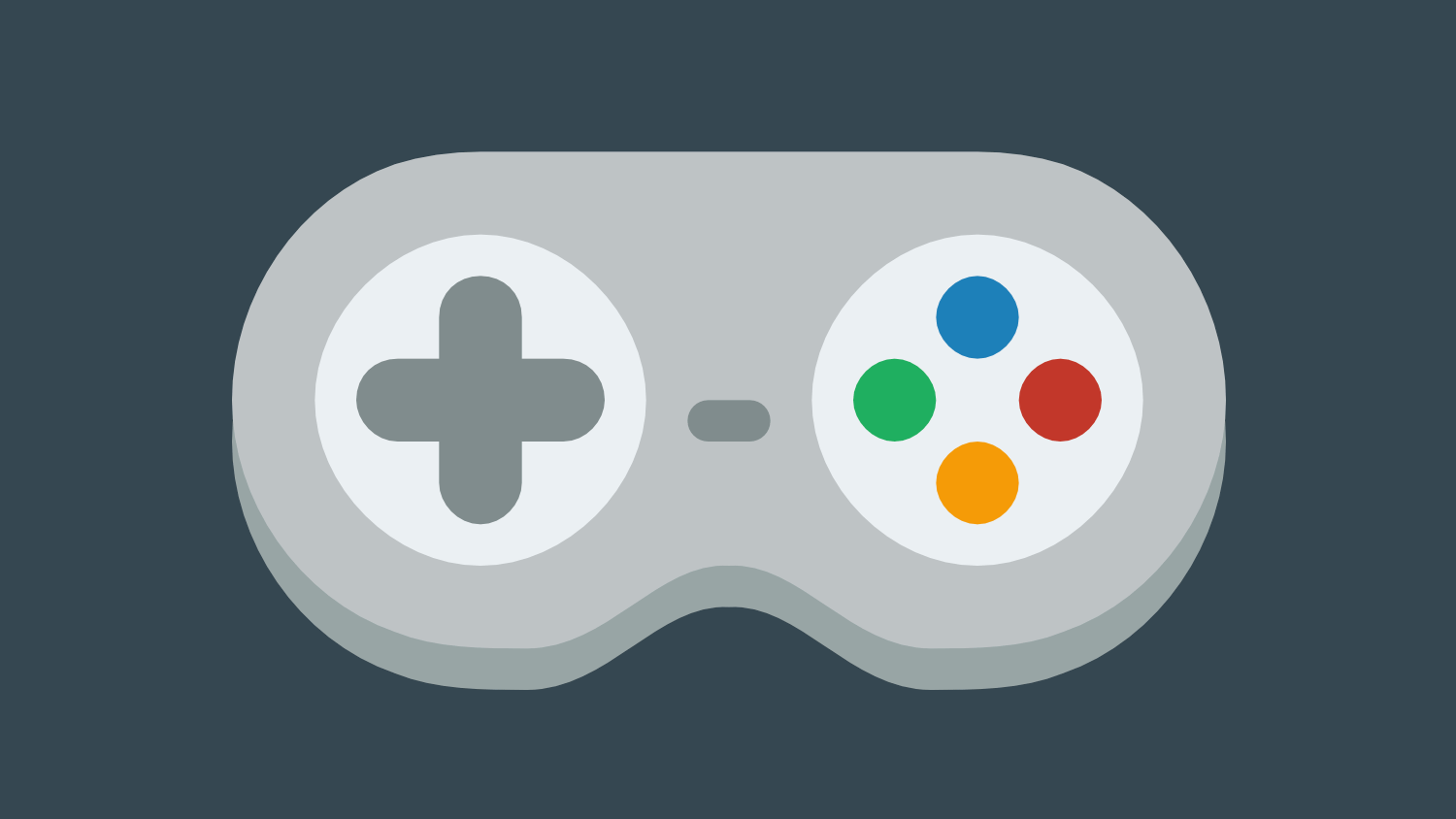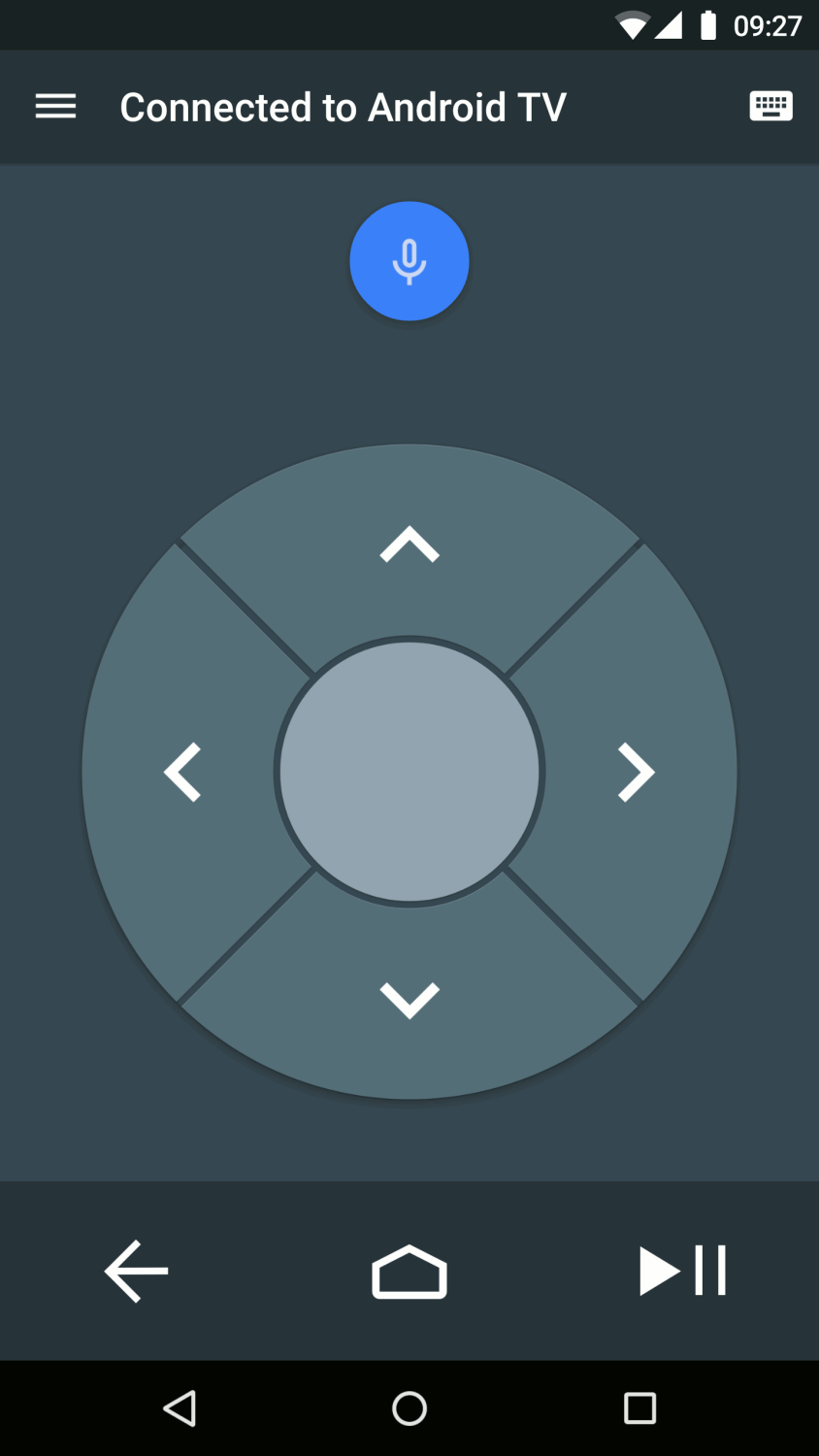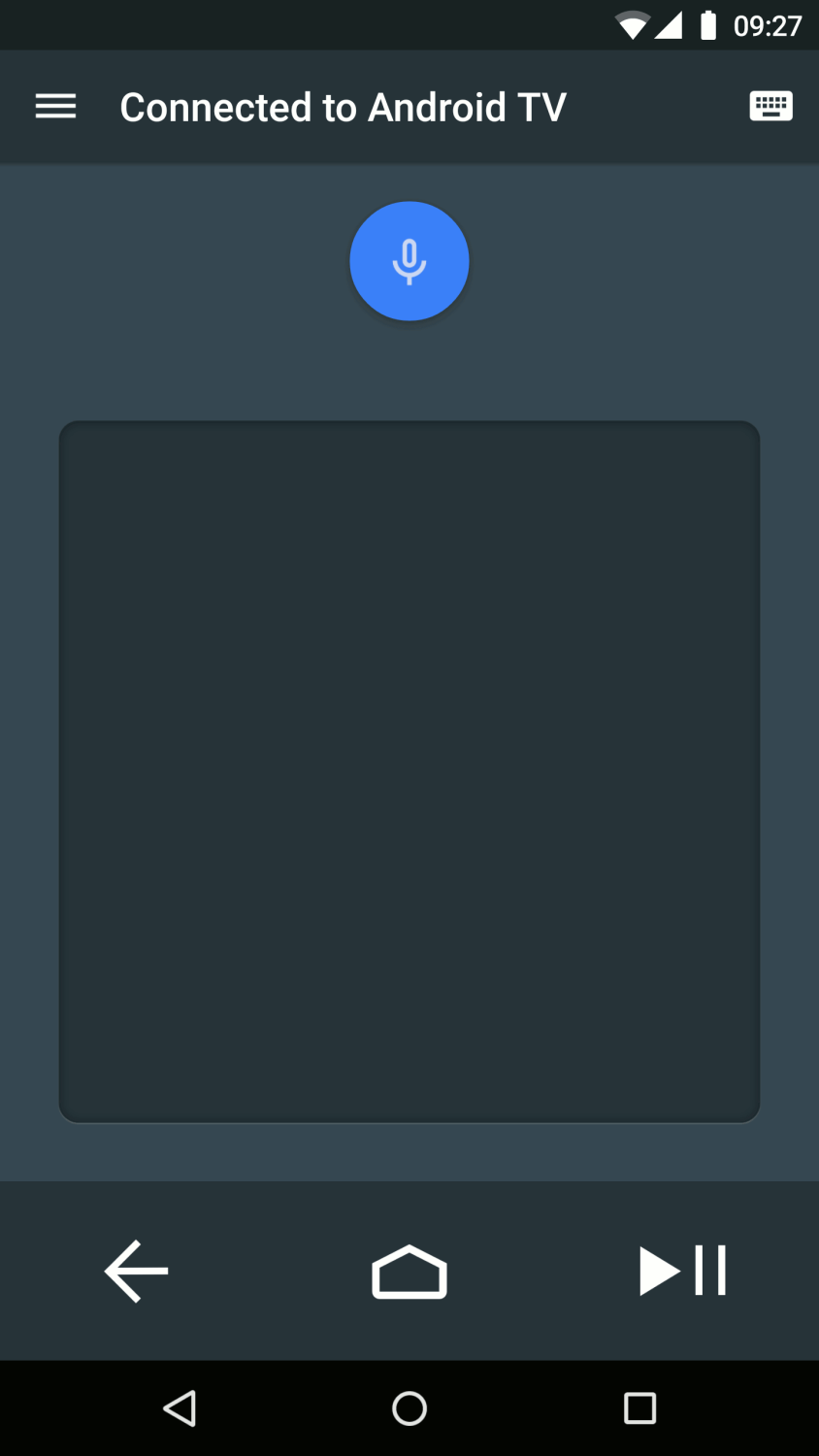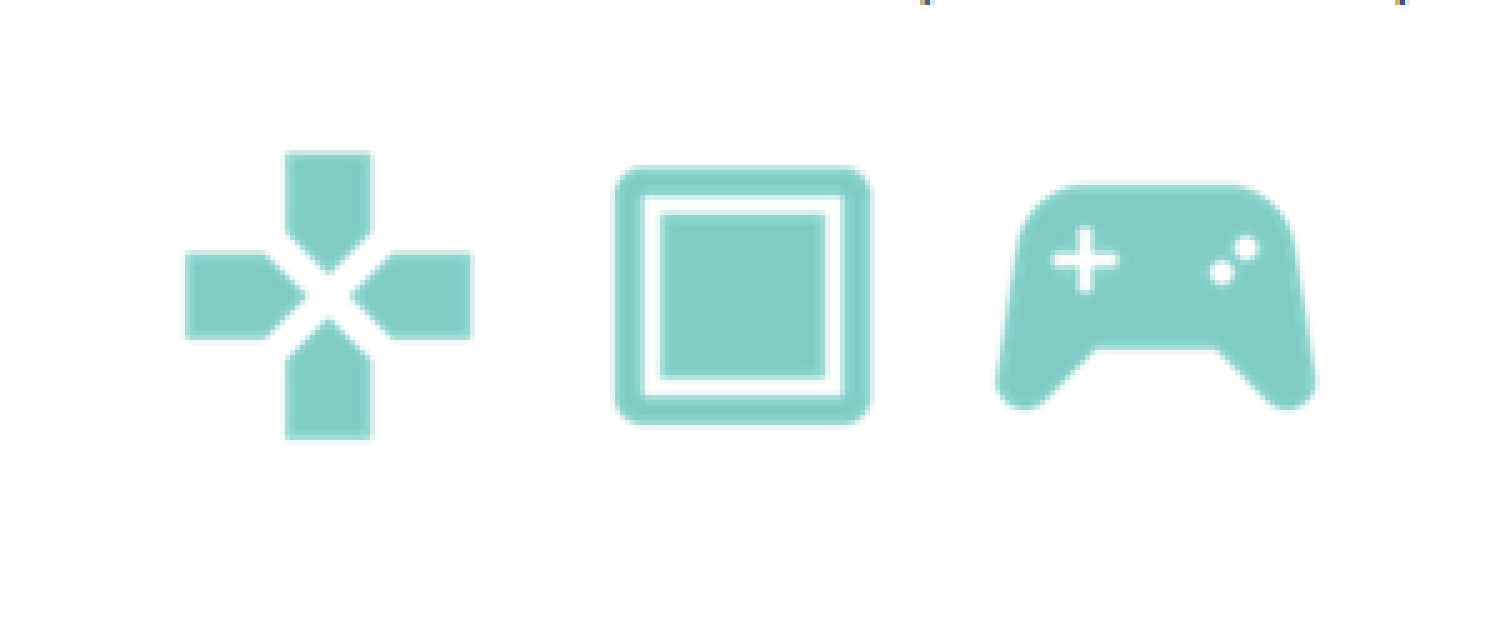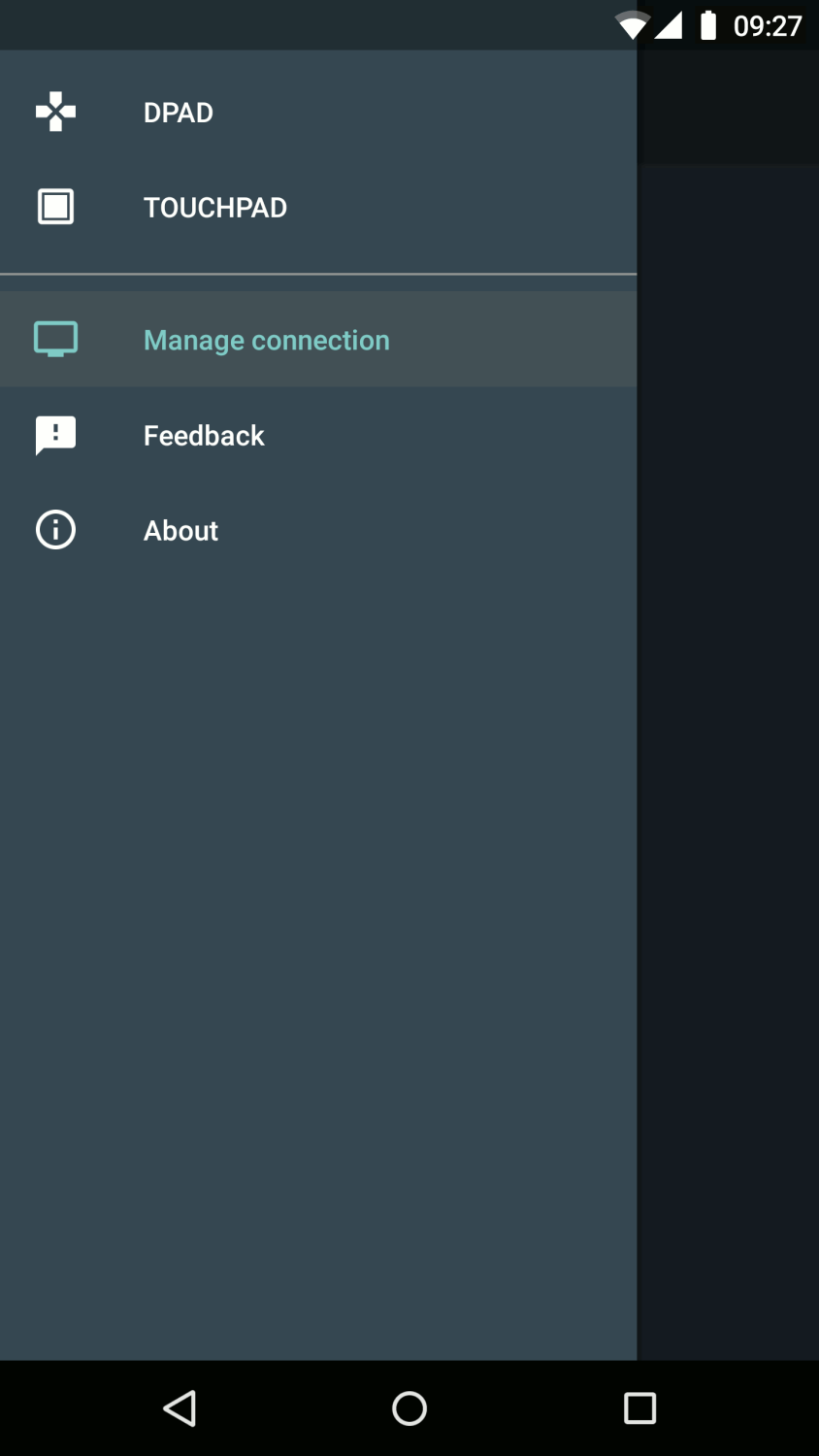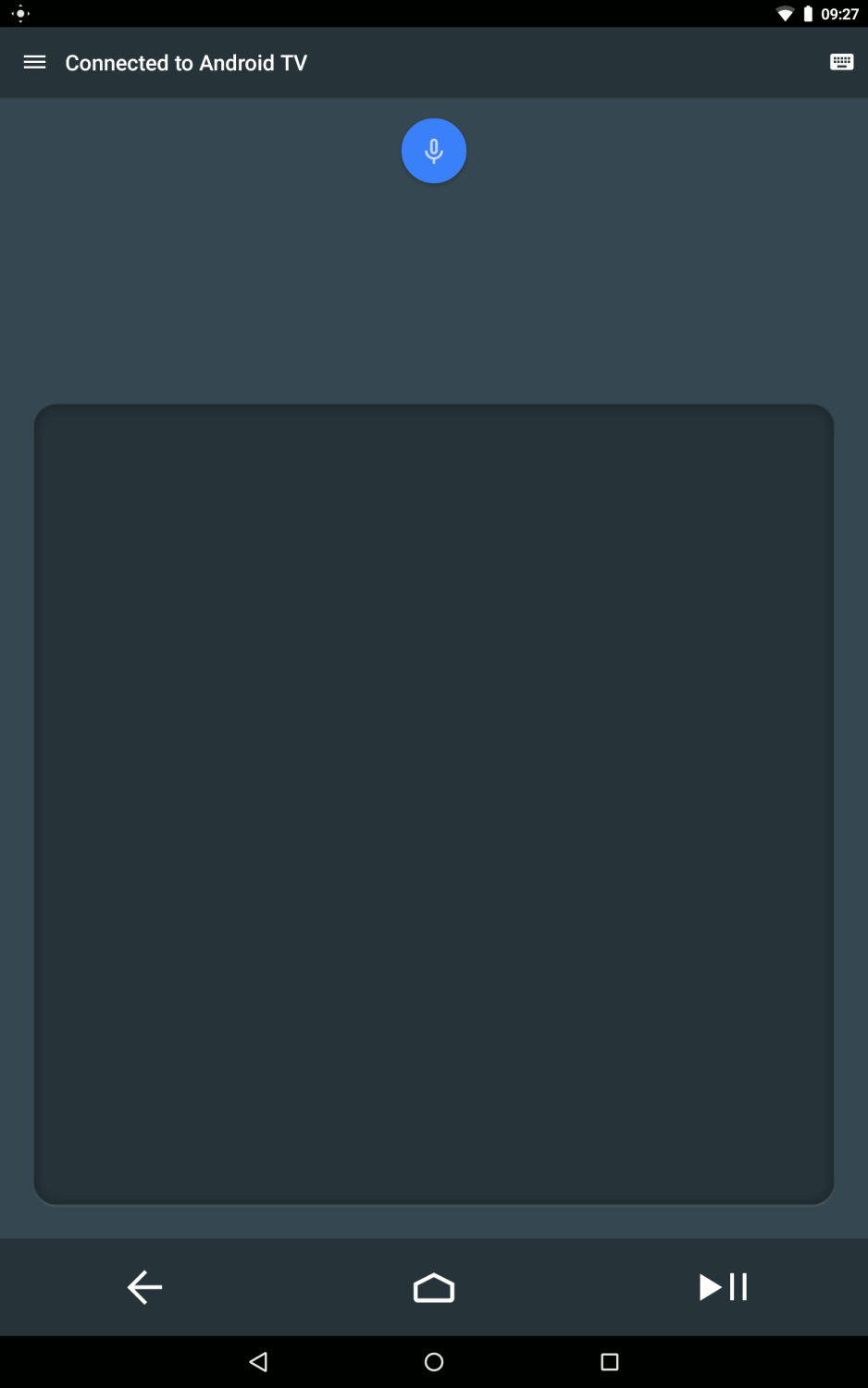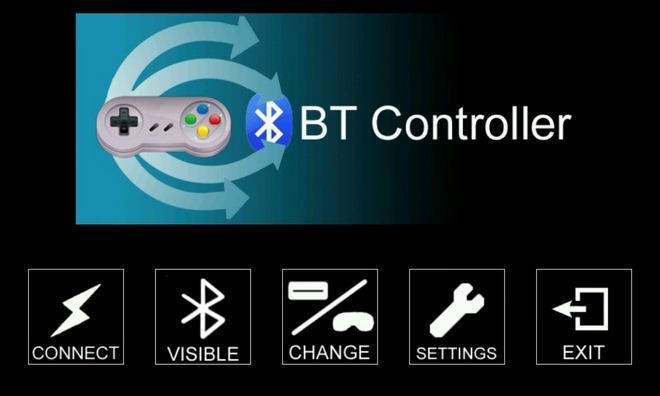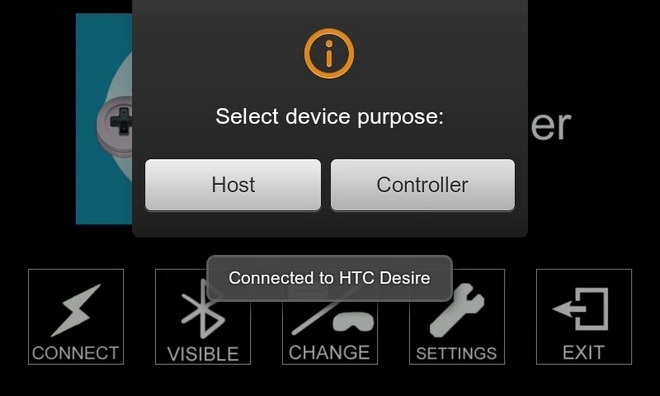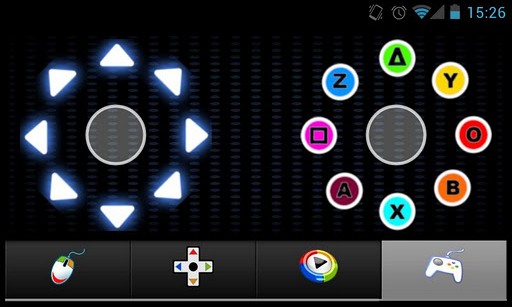- Смартфон как геймпад для Android TV
- Google, возможно, превратит телефон в геймпад для Android TV
- Используйте свой Android как Bluetooth-геймпад для другого
- Как превратить Android смартфон в беспроводной игровой контроллер для планшета.
- Игровая приставка из Smart TV, TV Box
- Устанавливаем Kodi
- Устанавливаем эмуляторы
- Устанавливаем игры
- Запускаем игру
- Настройка геймпада (джойстика)
Смартфон как геймпад для Android TV
Возможно ли использовать телефон в качестве геймпада для смарт-ТВ приставки на Андроид?
Если наличие физических кнопок не относится к числу обязательных требований геймпада для Android TV, в его роли можно использовать смартфон. Это будет особенно удобно для игр, разработанных для сенсорного экрана. Для этой цели можно использовать различные приложения, например, RKRemoteControl.
Порядок действий будет таким:
- скачать и установить на смартфон указанное приложение, а его серверную часть на Android TV;
- подключить каждое устройство к общей сети Wi-Fi;
- открыть на смартфоне RKRemoteControl и подключиться к устройству Android TV;
- выбрать в нижней части экрана опцию «Game», после чего появится джойстик. При необходимости можно зайти в настройки, чтобы отрегулировать расположение кнопок и временно убрать ненужные.
Чтобы настроить геймпад для использования в определенной игре, следует:
- открыть RKRemoteControl на устройстве Android TV;
- открыть выпадающий список (находится слева вверху экрана) и создать профиль управления. Когда будет запущена игра, интерфейс приложения должен перекрывать игровой интерфейс;
- переместить кнопки джойстика от RKRemoteControl на соответствующие кнопки экрана;
- сохранить настройки и скрыть интерфейс приложения нажатием на красную стрелку слева вверху ТВ-экрана, после чего можно начинать играть.
Источник
Google, возможно, превратит телефон в геймпад для Android TV
Похоже, приходит время многопользовательских игр на Android TV. В качестве джойстика каждый из игроков сможет использовать свой смартфон. Сообщается, что после грядущего обновления приложения дистанционного управления Android TV Remote Control от разработчика Google Inc., которое можно загрузить из Google Play, с его помощью можно будет превратить телефон в геймпад. Android-гейминг становится все популярнее, и для него даже создают дополнительные аксессуары.
Подобный вывод был сделан в ходе изучения APK-файла ресурсом Android Police. В заметке «Report: Android TV remote control app will transform yoru phone into a gamepad» Дерека Уолтера (Derek Walter), опубликованной ресурсом Greenbot, было более подробно рассмотрено, что это может означать для обычных пользователей, которые любят провести время за видеоигрой.
Если для пользователя физические кнопки не являются его обязательным требованием к джойстику игровой консоли, он может играть со своими друзьями и им не потребуется несколько игровых контроллеров, роли которых с успехом исполнят смартфоны.
Подобный подход наиболее интересен в применении к платформе, подобной Android TV, для которой существует немало казуальных игр.
Найденные ресурсом Android Police значки для D-Pad, трекпада и гейпада, которые предположительно намекают на то, какая функциональность со временем может появиться в приложении для Android TV
В ходе изучения APK были найдены значки трех различных режимов — D-Pad, трекпад и геймпад. Присутствует также и код, который указывает на использование акселерометра телефона для обеспечение угла наклона в гоночных играх.
Другие найденные фрагменты включают в себя новое управление громкостью для голосового отклика и поддержки телевизоров в спящем режиме.
Речь идет о коде из обновления Android TV, выпущенного 1 марта 2016 года. При этом неизвестно, когда рассмотренная функциональность станет доступна пользователям. Это означает, что в настоящее время возможность использования Android TV Remote Control для превращения телефона в геймпад платформы Android TV отсутствует.
На сегодня Android TV не располагает никаким превосходством в сравнении с устройствами, подобными Apple TV, но подход Google большей частью состоит в том, чтобы программное обеспечение работало непосредственно на умных телевизорах. В числе приоритетных задач также и повышение игровых возможностей самих телевизоров. Впрочем, игровые возможности расширяются с использованием таких дополнительных приставок, как Nvidia Shield.
Разумеется, использование телефона с виртуальным игровым контроллером трудно назвать наилучшим решением, но оно способно расширить число игроков в определенных типах игр. Многие пользователи по-прежнему предпочитают сенсорному управлению физические кнопки в играх, поэтому даже для смартфонов создаются специальные геймпады привычного формфактора.
Повысит ли интерес геймеров к платформе Android TV возможность использования телефона в качестве геймпада?
Приложение: Android TV Remote Control Разработчик: Google Inc. Категория: Инструменты Версия: 1.1.0.2597343 Цена: Бесплатно Скачать: Google Play Приложением уже заинтересовались: 2850 человек
Источник
Используйте свой Android как Bluetooth-геймпад для другого
Пару недель назад мы рассмотрели Tablet Remote — приложение для Android, которое позволяет пользователям удаленно управлять одним устройством Android другим через Bluetooth. Теперь, хотя указанное приложение можно использовать, например, для удаленного управления воспроизведением мультимедиа на другом телефоне или планшете Android, подключенном к вашему телевизору через HDMI, Контроллер BT позволяет точно так же играть в игры-эмуляторы. Приложение превращает ваше Android-устройство в Bluetooth-геймпад, позволяя удаленно управлять играми-эмуляторами, запущенными на другом устройстве (хосте). Как и Tablet Remote, контроллер BT также должен быть установлен и запущен на обоих устройствах — хосте и контроллере — которые сопряжены друг с другом через Bluetooth. На данный момент приложение работает только с несколькими игровыми эмуляторами и поддерживает управление одним устройством Android с другим только через соединение Bluetooth.
BT Controller можно использовать для управления различными эмуляторами для игр Mame, Playstation, CPS2 и N64. Список всех поддерживаемых эмуляторов можно найти на странице приложения в Android Market (ссылка в конце).
Вот все шаги настройки, которые необходимо выполнить, чтобы настроить приложение на контроллере и хост-устройствах.
- Как упоминалось ранее, сначала необходимо убедиться, что BT Controller установлен и работает на обоих устройствах.
- При появлении запроса активируйте Bluetooth на обоих устройствах.
- Сделайте Bluetooth обнаруживаемым на ваших устройствах из приложения, нажав на Видимый кнопка.
- Затем коснитесь Соединять и выберите устройство, с которым вы хотите выполнить сопряжение.
- В появившемся запросе выберите, хотите ли вы установить устройство в качестве Контроллер или Хозяин.
- Предполагая, что вы выбрали одно устройство в качестве контроллера, другому автоматически назначается роль хоста.
- В то время как экран устройства-контроллера автоматически превращается в виртуальный геймпад, на экране хост-устройства отображается небольшое окно предварительного просмотра в правом верхнем углу экрана. Нажав на это окно, вы попадете в Язык и настройки ввода. Убедитесь, что вы выбрали и включили BTController в качестве метода ввода по умолчанию на главном устройстве. Как только это будет сделано, в вышеупомянутом окне предварительного просмотра должна отображаться любая клавиша, нажатая на устройстве контроллера.
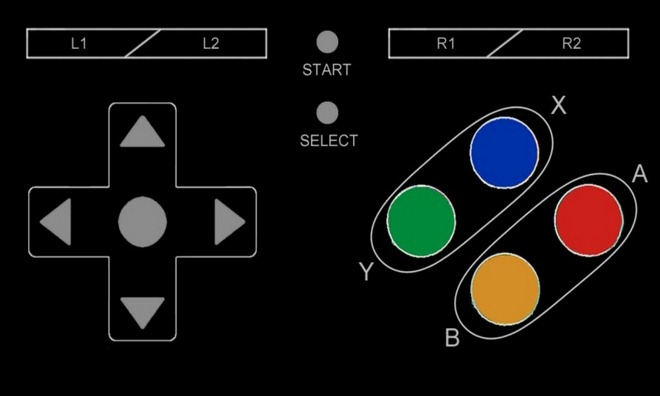
- Вам необходимо вручную сопоставить все клавиши на геймпаде контроллера устройства с элементами управления на эмуляторе, запущенном на главном устройстве.
- После того, как вы закончите с настройкой ключей, загрузите игровое ПЗУ в эмулятор, чтобы начать использовать свой контроллер для игры.
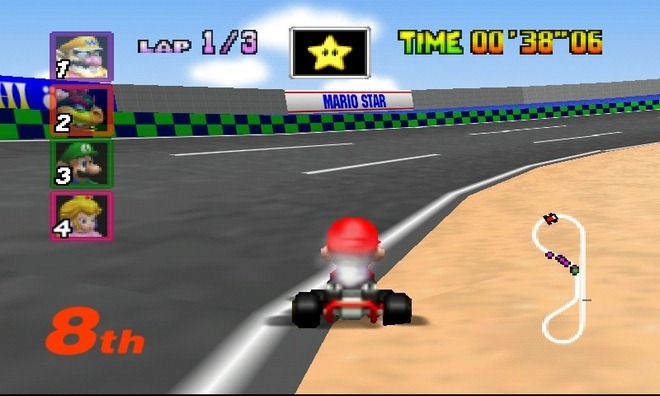
Экран настроек приложения (Меню> Настройки) позволяет включать / отключать вибрацию (тактильную / тактильную обратную связь) при нажатии клавиш на геймпаде.
Мы успешно протестировали приложение с HTC Desire в качестве контроллера и HTC Desire HD с N64oid в качестве хост-устройства.
В Android Market доступно несколько вариантов BT Controller. Один бесплатный, но содержит рекламу, а другой — без рекламы и стоит немногим более 1 доллара.
Источник
Как превратить Android смартфон в беспроводной игровой контроллер для планшета.
В предыдущей статье на тему дистанционного управления Andorid устройствами я рассказывал вам, о программе Tablet Remote, которое позволяет превратить смартфон или планшет в пульт дистанционно управления и управлять им через Bluetooth другим Android устройством.
Отличная идея для организации прослушивания музыки, просмотра фильмов и фотографий на подключенном ко второму устройству телевизоре. Вот если бы еще таким образом можно было бы и играть на большом экране. Оказывается можно. Но уже с помощью другого приложения – DroidMote, которое превратит ваш Android телефон в полноценный беспроводной игровой контроллер, и вы сможете, например, погонять в вашу любимую GTA3 на огромном экране телевизора, лежа на диване в 2 метрах от него.
DroidMote позволяет подключить смартфон к планшету или другому смартфону через WiFi и использвать первый из них как игровой контроллер с возможностью управления с помощью виртуального D-Pad, двух виртуальных аналоговых джостиков, мультитач геймпада и даже виртуального джойстика, который использует акселерометр смартфона для управления играми. Скажите, где вы еще найдете такой беспроводной игровой контроллер?
Кроме того, как и Tablet Remote, DroidMote позволяет использовать первое Android устройство в качестве беспроводной клавиатуры или мыши, для управления вторым устройством.
Программа состоит из двух частей: клиентской, которая устанавливается на управляющее устройство и серверной, которая работает на втором устройстве.
Вот как, например, работает DroidMote с игрой Grand Theft Auto 3, где смартфон используется в качестве игрового контроллера :
Впечатляет, не правда ли?
Чтобы организовать такой же игровой контроллер на своем телефоне, вам нужно будет немного
подправить файл droidmote.kl, который находится в папке /system/usr/keylayout
В оригинальном файле вы найдете такие строки:
axis 0x00 Z
axis 0x01 RZ
axis 0x02 X
axis 0x03 LTRIGGER
axis 0x04 RTRIGGER
axis 0x05 Y
axis 0x10 HAT_X
axis 0x11 HAT_Y
Вам нужно будет исправить их на:
axis 0?00 X
axis 0?01 Y
axis 0?02 Z
axis 0?03 LTRIGGER
axis 0?04 RTRIGGER
axis 0?05 split 0?00 RTRIGGER LTRIGGER
axis 0?10 HAT_X
axis 0?11 HAT_Y
Другие конфигурации этого файла вы можете найти в этой ветке форуме xda.
Обе части программы работают как на планшетах, так и на телефонах, и единственное ограничение, которое в ней имеется – это то, что устройство, которым вы хотите управлять, должно иметь права доступа root.
Скачать обе части приложения вы можете в Android Market. Клиентская часть распространяется бесплатно, а за серверную вам придется заплатить около 2 долларов, что как я считаю, совсем недорого для такой великолепной программы:
Источник
Игровая приставка из Smart TV, TV Box
Smart TV и Android TV Box это удивительные устройства, которое дают практически неограниченные возможности. В этот раз, я вам покажу как из любого Smart TV/TV Box сделать игровую приставку (Sega, Sega Dreamcast, Dandy, NES, Sony PlayStation, и пр.) без дополнительного оборудования.
Для того, чтоб получить игровую приставку на обычном железе от ТВ нам не нужно менять прошивки, танцевать с бубном… На самом деле всё намного проще! Эта инструкция подходит для всех устройств и неважно какая у вас модель телевизора или приставки.
Устанавливаем Kodi
Тем, кто знаком с медиацентром Kodi будет немного проще, а остальные, кто еще не знает, это универсальное кроссплатформенное приложение, которое дает возможность смотреть IPTV, фильмы, видеохостинг и все остальное.
Для начала установите приложение и для удобства включите русский язык. Как это сделать, я подробно показывал тут:
Устанавливаем эмуляторы
Спешу обрадовать, установить эмулятор так же просто и быстро как установить сам «Коди», кроме того, не нужно даже ничего скачивать, всё уже встроено. Давайте перейдем:
- Откройте настройки.
- Нажмите дополнения и перейдите в раздел «Установить из репозитория».
- Выберите «Игровые дополнения»
затем раздел «Эмуляторы»:
- Выберите нужный Вам эмулятор и установите его. Рассмотрим на примере «Sega» Вы можете установить любой другой.
По большому счету, у нас всё готово. Осталось только скачать игры для эмулятора, которых в сети полно. Чтоб всё максимально упростить, я собрал архив, в котором 100500 игр для «Сега» и «Денди». Скачать можете его по этой ссылке с Google:
Устанавливаем игры
После того, как мы все настроили и подготовили, распакуйте архив с играми и загрузите его к вам на Smart TV или TV Box при помощи флешки. Теперь откройте главный экран «Kodi» и выберите раздел «Игры» нажав на него:
Нужно выбрать нашу папку с играми, поэтому нажимаем «Добавить игру…». В открывшемся окне нажмите обзор, затем найдите вашу папку с играми. Когда вы откроете папку, она окажется пустая, и это нормально. Нажмите «OK», после чего ещё раз «OK». Готово, по завершению вас перебросит назад в меню, в котором будет ваша папка с играми.
Запускаем игру
Чтоб запустить установленную игру, вам достаточно нажать на неё после чего, приложение спросит при помощи какого эмулятора открыть. Выберите тот, который установили:
Так же, «Коди» предложит вам другой эмулятор, который тоже может открыть этот файл. Если ваш некорректно открывает файл, установите другой, который предлагает система.
Готово, играем, наслаждаемся!
Настройка геймпада (джойстика)
Геймпад нужно настраивать только после того, как Вы установили нужный вам эмулятор. Медиацентр имеет встроенные драйвера и умеет работать практически со всеми известными джойстиками.
Чтоб настроить геймпад, откройте «Настройки», затем «Система». Подключите ваше устройство и перейдите в раздел «Ввод», после «Настройка подключенных контроллеров»:
Выберите тип вашего джойстика и настройте значения кнопок:
На этом всё. Как видите, всё просто до безобразия. А Вы думали, что ваш Smart TV способен быть игровой приставкой?
Если у Вас остались какие-то вопросы, пишите в комментарии и вместе мы всё решим.
Источник