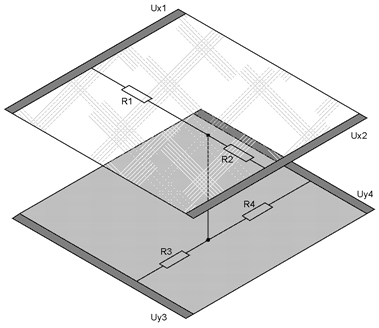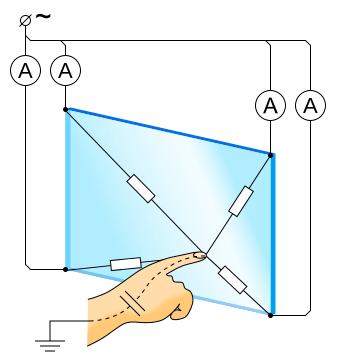- Как проверить сенсор на Андроиде (тестируем тачскрин)
- Как проверить сенсор на битые пиксели?
- Способ 1: через фотографию
- Способ 2: с помощью кода
- Как проверить тачскрин на смартфоне?
- Шаг 1: раздел для разработчиков
- Шаг 2: проверка касаний
- Шаг 3: тест экрана на прикосновения
- Что такое тачскрин на телефоне или смартфоне
- Что такое тачскрин
- Как устроен тачскрин
- Тачскрин и его поломки
- 10 способов заставить сенсор снова работать
- Почему может не работать тачскрин или сенсорные кнопки
- 5 программных способов исправить проблемы
- Перезагрузка
- Извлечение карты памяти и SIM-карты
- Через безопасный режим
- Hard Reset
- Калибровка дисплея сторонними программами
- TouchScreenRepair
- Как исправить, если устройство физически повреждено
- Тесты TSP Dot Mode и TSP Grid Mode
- «Простукивание» по периметру экрана
- Просушить после попадания влаги
- Проверить шлейфы
- Замена сенсора
- Как сохранить данные при неработающем дисплее
- Broken Android Data Extraction
- Инструкция
Как проверить сенсор на Андроиде (тестируем тачскрин)
Экраны любых цифровых устройств состоят из пикселей, в том числе и смартфонов. Именно они и подсвечивают дисплей телефона. Однако в различных ситуациях некоторые из них могут быть неисправны. Поэтому многие пользователи интересуются, как проверить сенсор на Андроиде и не только. Особенно это актуально при покупке нового смартфона.
Как проверить сенсор на битые пиксели?
Чтобы проверить сенсор и тачскрин смартфона существует множество методов. Мы подобрали для вас наиболее действенные из них и составили краткие инструкции.
Способ 1: через фотографию
Для данного метода нам потребуется какая-нибудь белая и чёрная поверхность или лист бумаги. Запустите камеру на смартфоне и сфотографируйте белый цвет, затем чёрный. Вместо ручной фотосъемки можно скачать готовые изображения в интернете.
При просмотре тёмной картинки не должно быть видно белых точек, а при просмотре светлой наоборот. Если есть желание, то можно сфотографировать ещё и другие цвета. Так проверка сенсора на битые пиксели будет более точной.
Способ 2: с помощью кода
На некоторых андроид-смартфонах при вводе комбинации *#0*# запускается специальный режим тестирования. При нажатии на кнопку с цветом, экран окраситься в выбранный оттенок. Принцип проверки битых пикселей такой же, как и в прошлом методе.
Мы уверены, что при повседневной работе вы их даже не заметите. Также некоторые производители разрешают наличие 1-5 битых пикселей.
Как проверить тачскрин на смартфоне?
Помимо битых пикселей у телефона может быть куда более серьёзная проблема с дисплеем. Например, отсутствие чувствительности на некоторых участках экрана. Поэтому давайте разберёмся как можно проверить тачскрин на Андроиде.
Шаг 1: раздел для разработчиков
На данном этапе нам нужно получить права разработчика. Для этого:
- Зайдите в настройки.
- Перейдите в раздел «Об устройстве» или «О телефоне».
- Нажмите 7 раз на пункт «Номер сборки» или «Версия прошивки».
- Затем в настройках должна появиться вкладка «Для разработчиков». Обычно она находится в разделе «Расширенные настройки». Зайдите в неё.
- Пролистайте список до вкладки «Ввод», где активируйте галочку напротив пункта «Местоположение указателя».
Теперь можно перейти непосредственно к проверке тачскрина.
Шаг 2: проверка касаний
Сейчас мы расскажем вам, как проверить количество касаний, которое поддерживает ваш смартфон. Важно, чтобы оно совпадало с заявленным показателем производителя. Для этого поместите нужное количество пальцев на экран. Во вкладке «Р» вы увидите количество касаний, зафиксированных телефоном. Также на экране отобразятся точки расположения пальцев.
Шаг 3: тест экрана на прикосновения
У бюджетных смартфонов нередко встречаются проблемы с касаниями в углах дисплея. Чтобы это протестировать, проведите пальцем по углам экрана. Если на дисплее появились полосы, то всё в порядке.
Таким образом, после прочтения данной статьи не должно остаться вопросов о том, как проверить сенсор на Андроиде. Следуйте инструкциям и у вас всё обязательно получится. Ну а если у вас возникли какие-то вопросы, то смело задавайте их в комментариях!
Источник
Что такое тачскрин на телефоне или смартфоне
При обсуждении мобильных телефонов, смартфонов или планшетов можно услышать такое слово как тачскрин. Из контекста можно понять, что тачскрин как-то связан с экраном устройства, но что это за деталь и какие функции она выполняет знают далеко не все. В данной статье мы расскажем, что такое тачскрин на телефоне или смартфоне, для чего он нужен и как работает.
Что такое тачскрин
Тачскрин или сенсорный экран – это устройство, которое позволяет вводить в компьютер информацию касаясь его экрана с помощью специального пера (стилуса) или просто с помощью пальцев. Данная технология позволяет отказаться от использования дополнительных аппаратных кнопок, что повышает удобство работы и может снизить стоимость всего устройства.
Данный способ ввода информации был изобретен в США в 70-х годах прошлого столетия. Первым компьютером с тачскрином стала появившаяся в 1972 году система PLATO IV. Тот тачскрин работал на основе сетки инфракрасных лучей. Примерно в то же время Сэмюэлем Херстом был разработан первый сенсорный экран, работающий на основе резистивной технологии. А в 1982-году появился первый телевизор с резистивным сенсорным экраном.
Технология изготовления сенсорных экранов развивалась и в начале нулевых годов она начала активно использоваться в производстве мобильных устройств. Сначала появились карманные компьютеры с тачскрином, а потом, телефоны, смартфоны и планшеты. Применение тачскрина позволило значительно расширить возможности мобильных устройств, что стало толчком к значительному росту этой отрасли.
Сейчас тачскрин используется повсеместно, его встраивают в телефоны, смартфоны, планшеты, ноутбуки, моноблоки, мониторы. Также сенсорные экраны активно применяются в автомобильной, медицинской, промышленной и бытовой технике. Фактически, любое устройство, требующее ввода информации, может быть оснащено таким экраном.
Как устроен тачскрин
Существует несколько технологий производства сенсорных экранов, которые основаны на совершенно разных принципах. Одним из наиболее старых и распространенных вариантов является резистивная технология.
Резистивный сенсорный экран состоит из мягкой пластиковой поверхности и стеклянной панели, на которые нанесено специальное резистивное покрытие. При нажатии на экран верхняя мягкая поверхности касается стеклянной панели и электрическая цепь замыкается. Этот контакт позволяет измерить сопротивление и определить точку, в которой две поверхности были соединены.
Принцип работы резистивного сенсорного экрана.
В прошлом резистивные экраны были основной технологией производства тачскринов. В частности, их применяли и в мобильных устройствах (КПК, телефоны и смартфоны). Но, из-за низкой надежности и плохого пропускания света сейчас они все больше вытесняются емкостными сенсорными экранами.
Емкостный сенсорный экран основан на том, что при касании экрана пальцем происходит утечка тока. Данную утечку можно измерить и определить точку, где эта утечка произошла. Конструкция емкостного тачскрина состоит из стеклянной панели, которая покрыта специальным резистивным слоем. По углам экрана прикреплены электроды, они подают на экран небольшое напряжение. В момент касания экрана появляется утечка тока, которая фиксируется во всех четырех углах стеклянной панели. Полученная информация передается в контроллер, который определяет координаты утечки.
Принцип работы емкостного сенсорного экрана.
За счет более простой конструкции ёмкостные тачскрины намного надежней. Они могут выдерживать до 200 млн нажатий (против 35 млн. у резистивных моделей), чего более чем достаточно для любого устройства. Также емкостный тачскрин позволяет обеспечить более качественное изображение, что особенно актуально для телефонов и смартфонов, которые часто используются для фотографирования и просмотра снимков.
Благодаря этим преимуществам емкостная технология сейчас преобладает. 100% всех мобильных устройств используют емкостную технологию тачскрина. В мониторах, ноутбуках и моноблоках также используется преимущественно емкостный тачскрин. На данный момент, резистивные экраны можно встретить только в медицинском и промышленном оборудовании, а также в терминалах самообслуживания.
Тачскрин и его поломки
Как уже было сказано, емкостный тачскрин, который применяется в телефонах и смартфонах, достаточно надежен. Поэтому при правильной эксплуатации он прослужит столько, сколько нужно. Но, из-за того, что он построен на основе стеклянной панели, он достаточно уязвим перед ударами. Даже небольшой удар может вызвать появление трещины, которая выведет сенсорный экран из строя.
Тачскрин от телефона Samsung.
В такой ситуации поможет только замена тачскрина. В старых моделях телефонов данную деталь можно было поменять оставив старый экран. Это позволяло сделать замену достаточно простой и не затратной. Но, сейчас тачскрин чаще всего является частью самого экрана и отдельно заменить его невозможно, что значительно удорожает ремонт.
Чтобы избежать подобных расходов можно заблаговременно защитить свой телефон. Для этого поверх тачскрина нужно наклеить защитное стекло. Такое стекло никак не ухудшает работу сенсорной панели, но может спасти ее в случае падения устройства.
Источник
10 способов заставить сенсор снова работать
Если экран смартфона перестал адекватно работать, можно попытаться самостоятельно решить проблему. Сначала стоит выяснить, что же стало причиной поломки и какие есть варианты исправления неполадки.
Почему может не работать тачскрин или сенсорные кнопки
Если на смартфоне перестал работать сенсор, причиной может быть физическое воздействие или программный сбой.
Варианты вредоносного физического воздействия:
- сильный удар или падение с высоты;
- контакт с жидкостью;
- резкий перепад температур;
- вмятины, царапины и трещины на экране;
- неудачно наклеенная плёнка или защитное стекло;
- серьёзное загрязнение.
Варианты программных сбоев:
- перегрузка оперативной системы большим количеством приложений;
- некорректная работа некоторых программ;
- изменение настроек смартфона;
- неправильное распознавание прикосновений сенсором;
- неподходящая или нестабильная прошивка.
5 программных способов исправить проблемы
Перезагрузка
Если сенсор не работает частично, скачайте приложение Rebooter, которое поможет быстро перезагрузить устройство. Если сенсор полностью не отвечает, а в смартфоне съемный аккумулятор, просто извлеките батарею на пару минут.
С устройствами, у которых установлен несъёмный аккумулятор, нужно поступить немного иначе.
Владельцы устройств Xiaomi, Meizu или Digma могут удерживать кнопку включения/выключения в течение 20 секунд или дольше, и смартфон перезагрузится или выключится. Если у вас Samsung или Sony, одновременно нажмите и удерживайте 7-10 секунд кнопки включения/блокировки и громкости. Если это не помогло с первого раза, попробуйте снова, но удерживайте кнопки дольше. Владельцам устройств других брендов со встроенной батареей также стоит попробовать вышеописанные варианты.
Если нажатие кнопок не дало никакого результат, подождите, когда аккумулятор разрядится полностью и отнесите устройство в ремонт.
Извлечение карты памяти и SIM-карты
Иногда в неисправности тачскрина виновата карта памяти или SIM-карта. Чтобы это проверить, выключите смартфон, выньте обе карты. После перезагрузки проверьте, не исчезла ли проблема.
Через безопасный режим
Полностью отключите устройство. Затем нажмите на кнопку питания, и не отпускайте её, пока на экране не появится логотип смартфона. После этого отпустите и нажмите кнопку уменьшения громкости. Отпустите её, когда устройство загрузится, и на левой нижней части экрана появится надпись «Safe mode».
Если в безопасном режиме никаких проблем с сенсором не будет обнаружено, значит дело в одном из приложений, которое необходимо удалить или обновить до последней версии.
Hard Reset
Это полный сброс настроек устройства до заводских.
- зайдите в раздел «Настройки»;
- выберите «Восстановление, сброс»;
- найдите «Сброс настроек».
Прежде, чем сбрасывать настройки телефона до заводских, не забудьте сделать резервную копию всех важных данных, хранящихся на устройстве.
Калибровка дисплея сторонними программами
В Play Market есть приложения, которыми можно откалибровать сенсорный дисплей, улучшив его работу. Обзор всех приложений займёт слишком много времени, поэтому мы остановимся на одном из них, которое получило самый высокий балл от пользователей.
TouchScreenRepair
Это приложение для Android выполняет две функции:
- проводит тестирование и выдаёт отчёт о том, какие фрагменты не используются, почему низкая точность и хромает чувствительность экрана;
- исправляет ошибки в автоматическом режиме.
Приложение обладает дополнительной функцией — позволяет изменить ориентиры экрана. Вы можете выбрать область, при нажатии которой ответная реакция будет происходить в другой части дисплея.
Как исправить, если устройство физически повреждено
Далее мы разберём способы тестирования работы экрана и её восстановления.
Тесты TSP Dot Mode и TSP Grid Mode
Чтобы провести это тестирование, Вам необходимо попасть в инженерное меню. Для этого наберите сервисный код. Для разных производителей и моделей телефонов он может быть разным, попробуйте эти варианты:
В инженерном меню найдите две позиции:
- TSP Dot Mode — позволяет проверить экран в «точечном режиме». В том месте, где вы будете касаться дисплея, должен остаться крестик.
- TSP Grid Mode — тестирование происходит в «режиме сетки». Экран разбивается на несколько прямоугольных частей. Когда конкретный прямоугольник отреагирует на прикосновение, его цвет изменится.
Это тестирование подскажет, в какой части экрана появилась проблема.
Пытаться чинить телефон самостоятельно разработчики не советуют, так как для этого нужны определённые знания и опыт.
«Простукивание» по периметру экрана
Это самый простой способ тестирования дисплея, который не требует установки программ или прочих сложных манипуляций. Просто аккуратно нажимайте пальцем по всей поверхности дисплея, особенно в проблемных зонах. Начинайте с небольшого давления и постепенно усиливайте. Затем плавно уменьшайте нажатие.
Запустите клавиатуру и нажмите на каждую клавишу. Пробуйте перемещать ярлыки приложений через весь экран. При этом обратите внимание на чувствительность каждого участка дисплея. Задержитесь на углах дисплея, делая акцент на нижней части. Такое тестирование даст вам всю информацию о чувствительности тачскрина.
Просушить после попадания влаги
Если в смартфон попала влага, следуйте этой инструкции:
- отключите питание;
- вытащите аккумулятор (для устройств со съёмной батареей);
- извлеките SIM-карту и флешку;
- протрите устройство бумажными салфетками или тканью, которая хорошо впитывает влагу;
- уберите наушники, чехлы, пленку или стекло с экрана;
- поместите смартфон в пакет, заполненный рисом. Оставьте устройство в таком положении на 12 часов. За это время крупа вытянет всю жидкость из телефона.
Если процедура с рисом не даст должного эффекта, обратитесь в сервисный центр.
Проверить шлейфы
Неполадку со шлейфом можно определить даже не разбирая телефон. Сбои в работе сенсора – один из признаков появления такой неполадки. Обратите внимание и на следующие признаки:
- смартфон начал «тормозить» во время эксплуатации;
- устройство выключается, когда вы снимаете блокировку;
- появились сбои в работе камеры.
Если помимо проблем с сенсором появились и вышеперечисленные, значит со шлейфом точно неполадки. Но чинить его самостоятельно не стоит, так как для этого необходимо хорошо разбираться в устройстве смартфона.
Замена сенсора
Если в Вашем смартфоне не используется технология OGS, можете попробовать заменить сенсор самостоятельно. Для этого понадобятся следующие инструменты и приспособления:
- комплект небольших фигурных отверток (есть в продаже специально для смартфонов);
- медиатор, лопатка, пластиковая карточка;
- силиконовая присоска с кольцом или петлей;
- обычный фен;
- клей B-7000 или аналог;
- тонкие резиновые перчатки.
- Разберите смартфон.
- Прогрейте дисплей феном по всему периметру до температуры около 70-80 градусов. Подцепите присоской нагретый экран, и потянув, отклейте его от корпуса.
- Установите новый сенсор. Подготовьте его, сняв защитную пленку с внутренней стороны. По всей площади посадочной поверхности нанесите тонким слоем клей. Поставьте сенсор на место и аккуратно прижмите его. Можно положить поверх экрана небольшой и плоский предмет, массой не более 300 г., чтобы он лучше приклеился.
- Можно собирать телефон. Подключите шлейфы, зафиксируйте внутренние резьбовые соединения и установите внешние детали корпуса.
Если Вы не уверены, что справитесь самостоятельно с заменой сенсора, сдайте телефон в сервисный центр. При самостоятельной починке устройства гарантия на смартфон прекращает действовать.
Как сохранить данные при неработающем дисплее
Если экран смартфона перестал работать окончательно и вы хотите сохранить файлы, имеющиеся на телефоне, Вам придётся использовать обычный ПК и специальную программу.
Broken Android Data Extraction
iSkysoft разработали программу, которая позволяет сохранить или восстановить необходимую информацию со сломанных телефонов. Для этого установите приложение Android Data Extraction на компьютер и следуйте инструкции.
Инструкция
- Подключите смартфон к компьютеру при помощи провода.
- Откройте программу, раздел «Извлечение данных» (Поврежденные устройства).
- Выберите тип файла для восстановления.
- Укажите текущее состояние смартфона: а) «Сенсор не работает»; б) «Чёрный/сломанный дисплей».
- Введите название смартфона и модель. Затем нажмите «Следующее» и «Подтвердить».
- Отключите смартфон.
- Продолжите процесс сохранения данных на компьютере.
Сенсорный экран современных смартфонов довольно хрупкий, поэтому в его работе легко может произойти сбой. Вы всегда можете попробовать восстановить работу тачскрина самостоятельно или сдать его в ремонт, если поломка окажется сложной.
Источник