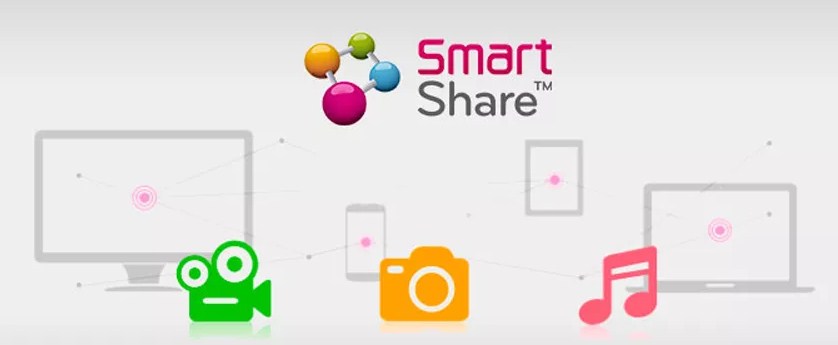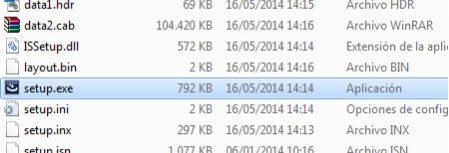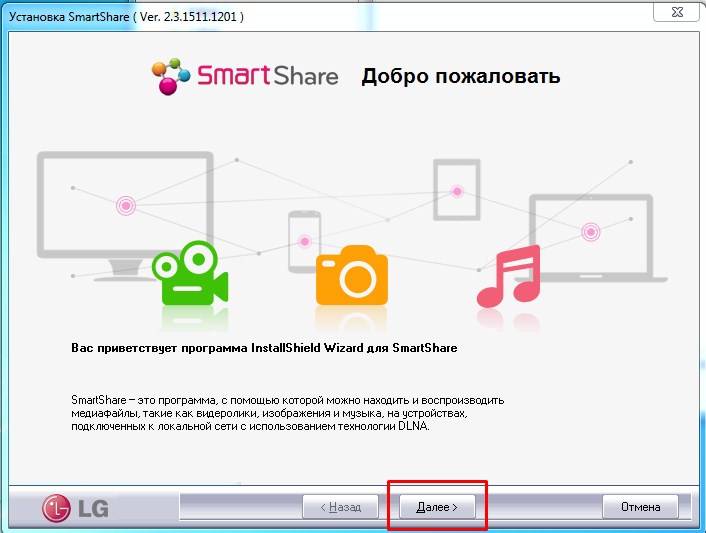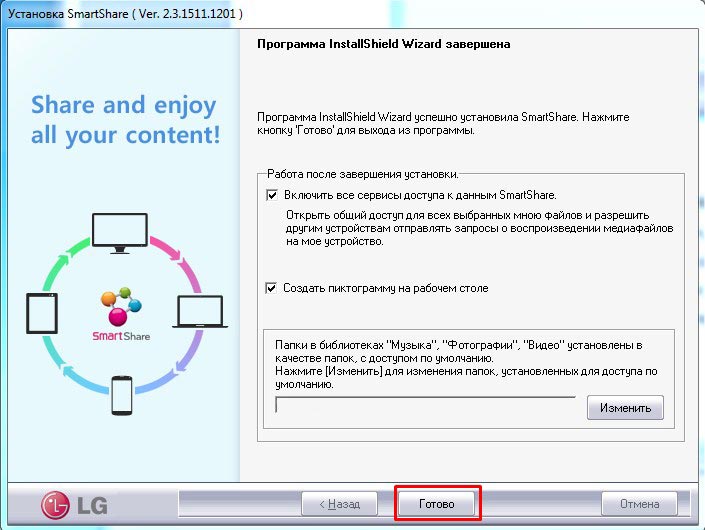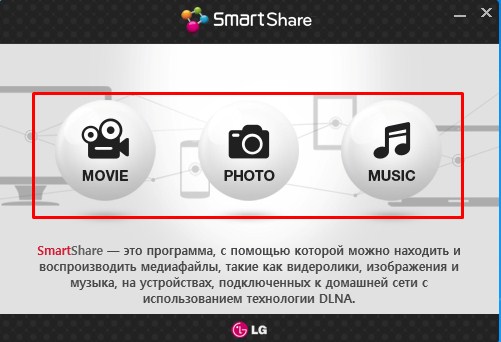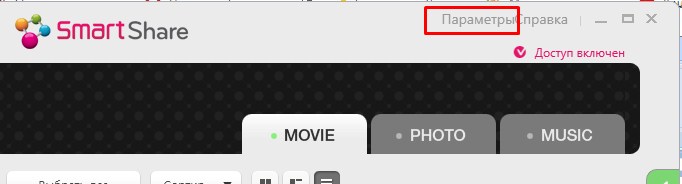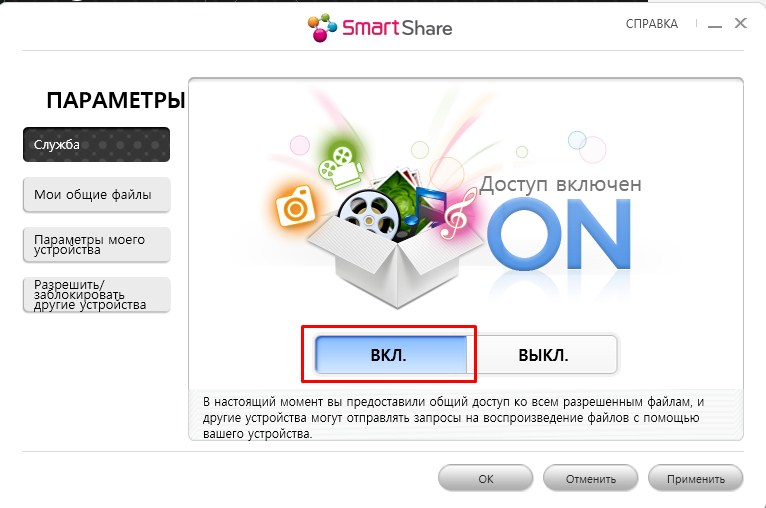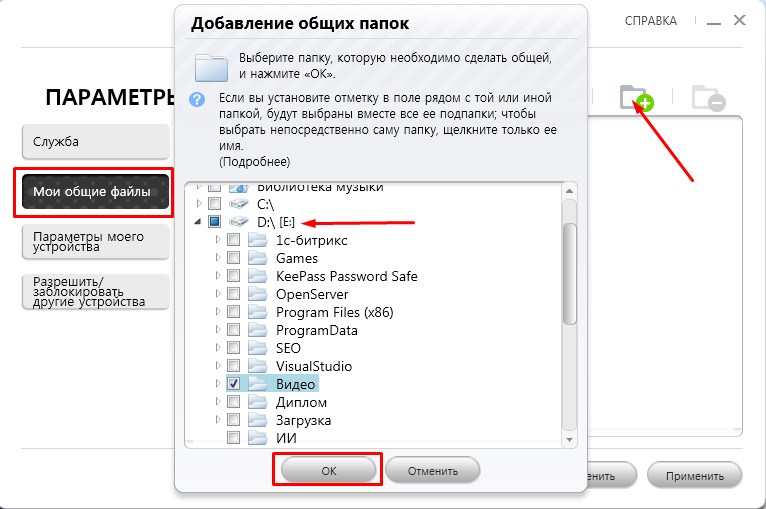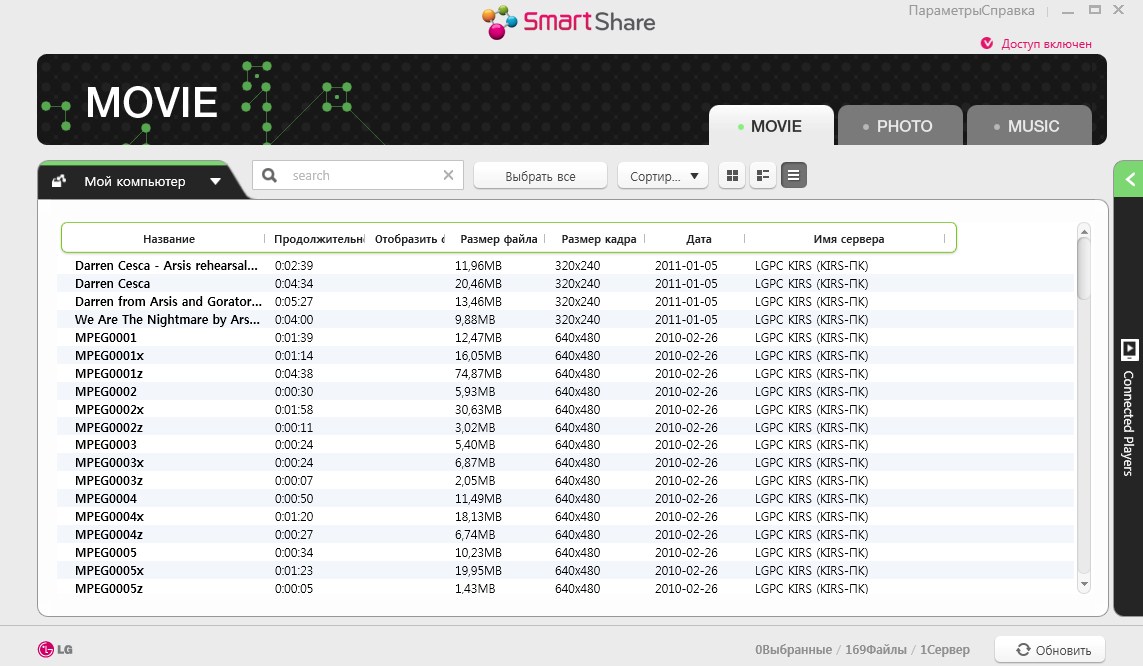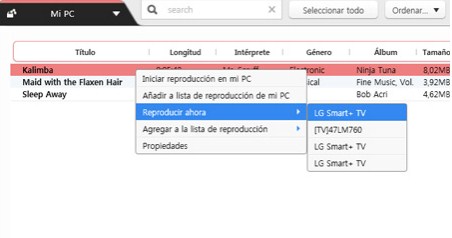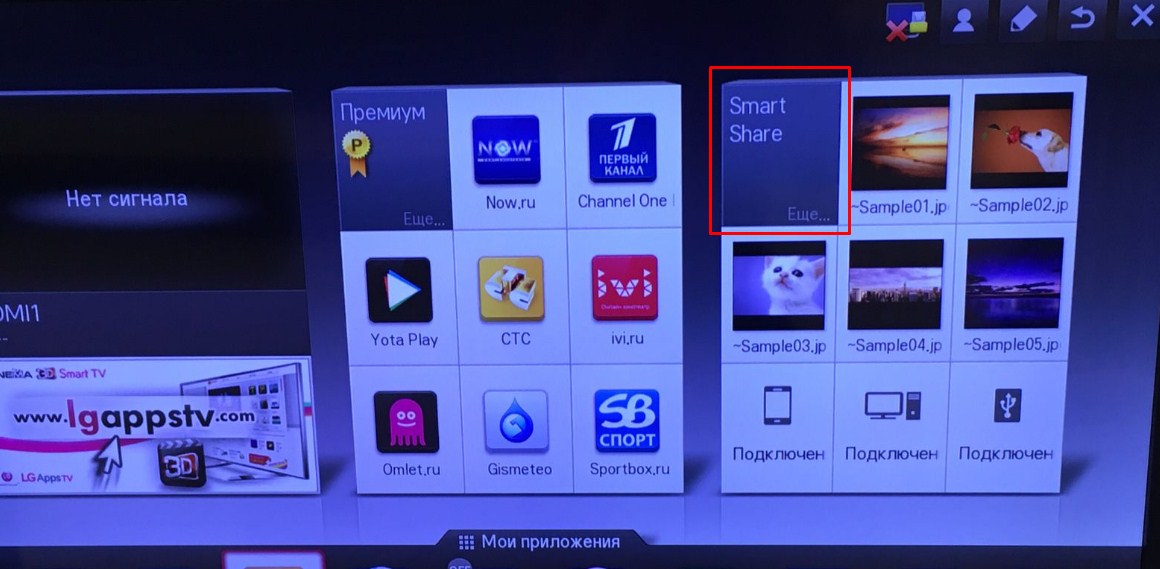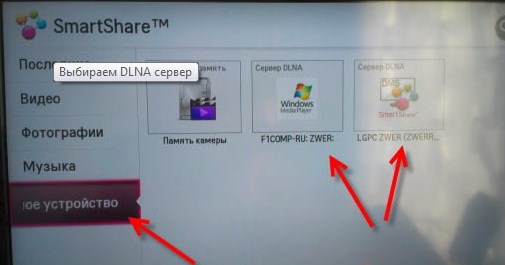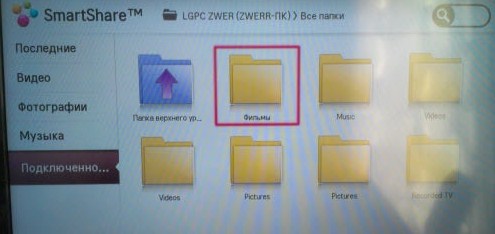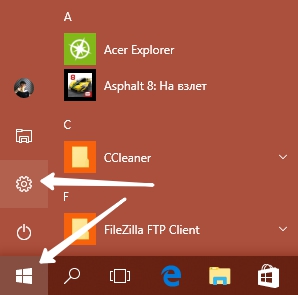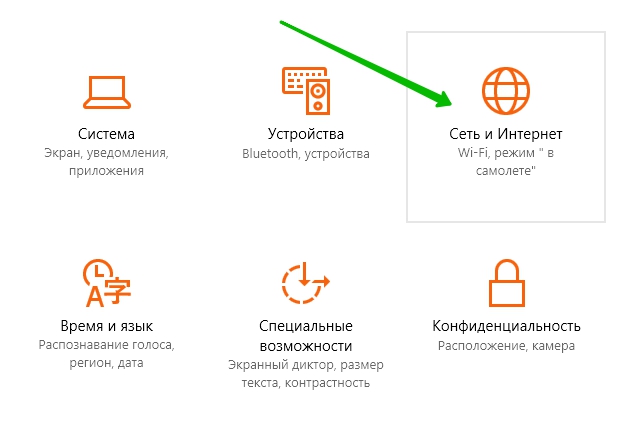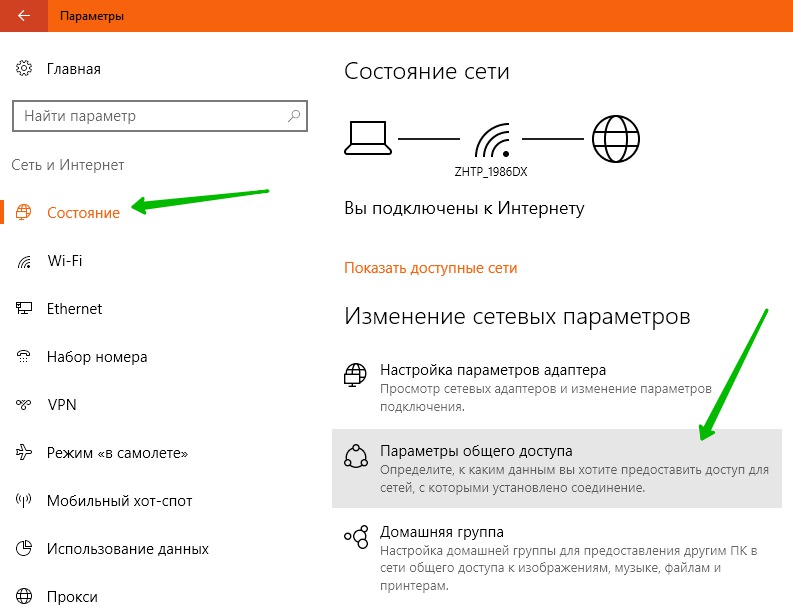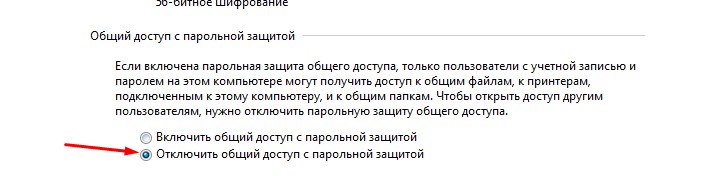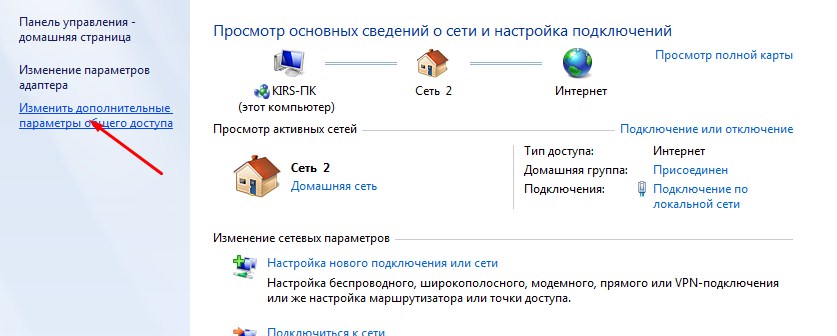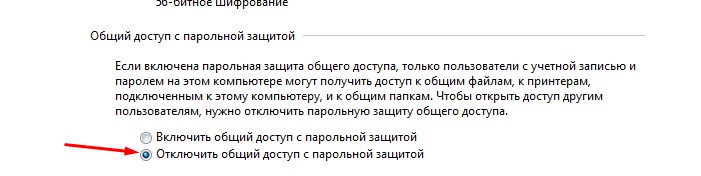- webOS Forums — форум пользователей телевизоров LG на webOS
- LG TV SmartShare-webOS — доступ к Android-устройствам с ТВ
- LG TV SmartShare-webOS — доступ к Android-устройствам с ТВ
- Установка, настройка и воспроизведение контента с помощью LG SmartShare и программы SW DLNA
- Общее описание технологии SmartShare
- Установка и настройка программы ЛЖ СмартШаре
- Общая схема установки и настройки
- Настройка DLNA при помощи Windows Media
- Воспроизведение контента с помощью SmartShare LG
- Возможные проблемы и их решение
- LG Smart Share: как пользоваться для просмотра фильмов
- Подготовка
- Установка и настройка программы
- Как воспроизвести фильм или видео?
- Я не вижу компьютер в разделе «Подключенные устройства»
- Windows 10
- Windows 7
- Видео, фото или аудио -файлы не воспроизводятся
webOS Forums — форум пользователей телевизоров LG на webOS
Сообщество любителей webOS-телевизоров LG
- Список форумов‹Телевизоры на webOS‹Телевизоры LG — Приложения
- Изменить размер шрифта
- Версия для печати
- Правила
- FAQ
- Регистрация
- Вход
LG TV SmartShare-webOS — доступ к Android-устройствам с ТВ
LG TV SmartShare-webOS — доступ к Android-устройствам с ТВ
Архивариус » 30 ноя 2014, 20:49
LG TV SmartShare-webOS отличается от SmartShare, предустановленного на вашем смартфоне LG Electronics. Другими словами, LG TV SmartShare-webOS — это обновленный SmartShare, который объединяет предустановленные Галерею, Музыку, Видеопроигрыватели, сохраняя весь его функционал.
Описание сервиса
С помощью LG TV SmartShare-webOS можно просматривать на телевизоре LG Smart+ TV(webOS) видео, музыку и фотографии с вашего смартфона.
Этот сервис работает независимо от того, имеется или нет стикер Tag On (этого стикера может не быть на некоторых моделях, в зависимости от даты начала продаж в стране).
Инструкция по использованию
1. Подключите смартфон к той же сети Wi-Fi, к которой подключен телевизор.
2. Выберите и откройте файл в приложении LG TV SmartShare-webOS.
3. Коснитесь иконки «Share» вверху справа в просмотрщике изображений или медиапроигрывателе, после чего выберите телевизор, на котором хотите просмотреть файл.
Не забудьте:
— И смартфон, и телевизор должны быть в одной и той же беспроводной сети.
— Miracast поддерживается только смарфонами LG Electronics и доступна из приложения LG Smart TV(webOS).
— Поддерживаются следующие медиаформаты:
— Изображения: JPEG, PNG, BMP
— Музыка: MP3
— Видеоклипы
— Видеокодеки: DivX6, XViD(кроме GMC с 3 точками перехода), MPEG-4
— Аудиокодеки: MPEG-1 Layer II, MPEG-1 Layer III (MP3), AAC
— Субтитры: SMI
Поддерживаемые устройства:
— ТВ : модели LG webOS 2014 года
— Смартфоны : модели LG выше G2 или Samsung выше Galaxy S4
Источник
Установка, настройка и воспроизведение контента с помощью LG SmartShare и программы SW DLNA
При помощи технологии LG SmartShare Plus возможна передача на телевизор мультимедийного контента с компьютеров, планшетов или смартфонов через беспроводную связь. Получение контента осуществляется с помощью программы SW DLNA, также разработанной корейским производителем.
Общее описание технологии SmartShare
Программа SW DLNA представляет собой технологию, обеспечивающую подключённым к одной сети и поддерживающим технологию DLNA устройствам возможность совершать обмен медиаконтентом. В настоящее время почти на всех устройствах поддерживается данная технология.
SmartShare является фирменным приложением LG. Его даже называют оболочкой в работе с SW DLNA.
Технология предоставляет возможность легкого доступа к музыкальным материалам, видео, фото с одного аппарата. С помощью этого приложения можно делать отправку любимых медиафайлов с компьютеров, планшетов, ноутбуков, смартфонов напрямую на телевизор. При этом не потребуются никакие провода. Раньше для такой передачи данных приходилось подключаться к телевизору с помощью кабеля, теперь же достаточно скачивания и установки лицензионной программы.
Установка и настройка программы ЛЖ СмартШаре
Для настройки компьютера или смартфона для работы с приложением SmartShare нужно убедиться в подключении обоих устройств (телевизора и внешнего носителя) к одной кабельной или Вай-Фай сети (к одному роутеру). Также необходима будет установка софта SmartShare PC SW DLNA. Скачать LG Smart Share можно с официального сайта.
Общая схема установки и настройки
После скачивания нужно распаковать архив и запустить файл установки setup.exe. Установка происходит в стандартном режиме и не должна вызывать затруднений. На протяжении данного процесса потребуется нажатие всего нескольких клавиш (“Установка”, “Продолжение”, “Подтверждение” и “Готово”).
После завершения установки необходимо запустить SmartShare на рабочем столе и выполнить следующие действия:
- В основном окошке выберите любой из пунктов: Movie, Photo или Music.
- Справа вверху нужно нажать “Параметры” и дождаться появления картинки с оповещением синего цвета “ON”.
- Зайти в “Мои общие файлы” после нажатия по соответствующей кнопке слева. Можно будет увидеть, что для стандартных общих папок Windows уже сделан доступ. Чтобы сделать доступными другие папки, из следует добавить в данный перечень. Для этого нужно нажать клавишу с папкой наверху справа.
- В меню телевизора перейти к пункту SmartShare и слева выбираем вкладку “Подключенное устройство”. Открываем сервер DLNA со значком Smart Share.
Процесс настройки завершён.
Настройка программы Smart Share для телевизора LG:
Настройка DLNA при помощи Windows Media
Вначале осуществляется запуск плеера Windows Media (сокращенно WM), затем следует перейти ко вкладке “Поток” и поставить галочку на двух пунктах:
- “Разрешение удалённого доступа к проигрывателю”;
- “Автоматическое разрешение для устройств на воспроизведение мультимедиа пользователя”.
Процесс будет завершён. Далее на телевизоре заходим в меню Smart Share и смотрим файлы в общих папках: Музыка, Видео и Изображения.
При настройке сервера с помощью проигрывателя WM, на телевизоре будут отображаться лишь стандартные папки. Чтобы не прибегать к копированию нужных медиафайлов в стандартные папки, потребуется добавление своих папок в библиотеку – тогда они появятся на телевизоре.
Добавление своей папки с кинофильмами в Windows Media происходит по такому алгоритму:
- Нужно открыть проигрыватель WM и нажать по левой клавише “Упорядочить”. Курсором нужно навести на “Управление библиотеками” и выбрать “Видео”.
- В новом окошке нажать по кнопке “Добавить…”. Выбрать на ПК папку с медиафайлами, выделить её и нажать “Добавить папку”.
- Появится перечень со стандартными и добавленными папками. Можно добавлять другие папки или удалять уже имеющиеся.
Все медиафайлы из папок появятся на ТВ в DLNA сервере, который был создан с помощью стандартного проигрывателя.
Удобство этого способа заключается в отсутствии необходимости устанавливать специальные программы.
Воспроизведение контента с помощью SmartShare LG
После завершения процесса настроек пришло время запускать медиаконтент. Для этого нужно:
- Зайти в SmartTV и выбрать SmartShare.
- На новой модели с WebOS выбрать SmartShare, перейти к вкладке “Подключённые устройства” и выбрать сервер, созданный на ПК.
- Открыть необходимую папку и запустить нужный фильм или песню.
Процедура завершена. Во вкладках с медиаконтентом будут видны все материалы из открытых на компьютере или мобильном устройстве папок.
Если DLNA сервер на ПК не виден, но SmartShare там был настроен правильно и телевизор с компьютером подключаются к одной сети, то потребуется отключение антивируса или брандмауэра. После этого нужно выполнить проверку настроек SmartShare и перезагрузить внешнее устройство и телевизор. Также нужно убедиться в подключении телевизора к маршрутизатору.
Для управления воспроизведением медиафайлов с помощью SmartShare с компьютера нужно:
- Кликнуть правой кнопкой мыши по значку SmartShare в правом нижнем углу и открыть его.
- В небольшом окошке нужно будет сделать выбор между видео, фото и музыкой, но такие переключения можно делать и внутри самой программы.
- Для воспроизведения медиафайлов нужно правой кнопкой кликнуть по выбранному файлу, нажать “Воспроизвести с помощью” и выбрать наименование телевизора.
Процесс воспроизведения запустится на телевизоре, а на компьютере в открывшемся окошке будет возможно управление процессом воспроизведения.
Нет необходимости заниматься поиском контента непосредственно на телевизоре. Программа обладает и другими интересными функциями – к примеру, можно составить перечень медиафайлов для их запуска по очереди.
Возможные проблемы и их решение
При воспроизведении контента с помощью технологии SmartShare возможны следующие проблемы:
- Компьютер не видит телевизор, а телевизор, наоборот, не видит внешнее устройство. Необходимо убедиться в подключении компьютера и телевизора, которое должно быть осуществлено при помощи одного маршрутизатора. Возможно, поможет временное отключение антивируса или брандмауэра на ПК. После этого следует перезапустить устройства.
- Во время воспроизведения больших кинофильмов всё зависает, тормозит. Данная сложность может заключаться в недостаточной скорости Интернета. Как правило, такие случаи происходят во время просмотра кинофильмов через сеть Wi-Fi. Возможные способы решения проблемы:
- подсоединение с помощью сетевого кабеля;
- использование внешнего жёсткого диска или флеш-накопителя;
- подключение при помощи HDMI-кабеля.
Процесс подключения и настройки SmartShare от LG и программы SW DLNA в реальности происходит значительно быстрее, чем описано в статье. Настройку необходимо выполнить только один раз, в самом начале, в дальнейшем только добавляя новые медиафайлы. При хорошей скорости Wi-Fi проблемы при воспроизведении контента практически исключены.
Источник
LG Smart Share: как пользоваться для просмотра фильмов
Для начала давайте разберёмся для чего это нужно. LG Smart Share – это фирменный интерфейс, позволяющий на телевизоре просматривать медиа-файлы, которые хранятся на всех устройствах в локальной сети.
Например, у вас на телефоне, планшете, компьютере или ноутбуке есть какие-то фотографии, фильмы, домашнее видео, которые вы хотите посмотреть на телевизоре. И если раньше для этого надо было подключаться по проводу к экрану, то сейчас достаточно скачать и установить лицензионную программу.
Это удобно – скачал фильм на компьютер, а смотришь на широком экране. Я же ранее пользовался флэшкой, что также не очень удобно. Самое интересное, что у LG SMART TV, есть специальная своя программка, которая в автоматическом режиме делает все настройки общих папок и локальной сети.
ПОМОЩЬ! Если в процессе настройки или подключения у вас возникнут трудности или вопросы – то смело пишите о них в комментариях под этой статьёй, и я постараюсь вам помочь. Но как показывает практика, с этими инструкциями у вас не должно возникнуть каких-то трудностей.
Подготовка
Прежде чем скачивать программу, вы должны подключить телевизор и компьютер или ноутбук к одной локальной сети. Обычно в домашних условиях её строит роутер, так что к нему мы и будем подключаться.
Подключение может быть как по сетевому проводу, так и по Wi-Fi. Давайте подключим наш телевизор к маршрутизатору:
- Включите телевизор.
- Если вы будете подключать устройство к маршрутизатору по проводу, то найдите на задней панели специальный вход и вотките туда провод. Второй конец надо вставить в жёлтый разъём на роутере (LAN-порт).
- Если проводов нет, то ничего не делаем, а подключаться будем по Wi-Fi.
- Нажимаем на пульте кнопку «HOME».
- Выбираем «Настройки».
- Переходим в «СЕТЬ» и далее «Сетевое подключение».
- Выбираем «Проводной» или «Беспроводной».
- Если вы выбрали подключение по Wi-Fi, то далее ничего сложного нет, надо выбрать вашу домашнюю сеть, ввести пароль и подключиться.
Итак, мы подключили телик к локальной сети, теперь идём к нашему компьютеру и ноутбуку.
ПРИМЕЧАНИЕ! Если у вас нет пункта «Сеть», то скорее всего ваш умный телевизор не поддерживает подключение к сети. Если нет раздела «Беспроводная сеть», или он подсвечена серым – то это значит, что в вашем телевизоре нет Wi-Fi модуля. Его можно приобрести отдельно. Но будьте внимательны надо покупать модуль от компании LG и смотреть на список поддерживаемых телевизоров.
Установка и настройка программы
- Для начала нам нужно зайти и скачать LG Smart Share с официального сайта – https://www.lg.com/ru/support/smart-share . Программка подходит под все версии Windows (10, 7, 8.1).
- В разделе DLNA нажимаем на кнопку скачивания. Должен скачаться архив.
- Открываем скаченный архив и распаковываем его.
- Далее надо в папке запустить setup.exe двойным щелчком мыши.
- Откроется окно установки. Жмём «Далее».
- После этого нажимаем «Да», чтобы принять условия лицензионного соглашения.
- Опять жмём «Далее» (но можете выбрать путь установки в другое место).
- Подождите, пока программа установки установит софт на ваш ПК.
- После установки оставьте галочки по умолчанию и нажмите «Готово».
- Теперь перед вашим глазами должна предстать меню с названиями «MOVIE» (Фильмы), «PHOTO» (фотографии), «MUSIC» (Музыка). Нажмите на любой пункт – это не важно. Я нажал на первый пункт.
- Как только программа запустится, перейдите в «Параметры», нажав по ссылке в правом верхнем углу окна.
- По умолчанию функция должна быть включена. Если это не так – включите её. И перейдите во вкладку «Мои общие файлы».
- Теперь нам надо выбрать папку, в которой у вас уже хранятся фильмы или видео. Если её пока нет, то создайте. После этого нажмите на значок папки с плюсиком. Выберите диск, на котором расположена папка с видео. Выберите её и нажмите «ОК». Теперь вы увидите её в общем окне. Нажимаем «Применить» и «ОК».
- Далее вы увидите все видеофайлы, которые находятся в этой папке. Теперь эта папка стала видна нашему телевизору, и мы сможем смотреть любое видео именно из этой папки с большого экрана.
- Давайте также сделаем настройку имени компьютера в сети, которое будет отображаться на телевизоре.
- Также идём в «Параметры». Далее «Параметры моего устройства».
- Теперь в поле просто впишите имя компьютера в удобной форме. Например, «Мой компьютер» или «Центральный медиа-сервер». Название может быть любым. Нажмите «Применить».
Далее вы можете создать отдельные папки для фото и музыки. А в соответствующих вкладках ПО «Шары» они настраиваются аналогично, как и «Видео» раздел.
Как воспроизвести фильм или видео?
Первый способ – это воспроизведение через компьютер. Вы просто среди списка видео файлов прямо в программе выбираете фильм, нажимаете на него правой кнопкой, из выпадающего меню выбираете «Воспроизвести с помощью» и далее выбираем название нашего телевизора.
Второй способ – это произвести воспроизведение с телевизор. Идём к нашему экрану, берём пульт дистанционного управления.
- Нажимаем на значок домика на пульте или кнопку «HOME».
- Ищем в главном меню раздел «SmartShare».
- Далее переходим в «Подключенные устройства».
- На некоторых прошивках есть ещё пункт «DLNA» и надо нажать на него. А на остальных, вы должны сразу же увидеть имя нашего компьютера.
- Переходим в наш сервер и видим папку, которую добавляли в программе. Зайдя в неё, вы увидите все фильмы. Если вы добавили ещё папки с музыкой и фотографиями, то они также будут тут.
Теперь вы сможете всей семьей смотреть любимые фильмы, домашние фотографии и слушать музыку, которые будут находиться на компьютере или ноутбуке.
Я не вижу компьютер в разделе «Подключенные устройства»
Если вы зашли в настройки телевизора и не нашли ваш компьютер, то это значит, что или телевизор, или ПК не подключен к сети роутера. Если подключение идёт по проводу, то подойдите сначала к телевизору и посильнее воткните провод в разъём. То же самое сделайте возле роутера – второй конец посильнее вставьте в LAN разъём передатчика.
Если подключение идёт через Wi-Fi, то сделайте несколько шагов:
- Выключите СМАРТ телевизор и роутер. Через 2-3 минуты включите снова.
- Проверьте насколько хороша связь рядом с телевизором. Просто подключитесь с телефона или планшета к той же беспроводной сети.
- Нажмите кнопку «HOME» – «Smart Share» – «СЕТЬ» – «Wi-Fi Screen Share».
- Переподключитесь к беспроводной сети роутера на телевизоре. Об этом я писал в самом начале статьи.
- Поставьте режим «Wi-FiScreenShare» в режим «Вкл.».
- Проверьте, чтобы ноутбук или компьютер также были подключены к сети. В правом нижнем углу экрана не должно быть соединения с красным крестиком. Если красный крестик есть, то ПК не подключен к сети, и нужно решать эту проблему.
Если и это не помогло, то надо изменить параметры общего доступа в вашем компьютере
Windows 10
- «Параметры».
- «Сеть и Интернет».
- «Состояние».
- «Параметры общего доступа».
- Отключите доступ по паролю в разделе «Общий доступ с парольной защитой».
Windows 7
- На седьмой Windows всё куда проще. Нажимаем на подключение.
- Выбираем третий пункт в меню слева.
- Отключаем запрос пароля в сети.
Видео, фото или аудио -файлы не воспроизводятся
Телевизоры LG поддерживают не все стандарты медиа-файлов. Так что если вы скачали фильм, а он не воспроизводится, или его не видно в списке – то скорее всего телевизор просто не поддерживает этот формат.
Вот список поддерживаемых форматов:
| Видео | .asf .wmw .divx .avi .mp4 .m4v .mov .mkv .ts .trp .tp .vob .mpg .mpeg |
| Аудио | Mp3 |
| Фото | Jpeg, jpg, jps, mpo |
Если все же поддерживаемый файл не открывается, то возможно он побит. Проверьте его, запустив на компе или ноуте.
Источник