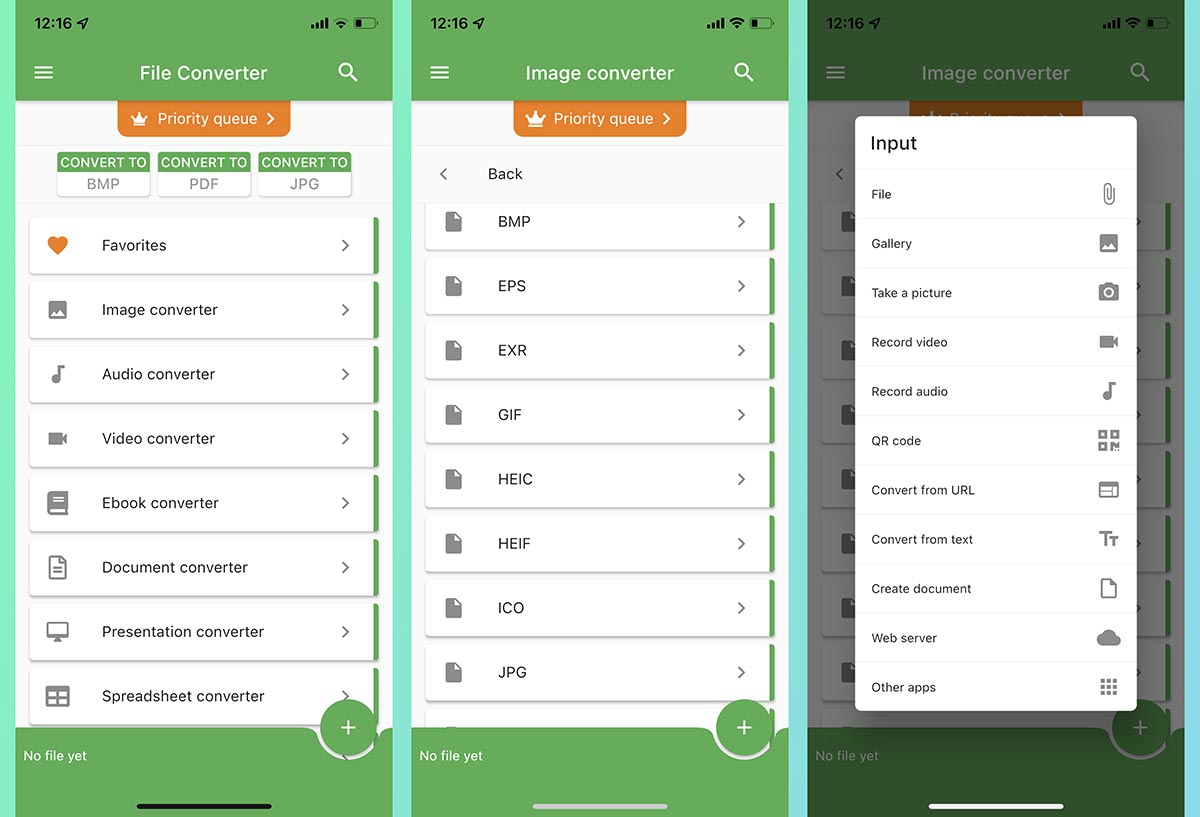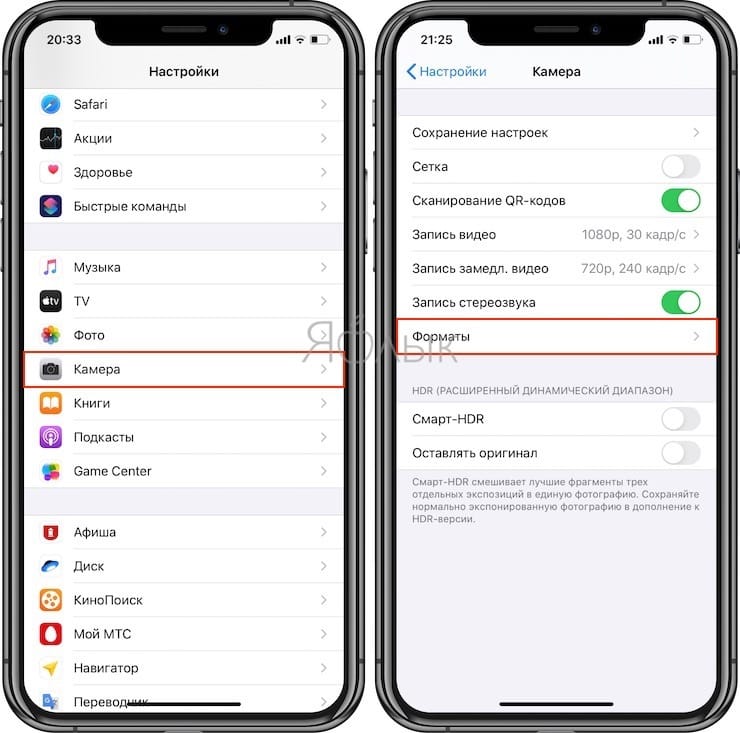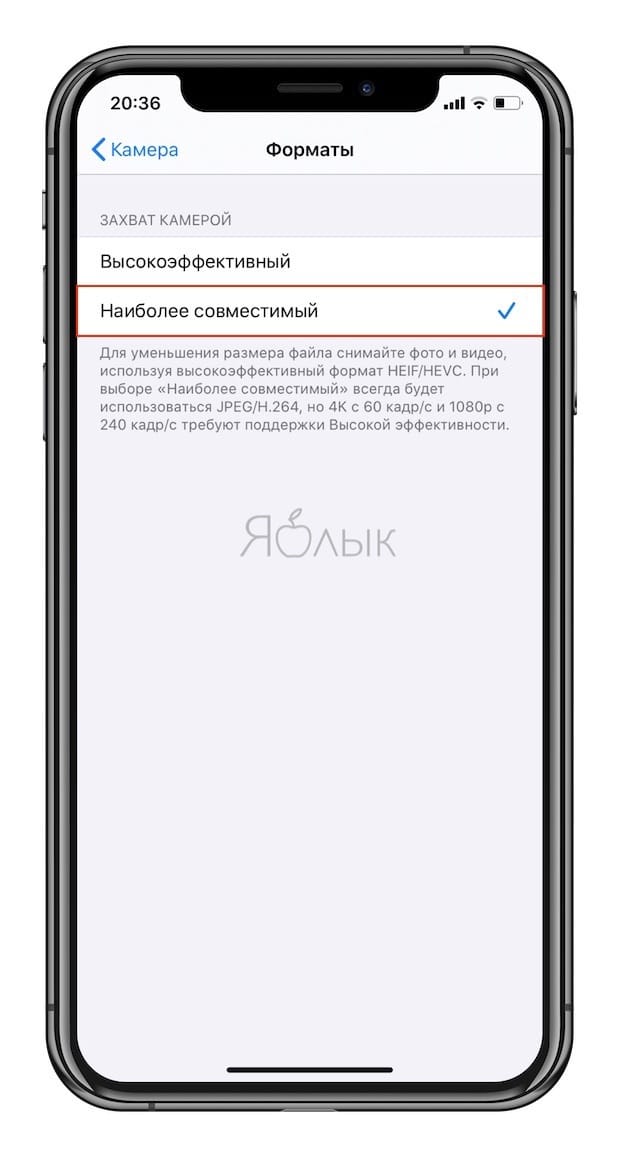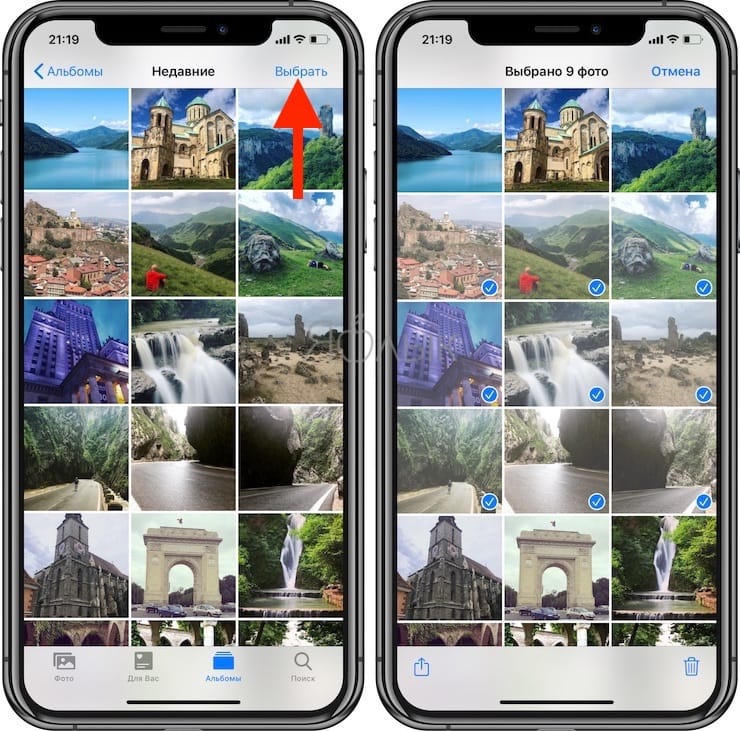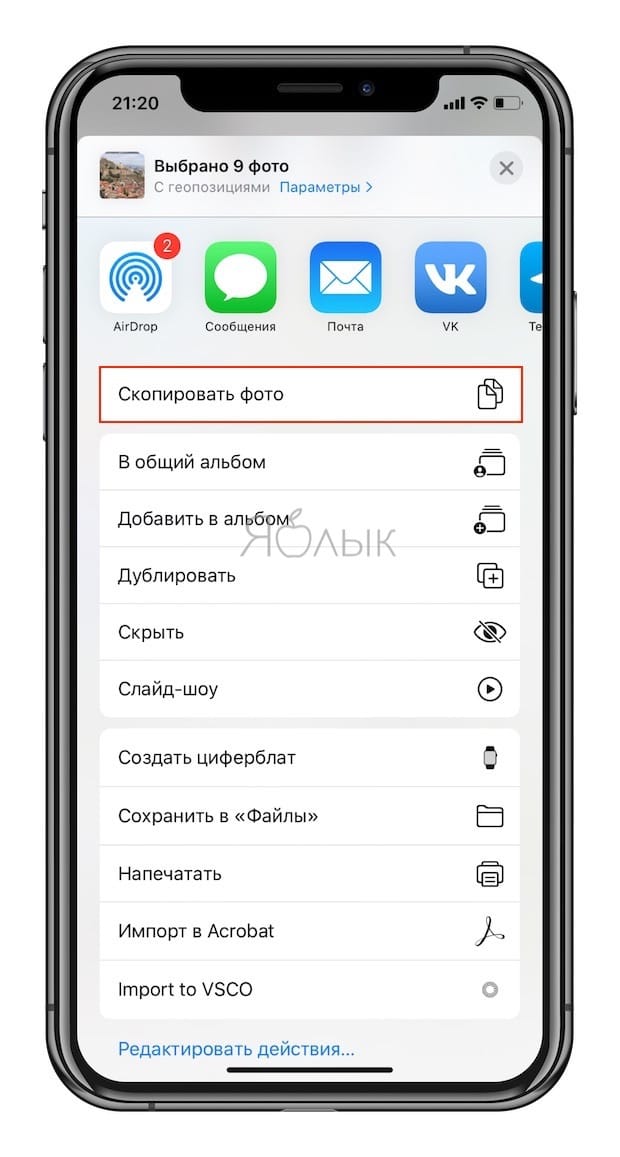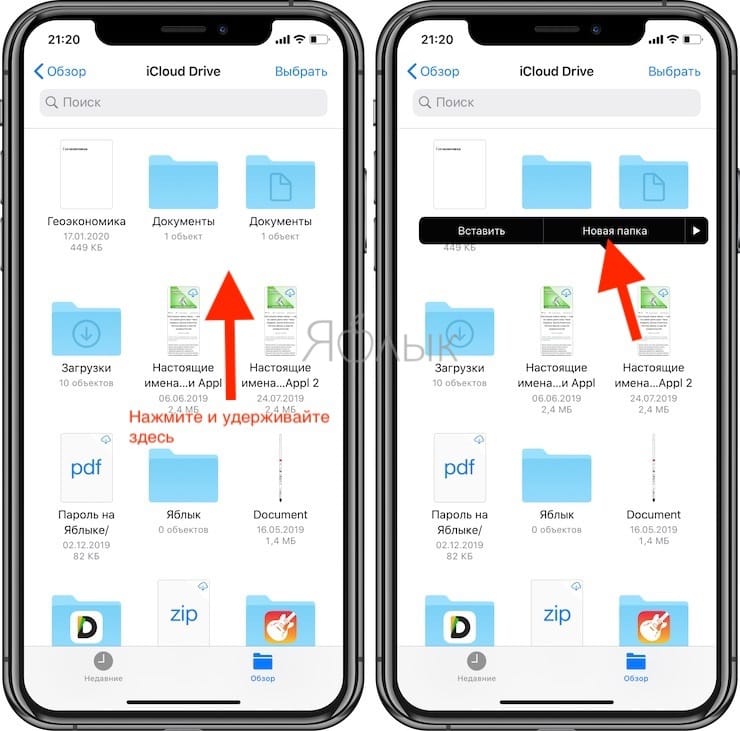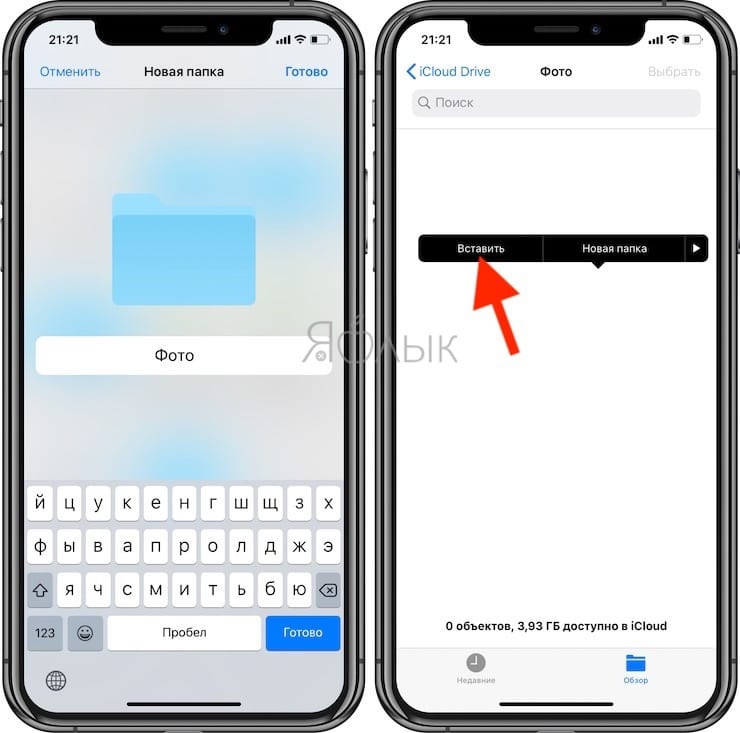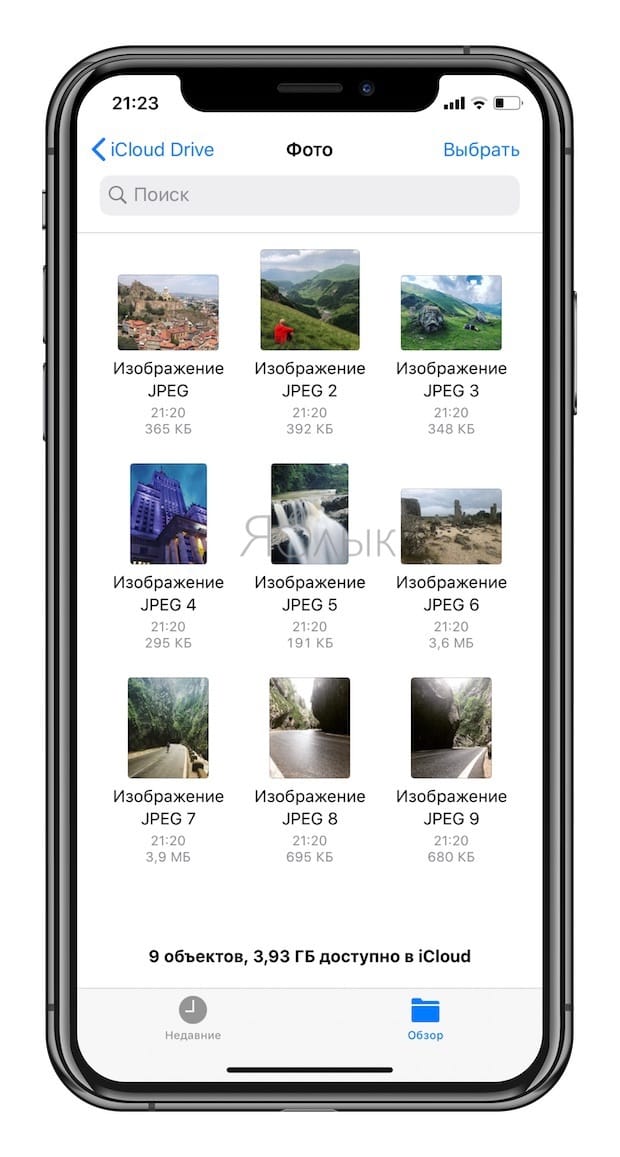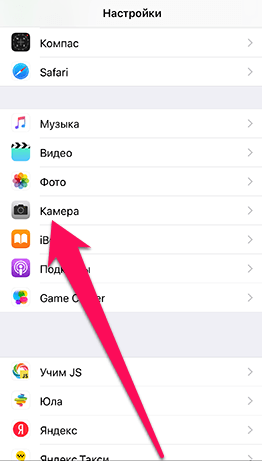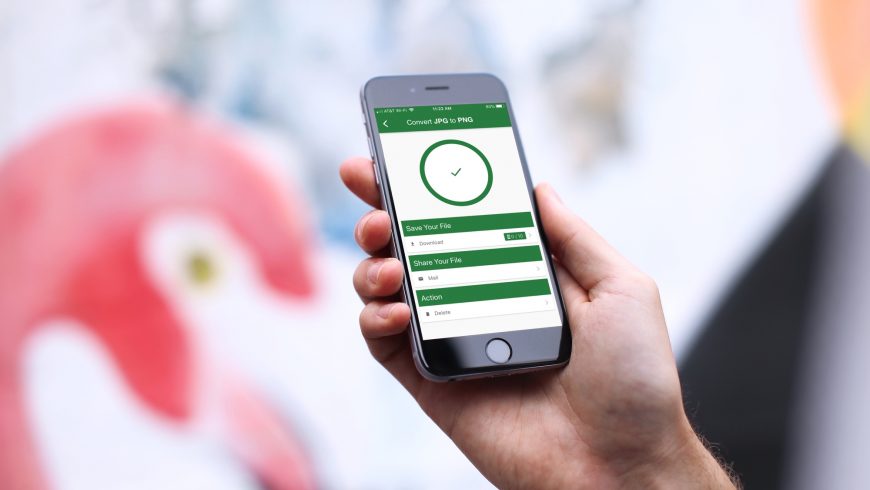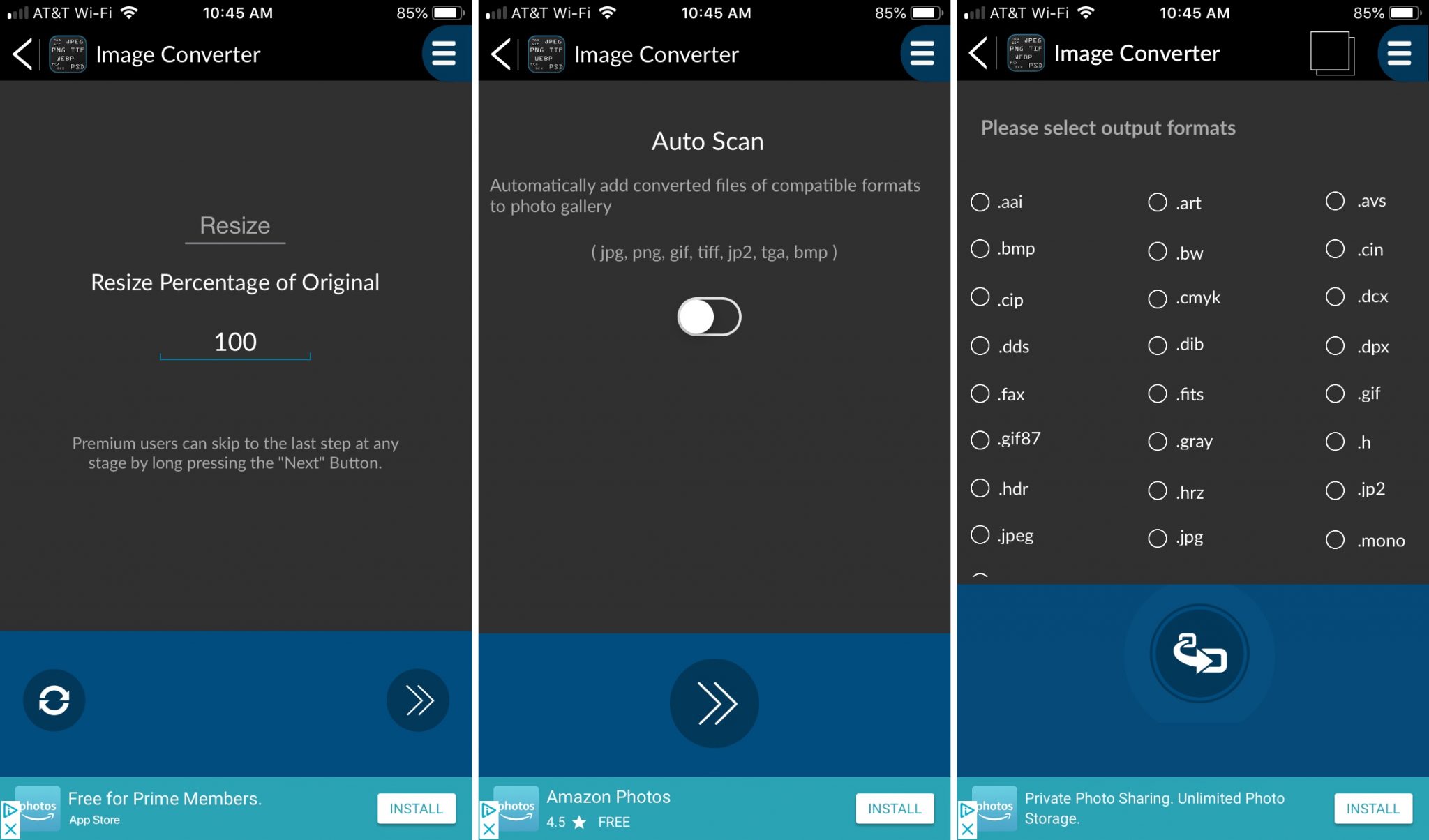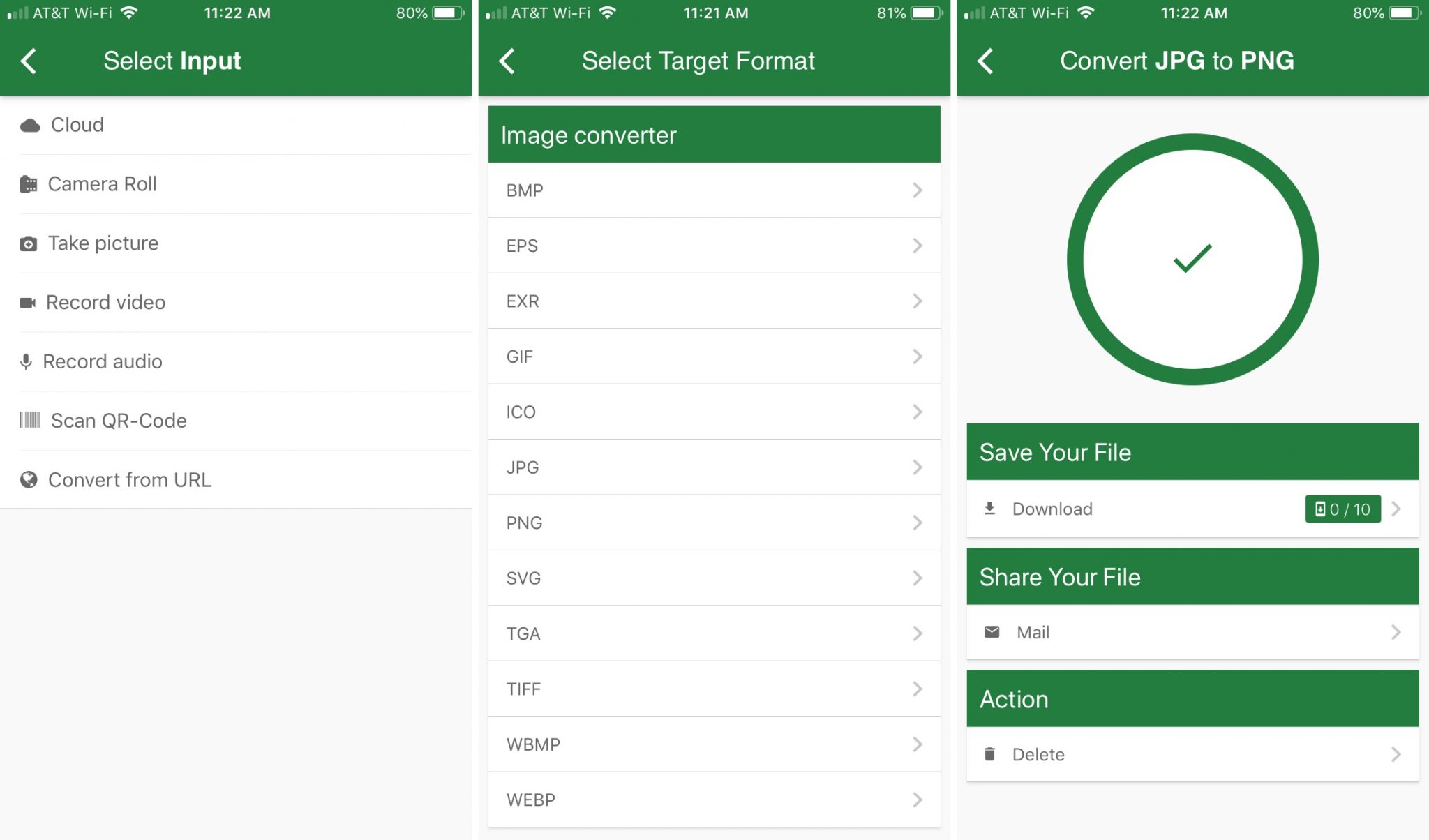- Как конвертировать любые типы файлов прямо на iPhone
- ✏️ Нам пишут:
- Как конвертировать файлы на iPhone
- Как конвертировать фото в формате HEIC (HEIF) в формат JPG прямо на iPhone
- Как конвертировать фотографии HEIC в JPG с помощью приложения «Файлы» прямо на iPhone
- Как отключить HEIC-формат фото на iPhone и вернуть JPEG
- Что за формат такой этот HEIC
- Как настроить сохранение фото на iPhone в JPEG
- iPhone снимает в HEIF: как изменить на JPG
- Дополнительная информация о новых форматах
- Лучшие приложения для конвертирования изображений на iPhone и iPad
- Критерии и функции
- JPEG, PNG, Image File Converter
- Image Format Converter
- File Converter – By Online-Convert.com
Как конвертировать любые типы файлов прямо на iPhone
✏️ Нам пишут:
Иногда возникает потребность в переводе файлов из одного формата в другой. Можно ли это делать на iPhone и какое приложение для этого использовать?
Мобильная операционная система iOS является закрытой, не позволяет работать с некоторыми типами файлов и не умеет самостоятельно переводить одни типы данных в другие.
Для этого придется пользоваться онлайн конвертерами или приложениями из App Store.
Как конвертировать файлы на iPhone
1. Установите бесплатное приложение File Converter из App Store.
Это один из самых функциональных конвертеров файлов для iPhone с поддержкой более 2000 типов файлов.
2. Запустите приложение и укажите тип данных, с которым нужно работать. Утилита поддерживает конвертацию фото, видео, аудио, документов, архивов и других типов файлов.
3. Укажите направление конвертации и загрузите файл с устройства.
4. Дождитесь окончания процесса и сохраните полученный файл в галерею устройства или приложение Файлы.
Обратите внимание, что конвертирование происходит не на устройстве, а на серверах разработчиков. Внимательно изучите политику конфиденциальности и только после этого пользуйтесь программой на своем устройстве.
Приложение имеет платную подписку для расширенных возможностей. После оплаты любого тарифного плана избавитесь от рекламы, получите приоритетную загрузку данных для конвертации и сможете использовать групповую обработку более 5 файлов за один раз.
Источник
Как конвертировать фото в формате HEIC (HEIF) в формат JPG прямо на iPhone
Начиная с iOS 11, iPhone и iPad стали использовать для хранения фотографий новый эффективный формат HEIC / HEIF. Возможно, вы уже поняли это, когда пытались экспортировать снимки со своих устройств. Внезапно может оказаться, что компьютер или другие устройства эти фотографии открыть не могут. Но ничто не мешает сконвертировать фотографии из формата HEIC в традиционный и популярный JPG. Вот пара простых способов сделать это.
iOS и iPadOS являются достаточно умными операционными системами, что позволяет делать преобразования HEIC / HEIF и JPG / JPEG буквально на лету. Например, когда вы прикрепляете изображение к письму в приложении «Почта» или отправляете его через другое приложение, то оно передается в виде файла JPG.
В целом, формат HEIC превосходит формат JPEG. Он занимает меньше места и поддерживает 16-битный захват цвета вместо 8-битного. Но эти преимущества удастся ощутить, пока вы остаетесь в экосистеме Apple.
Для того чтобы использовать изображения в формате HEIC на компьютере с Windows, воспользуйтесь этой инструкцией.
Если вы хотите вернуться к формату JPEG в качестве формата по умолчанию для новых фотографий, то можете изменить этот параметр работы камеры в приложении «Настройки».
Для этого, перейдите по пути «Настройки» → Камера → Форматы и установите галочку напротив значения Наиболее совместимый.
Как конвертировать фотографии HEIC в JPG с помощью приложения «Файлы» прямо на iPhone
Оказывается, конвертацию можно осуществить с помощью предустановленного в систему приложения «Файлы» – никакая сторонняя программа не понадобится.
Простой процесс копирования фотографий из приложения «Фото» и вставки их в папку в приложении «Файлы» сам по себе преобразует фотографии из формата HEIC в формат JPG.
1. Откройте приложение «Фото» и перейдите в альбом, содержащий фотографии в формате HEIC.
2. Нажмите на кнопку «Выбрать» на верхней панели инструментов и выберите все фотографии, которые вы хотите конвертировать в формат JPG.
3. Нажмите на кнопку «Поделиться» в левом нижнем углу и выберите «Скопировать фотографии».
Фотографии окажутся помещенными в буфер обмена.
4. Откройте приложение «Файлы» на своем iPhone или iPad и выберите местоположение «На моем iPhone / iPad» или облачное хранилище. Если вы выберете второй вариант, то хранимые данные будут учитываться в тарифном плане выбранного облачного хранилища, к тому же фотографии не всегда будут доступны в автономном режиме.
5. Нажмите и удерживайте палец на пустой области и во всплывающем окне выберите опцию «Новая папка».
6. Дайте новой папке имя и нажмите кнопку «Готово».
7. Откройте приложение «Файлы» и перейдите к папке, которую мы создали на предыдущих этапах.
8. Нажмите и удерживайте палец в пустой области экрана, а потом выберите опцию «Вставить» во всплывающем меню.
Сразу же вы сможете увидеть здесь фотографии, но уже в формате JPG, а не HEIC.
Многие другие приложения из App Store тоже могут быстро конвертировать изображения HEIC в файлы JPEG. Некоторые такие программы могут содержать рекламу или оказаться платными. Найти их в магазине приложений будет нетрудно.
Источник
Как отключить HEIC-формат фото на iPhone и вернуть JPEG
Уже давно я использую свой iPhone X в качестве фотоаппарата, делая большинство фотографий к своим материалам на iPhones.ru.
Каждый раз, когда дело доходит до обработки сделанных фоток в Photoshop на Макбуке, я испытываю невероятную боль: все переданные по AirDrop фотографии имеют разрешение HEIC, который не воспринимается Фотошопом.
Нужно открывать каждую фотку штатными средствами macOS, конвертировать в JPEG и сохранять. Это отнимает время и вообще, неудобно.
Но можно всё исправить буквально в один клик.
? Спасибо re:Store за полезную информацию. ?
Что за формат такой этот HEIC
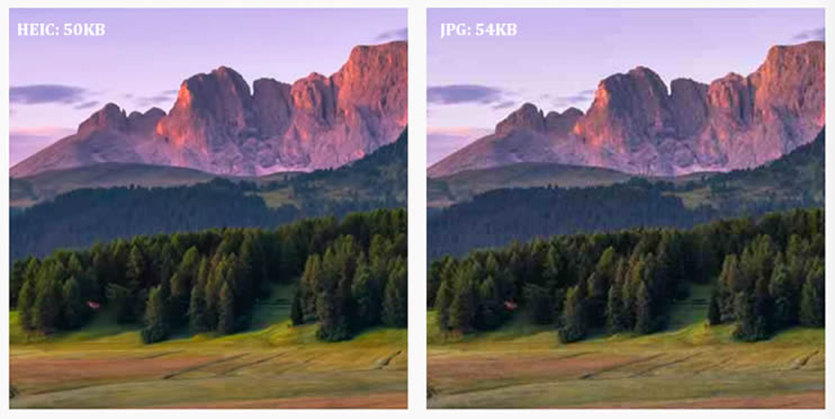
Разница в размере файла. Качество одинаковое.
Впервые мы столкнулись с HEIC с выходом iOS 11. Все сделанные фотографии сохраняются с расширением High Effective Image Compression, который уменьшает размер снимка без потери качества.
Данный формат был разработан командой экспертов MPEG (Moving Pictures Experts Group), которые придумали в свое время MP3 и MP4.
Главная особенность HEIC в том, что фото в этом формате «весит» гораздо меньше аналогичного JPEG-файла, не теряя в качестве картинки.
HEIC-формат может содержать несколько снимков (серию), поддерживает функцию Apple Live Photo и хранит сведения о редактировании снимка – даже после сохранения все изменения можно отменить.
К сожалению, многие сторонние фото-редакторы до сих пор не распознают HEIC-снимки. Поэтому я вернулся к старому-доброму JPEG. Вот как это можно сделать.
Как настроить сохранение фото на iPhone в JPEG
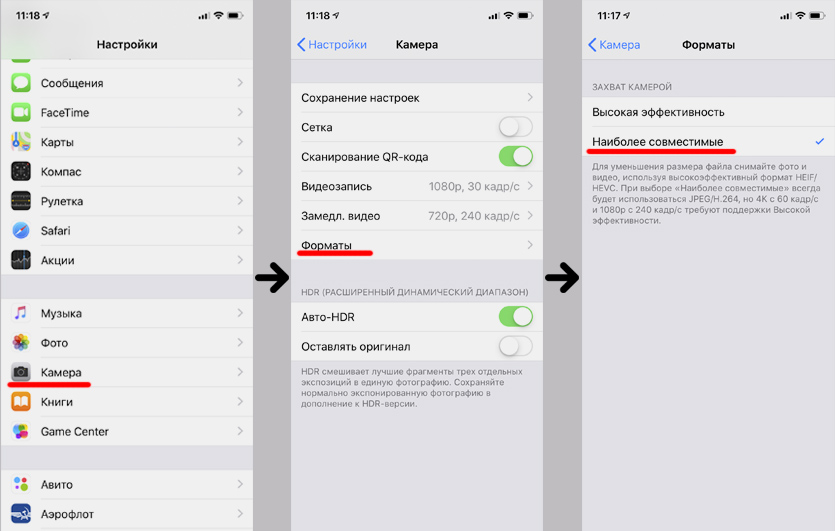
4 тапа – и JPEG возвращается.
Чтобы вернуть расширение JPEG для всех сделанных фото в галерее iPhone, нужно сделать следующее:
1. Перейти по пути «Настройки» – «Камера»
2. Открыть пункт «Форматы»
3. Выбрать пункт «Наиболее совместимые»
После этого все станет хорошо: фотки будут сохраняться в JPEG, можно передавать их на ПК или Мак, редактировать в Photoshop и не тратить время на конвертирование из одного формата в другой.
Нужно учитывать, что выбрав пункт «Наиболее совместимые», вы не сможете снимать видеоролики в формате 4К/60 кадр. сек и 1080p/240 кадр. сек. Для съёмки с такими настройками нужно вернуть галочку на «Высокая эффективность».
Если вы выбираете настройку «Наиболее совместимые», то убедитесь в наличии памяти на своем смартфоне: фотки в JPEG занимают больше места, чем в НEIС-формате. Хотя, у меня 64 Гб памяти, и я не чувствую никаких неудобств.
Источник
iPhone снимает в HEIF: как изменить на JPG
Одним из нововведений в iOS 11 является поддержка новых форматов для фотографий и видеороликов. Новый формат фотографий называется HEIF, и он уже используются на смартфонах iPhone 7, iPhone 7 Plus, iPhone 8, iPhone 8 Plus и iPhone X. Основным преимуществом нового HEIF перед традиционным JPG является лучший алгоритм сжатия данных. Это позволяет сэкономить место в памяти, но создает проблемы при отправке изображений на другие смартфоны или старые модели iPhone. В большинстве случаев фотографии в формате HEIF просто не открываются не других устройствах.
Для решения этой проблемы можно вернуться назад к использованию формата JPG в качестве основного формата сохранения фотографий. Для этого откройте настройки Айфона и перейдите в раздел «Камера».
Дальше откройте подраздел «Форматы».
И активируйте функцию «Наиболее совместимые».
После изменения данной настройки камера вашего Айфона начнет сохранять фотографии в формате JPG. Но, возврат к старым форматам фото и видео не позволит вам снимать видеоролики с разрешением 1080p и частотой 240 кадр/с, а также 4К с частотой 60 кадр/с.
Дополнительная информация о новых форматах
Для тех кому интересно, дадим немного дополнительной информации о новых форматах фото и видео, поддержка которых появилась в iOS 11.
Новый формат для фотографий называется HEIF (High Efficiency Image File Format), он был разработан организацией MPEG и официально называется MPEG-H Part 12 (ISO/IEC 23008-12). Формат HEIF позволяет хранить изображения с таким же качеством как JPG, но при этом экономить до 50% места на диске. Также HEIF поддерживает большую глубину цвета (10 бит, против 8 бит у JPG).
Новый формат для видео называется HEVC (High Efficiency Video Coding) или H.265. Как и HEIF, формат HEVC позволяет экономить до 50% процентов места на диске при том же качестве.
Сейчас кодирование и съемка в форматах HEIF и HEVC поддерживается следующими устройствами Apple: iPhone 7, iPhone 7 Plus, iPhone X, iPhone 8, iPhone 8 Plus, 10,5-дюймовый iPad Pro, 12,9-дюймовый iPad Pro второго поколения.
Аппаратное декодирование изображений и видео форматах HEIF и HEVC доступно на iPhone 6s, iPhone 6s Plus, iPhone 7, iPhone 7 Plus, iPhone SE, iPhone X, iPhone 8, iPhone 8 Plus, iPad пятого поколения, iPad (2017), 12,9-дюймовый iPad Pro (первого и второго поколения), 9,7-дюймовый iPad Pro, 10,5-дюймовый iPad Pro. Программное декодирование доступно на всех устройствах с iOS 11.
Источник
Лучшие приложения для конвертирования изображений на iPhone и iPad
Что делать, если у вас на iPhone или iPad сохранено изображение в формате PNG, но отправить его надо в JPG, или наоборот? Его придётся конвертировать, однако это не всегда так просто, как кажется.
Если вы ищете бесплатное приложение для iPhone и iPad, в котором легко и удобно конвертировать изображения, у нас есть то что надо.
Критерии и функции
- Форматы файлов: Если вам нужно конвертировать только изображения в форматах JPG и PNG, это не проблема. Но, если вы работаете с форматами BMP, PSD и GIF, инструмент будет найти сложнее. В списке ниже есть все варианты.
- Понятныйинтерфейс: Конвертирование должно происходить за пару нажатий, так что интерфейс должен быть простым и понятным.
JPEG, PNG, Image File Converter
Приложение JPEG, PNG, Image File Converter содержит базовые форматы – JPEG и PNG. В эти два формата можно конвертировать множество других, и всё происходит легко и быстро.
Вы можете конвертировать из форматов JPEG, PNG, GIF, BMP, TIFF, TGA, и HEIF в JPEG и PNG легко и быстро. Результаты будут сохраняться в приложении Фото.
Приложение бесплатное, так что в нём много рекламы, но вы можете приобрести платную версию без неё.
- Поддержка: iPhone, iPad и Android.
- Цена: Бесплатно + платная версия без рекламы.
Image Format Converter
Image Format Converter лучше первого приложения. Оно поддерживает более 40 форматов. Нужно конвертировать BMP в TGA или PNG в PSD? Приложение с этим справится.
Выберите изображение, по желанию измените его размер, а затем сохраните в новом формате. Результатом можно сразу же поделиться.
Image Format Converter тоже содержит рекламу, но её не так много. Если вы решите купить версию без рекламы, вы получите ещё и дополнительные функции.
- Поддержка: iPhone и iPad.
- Цена: Бесплатно + платная версия без рекламы с дополнительными функциями.
File Converter – By Online-Convert.com
В File Converter – By Online-Convert.com можно конвертировать не только изображения, но ещё и документы, видео, электронные книги и аудиофайлы.
Единственный недостаток приложения в том, что изображения загружаются на серверы для обработки. Согласно разработчикам, оно удаляется автоматически спустя 24 часа или 10 скачиваний. Если вас это беспокоит, лучше выбрать другое приложение.
- Поддержка: iPhone, iPad, Android, веб-сайт.
- Цена: Бесплатно
Надеемся, что в нашем списке найдётся приложение, идеальное для вас.
Источник