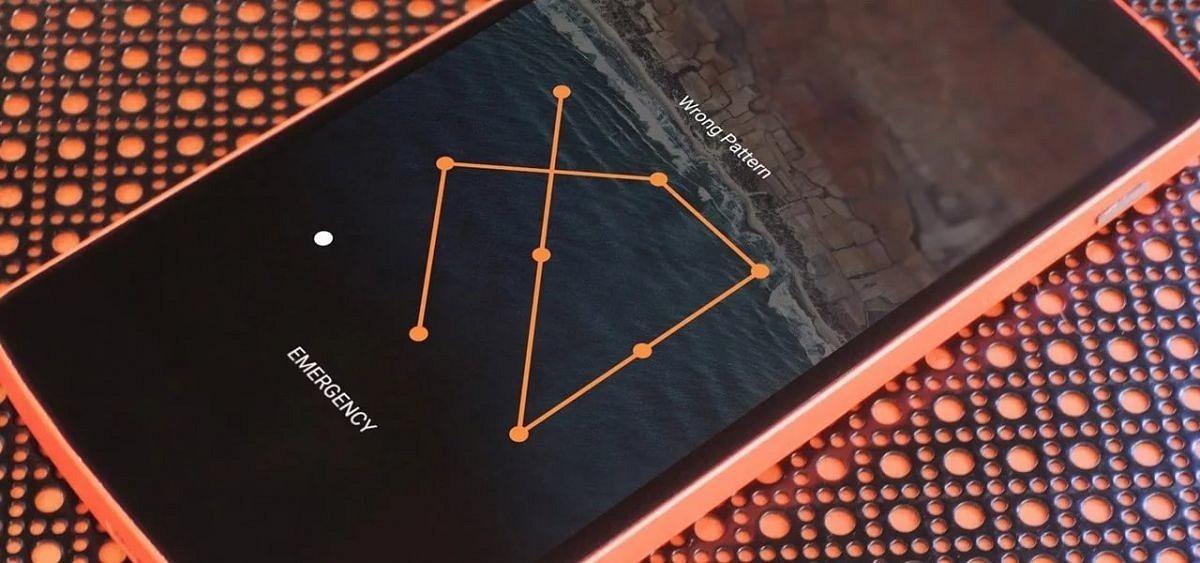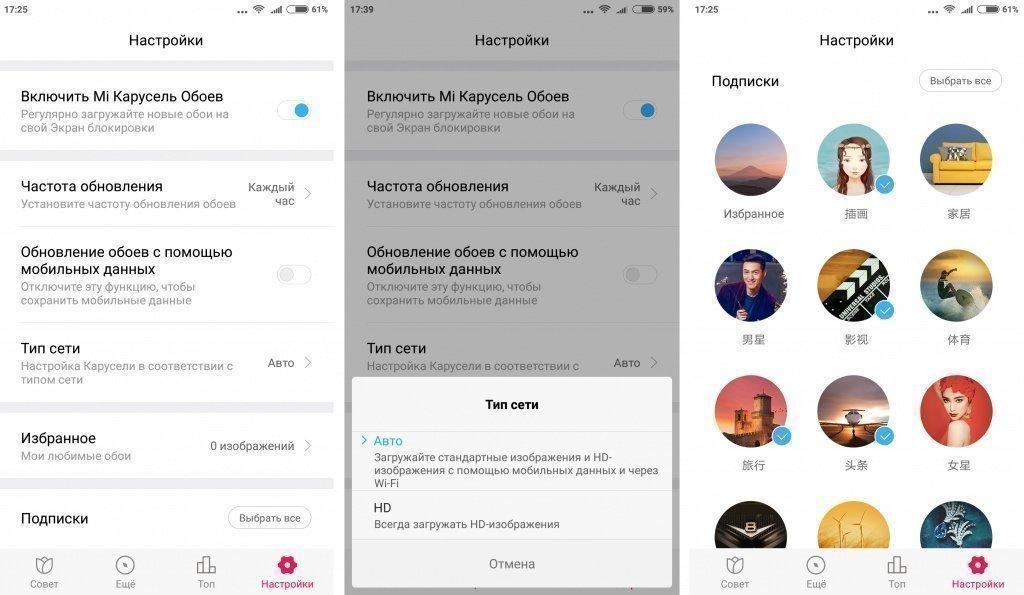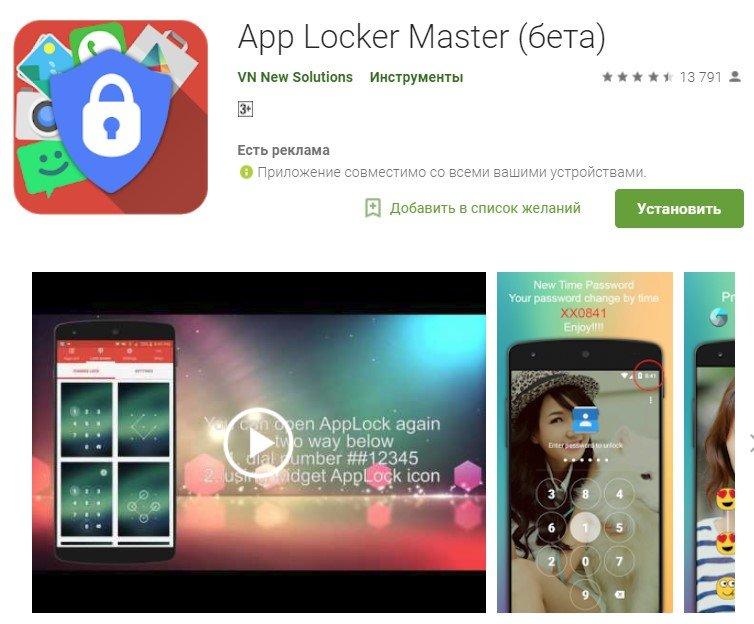- Меняем экран блокировки смартфона — практическое руководство
- Как изменить экран блокировки на андроид
- Системные функции
- Специальные утилиты
- Echo Notification Lockscreen
- Next Lock Screen
- Как поменять обои на Android в 2019 году
- Как поменять обои на Pixel или стоковом Android
- Как поменять обои на смартфоне Samsung
- Как поменять обои в Nova Launcher и Action Launcher
- Как поставить обои на экран блокировки андроид
- Настройка блокировки на андроиде
- Настройка графического ключа
- Настройка ПИН-кода и пароля
- Настройка разблокировки по отпечатку пальца
- Автоматическая разблокировка
- Установка обоев с помощью стандартных возможностей
- В каких оболочках можно изменить тему и экран блокировки
- Приложения для смены стандартного экрана блокировки Android
- CM Locker
- DIY Locker (Solo Locker)
- Echo Notification Lockscreen
- Go Locker
- Next LockScreen
- Locker Master
Меняем экран блокировки смартфона — практическое руководство
Как изменить экран блокировки на андроид
Экран блокировки – то, что мы видим на смартфоне чаще всего. Он отображается при каждом включении телефона. Стандартное блокировочное изображение малоинформативно: оно содержит только запрос на снятие установленного блока (обычный перетаскиваемый замок, поле для ввода графического ключа, запрос пин-кода или другой используемый вариант) и верхнюю строку статуса, отображающую параметры подключения к сетям и информационные значки событий. Рассмотрим варианты того, как изменить экран блокировки на устройствах Андроид.
Системные функции
Операционная система предоставляет не особо разнообразные возможности по настройке блокировочной информации на дисплее. Максимум, что можно сделать средствами Андроид – изменить фон экрана блокировки.
В зависимости от производителя смартфона, способы осуществления подобных действий несколько отличаются.
Владельцы устройств Леново, как правило, могу изменить экран блокировки на Андроид по следующему алгоритму:
- зайти в стандартную «Галерею», содержащую фото, рисунки и другие графические файлы, и выбрать нужное изображение;
- тапнуть на кнопку контекстного меню, расположенную над картинкой в правом верхнем углу экрана;
Обладатели мобильных устройств прочих производителей вносят изменения фонового изображения блокировочного экрана другим способом:
- Заходим в меню «Настройки» и выбираем пункт «Экран блокировки». Если такого пункта нет, открываем меню «Темы».


Переходим во вкладку «Обои экрана блокировки». В появившемся меню выбора ищем интересующую картинку и подтверждаем свои действия нажатием «Установить» в верхней части экрана.
При работе в последних версиях операционной системы существует еще один вариант изменения фонового изображения:
- коснуться пальцем любого места на рабочем столе, свободного от иконок, и удерживать соприкосновение до появления всплывающего меню;
- выбрать пункт «Установить обои»;
В некоторых модификациях ОС последний пункт выполняется в обратном порядке: вначале указывается, где будет использоваться графический объект, а уже потом выбирается необходимый файл.
Следует иметь в виду, что в ранних версиях Андроида не всегда предусматривалась возможность отдельного изменения фона блокировочного экрана. В устройствах, работающих под управлением таких модификаций операционной системы, фоновый рисунок для рабочего стола и дисплея блокировки общий. Соответственно, установка нового изображения изменит оба экрана одновременно.
Из стандартных возможностей ОС можно также отметить функцию включения уведомлений на экране блокировки. При принятии подобной настройки значки непринятых вызовов, поступивших сообщений и событий в приложениях будут не только отображаться мелкой пиктограммой в верхней строке статуса, но и выводиться более крупным изображением на блокировочный дисплей. Установить такую опцию можно в меню «Экран блокировки» или в разделе «Безопасность».
Специальные утилиты
Если пользователя интересуют расширенные возможности использования блокировочного изображения, тогда необходимо установить одно из многочисленных бесплатных приложений для работы с дисплеем. Скачать подобные программы можно в стандартном магазине Play Market (Google Store).
В отличие от большинства утилит, призванных вносить изменения в настройки системы, софт для работы с дисплеем не требует режима корневого доступа (root-прав). Помимо этого, отсутствует необходимость перезагрузки мобильного устройства после того, как пользователь изменил настройки экрана блокировки на Андроиде.
Остановимся на наиболее распространенных приложениях и кратко осветим их основные возможности.
Echo Notification Lockscreen
Приоритетом программы является удобная подача уведомлений на дисплей блокировки. Внутренний алгоритм анализа и обработки позволяет Echo сортировать извещения по степени важности, а также преобразовывать их в напоминания, осуществляемые в установленное время.
Просмотр важных сообщений осуществляется непосредственно в режиме блокировки. Программа поддерживает не только разблокировку перемещением блокирующего замка, но и графические ключи.
Next Lock Screen


Как ни удивительно, но эта программа для Android разработана компанией Microsoft. Этим объясняется ее популярность и богатый функционал. Приложение позволяет выполнять следующие действия, не выходя из режима блокировки:
- избранные программы запускаются одним кликом, а звонок на телефонные номера осуществляется одним свайпом;
- доступна активация сетевых подключений: Wi-Fi, Bluetooth и прочих;
- на экране отображается текущая информация о погоде и ближайшие события, занесенные в «Календарь»;
- можно пользоваться фонариком.
Next Lock Screen поддерживает свайп замка, графический ключ и ПИН-код.
Источник
Как поменять обои на Android в 2019 году
Один из самых простых способов как-то по-своему кастомизировать смартфон — это установить собственные обои. Обои можно выбрать из тех, что доступны на устройстве по умолчанию, или использовать фотографию из вашей галереи или загрузить какие-то необычные обои с помощью стороннего приложения. Немного погрузившись в настройки своего телефона, вы можете установить любое изображение в качестве фона как для экрана блокировки, так и для домашнего экрана вместе или по отдельности. Этот процесс замены обоев действительно очень прост и не зависит от того, какой телефон или лончер вы используете.
Как поменять обои на Pixel или стоковом Android
Смена обоев в большинстве случаев одинакова на всех Android-устройствах, но в зависимости от телефона есть небольшие различия.
- Нажмите и удерживайте палец на пустой области на домашнем экране.
- Нажмите «Обои».
- Выберите нужные обои из тех, что доступны на вашем устройстве, или из ваших фотографий в галерее.
Как поменять обои на смартфоне Samsung
Смена обоев на устройстве Samsung немного отличается от описанного выше метода. Это потому, что Samsung предлагает вам больше возможностей, чем большинство других телефонов.
- Нажмите и удерживайте палец на пустой области на домашнем экране.
- Нажмите на «Обои» в левом нижнем углу экрана.
- Выберите новые обои из списка избранных Samsung или из своей фотогалереи.
Примечание: Этот метод работает на устройствах Samsung, работающих под управлением Android 5.0 Lollipop и выше, но из-за различий в программном обеспечении Samsung в зависимости от страны и конкретной модели устройства он может немного отличаться.
Как поменять обои в Nova Launcher и Action Launcher
На большинстве смартфонов используется именно этот метод для замены обоев на домашнем экране, хотя он практически не отличается от предыдущих.
- Нажмите и удерживайте палец на пустой области на домашнем экране.
- Нажмите на «Обои» в левом нижнем углу экрана.
- Выберите нужное изображение из обоев по умолчанию или из ваших фотографий.
Поменять обои на Android и раньше было несложно, но сейчас, благодаря тому, что многие лончеры разных производителей обладают примерно одинаковой функциональностью, этот процесс стал совсем простым и почти во всех случаях одинаковым.
Делитесь своим мнением в комментариях под этим материалом и в нашем Telegram-чате.
Новости, статьи и анонсы публикаций
Свободное общение и обсуждение материалов
За 4 года с iPhone я сменил много моделей, пользовался iPad, в общем, погряз в экосистеме Apple. Но два года назад перед покупкой iPhone XR меня впервые посетила мысль о смартфоне на Android. Я всерьез присматривался к Samsung Galaxy, OnePlus, но выбрать все равно было очень сложно, так как смартфонов оказалось невероятно много. Еще Nokia и Motorola, Google Pixel — все они казались мне привлекательными вариантами. При выборе смартфона на Android важно ознакомиться с личным опытом другого человека, чтобы информация была достоверной и объективной.
Съемка фото и видео давно перекочевала из профессиональной индустрии в мобильный мир. С момента широкого появления камеры на смартфонах все пользователи широко взялись за освоение искусства мобильной съемки. Как в любом деле, в мобильной фотографии существует множество нюансов и подводных камней, о которых не задумываешься, когда начинаешь этим заниматься. Одни ездят по миру и снимают красивые виды природы, другие используют мобильную фотографию в качестве рабочего инструмента, фотографируя свои товары и услуги. Кем бы вы ни были, наша подборка лучших аксессуаров для мобильной съемки точно придется вам по душе.
Несмотря на то что желающих пересесть с iOS на Android довольно много, большинство из них считают, что это невозможно. У каждого свои причины. Одни думают, что при переходе потеряют доступ к удобнейшей экосистеме. Другие полагают, что Android по уровню развития по-прежнему находится где-то на уровне нулевых годов. А третьи уверены, что останутся без нужного им софта. На самом деле это совершенно не так. Сейчас объясню, почему.
Источник
Как поставить обои на экран блокировки андроид
Чтобы установить новые обои на экран блокировки андроид, нужно сначала настроить саму блокировку. Она защитит данные пользователя от посторонних людей и мошенников, а цветная заставка — статичная или живая — сделает пользование телефоном приятнее.
Настройка блокировки на андроиде
После этой процедуры для входа в смартфон потребуется совершить определенные действия. Многие современные устройства сканируют отпечаток пальца. Все это занимает время, но устройство будет защищено от случайного нажатия кнопок и нежелательного доступа.
Смартфонами на андроиде пользуются миллионы людей по всему миру
Сначала открывают настройки смартфона. В них находят пункт «Безопасность» или «Защита и местоположение» (либо «Система и устройство»), а затем «Безопасность» («Блокировка и защита»). Далее выбирают «Блокировку экрана».
К сведению! Бывает, что блокировка настроена по умолчанию: человек провел пальцем по экрану — телефон разблокирован. Такая защита ненадежна, и лучше ее изменить.
Теперь нужно выбрать способ блокировки, следуя подсказкам системы.
Чтобы настроить нюансы, нажимают на значок в виде шестеренки напротив слов «Блокировка экрана». Появится меню. В нем устанавливают время до блокировки и кнопку, которая ее включает.
Важно! Некоторые действия доступны только на устройствах с версией Android 10 и новее.
Способы блокировки экрана у телефонов на андроиде:
- нет — экран не блокируется;
- провести по экрану;
- графический ключ;
- ПИН-код;
- пароль.
Настройка графического ключа
С первыми двумя пунктами все понятно. При выборе варианта «Графический ключ» на экране появится поле с девятью точками. Их соединяют в любую фигуру, которую легко запомнить, и графический ключ готов.
Графический ключ должен легко запоминаться, но не быть слишком простым
Обратите внимание! Используют минимум 4 точки. Нельзя соединять первую точку с последней, касаться одной точки дважды и разрывать линию.
Настройка ПИН-кода и пароля
Порядок действий тот же, только вместо графического ключа система попросит ввести 4 цифры (ПИН-код) или слово длиной в 4-17 символов (пароль). Для пароля используют латинские буквы или кириллицу, специальные знаки, цифры.
Настройка разблокировки по отпечатку пальца
На телефонах новых моделей стоит сканер, позволяющий снять отпечаток. Чтобы сделать это, заходят в настройки, пункт «Безопасность и конфиденциальность», выбирают вариант «Отпечаток пальца». Затем палец несколько раз прикладывают к сканеру, который находится на задней стороне телефона. Система сделает несколько ID отпечатка и сохранит их.
Обратите внимание! Обычно параллельно настраивают ПИН-код или графический ключ. Это пригодится, если руки грязные или мокрые и отпечаток не распознается.
Автоматическая разблокировка
На ранних версиях андроида именуется как Smart Lock. Функцию настраивают так, чтобы блокировка снималась при заданных условиях — дома, на работе. На ОС версии 10 и выше есть схожая функция: можно сделать так, что телефон дольше останется разблокированным, например, в офисе.
Установка обоев с помощью стандартных возможностей
В качестве картинки для экрана блокировки подходят как изображения по умолчанию, так и загруженные из Интернета. Чтобы изменить заставку, нужно:
- Зайти в настройки телефона и выбрать пункт «Экран».
- Нажать на вкладку «Обои».
- Указать, на каком экране отобразится картинка — на главном или экране блокировки.
- Выбрать изображение (проще всего через галерею).
К сведению! На многих моделях смартфонов меню можно вызвать длительным нажатием на пустой участок экрана. Появится несколько кнопок, в том числе «Обои». Если тапнуть по ней, появится дополнительное меню, где нужно выбрать вариант «Экран блокировки». Далее устанавливается картинка из стандартных либо из галереи.
В каких оболочках можно изменить тему и экран блокировки
В зависимости от того, какая графическая оболочка стоит на телефоне, порядок действий и названия пунктов меняются, но незначительно. Интерфейс современных устройств понятен интуитивно.
Так, в смартфонах Huawei вместо «Экран блокировки» написано «Начальный экран». Оболочка MIUI в моделях Xiaomi позволяет выбрать эффект «Карусель», и несколько изображений будут сменять друг друга.
Настройка «Карусели» в MIUI на Xiaomi
В целом менять оформление можно в любой оболочке, настраивая телефон под свой вкус.
Приложения для смены стандартного экрана блокировки Android
Чтобы изменить стандартные настройки в смартфоне и улучшить защиту, используют сторонний софт: приложения, скачанные через PlayMarket или Google Play. Это:
- CM Locker;
- DIY Locker;
- Echo Notification Lockscreen;
- Go Locker;
- Next LockScreen;
- Locker Master.
У каждой программы есть особенности.
CM Locker
Подходит как для новых, так и для старых версий Android. При первой активации программы нужно нажать на пункт «Защитить», чтобы она активировалась. Затем устанавливается защита — ПИН-код или пароль, настраиваются другие функции, после чего программа перебросит пользователя на главный экран. Здесь есть раздел «Темы» и вкладка «Обои» на нижней панели.
Можно добавить собственные фото или загруженные изображения. Для этого переходят на страницу, которая называется «Я». Там во вкладке «Мои» нужно нажать на значок «+» и добавить картинки из памяти телефона. Загрузив и выбрав изображение, нажимают «Применить» в верхнем левом углу экрана.
Обратите внимание! CM Locker неудобен тем, что из-за замены системы защиты у пользователя могут возникнуть сложности с доступом к устройству, однако блокировку он контролирует хорошо.
DIY Locker (Solo Locker)
С этим приложением нельзя установить на экран блокировки живые обои, зато для установки пароля можно использовать изображения. Выглядит это так: чтобы снять блокировку, надо в нужной последовательности соединить фотографии.
Плюс приложения — большой выбор обоев, устанавливаемых на экран блокировки на андроид.
Echo Notification Lockscreen
Программа хороша умным подходом к уведомлениям. Она сортирует их по важности и выводит на экран блокировки. Сортирует уведомления по категориям. Например:
Обратите внимание! С помощью Echo Notification Lockscreen можно переформатировать извещение в напоминание, которое система покажет в установленное время. Просматривать уведомления можно прямо на экране блокировки.
Сгруппированные уведомления в Echo Notification Lockscreen отображаются понятно и ненавязчиво
Приложение поддерживает разблокировку передвижением замка на экране, графические ключи, живые обои.
Другие плюсы — лаконичный, понятный интерфейс и стабильная работа.
Go Locker
Программа от разработчика GOMO Go максимально адаптирована, поэтому подойдет и для старых, и для продвинутых телефонов. На выбор множество тем и изображений.
Устанавливается легко, работает стабильно, выглядит приятно. Важные уведомления и сообщения можно читать прямо с экрана, не снимая блокировку. Для этого в программе нужно указать, каким приложениям разрешено показывать уведомления.
У приложения есть интересные фишки. Например, можно настроить разблокировку устройства встряхиванием или создать визуальные эффекты, которые будут возникать при разблокировке.
Важно! Для установки этого приложения нужно, чтобы пользователь поставил на телефон специальный лаунчер для андроид GO Launcher EX.
Next LockScreen
Это экран блокировки, разработанный знаменитой Microsoft. Благодаря ему можно настроить разные обои для разных локаций: для дома, офиса, улицы. Выбор изображений большой, также загружаются картинки, скачанные из Интернета, и фото с камеры смартфона.
Синхронизируется с календарем в телефоне и выводит прогноз погоды, напоминания о важных датах и встречах на экран блокировки. Также приложение уведомляет о письмах, которые приходят на почту, пропущенных вызовах и сообщениях.
Еще одна удобная функция — доступ к избранным приложениям, фонарику и сетевым подключениям (Bluetooth, Wi-Fi) с экрана блокировки.
Locker Master
Разработчик приложения — Finally Clean. Интерфейс простой, будет понятен даже пользователям, далеким от техники.
Приложение дает выбор: использовать готовые шаблоны экранов блокировки или создавать их самостоятельно. Инструментов для редактирования изображений и экранов здесь множество, что позволяет придумывать обои почти без ограничений.
Locker Master — это обширное поле для творчества
Обратите внимание! Пользователи Locker Master могут присоединяться к сообществу и обмениваться уникальными авторскими обоями.
Поддерживает блокировку ПИН-кодом, графическим ключом, а вариантов разблокировки множество, включая необычные, например, подув в микрофон.
Использовать стандартные средства для смены обоев на экране блокировки или сторонние приложения для андроида — дело вкуса и привычки. Можно ограничиться картинками по умолчанию либо создать собственную необычную тему. Современные приложения открывают большие возможности, которые не только сделают телефон красивее, но и обеспечат приватность данных.
Источник