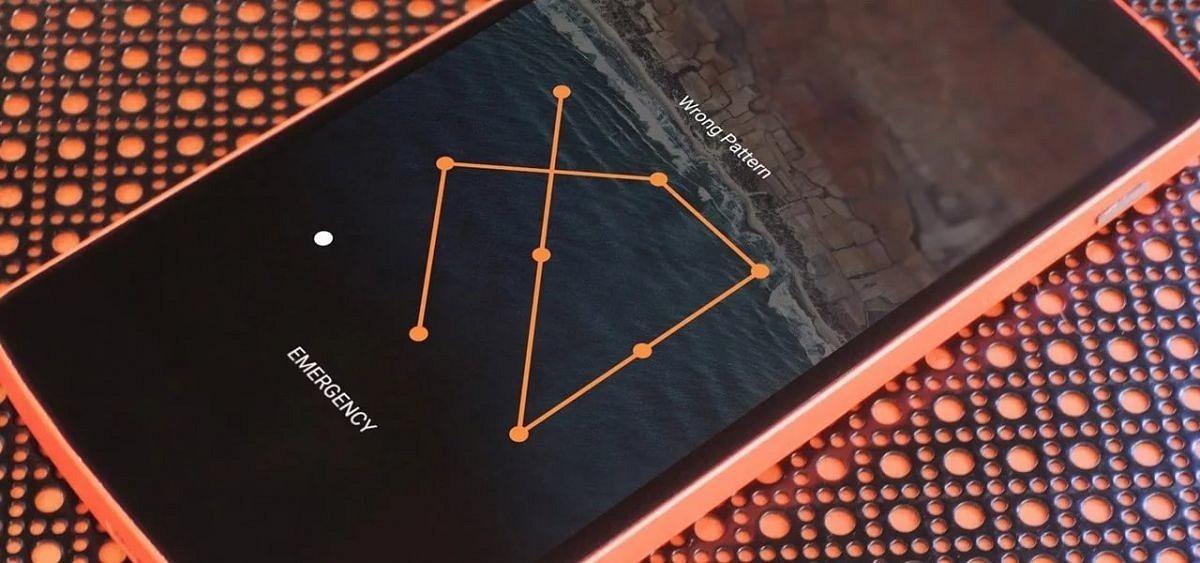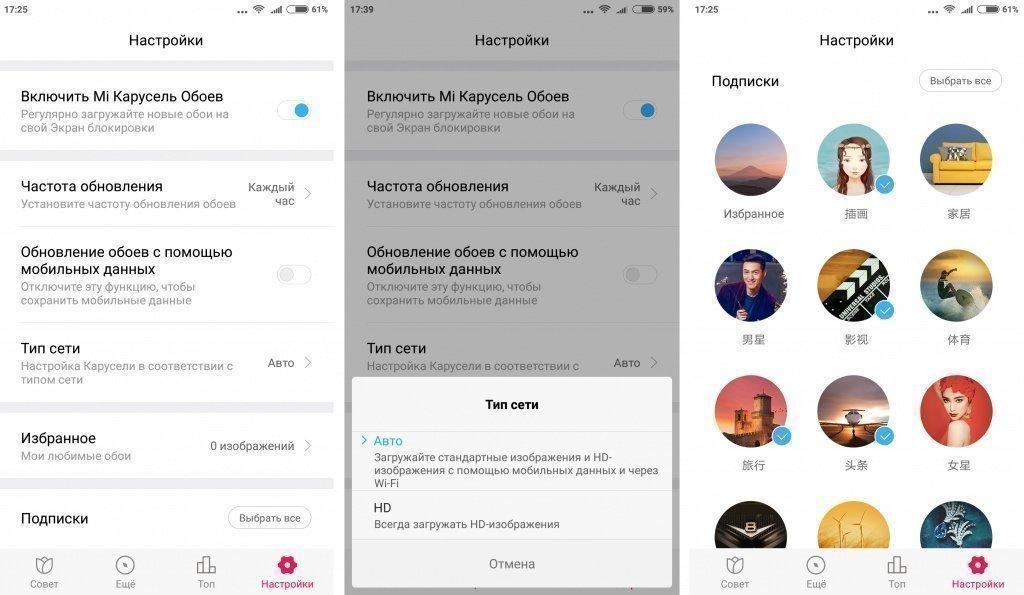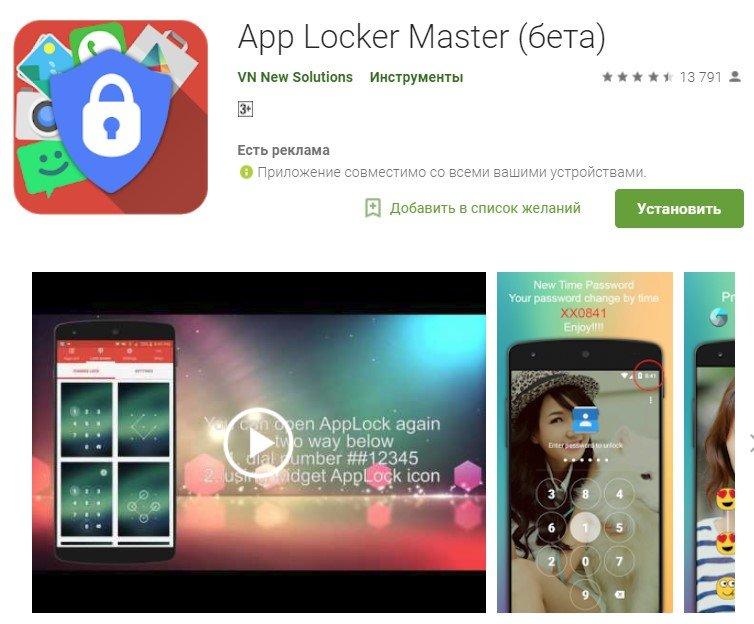- Способы установки обоев для экрана блокировки на Android
- Установка обоев для экрана блокировки на Android
- Способ 1: Настройки домашнего экрана
- Способ 2: Изменение настроек
- Способ 3: Выбор обоев из галереи
- Способ 4: CM Locker
- Способ 5: Lock screen
- Как поставить обои на экран блокировки андроид
- Настройка блокировки на андроиде
- Настройка графического ключа
- Настройка ПИН-кода и пароля
- Настройка разблокировки по отпечатку пальца
- Автоматическая разблокировка
- Установка обоев с помощью стандартных возможностей
- В каких оболочках можно изменить тему и экран блокировки
- Приложения для смены стандартного экрана блокировки Android
- CM Locker
- DIY Locker (Solo Locker)
- Echo Notification Lockscreen
- Go Locker
- Next LockScreen
- Locker Master
Способы установки обоев для экрана блокировки на Android
Экран блокировки на телефонах с ОС Android играет важную роль, выступая не только средством защиты девайса от непреднамеренного использования, но и декоративным элементом. Чтобы значительно его разнообразить, можно установить пользовательские обои. В ходе статьи мы подробно опишем данную процедуру.
Установка обоев для экрана блокировки на Android
Главная и, по сути, единственная трудность при установке обоев на экран блокировки заключается в отличиях разных Android-устройств в зависимости от установленной оболочки. Из-за подобной особенности имеющиеся на вашем телефоне параметры могут выглядеть не так, как в данной статье. При этом мы все же постараемся сообщить обо всех важных отличиях.
Способ 1: Настройки домашнего экрана
Поменять указанные обои большинства телефонов можно прямо с главного экрана, воспользовавшись специальным разделом настроек. По большей части это относится к смартфонам марки Samsung и конкретно модельного ряда Galaxy со стандартной фирменной оболочкой.
- На домашнем экране зажмите и несколько секунд удерживайте пустую область без значков. При появлении меню в нижней части страницы выберите пункт «Обои» или «Wallpapers». Название пункта может отличаться на разных устройствах, но иконка, как правило, всегда одинаковая.
Через дополнительное меню, расположенное обычно в верхней части страницы, выберите один из вариантов, для которого необходимо установить обои. В нашем случае нужно тапнуть по строке «Экран блокировки».
Иногда телефон может использовать обои, установленные в качестве основных. В таких случаях остается воспользоваться лишь сторонним ПО из последнего способа.
При одновременном использовании устройства на чистом Андроиде и лаунчеров, загруженных отдельно из Плей Маркета, периодически возникает проблема с изменением экрана блокировки. В таких случаях удалите или просто отключите приложение на время редактирования параметров. Кроме того, иногда подобные лаунчеры наоборот могут помочь с изменением обоев.
Способ 2: Изменение настроек
На Андроид-устройствах преимущественно с фирменными оболочками меняются обои на экране блокировки через стандартные «Настройки». Инструкция почти идентична для большинства версий платформы, начиная с четвертой и заканчивая последней. В качестве основного примера нами будет использована классическая оболочка MIUI от Xiaomi.
- Откройте «Настройки» и в представленном меню найдите пункт «Обои». На таких смартфонах, как Meizu или Huawei нужный раздел может быть подписан «Персонализация».
Примечание: В качестве источника лучше всего использовать галерею из-за доступа к полной библиотеке изображений.
Если вы используете устройство Huawei, скорее всего, подпись во всех случаях будет заменена на «Начальный экран». Учитывайте данную особенность при поиске пунктов.
Как мы уже сообщили, за основу был использован вариант оболочки MIUI, не сильно отличающийся от прочих фирменных аналогов. Из-за этого некоторые отличия все же могут быть, особенно в плане расположения пунктов. Кроме того, способ вполне можно комбинировать с прочими методами.
Способ 3: Выбор обоев из галереи
На большинстве смартфонов выбрать обои для экрана блокировки можно не только в настройках, но и через стандартное/стороннее приложение «Галерея». Распространяется метод как на чистый Android любой версии, так и на фирменные оболочки производителей.
- Перейдите в приложение «Галерея» и найдите изображение, которое хотите назначить для блокировки. Желательно, чтобы картинка по пропорциям соответствовала экрану телефона.
Теперь откройте меню с тремя точками в правом верхнем углу страницы и выберите пункт «Установить как». Иногда подпись содержит слово «Изображение» или «Обои».
Данный способ является наиболее простым и рекомендованным, так как позволяет сэкономить большое количество времени на поиске нужных параметров. Однако присутствует возможность смены изображения далеко не на всех устройствах.
Способ 4: CM Locker
В качестве завершающих вариантов стоит уделить внимание сторонним приложениям из Плей Маркета, требующим дополнительных разрешений, но вместе с тем позволяющим полностью или частично заменить экран блокировки. Данный способ отлично подойдет в тех редких ситуациях, когда производитель по каким-то причинам исключил нужную опцию из стандартных настроек телефона. Первым из таких вариантов ПО будет CM Locker.
- Воспользуйтесь представленной ссылкой для загрузки приложения на телефон. После этого откройте CM Locker и нажмите кнопку «Защитить» для активации основных функций программы.
В процессе включения CM Locker может само по себе закрываться и требовать изменения системных настроек. Это связано с тем, что ПО не только меняет обои на экране блокировки, но и контролирует разновидность защиты.
Вы автоматически будет перенаправлены на главную страницу после того, как разберетесь с основными настройками. Находясь в разделе «Темы», можно выбрать и загрузить один из вариантов оформления для телефона.
С помощью нижней панели перейдите на вторую вкладку «Обои» и выберите один из вариантов стандартных изображений программы. Это полезно в том случае, если вы еще не успели определиться с картинкой.
Чтобы добавить собственную картинку из памяти устройства, откройте последнюю страницу «Я» и перейдите на вкладку «Мои». Изначально здесь будет одна картинка, назначенная приложением и кнопка «+» для загрузки новых файлов.
После нажатия по блоку с пиктограммой «+» откроется галерея. Выберите нужную картинку или фотографию, открыв файл и нажав «Применить» на верхней панели.
Следом за этим экран будет автоматически заблокирован, и вы сможете посмотреть, как обои будут выглядеть в будущем. При этом во время разблокировки к изображению применяется эффект размытия.
По желанию можно быстро переключаться между обоями в приложении, выбрав файл и нажав кнопку «Задать». Во время изменения может быть указана как просто блокировка, так и вместе с домашним экраном.
Данное приложение полностью меняет классическую систему защиты устройства, из-за чего во время использования могут быть трудности с доступом. В то же время если сравнивать с встроенными функциями телефона, CM Locker позволяет куда тщательнее контролировать блокировку, гарантируя качественную защиту с возможностью восстановления доступа.
Способ 5: Lock screen
Еще одно решение для экрана блокировки с говорящим названием предоставляет меньше функций, но при этом позволяет установить вместо картинки живые обои. Кроме того, программой поддерживается последовательное автоматическое изменение статичных картинок при выборе одной из папок и несколько видом блокировки.
- Загрузив и открыв приложение, воспользуйтесь ползунком «Включить экран блокировки». Данная опция бывает включена по умолчанию.
Дополнительно необходимо перейти в раздел «Безопасность» и выбрать один из вариантов. Этот шаг можно пропустить, если у вас уже настроена блокировка.
Через главное меню перейдите в раздел «Настройки» и установите параметры на свое усмотрение. Здесь можно как включить, так и отключить эффекты, во многом требовательные к аккумулятору.
На стартовой странице нажмите по разделу «Изменение обоев» и на следующем этапе выберите источник. В случае с пунктом «Обои» можно выбрать одну из картинок программы, оптимально сочетающихся с дополнительными эффектами.
Указав один из вариантов, подтвердите сохранение с помощью кнопки «Установить». После этого на экране блокировки всегда будет появляться выбранная картинка и соответствующие эффекты.
Мы рассмотрели только два достаточно актуальных для большинства девайсов приложения исключительно в качестве примера. Если они вас по каким-то причинам не устраивают или вовсе не работают, ознакомьтесь с другими вариантами в официальном магазине.
Изменение обоев экрана блокировки на Android обычно не вызывает затруднений, так как производителями и компанией Google процедура по возможности упрощается для пользователей, плохо знакомых с операционной системой. Поэтому если после беглого просмотра настроек в соответствии с инструкцией вы не нашли нужного параметрам, проще всего будет сразу установить стороннее приложение.
Помимо этой статьи, на сайте еще 12473 инструкций.
Добавьте сайт Lumpics.ru в закладки (CTRL+D) и мы точно еще пригодимся вам.
Отблагодарите автора, поделитесь статьей в социальных сетях.
Источник
Как поставить обои на экран блокировки андроид
Чтобы установить новые обои на экран блокировки андроид, нужно сначала настроить саму блокировку. Она защитит данные пользователя от посторонних людей и мошенников, а цветная заставка — статичная или живая — сделает пользование телефоном приятнее.
Настройка блокировки на андроиде
После этой процедуры для входа в смартфон потребуется совершить определенные действия. Многие современные устройства сканируют отпечаток пальца. Все это занимает время, но устройство будет защищено от случайного нажатия кнопок и нежелательного доступа.
Смартфонами на андроиде пользуются миллионы людей по всему миру
Сначала открывают настройки смартфона. В них находят пункт «Безопасность» или «Защита и местоположение» (либо «Система и устройство»), а затем «Безопасность» («Блокировка и защита»). Далее выбирают «Блокировку экрана».
К сведению! Бывает, что блокировка настроена по умолчанию: человек провел пальцем по экрану — телефон разблокирован. Такая защита ненадежна, и лучше ее изменить.
Теперь нужно выбрать способ блокировки, следуя подсказкам системы.
Чтобы настроить нюансы, нажимают на значок в виде шестеренки напротив слов «Блокировка экрана». Появится меню. В нем устанавливают время до блокировки и кнопку, которая ее включает.
Важно! Некоторые действия доступны только на устройствах с версией Android 10 и новее.
Способы блокировки экрана у телефонов на андроиде:
- нет — экран не блокируется;
- провести по экрану;
- графический ключ;
- ПИН-код;
- пароль.
Настройка графического ключа
С первыми двумя пунктами все понятно. При выборе варианта «Графический ключ» на экране появится поле с девятью точками. Их соединяют в любую фигуру, которую легко запомнить, и графический ключ готов.
Графический ключ должен легко запоминаться, но не быть слишком простым
Обратите внимание! Используют минимум 4 точки. Нельзя соединять первую точку с последней, касаться одной точки дважды и разрывать линию.
Настройка ПИН-кода и пароля
Порядок действий тот же, только вместо графического ключа система попросит ввести 4 цифры (ПИН-код) или слово длиной в 4-17 символов (пароль). Для пароля используют латинские буквы или кириллицу, специальные знаки, цифры.
Настройка разблокировки по отпечатку пальца
На телефонах новых моделей стоит сканер, позволяющий снять отпечаток. Чтобы сделать это, заходят в настройки, пункт «Безопасность и конфиденциальность», выбирают вариант «Отпечаток пальца». Затем палец несколько раз прикладывают к сканеру, который находится на задней стороне телефона. Система сделает несколько ID отпечатка и сохранит их.
Обратите внимание! Обычно параллельно настраивают ПИН-код или графический ключ. Это пригодится, если руки грязные или мокрые и отпечаток не распознается.
Автоматическая разблокировка
На ранних версиях андроида именуется как Smart Lock. Функцию настраивают так, чтобы блокировка снималась при заданных условиях — дома, на работе. На ОС версии 10 и выше есть схожая функция: можно сделать так, что телефон дольше останется разблокированным, например, в офисе.
Установка обоев с помощью стандартных возможностей
В качестве картинки для экрана блокировки подходят как изображения по умолчанию, так и загруженные из Интернета. Чтобы изменить заставку, нужно:
- Зайти в настройки телефона и выбрать пункт «Экран».
- Нажать на вкладку «Обои».
- Указать, на каком экране отобразится картинка — на главном или экране блокировки.
- Выбрать изображение (проще всего через галерею).
К сведению! На многих моделях смартфонов меню можно вызвать длительным нажатием на пустой участок экрана. Появится несколько кнопок, в том числе «Обои». Если тапнуть по ней, появится дополнительное меню, где нужно выбрать вариант «Экран блокировки». Далее устанавливается картинка из стандартных либо из галереи.
В каких оболочках можно изменить тему и экран блокировки
В зависимости от того, какая графическая оболочка стоит на телефоне, порядок действий и названия пунктов меняются, но незначительно. Интерфейс современных устройств понятен интуитивно.
Так, в смартфонах Huawei вместо «Экран блокировки» написано «Начальный экран». Оболочка MIUI в моделях Xiaomi позволяет выбрать эффект «Карусель», и несколько изображений будут сменять друг друга.
Настройка «Карусели» в MIUI на Xiaomi
В целом менять оформление можно в любой оболочке, настраивая телефон под свой вкус.
Приложения для смены стандартного экрана блокировки Android
Чтобы изменить стандартные настройки в смартфоне и улучшить защиту, используют сторонний софт: приложения, скачанные через PlayMarket или Google Play. Это:
- CM Locker;
- DIY Locker;
- Echo Notification Lockscreen;
- Go Locker;
- Next LockScreen;
- Locker Master.
У каждой программы есть особенности.
CM Locker
Подходит как для новых, так и для старых версий Android. При первой активации программы нужно нажать на пункт «Защитить», чтобы она активировалась. Затем устанавливается защита — ПИН-код или пароль, настраиваются другие функции, после чего программа перебросит пользователя на главный экран. Здесь есть раздел «Темы» и вкладка «Обои» на нижней панели.
Можно добавить собственные фото или загруженные изображения. Для этого переходят на страницу, которая называется «Я». Там во вкладке «Мои» нужно нажать на значок «+» и добавить картинки из памяти телефона. Загрузив и выбрав изображение, нажимают «Применить» в верхнем левом углу экрана.
Обратите внимание! CM Locker неудобен тем, что из-за замены системы защиты у пользователя могут возникнуть сложности с доступом к устройству, однако блокировку он контролирует хорошо.
DIY Locker (Solo Locker)
С этим приложением нельзя установить на экран блокировки живые обои, зато для установки пароля можно использовать изображения. Выглядит это так: чтобы снять блокировку, надо в нужной последовательности соединить фотографии.
Плюс приложения — большой выбор обоев, устанавливаемых на экран блокировки на андроид.
Echo Notification Lockscreen
Программа хороша умным подходом к уведомлениям. Она сортирует их по важности и выводит на экран блокировки. Сортирует уведомления по категориям. Например:
Обратите внимание! С помощью Echo Notification Lockscreen можно переформатировать извещение в напоминание, которое система покажет в установленное время. Просматривать уведомления можно прямо на экране блокировки.
Сгруппированные уведомления в Echo Notification Lockscreen отображаются понятно и ненавязчиво
Приложение поддерживает разблокировку передвижением замка на экране, графические ключи, живые обои.
Другие плюсы — лаконичный, понятный интерфейс и стабильная работа.
Go Locker
Программа от разработчика GOMO Go максимально адаптирована, поэтому подойдет и для старых, и для продвинутых телефонов. На выбор множество тем и изображений.
Устанавливается легко, работает стабильно, выглядит приятно. Важные уведомления и сообщения можно читать прямо с экрана, не снимая блокировку. Для этого в программе нужно указать, каким приложениям разрешено показывать уведомления.
У приложения есть интересные фишки. Например, можно настроить разблокировку устройства встряхиванием или создать визуальные эффекты, которые будут возникать при разблокировке.
Важно! Для установки этого приложения нужно, чтобы пользователь поставил на телефон специальный лаунчер для андроид GO Launcher EX.
Next LockScreen
Это экран блокировки, разработанный знаменитой Microsoft. Благодаря ему можно настроить разные обои для разных локаций: для дома, офиса, улицы. Выбор изображений большой, также загружаются картинки, скачанные из Интернета, и фото с камеры смартфона.
Синхронизируется с календарем в телефоне и выводит прогноз погоды, напоминания о важных датах и встречах на экран блокировки. Также приложение уведомляет о письмах, которые приходят на почту, пропущенных вызовах и сообщениях.
Еще одна удобная функция — доступ к избранным приложениям, фонарику и сетевым подключениям (Bluetooth, Wi-Fi) с экрана блокировки.
Locker Master
Разработчик приложения — Finally Clean. Интерфейс простой, будет понятен даже пользователям, далеким от техники.
Приложение дает выбор: использовать готовые шаблоны экранов блокировки или создавать их самостоятельно. Инструментов для редактирования изображений и экранов здесь множество, что позволяет придумывать обои почти без ограничений.
Locker Master — это обширное поле для творчества
Обратите внимание! Пользователи Locker Master могут присоединяться к сообществу и обмениваться уникальными авторскими обоями.
Поддерживает блокировку ПИН-кодом, графическим ключом, а вариантов разблокировки множество, включая необычные, например, подув в микрофон.
Использовать стандартные средства для смены обоев на экране блокировки или сторонние приложения для андроида — дело вкуса и привычки. Можно ограничиться картинками по умолчанию либо создать собственную необычную тему. Современные приложения открывают большие возможности, которые не только сделают телефон красивее, но и обеспечат приватность данных.
Источник