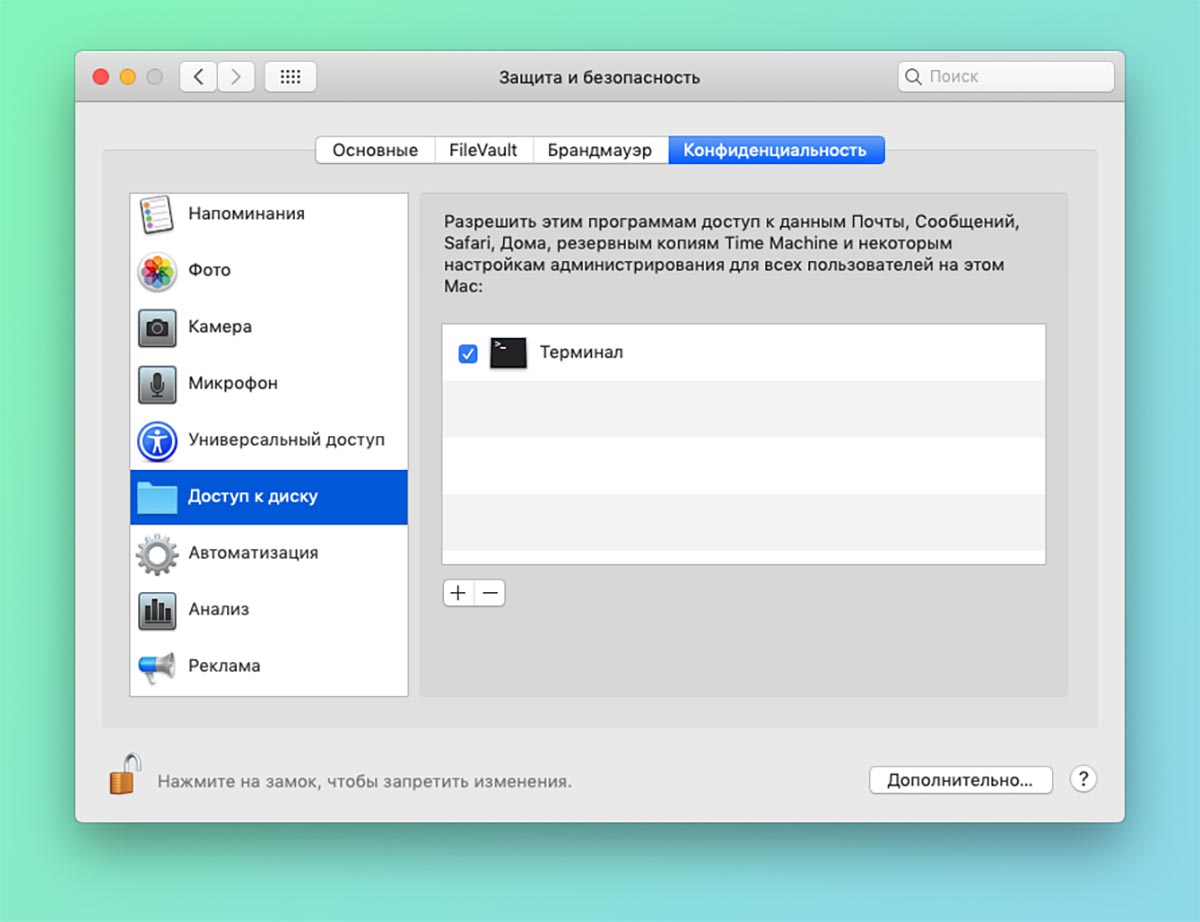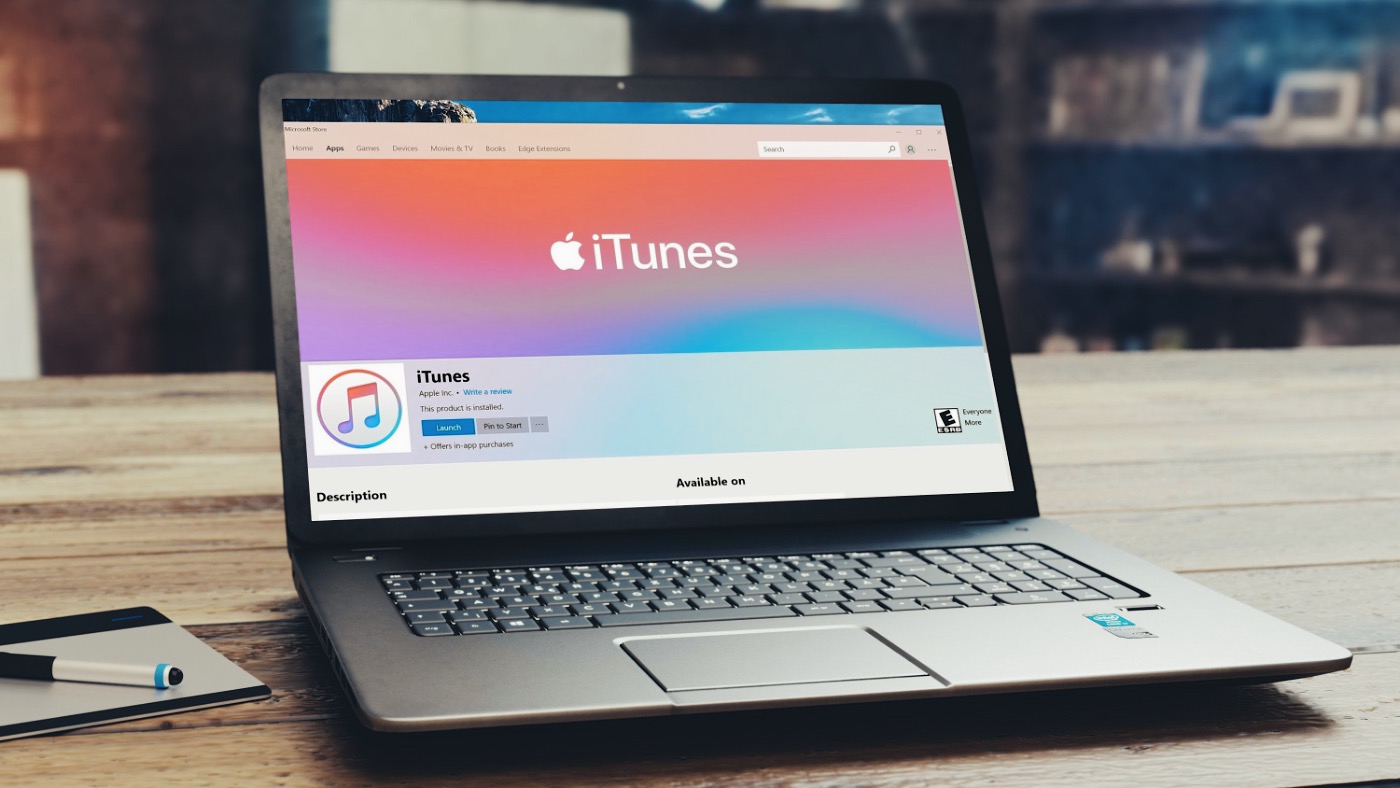- Как поменять место хранения резервной копии в программе iTunes
- Немножко полезной информации
- Как изменить расположение резервной копии iTunes на ПК с ОС Windows
- Жизненный опыт
- Как изменить место хранения файлов iTunes, находящихся на ПК
- Определение местоположения файлов iTunes
- Как изменить место хранения импортируемых файлов
- Если песня больше не отображается в iTunes
- Как перенести локальную резервную копию iPhone на внешний диск
- ✏️ Нам пишут:
- Как изменить место хранения бекапа iPhone по умолчанию на Mac
- Как изменить место хранения бекапа iPhone по умолчанию на Windows
- Полное Руководство: Как Поменять Папку Создания Резервных Копий iTunes
- Часть 1: Как Поменять Папку Создания Резервных Копий iTunes В Windows
- Часть 2: Как Поменять Папку Создания Резервных Копий iTunes На Mac
- Часть 3: Часто Задаваемые Вопросы О Резервном Копировании iTunes
- Q1: Где хранится резервная копия iTunes?
- Q2: Как восстановить файлы из резервной копии iTunes?
- Q3: Как я узнаю, что резервное копирование в iTunes прошло успешно?
- Бонусные советы: как получить пароль резервной копии iTunes
- Заключительные Слова
Как поменять место хранения резервной копии в программе iTunes
iTunes хранит папку резервного копирования iOS непосредственно на системном диске, обычно на диске C :. Благодаря постоянно расширяющейся резервной копии iOS драгоценное и часто скудное пространство диска C: будет постоянно сокращаться. В скором времени у нас, скорее всего, закончиться свободное пространство в системном разделе Windows.
Чтобы этого избежать, у вас есть два варианта: один — резервное копирование iPhone / iPad на внешний жесткий диск, а другой — изменение местоположения резервного копирования iTunes. В этом сообщении мы остановимся на том, как изменить местоположение резервного копирования iTunes по умолчанию.
Немножко полезной информации
По умолчанию iTunes сохранит файлы резервной копии по следующему пути.
Место хранения iTunes в Windows XP: \ Documents and Settings \ (имя пользователя) \ Данные приложения \ Apple Computer \ MobileSync \ Backup \ Место хранения iTunes в Windows Vista / Windows 7/8/10: \ Users \ (имя пользователя) \ AppData \ Роуминг \ Apple Computer \ MobileSync \ Backup \
iTunes настроен на перенос всех резервных копий в путь, показанный выше, и мы не можем выбрать сохранение этих файлов резервных копий на другой диск напрямую.
Как изменить расположение резервной копии iTunes на ПК с ОС Windows
Шаг 1. Создайте новую папку резервного копирования iTunes на другом диске
Во-первых, вы должны создать новую папку резервного копирования iTunes на диске D, E диске или любом диске, на котором больше свободного места. Кроме того, вы можете создать папку во флеш-драйве, флэш-накопителе, внешнем жестком диске и т.д. Вы можете назвать папку «Новая резервная копия iTunes» и любое достаточно наглядное описание.
Шаг 2. Переименуйте старую папку резервного копирования iTunes на системный диск.
Вы можете найти местоположение по умолчанию в iTunes с указанным выше способом и переименовать имя папки из «Резервное копирование» в «Старое iTunes Backup» или что-нибудь еще.
Шаг 3. Изменение местоположения резервной копии iTunes на ПК с ОС Windows
Возможно, вам нелегко понять, что такое символические ссылки. На самом деле, вам не нужно много об этом знать, пока вы можете создать символическую ссылку, следуя нашим шагам. Но если вы хотите знать, мы также предоставим вам базовые знания в конце страницы.
1. Как только вы переименуете исходную папку резервного копирования iTunes, нажмите клавишу SHIFT и щелкните правой кнопкой мыши по старому файлу архива iTunes, вы получите всплывающее меню.
2. Выберите «Открыть окно команды здесь», вы получите такой экран:
3. В окне запроса вручную введите следующую команду, где D: \ — новое местоположение диска (буква диска может отличаться), а «Резервное копирование» — это имя папки резервного копирования iOS, которую вы только что переместили:
mklink / J «% APPDATA% \ Apple Computer \ MobileSync \ Backup» «D: \ Backup»
4. Теперь вы увидите окно командной строки, которое получило успех при создании соединения. И новый исходный ярлык под названием «Резервное копирование» появится в исходном месте.
5. Теперь удалите старые файлы резервных копий iTunes, существующие в папке MobileSync. Затем подключите свой iPhone к ПК и создайте резервную копию iTunes. Вы обнаружите, что новые резервные копии создаются в E: \ Backup (или там, где вы создали новую папку резервного копирования).
Изменение местоположения резервной копии iTunes является хорошим началом для сохранения хранилища системного диска. Но шаги могут быть немного сложными и техническими. Если вы хотите избежать этих длительных шагов, я бы рекомендовал вам использовать FonePaw iOS Transfer . Это программное обеспечение позволяет вам резервировать данные iPhone, включая фотографии, музыку, видео, фильмы, контакты, текстовые сообщения, iBooks, рингтоны, плейлисты и т.д. На компьютер, и вы можете выбрать любую папку, которую хотите сохранить.
Жизненный опыт
Чтобы изменить местоположение iTunes, нам нужно создать символическую ссылку (или называемую точкой соединения) из исходного местоположения резервной копии iTunes. Согласно Википедии , «точка соединения NTFS является символической ссылкой на каталог, который действует как псевдоним этого каталога. Эта функция файловой системы NTFS дает преимущества по сравнению с файлом ярлыка оболочки Windows (.lnk), таким как разрешение доступа к файлы в каталоге через проводник Windows, командную строку и т.д.
Источник
Как изменить место хранения файлов iTunes, находящихся на ПК
По умолчанию музыка, телешоу, фильмы, подкасты и другие файлы, которые отображаются в медиатеке iTunes, хранятся в Вашей папке пользователя в подпапке:
Определение местоположения файлов iTunes
В приложении iTunes 
Выполните одно из следующих действий.
Поиск папки, в которой хранится файл. Выберите объект, затем выберите пункт меню «Правка» > «Сведения об [объекте]».
Путь к файлу отображается в нижней части панели «Файл» (рядом с элементом «Расположение»).
Отображение файла в проводнике. Выберите объект, затем выберите пункт меню «Файл» > «Показать в Проводнике Windows».
Как изменить место хранения импортируемых файлов
Вы можете изменить место хранения медиафайлов iTunes.
Важно! Для достижения наилучших результатов не перемещайте папку iTunes или папки внутри нее.
В приложении iTunes 
Нажмите «Изменить», затем выберите новое размещение для файлов.
С этого момента новые песни и другие объекты, которые Вы импортируете, будут храниться в этом новом месте. Песни, которые Вы импортировали ранее, останутся на своих прежних местах.
Совет. Если Вы хотите переместить текущие файлы в новое место, см. Как собрать файлы в папке iTunes.
Чтобы вернуться к хранению импортируемых файлов в папке iTunes, выберите пункт меню «Правка» > «Настройки», нажмите «Дополнения», затем нажмите «Сбросить».
Если песня больше не отображается в iTunes
Если песня раньше отображалась в iTunes, а сейчас не отображается, возможно, файл медиатеки iTunes был перемещен или песня удалена из папки iTunes. Чтобы песня снова отображалась в окне iTunes, попробуйте выполнить следующие шаги в указанном порядке.
Найдите папку «iTunes» (по умолчанию она находится в папке «Музыка» на ПК) и перетяните ее в окно iTunes. Вы снова увидите песни в Вашей медиатеке. Если файл медиатеки iTunes содержался в этой папке, будут отображены также прежние плейлисты.
Если это не помогло, по-видимому, Ваши песни находятся где-то в другом месте на жестком диске. Выберите «Пуск» > «Поиск» и поищите песню по названию или исполнителю. Перетяните песни (или папки с песнями) в окно iTunes, чтобы снова добавить их в iTunes.
Если поиск не дает результатов, проверьте в Корзине.
Если медиатека находится на внешнем диске, убедитесь, что он подключен к компьютеру, прежде чем открывать iTunes. (Если медиатека находится в сети, сначала подключитесь к сети.)
Если файлы загадочным образом исчезли, проверьте весь компьютер обновленным антивирусным ПО.
Если Вы удалите файл медиатеки iTunes, Ваши песни больше не будут отображаться в медиатеке, несмотря на то что файлы песен по-прежнему находятся в папке iTunes.
Источник
Как перенести локальную резервную копию iPhone на внешний диск
✏️ Нам пишут:
Хочу создать полную резервную копию iPhone на Mac, но на диске компьютера недостаточно свободного места. Можно ли перенести бекап на внешний диск?
Емкость накопителей в актуальных моделях iPhone может быть равной или даже превосходить объем накопителей на компьютерах Mac. Это делает проблематичным создание локальной резервной копии данных на компьютере.
Есть способ перенести место хранения бэкапов на внешний диск, который придется подключать во время резервного копирования.
Как изменить место хранения бекапа iPhone по умолчанию на Mac
1. Перейдите в Системные настройки – Защита и безопасность – Конфиденциальность.
2. Нажмите на замок для получения доступа к изменению параметров и введите пароль администратора.
3. В боковом меню найдите раздел Доступ к диску, нажмите “+” и добавьте приложение Терминал.
4. Запустите Терминал и введите следующую команду:
ln -s /Volumes/DRIVE/ios_backup
Где вместо DRIVE укажите имя подключенного накопителя.
5. Перезагрузите Mac для вступления изменений в силу.
Теперь копии будут создаваться по указанному в команде пути на съемном накопителе. Убедитесь, что он подключен к компьютеру во время создания бекапа и на нем достаточно свободного места.
Как изменить место хранения бекапа iPhone по умолчанию на Windows
В операционной системе от Microsoft нужно запустить командную строку и выполнить такую команду:
mklink /d «C:\Users\USER_NAME\AppData\Roaming\Apple Computer\MobileSync\Backup\» D:\Backup
Где USER_NAME – имя используемой учетной записи (рабочей папки пользователя), а D:\Backup – новое местоположение резервной копии.
Для вступления изменений в силу потребуется перезагрузить компьютер.
Источник
Полное Руководство: Как Поменять Папку Создания Резервных Копий iTunes
Мой диск C заполнен, но iTunes постоянно пытается хранить резервные копии устройств на диске C: независимо от того, где он установлен. Мне нужно изменить это местоположение, чтобы сделать резервную копию устройств на моем ПК. Как поменять папку создания резервных копий iTunes?
Вы сталкиваетесь с той же проблемой, что iTunes хранит папку резервных копий iOS непосредственно на системном диске, обычно на диске C, несмотря на его емкость. Если это так, нет необходимости искать iTunes для изменения местоположения резервной копии, просто прочтите эту статью.
Часть 1: Как Поменять Папку Создания Резервных Копий iTunes В Windows
Изменение местоположения резервной копии iTunes — настоятельная потребность пользователей, у которых недостаточно места на диске C. Далее приводится подробное руководство: как изменить место хранения резервной копии iPhone.
- 01 Найдите текущую папку резервных копий iTunes.
- Введите % APPDATA% \ Apple Computer \ MobileSync и нажмите OK. Или вы можете ввести его в поле поиска в меню Windows и щелкнуть папку.
- Найдите текущую резервную папку.
- Нажмите Win + R, чтобы открыть окно.
Затем здесь появится командное окно.
iTunes успешно изменила местоположение резервной копии! Теперь вы можете создать резервную копию своего устройства в желаемом месте, не занимая диск C.
Примечание: Для пользователей Windows 7 и Windows 8 необходимо выбрать «Открыть окно команд здесь» и ввести mklink / J «% APPDATA% \ Apple Computer \ MobileSync \ Backup» « E: \ Backup » для классического iTunes или mklink / J«% USERPROFILE% \ Apple \ MobileSync \ Backup »« E: \ Backup» для Microsoft Store iTunes во всплывающем окне.
Часть 2: Как Поменять Папку Создания Резервных Копий iTunes На Mac
В первом мы рассказали, как поменять папку создания резервных копий iTunes в Windows. Теперь мы расскажем, как изменить место хранения резервной копии iTunes на Mac. Следуйте инструкциям ниже.
- 01 Найдите текущую резервную папку.
- Нажмите Cmd + [Пробел], чтобы открыть Spotlight.
- Введите
/ Library / Application Support / MobileSync и нажмите Enter.
02 Скопируйте папку с резервными копиями в то место, где вы хотите изменить ее расположение.
- Щелкните «Системные настройки» в меню Apple.
- Выберите «Безопасность и конфиденциальность» в «Системных настройках».
- Нажмите на замок, чтобы внести изменения внизу.
- Выберите Полный доступ к диску и нажмите +.
- Выберите «Терминал» в «Утилитах» и нажмите «Открыть».
Вы можете найти и щелкнуть «Терминал» в разделе «Служебные программы приложений» или нажать Cmd + [Пробел] и ввести «Терминал», затем нажать Enter, чтобы запустить его.
06 Введите ln -s [желаемый-новый-путь-резервной копии]
/ Library / Application \ Support / MobileSync / и нажмите Enter.
После успешного выполнения команды символической ссылки в исходном расположении папки резервного копирования появится новая папка с ярлыком с именем Backup. Поздравляем, удалось изменить расположение резервной копии iTunes!
Часть 3: Часто Задаваемые Вопросы О Резервном Копировании iTunes
Q1: Где хранится резервная копия iTunes?
В Windows iTunes будет хранить резервные копии в папке \ Users \ [ИМЯ ПОЛЬЗОВАТЕЛЯ] \ AppData \ Roaming \ Apple Computer \ MobileSync \ Backup, а версия iTunes для Microsoft Store будет хранить резервные копии в папке \ Users \ [USERNAME] \ Apple \ MobileSync \ Backup. На Mac резервные копии iTunes будут храниться в / Users / [USERNAME] / Library / Application Support / MobileSync / Backup.
Q2: Как восстановить файлы из резервной копии iTunes?
- Запустите iTunes и подключите iDevice к компьютеру.
- Щелкните значок своего устройства в iTunes.
- Щелкните Восстановить из резервной копии.
Q3: Как я узнаю, что резервное копирование в iTunes прошло успешно?
Подключите iDevice к компьютеру, щелкните значок своего устройства. Вы увидите время последнего резервного копирования. Нажмите «Изменить» и выберите «Настройки». В случае успешного резервного копирования вы увидите резервную копию на устройстве.
Бонусные советы: как получить пароль резервной копии iTunes
Вы установили пароль для своей резервной копии iTunes? Забыли пароль резервной копии iPhone или заблокировали резервную копию? Если это так, мы искренне рекомендуем вам PassFab iPhone Backup Unlocker. Выполните следующие шаги, чтобы восстановить пароль резервной копии iTunes.
- 01 Установите и запустите эту программу разблокировки резервных копий iPhone на своем компьютере.
03 Выберите один файл резервной копии, для которого вы хотите восстановить пароль, из списка файлов резервных копий.
04 Выберите режим атаки по паролю. Затем нажмите кнопку «Начать».
Здесь мы предоставляем три режима атаки по паролю: «Атака словаря», «Атака маски», «Атака грубой силой».
Вы можете выбрать «Атака словаря», если вы помните свои пароли, или «Атака маски», если у вас есть подсказки о своем пароле, или «Атака грубой силой», если вы ничего не помните о своем пароле.
05 После этого программа покажет ваш пароль.
Когда процесс получения пароля будет завершен, появится всплывающее сообщение с подтверждением, отображающее полученный пароль.
Заключительные Слова
В этой статье мы рассказали, как поменять папку создания резервных копий iTunes в Windows и Mac, и порекомендовали вам замечательную программу PassFab iPhone Backup Unlocker. Если эта статья вам подходит, поделитесь ею с другими.
Источник