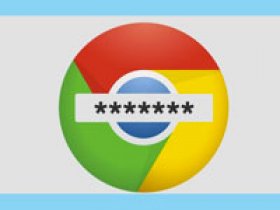- Как поменять пароль аккаунта Гугл на Андроид
- Какой должен быть пароль
- Способ 1: через настройки
- Способ 2: через браузер
- Заключение
- Как поменять пароль в аккаунте Google
- Как это сделать
- Как сбросить
- Как задать надежный код
- Менеджер паролей
- Смена данных входа в почте
- Как поменять пароль в учетной записи Google
- Устанавливаем новый пароль для Google-аккаунта
- Двухэтапная аутентификация
- Как изменить пароль аккаунта Google
- Как изменить пароль аккаунта Google на компьютере
- Изменение пароля на Android
Как поменять пароль аккаунта Гугл на Андроид
Часто пользователи решают поменять пароль от своего Гугл аккаунта. Причин такого действия множество. Это может быть, как желание обезопасить свою учётную запись, так и необходимость защитить хранящиеся там данные. Существует 2 работающих способа, которые расскажут, как поменять пароль аккаунта Гугл на Андроид.
Какой должен быть пароль
Если вы решили узнать, как поменять пароль, то вам прежде всего нужно создать надёжную комбинацию цифр. Для аккаунта Гугл подойдёт код, состоящий минимум из восьми символов. Вообще, самой безопасное считается комбинация из 8-18 знаков.
Причём такой пин-код должен содержать цифры, буквы и специальные символы (собака (@), доллар ($), решётка (#) и т.д.). В социальной сети достаточно установить пароль из восьми знаков, а вот для электронного кошелька лучше создавать комбинации из 18 знаков и больше. Вот пример хорошего пароля: *5kIP
- 12345678 – отсутствуют буквы и специальные символы;
- Y%q# – маленькая длина;
- Qwerty – набор букв верхней панели клавиатуры;
Теперь можно перейти к изменению пароля в Гугл аккаунте.
Способ 1: через настройки
Данный метод является самым простым и эффективным. Для начала зайдите в настройки телефона, где перейдите во вкладку «Google».
Теперь кликните «Аккаунт Google». На некоторых смартфонах попасть в данный раздел возможно прямо с рабочего стола. Для этого запустите программу «Настройки Google».
Мы попадаем на страницу с нашим профилем. Если открылся не тот аккаунт, то кликните на адрес вашей почты, который находится под именем учётной записи. Из предложенного списка выберите нужные вариант.
В открывшемся меню возможно перемещение между вкладками. Для этого просто проведите пальцем в нужную сторону.
Нам требуется раздел «Безопасность», в котором нужно пролистать немного вниз до пункта «Пароль».
Здесь нужно подтвердить то, что выбранная учётная запись принадлежит вам. Для этого введите пин-код в соответствующее поле и кликните «Далее».
Теперь перейдём к изменению пароля на аккаунте. Для этого создайте новую вариацию цифр и букв и введите её в два поля. При надобности просмотреть указываемые данные нажмите на «зачёркнутый глаз».
После ввода корректного пин-кода нажмите «Изменить пароль».
Теперь вам известно, как поменять пароль в гугл аккаунте.
Способ 2: через браузер
Первым делом открываем любой браузер.
В поисковую строку вводим запрос «вход Google». Нам нужно открыть первый сайт.
Здесь мы видим меню с настройками учётной записи. Проверьте, чтобы был открыт нужный аккаунт. Если это не так, то для выбора кликните на аватарку профиля, где из предложенного списка нажмите на нужный вариант.
Теперь листаем раздел с вкладками до пункта «Безопасность». Здесь нам нужно открыть меню «Пароль».
В открывшемся окне укажите действующий пин-код от профиля и кликните «Далее».
Теперь придумываем надёжную комбинацию, состоящую из букв, специальных знаков и цифр. После этого нажимаем «Изменить пароль».
Заключение
Как видно, поменять пароль аккаунта Гугл на Андроид не так и сложно. Главное соблюдать внимательность и осторожность, тогда никаких проблем не возникнет.
Если у вас остались какие-то вопросы, то смело задавайте их в комментариях!
Источник
Как поменять пароль в аккаунте Google
5 минут Автор: 92
Часто при создании учетной записи может возникнуть необходимость смены пароля. А так как учетная запись имеет привязку и к Play Market, и к YouTube, и к электронной почте, то выходит, что после изменения кода в одном из этих приложений он сменится для всех остальных. Поэтому очень важно ответственно подходить к процессу его создания и дальнейшего использования. Рассмотрим подробнее, как сменить пароль Гугл с помощью компьютера и телефона.
Как это сделать
Изменять пароль в аккаунте лучше с компьютера. Можно, конечно, делать это и с любого другого устройства, только лучше использовать при этом полную версию сайта, а не мобильную. Итак, открываем сайт, вводим логин и код от своего профиля и жмем «Войти».
Оказавшись на персональной странице, нужно нажать на ее иконку в правой верхней части экрана. Появится всплывающее меню, в котором необходимо выбрать кнопку «Мой аккаунт».
Теперь откроется страница с настройками, в которых нужно выбрать раздел «Безопасность и вход». В ней находится подраздел «Вход в аккаунт Google» – «Пароль». Система начнет автоматически перезагружаться и предложит выполнить вход еще раз. Делаем это, и теперь нужно задать учетной записи новый код, дважды подтвердив его.
Задаем новые значения и кликаем «Изменить пароль». На этом все. Теперь для входа в профиль Google понадобится использовать новое его значение.
Как сбросить
Чтобы сбросить данные от myaccount в Google, нужно ответить на несколько вопросов для подтверждения личности, ведь система должна понимать, что именно вы являетесь собственником учетной записи, и это не мошенники. После чего на привязанную электронную почту будет направлено письмо с инструкцией.
Если письмо не было получено, нужно проверить папку спам или добавить noreply@google.com в список одобренных контактов. После получения письма перейдите по ссылке для изменения кода доступа.
Как задать надежный код
Чтобы защитить свой профиль в Google от взлома, необходимо установить сложный и уникальный код. Благодаря ему, вы сможете защитить личные данные и файлы, сохранить конфиденциальность переписки и не допустить несанкционированный доступ к учетной записи.
Не допускается использование следующих кодов авторизации:
- слишком простых значений (например, 12345678);
- тех, что использовались вами ранее;
- тех, которые начинаются или заканчиваются пробелом.
Менеджер паролей
Чтобы получить доступ к менеджеру паролей, нужно перейти по ссылке https://passwords.google.com. Здесь будут отображены все сайты, коды доступа к которым были сохранены пользователем в браузере.
Chrome работает таким образом, что в процессе ввода нового пароля от того или иного сайта система предложит его сохранить. И если вы с этим согласны, просто нажмите одноименную кнопку, которая появится на экране. Чтобы в дальнейшем посмотреть сохраненный код, нужно нажать значок 
В дальнейшем при входе на подобный сайт браузер сделает это без авторизации. Если же в системе имеются данные от нескольких сайтов, то, начав ввод имени пользователя, достаточно выбрать вариант из подбора.
Чтобы включить или отключить сохранение кода доступа, нужно кликнуть по фото профиля в Google 
Смена данных входа в почте
Чтобы поменять данные для авторизации в почте Gmail, нужно зайти в учетную запись почты и нажать на «Настройки», кликнув по шестеренке справа.
В появившемся меню выбираем пункт «Аккаунты и импорт». Первым будет подраздел с изменением настроек, выбрав который, нужно сперва ввести действующую комбинацию символов, а затем придумать и дважды ввести новую в специально отведенные для этого поля.
Правильно введя значения, нажимаем кнопку «Изменить пароль».
Теперь для авторизации в почте и всех других сервисах Google нужно вводить новое значение.
Источник
Как поменять пароль в учетной записи Google
Если пароль от вашего аккаунта в Google кажется недостаточно надежным или он стал неактуальным по-какой-либо другой причине, его можно легко поменять. Сегодня мы разберемся, как это сделать.
Устанавливаем новый пароль для Google-аккаунта
Для того чтобы изменить текущий пароль от учетной записи Google, вам необходимо выполнить следующее:
- Осуществите вход в свою учетную запись.
Подробнее: Как выполнить вход в аккаунт Google
Нажмите на круглую кнопку с изображением профиля (или инициалами, если не установлен аватар) в правом верхнем углу экрана и в появившемся окошке нажмите кнопку «Аккаунт Google».
В следующем окне введите ваш действующий пароль.
Введите свой новый пароль в верхней строке и подтвердите его в нижней. Минимальная длина пароля — 8 символов. Чтобы пароль был более надежен, используйте в нем буквы латинского алфавита и цифры.
Для удобства ввода паролей вы можете сделать видимыми печатаемые символы (по умолчанию они скрыты). Для этого просто щелкните на пиктограмму в виде перечеркнутого глаза справа от пароля.
После ввода нажмите кнопку «Сменить пароль».
Вот и вся процедура смены пароля! С этого момента новый пароль нужно использовать для входа во все сервисы Гугл с любого устройства.
Двухэтапная аутентификация
Чтобы сделать вход в ваш аккаунт более безопасным, используйте двухэтапную аутентификацию. Это означает то, что после ввода пароля система потребует подтверждение входа по телефону.
- Нажмите на строку «Двухэтапная аутентификация» в разделе «Безопасность».
Введите свой номер телефона и выберите тип подтверждения — звонок или SMS. Затем нажмите «Попробуйте сейчас».
Таким образом уровень безопасности вашего аккаунта будет повышен. Вы можете также дополнительно настроить двухэтапную аутентификацию в разделе «Безопасность».
Выполнив описанные выше действия, вы без особых проблем сможете изменить текущий пароль от учетной записи Google, а также обеспечить дополнительный уровень защиты.
Помимо этой статьи, на сайте еще 12474 инструкций.
Добавьте сайт Lumpics.ru в закладки (CTRL+D) и мы точно еще пригодимся вам.
Отблагодарите автора, поделитесь статьей в социальных сетях.
Источник
Как изменить пароль аккаунта Google
Если пароль от аккаунта Google потерял свою актуальность или является недостаточно надежным, измените его, используя наиболее подходящий способ из нашего руководства.
Не все используют функционал двухэтапной аутентификации учетной записи Google, и тогда пароль является основной мерой обеспечения безопасности. Раньше считалось хорошей практикой менять свой пароль регулярно, каждые несколько недель или каждый месяц. Намного проще иметь более сложный пароль и не беспокоится о его изменении в течении более длительного срока.
Как изменить пароль аккаунта Google на компьютере
Войдите в свою учетную запись Google через любой веб-браузер.
В разделе «Безопасность» нажмите «Пароль» и подтвердите что это ваш аккаунт, повторно авторизовавшись.
Введите новый пароль, подтвердите его и нажмите «Изменить пароль«.
Изменение пароля на Android
Откройте «Настройки» и зайдите в Google > Аккаунт Google.
Выберите вкладку безопасность, нажмите «Пароль» и выполните вход повторно.
Введите новый пароль и подтвердите его, нажмите кнопку «Изменить пароль«.
Источник