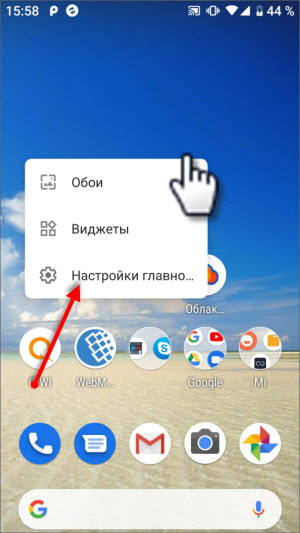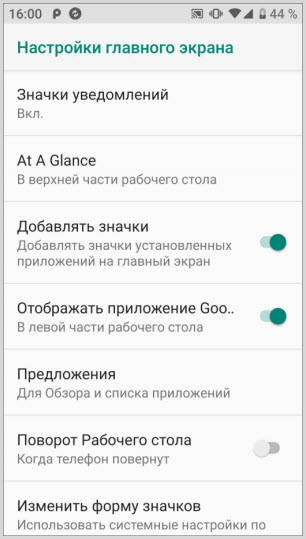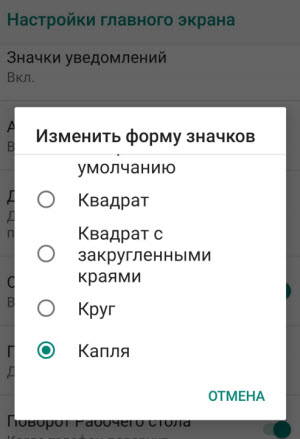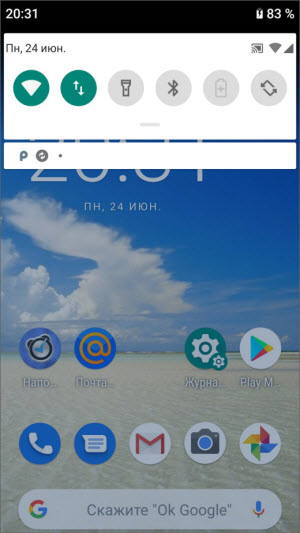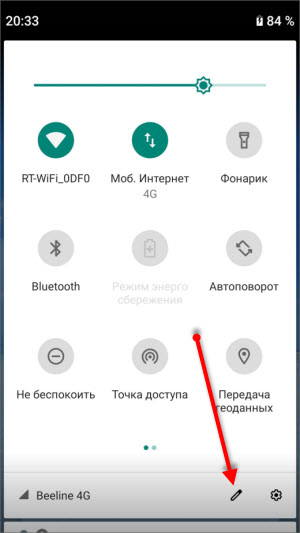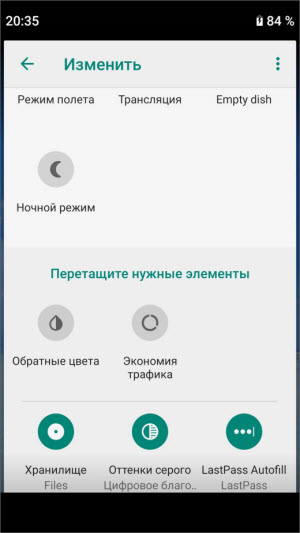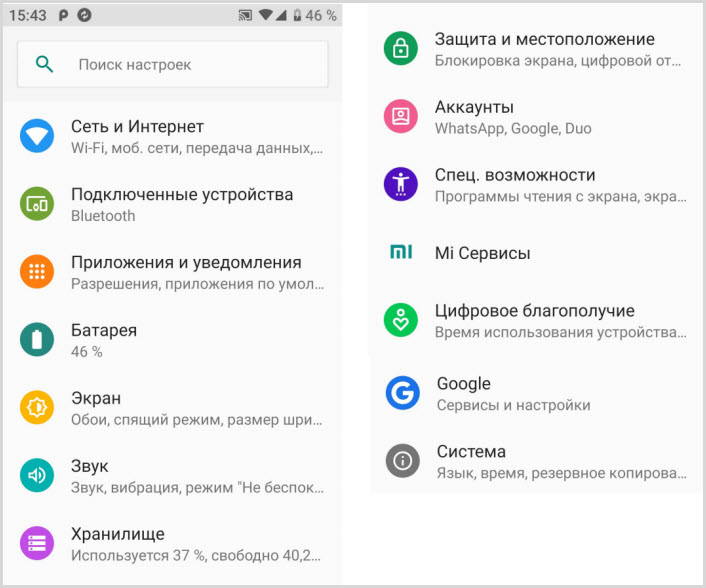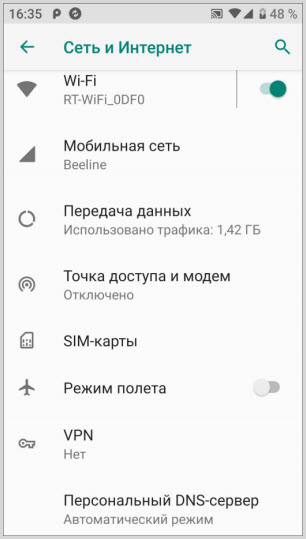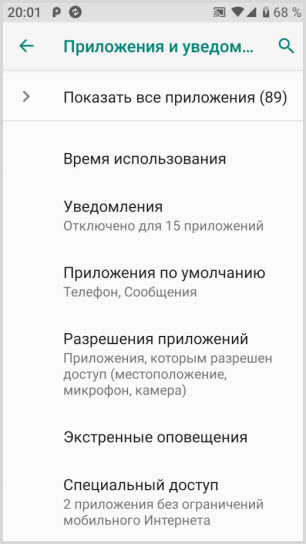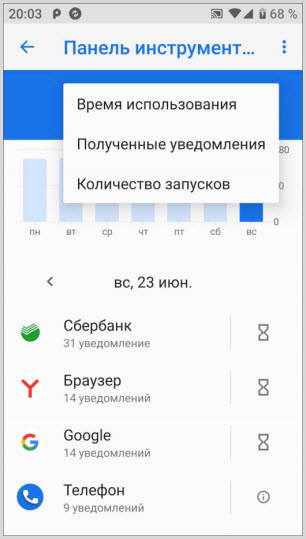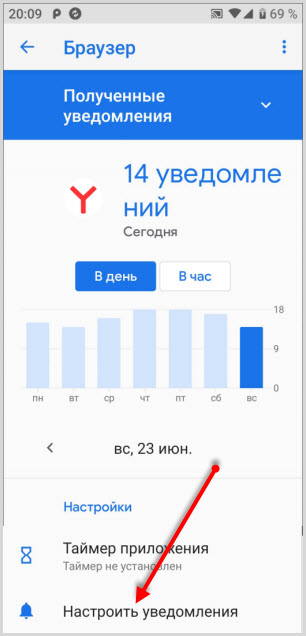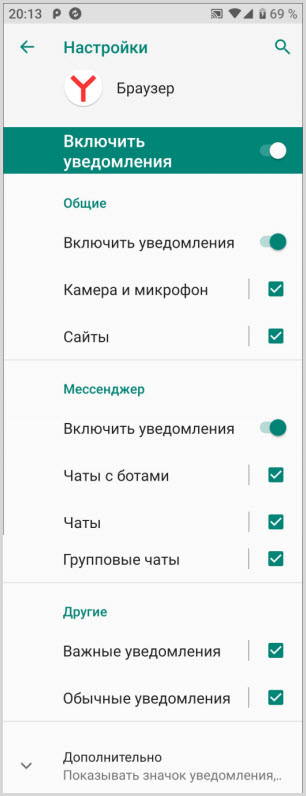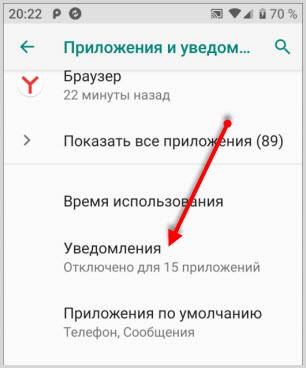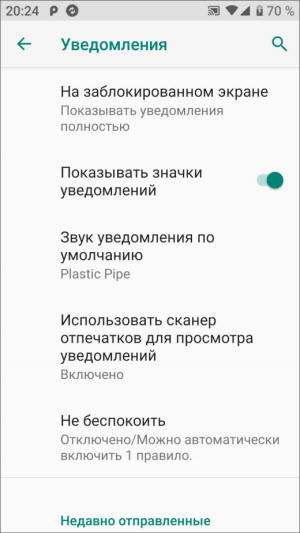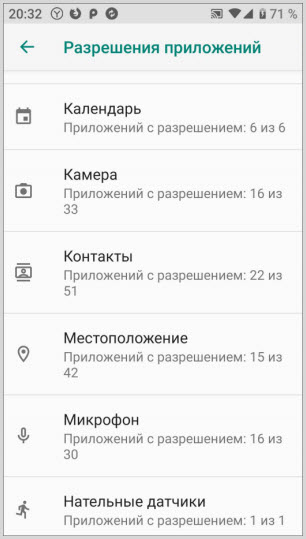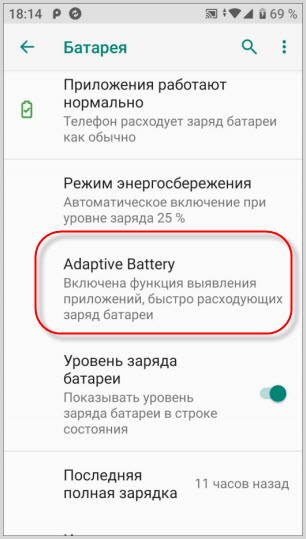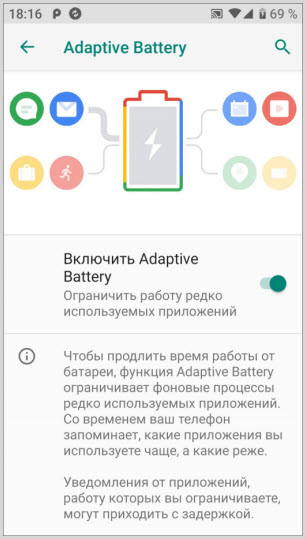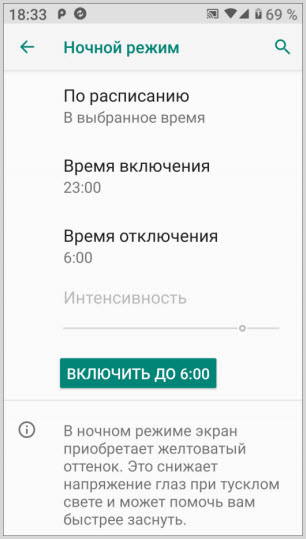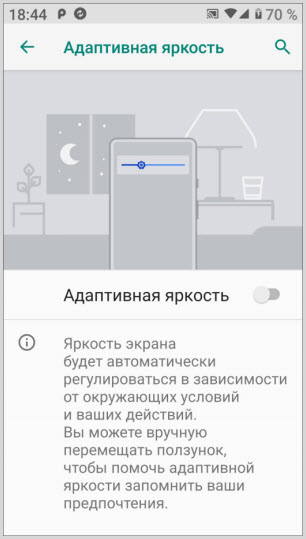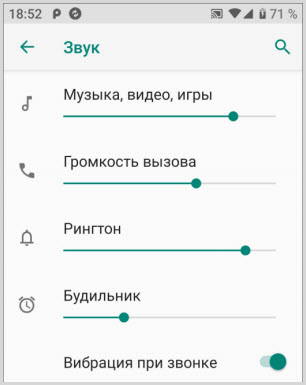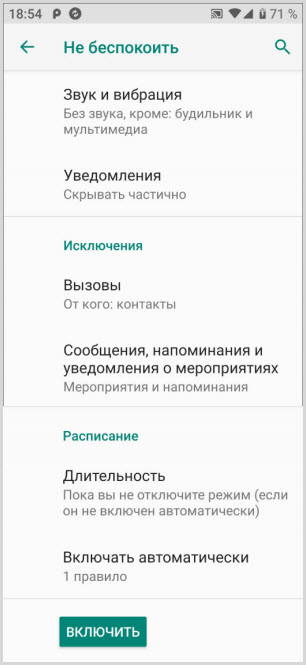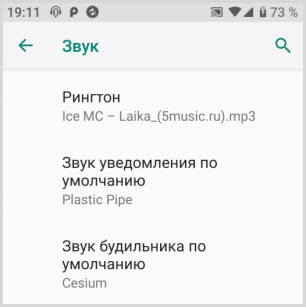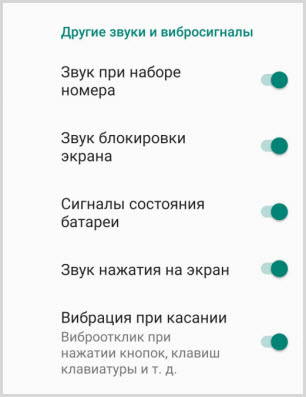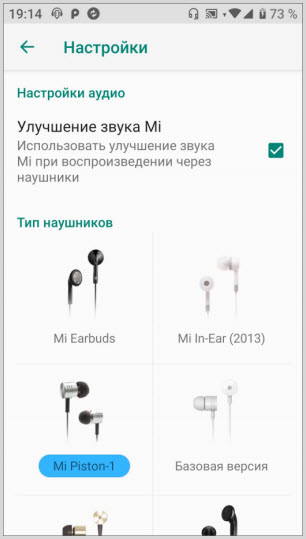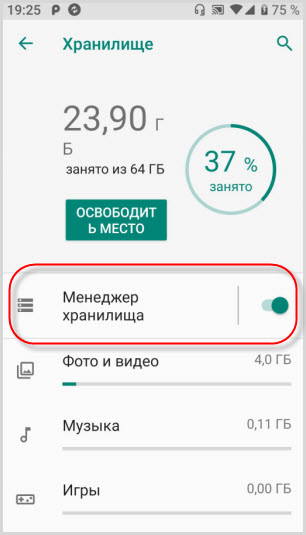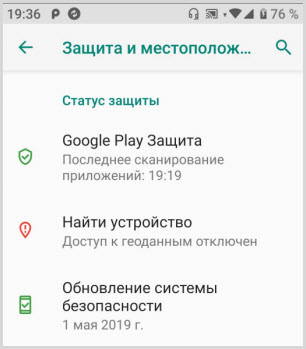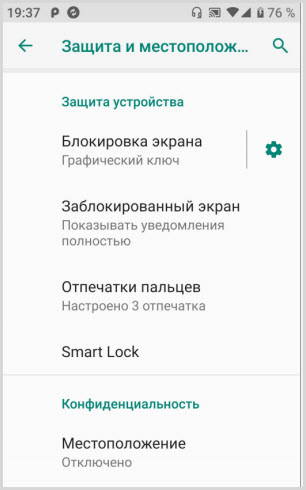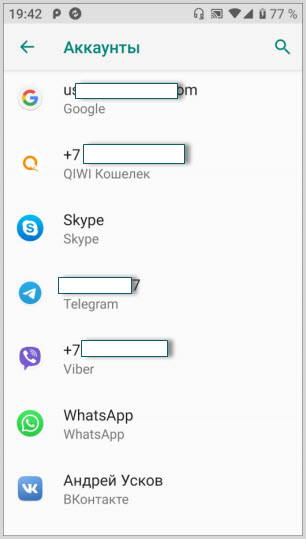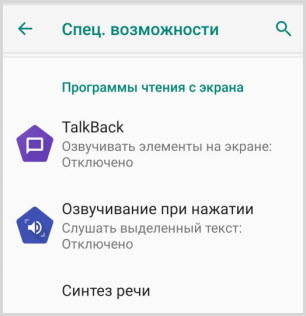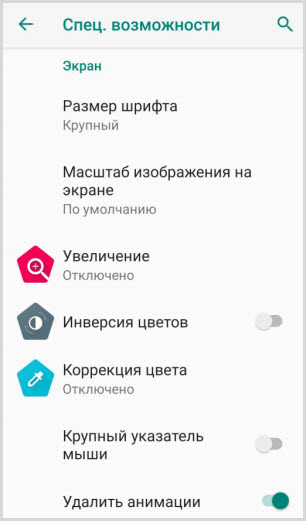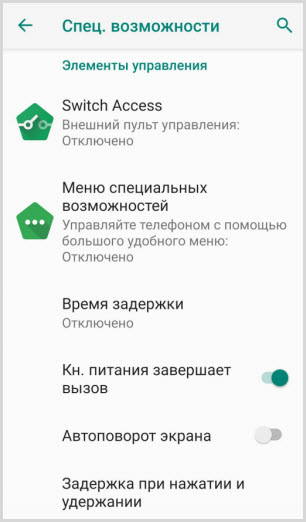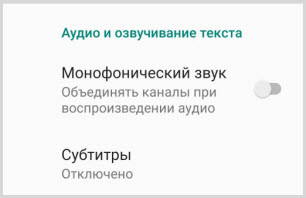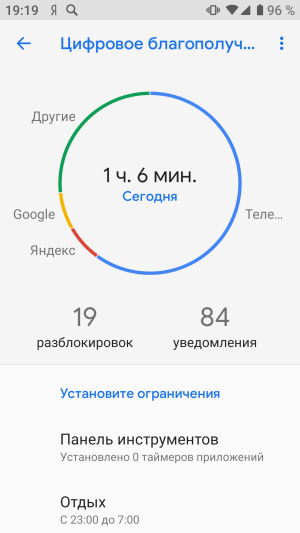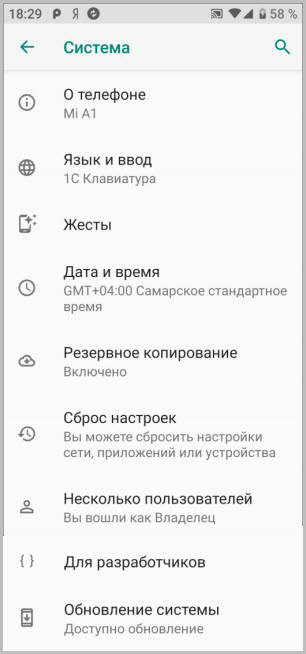- Как изменить рабочий стол на андроид
- Главный экран
- Настройка шторки
- Общие настройки Андроид Pie
- Сеть и Интернет
- Подключенные устройства
- Приложения и уведомления
- Батарея
- Экран
- Хранилище
- Защита и местоположение
- Аккаунты
- Спец.возможности
- Цифровое благополучие
- Система
- В заключении
- Внешний вид Android
- Trebuchet Launcher
- Лаунчеры для Android
- Espier Launcher
- Espier Locker
- Launcher 8
- Экран блокировки Launcher 8
- GO Launcher EX
- Тема iOS Extreme
- GO Locker
- Metal
- Nova Launcher Pro
- Widget Locker
Как изменить рабочий стол на андроид
Операционная система Андроид Pie получила некоторые изменения в сравнении с предыдущими версиями. Заглянем в настройки Андроид 9.0 и посмотрим, какие нововведения появились.
Главный экран
Обзор настроек начнем с главного экрана. Чтобы попасть в настройки нужно на главном экране, в свободном месте от иконок и виджетов сделать долгий тап, до появления меню. Здесь выбираете “Настройки главного экрана”.
Что здесь вы можете изменить:
- включить значки уведомлений
- добавлять иконки установленных приложений на рабочий стол (иконка приложения будет автоматически добавляться для быстрого доступа). Ненужные вы сможете всегда удалить
- отображать приложения Гугл ( это новостная лента расположенная в левой части главного экрана)
- автоповорот рабочего стола (при поворачивании устройства развернется рабочий стол)
- изменение формы значков ( вы можете выбрать любую из предложенных форм для иконок)
Настройка шторки
Настройка верхней шторки быстрого доступа остается неизменной.
Полностью растянув ее до конца, появится символ – карандаш.
Переходите по нему и можете добавлять или убирать элементы обычным перетаскиванием.
Общие настройки Андроид Pie
Сеть и Интернет
Этот раздел почти не изменился, разве что изменили название. Настройки каждого раздела, Wi-Fi и включение мобильного интернета, остаются прежними.
Подключенные устройства
Настройки подключения Bluetooth устройств и список уже подключенных аксессуаров. Полную информацию по подключению можно посмотреть здесь.
В Андроид 9 теперь можно подключить до 5 устройств. Настройка находится в разделе “Для разработчиков”
Приложения и уведомления
Эта настройка позволяет просматривать статистику приложений, чистить кэш, останавливать и удалять их. Работать с уведомлениями – запрещать отдельным приложениям отправлять их и разрешать.
Пункт “Время использования” покажет не только сколько времени работало каждое приложение в сутки, но и количество уведомлений, а также количество запусков.
Используя эти параметры вы можете видеть, какое приложение вам отправляет больше все уведомлений и ограничить его. Подробнее здесь.
Переходите в любое приложение, затем “Настроить уведомления”. Гибкие настройки позволят настроить их на ваш вкус.
Общие настройки для всех уведомлений находятся в разделе Уведомления.
Здесь вы можете задать:
- показ на заблокированном экране
- значки уведомлений
- звук
- просмотр уведомлений
- более тонко настроить режим Не беспокоить с установкой правил
В пункте “Разрешения” приложений включайте и отключайте разрешения для каждого приложения, если считаете, что оно ему не нужно.
Батарея
Этот раздел, получил новую функцию Adaptive Battery.
После активации через некоторое время, система запомнит приложения, которыми часто пользуетесь, у остальных будет ограничен фоновый режим. Это благоприятно повлияет на расход энергии батареи. Уведомления от этих приложений будут поступать с некоторой задержкой.
Экран
В настройках экрана появилась функция “Ночной режим”, который можно установить:
- по расписанию
- в выбранное время
- отключить
В ночном режиме экран телефона приобретет желтоватый оттенок, что будет снижать нагрузку на глаза.
Новая функция “Адаптивная яркость” (основана на искусственном интеллекте) подбирает определенное освещение экрана в зависимости от внешней освещенности. Первое время она обучается и запоминает. Первое время вы можете помогать ей, используя ползунок, в дальнейшем она будет справляться самостоятельно.
Не путайте с автоподстройкой освещенности.
Звуковые настройки в Андроид Pie напичканы всевозможными функциями.
Громкость регулируется отдельно для каждого источника:
В режиме “Не беспокоить” можно настроить определенное правило, но только одно.
Отдельно можно выбрать стандартные мелодии или установить свою, предварительно загрузив в телефон для:
Для остальных действий вы можете включить или отключить звуки.
Для улучшения звука при прослушивании через наушники предусмотрена функция “Наушники и звуковые эффекты”.
Подключив гарнитуру, выбираете тип наушников и система оптимизирует звук.
Хранилище
В этом разделе показаны статистические данные заполненной памяти по определенным группам: фото, музыка, игры и так далее.
Но подключив “Менеджер хранилища”, вы можете оптимизировать память телефона. Менеджер удалит все фото и видео, которые получили резервные копии по истечении определенного времени, выставленного вами. Его лучше использовать совместно с облачными хранилищами. Подробнее здесь.
Защита и местоположение
Гугл серьезно относится к защите не только данных в сети, но и к защите ваших гаджетов. Помимо внутренней защиты Google Play, которая сканирует ваше устройство на предмет вредоносных приложений, но и поможет найти ваше устройство.
Блокировка экрана предусматривает несколько возможностей:
- графический ключ
- отпечаток пальца
- пароль
- пин-код
- Smart Lock
Последний можно привязать не только к вашей внешности, к местоположению, голосу и непосредственному контакту с вами.
Аккаунты
Здесь будут храниться все ваши аккаунты: Гугл, Яндекс, Mail, WhatsApp, Скайп и так далее.
Индивидуально для каждого вы можете включить или отключить синхронизацию.
Спец.возможности
Здесь предусмотрены новые возможности для людей с ограниченными возможностями.
Программы, которые читают с экрана при любых действиях на экране, считывают выделенный текст и этот голос можно настроить – скорость, тональность.
Экранные настройки – увеличение шрифта и содержимого (экранная лупа), инверсия и коррекция цвета, указатель мыши.
К элементам управления относятся: внешний пульт и большое удобное меню специальных возможностей.
Управление звуком – монофонический звук (объединяет каналы) и субтитры.
Цифровое благополучие
Эта новая функция появилась именно в этой версии Андроида. Более подробно о ней рассказал в статье “Цифровое благополучие”.
Система
Раздел система содержит данные о телефоне, включая:
- модель
- IMEI-код каждого слота SIM
- версию Андроид
- IP адрес
- MAC адрес
- номер сборки
Используя раздел “Номер сборки” можно вызвать дополнительный раздел “Режим разработчика” (несколько раз тапнуть по нему).
Поддержка языков и смена клавиатуры с виртуальной на физическую, со стандартной на стороннюю в разделе “Языки и ввод”. Как сменить клавиатуру смотрите здесь.
Пункт “Жесты” дает некоторые настройки по управлению звуками, камерой, уведомлениями
Резервное копирование будет сохранять все ваши данные в облако. В случае утраты данных на телефоне их легко можно восстановить.
Сброс настроек разделяется:
- сборс Wi-Fi
- мобильный интернет
- настройки приложений
- удаление всех данных (сброс к заводским настройкам)
В заключении
Всех настроек в Андроид 9 не передать в статье, но мы рассмотрели основные изменения и нововведения, о которых вы должны знать.

Итак, «Рабочий стол» – это первое, что вы видите, включая смартфон. Руководство его организацией осуществляет специальное приложение – «launcher». Таким образом, логично предположить, что замена рабочего стола подразумевает замену лаунчера.
Существует огромное количество лаунчеров для Андроид, и любой владелец смартфона в зависимости от своих вкусов и предпочтений может подобрать то, что нужно именно ему. Высокая производительность и многофункциональность платформы Андроид сделала ее фаворитом среди пользователей.
Естественно, что на каждом новом девайсе с Андроид уже установлен определенный лаунчер, в котором есть стартовое ПО от производителя. Только Андроиды компании Гугл попадают к пользователю в чистом виде, без лаунчера. Это удобно тем, что вы изначально не привязываетесь к предустановкам, а получаете право выбора. Тем более, замена лаучера не требует ни вложений, ни особых познаний, а выполняется в соответствии с пошаговой инструкцией, размещенной на официальном сайте.
Установка нового рабочего стола поверх старого проходит в четыре этапа:
- Скачиваем с Google Launcher на свой выбор.
- Устанавливаем программу на смартфон.
- Нажимаем «Домой».
- Выбираем «По умолчанию».
Если по какой-то причине вы захотите вернуться к первоначальным настройкам, сделать это можно в любой момент.
Для тех, кто решает полностью заменить рабочий стол, процедура несколько усложняется. Кроме того, осуществить задуманное невозможно без рут-доступа, позволяющего редактировать system/app. Поэтому если вы не уверены в своих возможностях, лучше поручить это дело специалисту. Для тех, кто готов рискнуть, приводим план действий, отступление от которого может закончиться ремонтом устройства.

- Получаем рут-права и скачиваем интересующий нас лаунчер в apk-формате.
- Помещаем скачанное приложение в системную папку и устанавливаем такой же уровень прав, как у всех остальных программ в данной папке.
- Выбираем «Домой» и устанавливаем новый Launcher «По умолчанию».
- Перезагружаем устройство.
- Из system/app удаляем старый лаунчер, а из data/dalvik cashe и data/data – все, что от него осталось.
- Опять перезагружаем смартфон и в случае удачи наслаждаемся плодами своей деятельности.
Остались вопросы или, возможно, необходим ремонт телефона и прочих цифровых устройств? Ждем вас в «МТ Сервис».
Сегодня мы посмотрим на то, как может выглядеть наш рабочий стол системы Android на коммуникаторах и как его можно настроить под себя для удобной и приятной работы со своим устройством.
Внешний вид Android
На самом деле внешний вид операционной системы Google Android может быть каким угодно, так как здесь нет никаких жёстких ограничений со стороны разработчика, в отличии от Apple iOS и Microsoft Windows Phone 7-8. Поэтому каждый производитель мобильных устройств под управлением ОС Android старается внести свою изюминку в интерфейс и её функционал, но иногда вносит и «ложку дёгтя в бочку мёда»
Яркие примеры сторонних системных оболочек — это такие популярные интерфейсы, как HTC Sense от компании HTC, TouchWiz от компании Samsung, Flyme OS на аппаратах Meizu (ну очень красивая оболочка!) и многие другие. Сама же система Android без сторонних оболочек от компании Google выглядит довольно аскетичной, но некоторым это очень даже нравится. Встретить такой минималистичный дизайн можно только на аппаратах серии Nexus.
Я сейчас не буду углубляться во все эти вещи и сравнение версий системы, потому что они тоже отличаются. Это уже совершенно другая тема и зависит от установленного производителями программного обеспечения на телефонах, поэтому просто так изменить всё и вся штатными средствами не получится. Однако, достаточно большое количество отдельных элементов поддаются гибкой настройке в плане внешнего вида и удобства. На самом деле все эти части интерфейса не требуют никакой настройки, так как всё итак прекрасно «работает из коробки».
Но, к примеру, рабочий стол системы далеко не всем пользователям нравится таким, какой он есть изначально. Но как расширить его функционал и повысить удобство работы на своём устройстве? В этом нам помогут всевозможные дополнительные приложения, которые можно скачать у становить себе: виджеты, папки, значки, альтернативные рабочие стола и экраны блокировки, всевозможные «твики»… разговаривать на эту тему можно бесконечно.
Trebuchet Launcher
Итак, как выглядит базовый рабочий стол системы Android 4.0.4 — 4.2.2, последних на сегодняшний день версий.
Перед вами стандартный и самый простой рабочий стол на основе Trebuchet Launcher, установленный изначально в прошивке Cyanogenmod 10.1 Android 4.2.2. Он выглядит точно также, как и на Nexus 4, только без нижней полоски с экранными клавишами внизу (зависит от того, есть ли у конкретного телефона физические клавиши или нет). Для любознательных отвечу: «При желании можно включить эту полоску самому, но это уже вмешательство в ПО аппарата».
Лаунчеры для Android
А какие вообще существуют альтернативы стандартному рабочему столу, в том числе и от производителя? Их очень много и в каждом устройстве они свои. Мы сейчас не будем говорить о всех подряд, так как их десятки, можете посмотреть сами в Google Play. Остановимся на наиболее популярных, среди которых стоит выделить прежде всего абсолютно бесплатный (но с рекламой!) и с огромным количеством настроек GO Launcher EX. Есть также и условно бесплатные: Launcher Pro, ADW Launcher EX, Nova Launcher, Apex Launcher, MiHome Launcher, Espier Launcher, Launcher 8, Launcher 7, Regina Launcher 3D и прочие. Для этих приложений есть возможность покупки PRO-версии с расширенным функционалом и полным отсутствием рекламы. А ещё для всех этих программ есть сотни и даже тысячи всевозможных тем оформления.
Сейчас мы подробней рассмотрим лишь некоторые из них. Нет смысла смотреть все вышеназванные из-за их большой похожести. Давайте лучше посмотрим на самые интересные и наиболее отличающиеся друг от друга.
Espier Launcher
Итак, перед нами первый рабочий стол (лаунчер)… Нет, это не iPhone, перед нами Espier Launcher — мечта тех, кому нравится внешний вид iOS, но не нравится сама система… А может, просто жаль денег или не достаточно их, чтобы купить продукцию Apple, ведь у нас она стоит достаточно дорого, как и все последние новинки на Android и Windows Phone.
Espier Locker
Также есть возможность установить Espier Locker, который будет выглядеть и вести себя также, как и стандартный экран блокировки iPhone, включая анимированную батарею при зарядке. Даже знаменитую «slide to unlock» не забыли! 😀 В отличии от многих некачественных программ-поделок здесь анимация работает как и в оригинальном блокировщике iOS.
P.S.: Сколько потребляет ресурсов системы проверить мне не удалось, так как не использовал его длительное время — просто не моё. Хотя экран блокировки я возможно бы и оставил, но без лаунчера он работать не будет.
Launcher 8
Если бы я заменил верхнюю системную строку состояния на строку из этого лаунчера (а это можно сделать в отличии от предыдущего), а также выбрал бы для всех плиток одинаковый цвет, то вы бы наверно подумали что я вам показываю интерфейс аппарата на Windows Phone 8. Снова нет, перед нами Launcher 8. В отличие от настоящей WP8 здесь спокойно можно создавать папки и прятать туда приложения, не превращая рабочий стол в бесконечную скатерть из приложений.
Экран блокировки Launcher 8
А это экран блокировки, его не нужно скачивать отдельно, он уже присутствует в самом лаунчере. Также является копией оригинала и по-своему хорош, здесь нет ничего лишнего (картинку можно изменить).
P.S.: Данный лаунчер самый новый из всех вышеназванных, хоть и набрал уже огромную популярность. К сожалению, после последних обновлений он стал потреблять большое количество системных ресурсов, поэтому даже на средних аппаратах могут наблюдаться периодические тормоза и даже подвисание всего интерфейса, чего раньше не было. Возможно со временем поправят. Плитками по большому счёту пользоваться можно, но тогда можно забыть про виджеты календаря и прочих, так как здесь они нормально выглядеть не будут. Экран блокировки без лаунчера, так как это его составная часть, работать естественно не будет.
GO Launcher EX
А это, пожалуй, самый знаменитый из всех лаунчеров. Перед нами GO Launcher EX, который по праву считается одним из лучших на сегодняшний день. Основным его преимуществом является даже не то, что он ничего не стоит. Это своего рода комбайн, в который при ваше желании можно добавить кучу дополнительных модулей и программ, даже свой менеджер медиафайлов есть. Для этого лаунчера в магазине приложений вы найдёте тысячи всевозможных тем оформления. В качестве примера рассмотрим две темы оформления.
Тема iOS Extreme
Эта тема называется iOS Extreme. Как вы видите, по своему устройству он чем-то похож на iOS.
Сортировки приложений здесь возможна как по папкам, так и внутри папок.
GO Locker
А вот и экран блокировки этого лаунчера, называется GO Locker, для него также существует огромное количество тем. И не удивляйтесь дате на блокировщике, это не не «Назад в будущее» 😀 , просто китайские разработчики решили поменять местами день и месяц. В версии, которую я использовал пару месяцев назад, это никак не настраивалось. Сейчас может и исправили.
Metal
А вот и следующая тема для разнообразия — Metal. Думаю теперь вам понятно, насколько сильно изменяем внешний вид этого лаунчера.
Nova Launcher Pro
А вот и сегодняшний лидер! Nova Launcher Pro — мой самый любимый рабочий стол. Позволяет не только разложить все приложения по папкам как в GO Laucnher EX для вашего удобства, но и одновременно отображать все ваши приложения общим списком без сортировки, как в Trebuchet. Потерять с таким лаунчером какое-либо приложение или просто быстро не найти его в списке невозможно.
Существует всего лишь одно ограничение: приложения здесь нельзя упорядочить в самой папке как вам хочется, все они автоматически сортируются строго по алфавиту. Также в этом лаунчере кроме папок можно делать и вкладки, что ещё больше повышает гибкость интерфейса и удобство работы. Вообще на сегодняшний день это самый быстрый и стабильный рабочий стол, который, как это ни странно, работает даже лучше, чем родной системный. Я уже не помню, когда на нём были последние вылеты или зависания, разработчики постарались в этот раз на славу. Для меня это лучший Launcher, рекомендую его (жаль мне пока не платят за его рекламу :-D). Единственное ограничение: Требуется Android 4.0 и выше!
Та же тема оформления Metal, но уже на Nova Launcher.
Widget Locker
Здесь вы видите также и экран блокировки Widget Locker, которому просто нет равных по возможности его настройки, ведь он может выглядеть вообще как угодно! Этот блокировщик является вообще совсем другим приложением, никак не относящимся к самому лаунчеру, но компания-разработчик одна и та же.
А вот и следующая минималистичная тема в стиле TRON LEGACY — тема Neon, установленная у меня самого.
Понимаю, слишком аскетично, но я уже наигрался в своё время со всевозможными оболочками и внешним видом системы 😀 Остановился на этой — самое то для работы.
Экран блокировки такой же минималистичный, ничего лишнего. В конце концов это телефон, а не игрушка. Экран блокировки здесь системный, стандартный по умолчанию для Android 4.2.2. Фон экрана блокировки, как и картинка на рабочем столе, меняется по желанию пользователя.
На этом наш обзор закончен, надеюсь вам понравилось 🙂 Настраивайте и пользуйтесь вашим мобильным помощником как вашей душе угодно. Только, пожалуйста, не качайте всякие «левые» программы, иначе и вирусы можно схватить. Чтобы там вам не рассказывали на просторах сети Интернет, они к сожалению всё-таки есть на Android даже в самом магазине приложений Google Play! О том, как защититься от них и на что стоит обращать внимание при установке программ на ваш аппарат, я обязательно расскажу вам в ближайших темах.
Источник