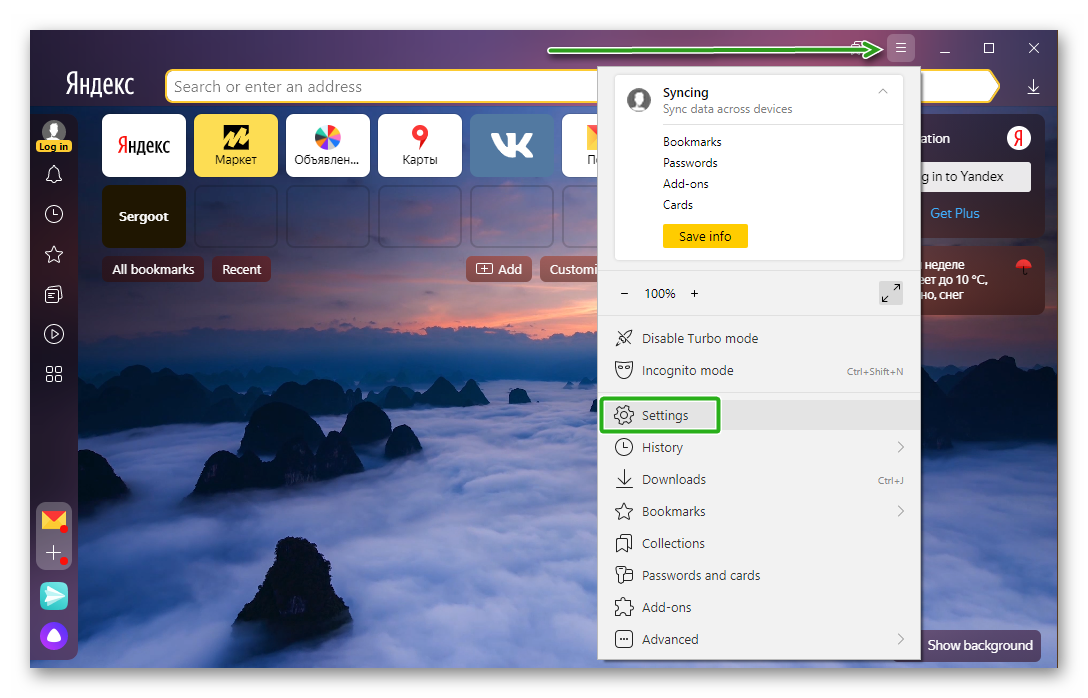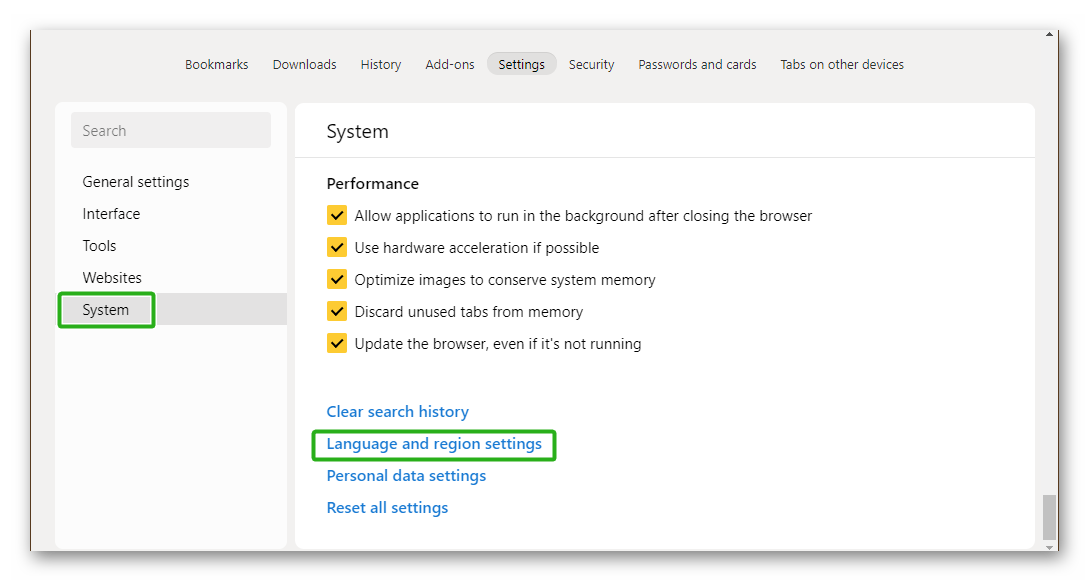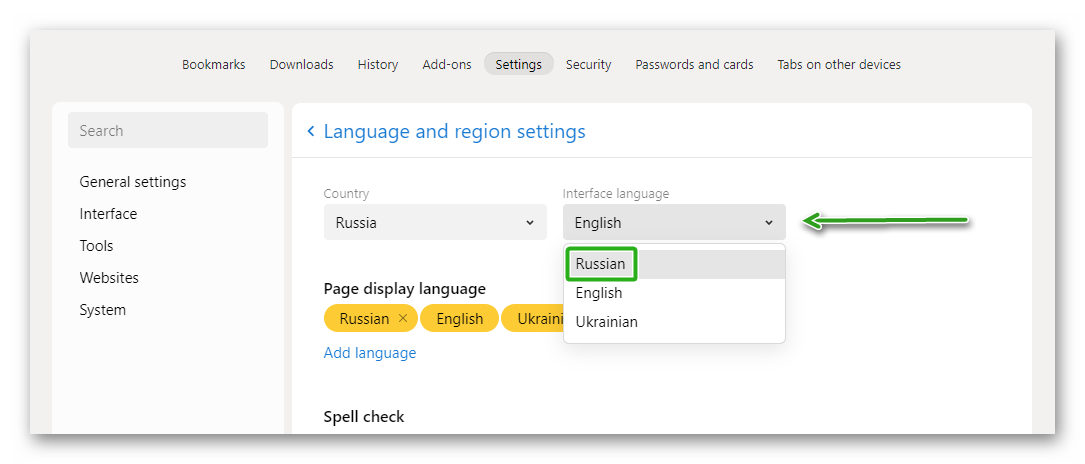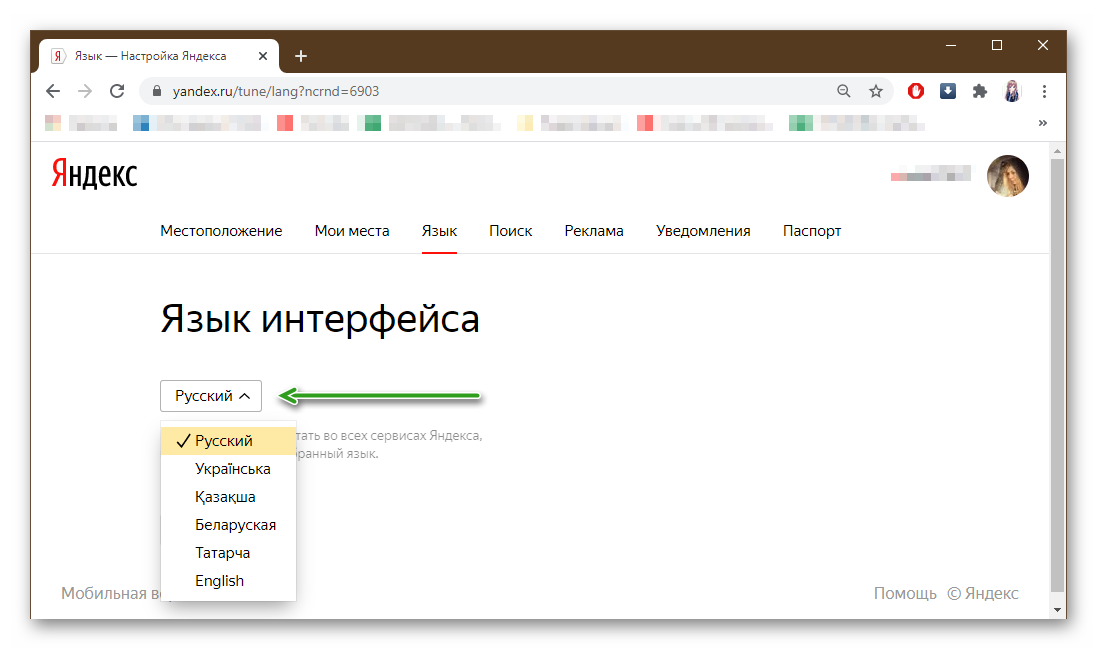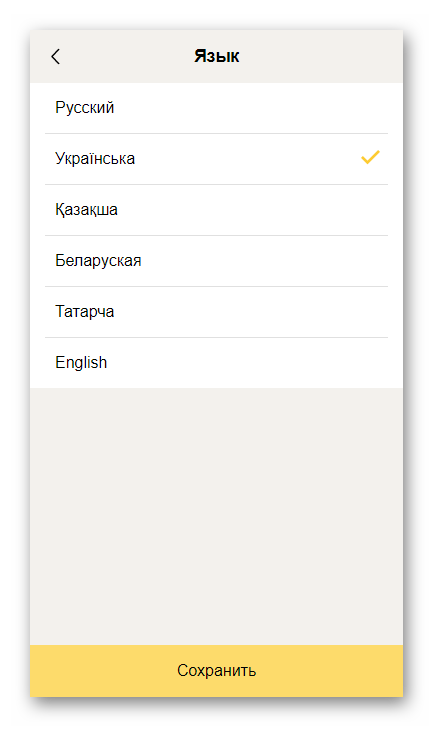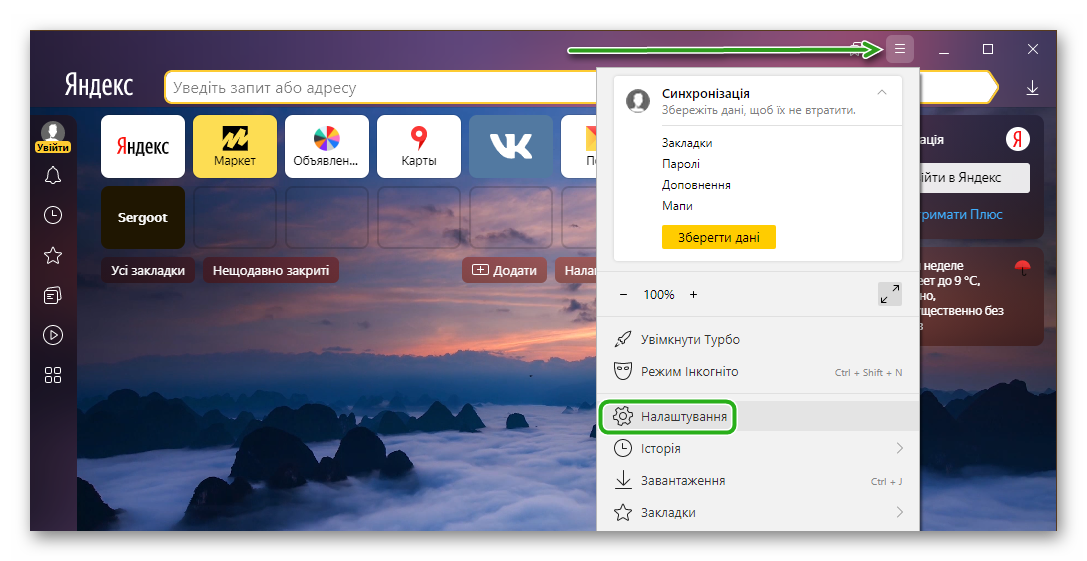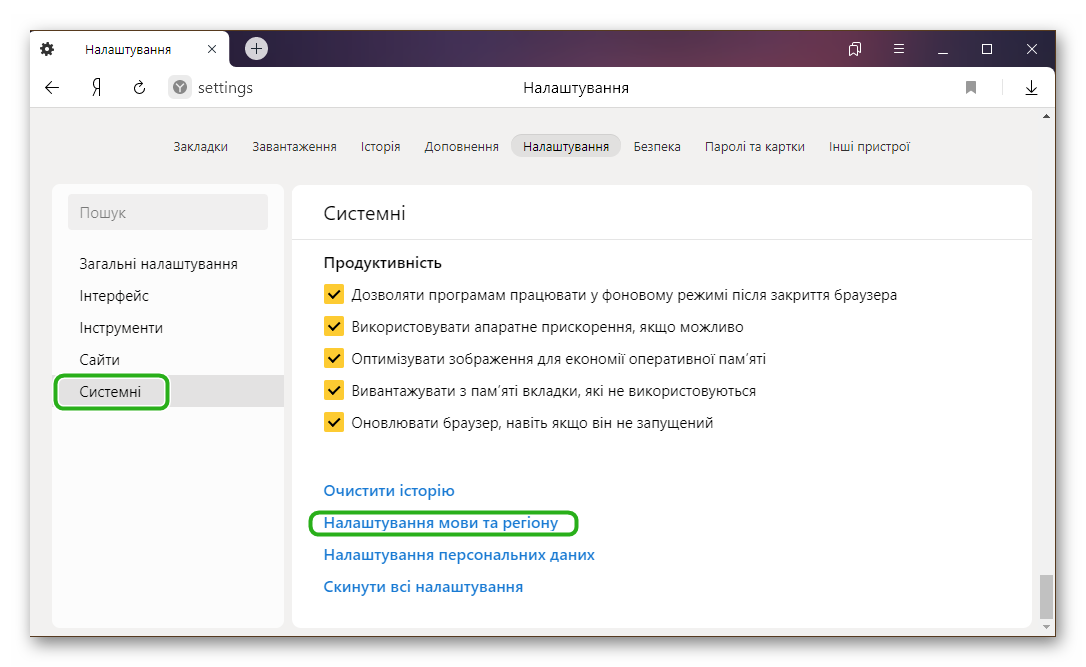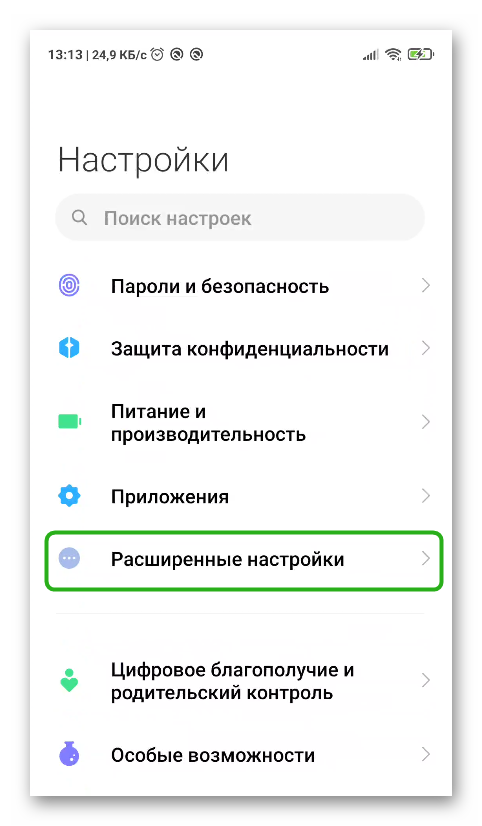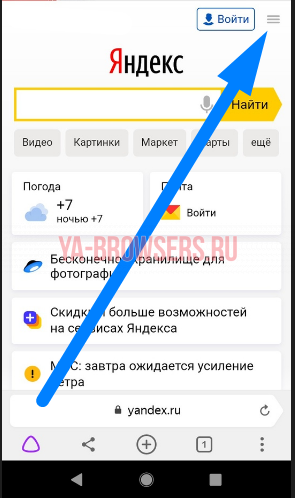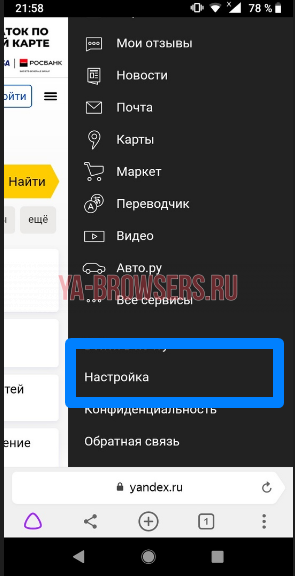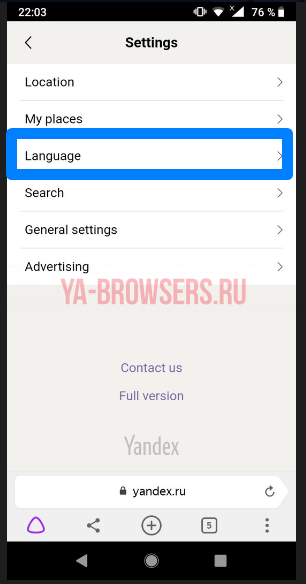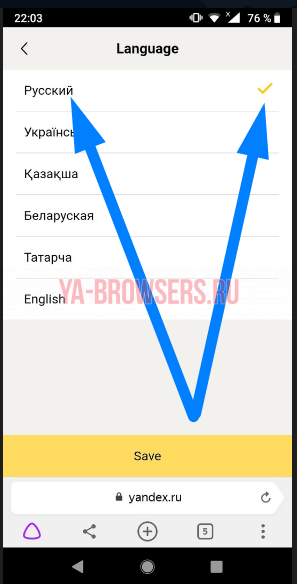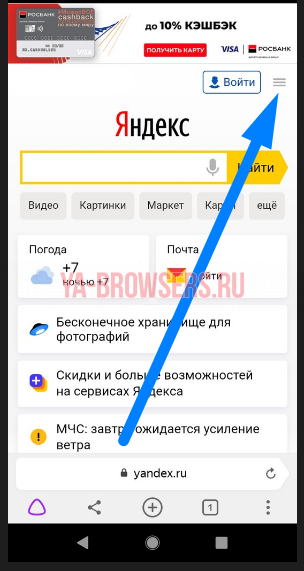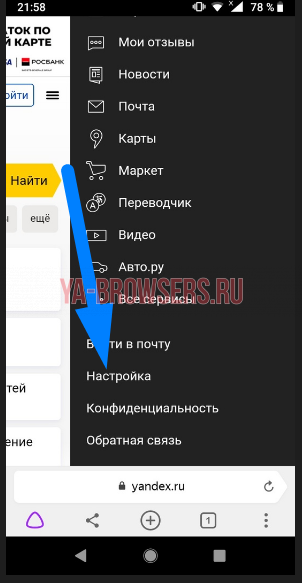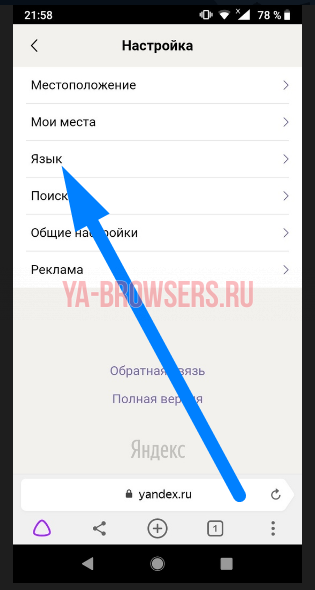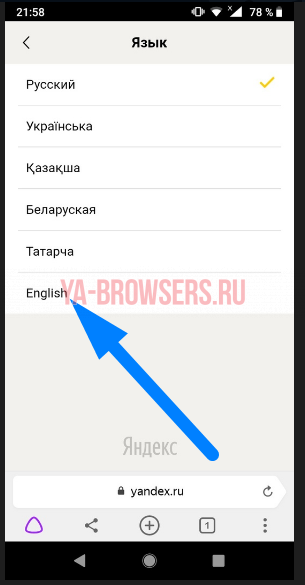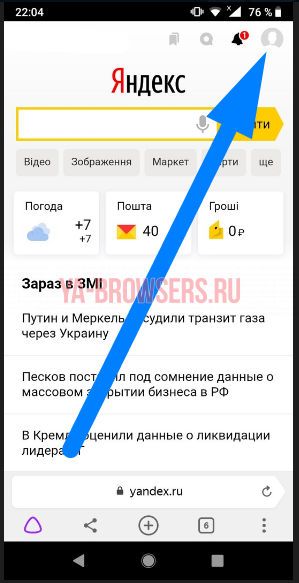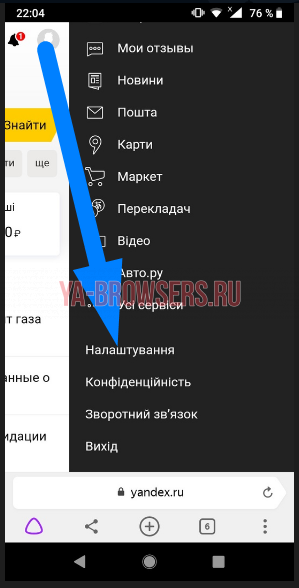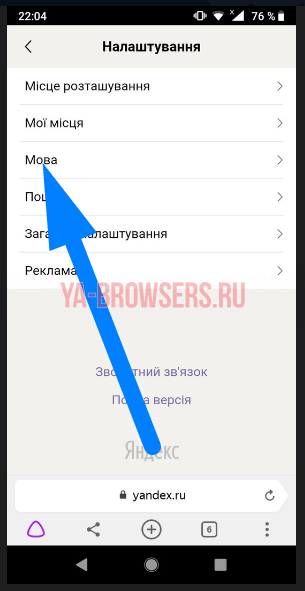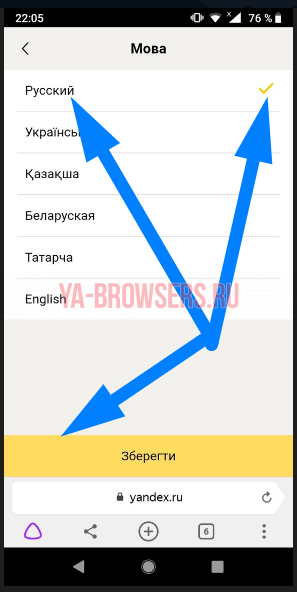- Как поменять язык в Яндекс.Браузере
- Смена языка в браузере Яндекс
- На компьютере
- Сервисы Яндекса
- На телефоне
- Переключение языка
- Смена раскладки
- Выбор языков
- Переключение языка
- Смена раскладки
- Как поменять язык интерфейса в Яндекс Браузере
- На компьютере
- С английского на русский
- С русского на английский
- С украинского на русский
- На телефоне
- С английского на русский
- С русского на английский
- С украинского на русский
Как поменять язык в Яндекс.Браузере
Браузер Яндекс поддерживает огромное количество языков. И в случае, если при установке произошел сбой и программа встала не на том языке, который нужен может быть полезно знать, как изменить язык в Яндекс Браузере на русский.
Смена языка в браузере Яндекс
По умолчанию обозреватель устанавливается на том, языке, что установлен в системе по умолчанию. Но в различных ситуациях может потребоваться изменить настройки.
Для смены локализации достаточно встроенных инструментов обозревателя. Не понадобится устанавливать сторонние плагины или расширения. Вся процедура заключается в том, чтобы пройти в специальный раздел опций, отвечающий за язык и регион и выставить требуемые параметры.
На компьютере
Чтобы сменить локализацию в Яндекс.Браузере следуйте дальнейшей инструкции:
- Запустите обозреватель и нажмите на кнопку «бургер» в правом верхнем углу.
- В контекстном меню выберите Setting.
Далее требуется перезагрузить обозреватель, чтобы изменения вступили в силу. Нажмите на кнопку Restart, которая появится в нижней части экрана после смены настроек.
Сервисы Яндекса
Для пользователей, у которых есть учетная запись Яндекса, сменить язык интерфейса для всех сервисов и приложений существует специальный сервис по настройке. Находится он по адресу https://yandex.ru/tune/lang?ncrnd=102.
Для настройки локализации вы должны быть авторизованы в своей учетной записи.
Чтобы переключиться на один из доступных языков достаточно выбрать его из выпадающего списка. Здесь доступны варианты:
- Русский
- Украинский
- Казахский
- Белорусский
- Татарский
- Английский
Выберите нужный и нажмите кнопку «Сохранить».
На телефоне
На телефоне изменить локализацию тоже просто:
- Переходим по вышеуказанной ссылке для смены языка интерфейса.
- Переключаемся на мобильную версию в левом нижнем углу.
- Переключаемся на опцию настройки локализации и выбираем нужный вариант.
Бывает требуется поменять поменять язык на Яндекс Браузере с украинского на русский. Это также несложно сделать. Эта задача часто встает перед русскоговорящими пользователями, живущими на территории Украины. Когда при установке система автоматически определяет регион, и установка происходит на украинском.
- Запустите обозреватель и перейдите в «Меню».
- Выберите здесь пункт «Налаштування».
В последних мобильных версиях Яндекс.Браузера отсутствует возможность сменить локализацию интерфейса. Доступны только опции смены региона. Установить английский вместо русского, или русский вместо украинского в мобильном Яндексе, можно только вместе с языком системы.
- Откройте «Настройки» смартфона, тапнув по кнопке в меню или по шестеренке в шторке уведомлений.
- Скрольте список опций до пункта «Расширенные настройки».
Источник
Переключение языка
Смена раскладки
Вы можете менять раскладку несколькими способами:
Нажимать кнопку Классический способ — нажимайте кнопку . Настройте позицию кнопки , как вам удобно — слева или справа от пробела. Это можно сделать в настройках: откройте приложение Яндекс.Клавиатура и перейдите в раздел Клавиши . Не отрывать палец от экрана
На Яндекс.Клавиатуре вы можете переключать язык, не отрывая палец от экрана. Это удобно, если, например, вы едете в транспорте и попасть по нужной клавише трудно. Чтобы сменить раскладку, проведите по пробелу влево или вправо.
Если вы используете только такой способ смены раскладки, вы можете отключить кнопку :
Зажмите значок рядом с пробелом и выберите .
Выбор языков
Чтобы выбрать, на какие языки переключать раскладку:
Зажмите значок рядом с пробелом и выберите .
Чтобы удалить язык из выбранных, нажмите значок .
Переключение языка
Смена раскладки
Вы можете менять раскладку несколькими способами:
Нажимать кнопку Классический способ — нажимайте кнопку 

На Яндекс.Клавиатуре вы можете переключать язык, не отрывая палец от экрана. Это удобно, если, например, вы едете в транспорте и попасть по нужной клавише трудно. Чтобы сменить раскладку, проведите по пробелу влево или вправо.
Если вы используете только такой способ смены раскладки, вы можете отключить кнопку 
Зажмите значок 

Источник
Как поменять язык интерфейса в Яндекс Браузере
Иногда в браузере нужно сменить язык интерфейса, но не каждый пользователь знает, как это сделать. В интернете представлено несколько способов, но я расскажу один самый простой. Так как же поменять язык интерфейса в яндекс браузере на компьютере и телефоне? Читайте мою инструкцию ниже и узнаете.
На компьютере
Существует действенный способ по смене языка в браузере, именно его мы и будем использовать. Чтобы лучше понять его суть, рассмотрим на конкретном примере замещения одного языка на другой.
С английского на русский
Для смены языка нужно выполнить ряд простых действий:
- В открывшемся браузере находим три полосочки, которые расположены вверху справа, и жмем на них.
- Теперь нам понадобится раздел «Settings». Значок в виде шестеренки. Жмем на него ЛКМ.
- В открывшейся странице листаем вниз до конца. Нам нужен пункт «Language and region settings». Запускаем его.
- Ищем по центру страницы раздел «Interface language», где в данный момент установлен язык «English».
- Щелкаем на слово «English» и выбираем язык «Russian».
- Выбираем его щелчком левой кнопки мыши. Браузер напишет вам внизу страницы такую фразу «You need to restart the browser to apply some of the settings», нужно будет нажать оранжевую кнопку «Restart».
- Готово. После этого яндекс браузер изменит язык интерфейса на русский.
С русского на английский
Схема такая же, как и в первом варианте, просто другой язык:
- Изначально запустим наш яндекс браузер и в верхнем правом углу нажмем на значок в виде трех горизонтальных полосок.
- Нам нужен пункт «Настройки». Исполнен он в виде шестеренки.
- Открываем его щелчком левой кнопкой мыши. В открывшемся окне спускаемся в самый низ страницы. Находим пункт «Настройки языка и региона» и открываем его.
- В разделе «Язык интерфейса» по умолчанию стоит «Русский». Жмем на этот пункт и выбираем необходимый нам «Английский».
- После этого внизу появляется строчка «Для применения некоторых настроек необходимо перезапустить браузер». Кликаем левой кнопкой мыши на желтую кнопку «перезапустить».
- Готово! После этого язык интерфейса в яндекс браузере станет английским.
Благодаря этому способу можно заменять один язык на другой достаточно быстро и просто, что нам было и нужно.
С украинского на русский
В такой ситуации уже ранее известные нам пункты будут называться иначе. Начнем:
- Нам нужна иконка с тремя линями, которая расположена в верхнем правом углу. Жмем на неё и выбираем пункт «Налаштування».
- Открывается окно, которое необходимо промотать в самый низ. Сделать это можно с помощью колесика мышки или ползунка справа. Выбираем раздел «Налаштування мови та регioну».
- Находим строчку «Мова iнтерфейсу» и меняем язык «украiнська» на «росiйська».
- Как включили язык «росiйська» браузер на предложит его перезапустить. Сделать это можно внизу рядом со строчкой «Для застосування деяких налаштувань необхiдно перезапустити браузер». Жмем на желтую кнопочку.
- Все выполнено. После этих действий язык сменится на русский.
Вот так меняется язык интерфейса в яндекс браузере на компьютере, просто и быстро. Нужно лишь следовать моей инструкции, и тогда точно все получится.
На телефоне
С компьютерной версией браузера разобрались, а как поменять язык яндекс браузера на телефоне? Все примерно так же, как и на ПК.
С английского на русский
По очереди выполняем следующие действия:
- Открываем браузер и в верхнем правом углу находим три горизонтальные линии.
- Нажав на них выдвинется окно с различными пунктами, нам нужно пролистать в самый низ и выбрать раздел «Settings», или, как написано у меня «Настройка».
- Откроется новое окно, в котором нам понадобится строчка «Language». Жмем на неё.
- У нас будет стоять галочка напротив слова «English», нам нужно переставить её на «Русский».
- После этого жмем «Save». Все, язык интерфейса яндекс браузера изменен.
Суть способа осталась такая же, как и при работе с компьютером.
С русского на английский
Делаем все так же, как и раньше:
- В яндекс браузере открываем пункт с 3 линиями и листаем в конец страницы. Жмем на пункт «Настройка».
- В появившемся окне нам нужно запустить раздел «Язык».
- Там уже меняем русский язык на «English». Как на нем появится желтая галочка, жмем «Сохранить».
- Все, после этого язык нашего браузера будет английским.
Таким образом, можно выбирать любой необходимый нам язык браузера.
С украинского на русский
Идем по тем же шагам:
- Открываем яндекс браузер. В случае если аккаунт авторизован, нажимаем на круглую иконку в правом верхнем углу.
- Открывается список с разнообразными функциями, нам нужна графа «Налаштування». Находится она в самом низу.
- Открываем его. Далее выбираем строчку «Мова» и клацаем на неё.
- Теперь нам нужно переставить галочку на «Русский» язык. Сделать это можно просто клацнув по данной графе. После этого нажимаем на «Зберегти».
- Готово! Как вы выполнили эти действия, язык интерфейса в яндекс браузере станет русским.
Благодаря моей инструкции, вы сможете с легкостью переключаться между языками. Таким образом, можно менять не только английский на русский и так далее, а так же любой другой язык из всевозможно существующих. Попробуйте сами, и вы действительно убедитесь, что все гениально просто.
Источник