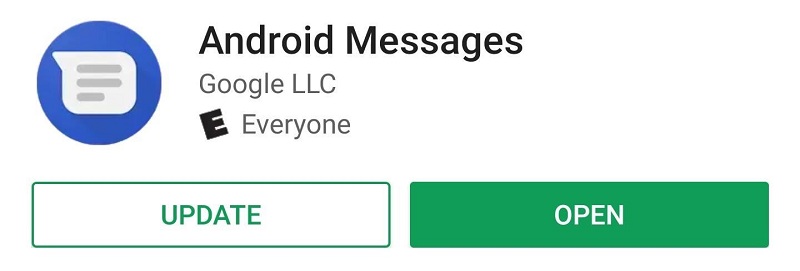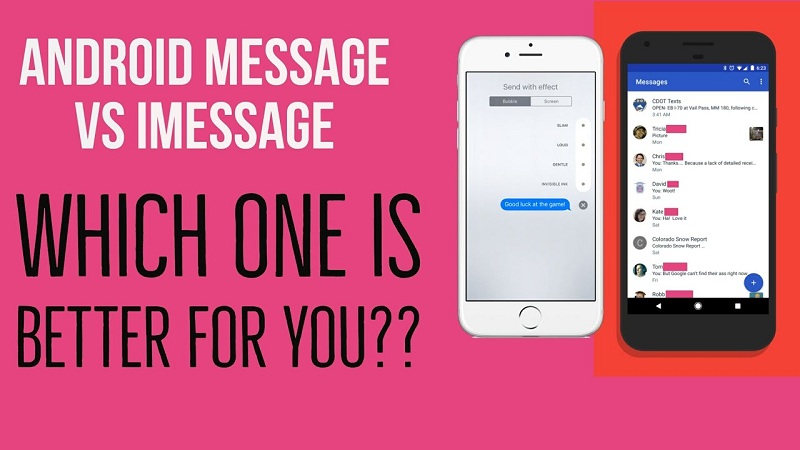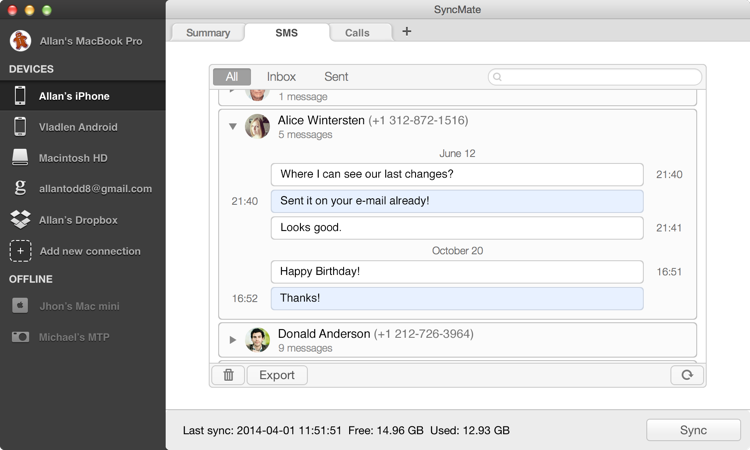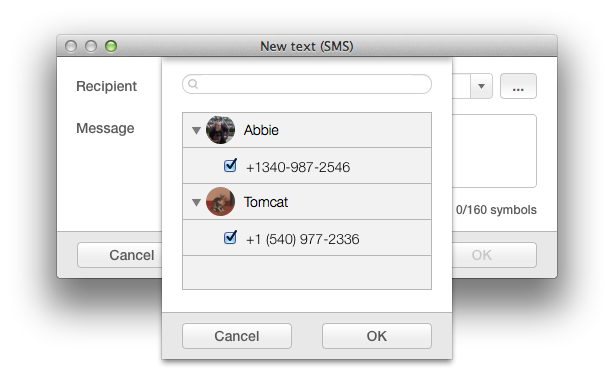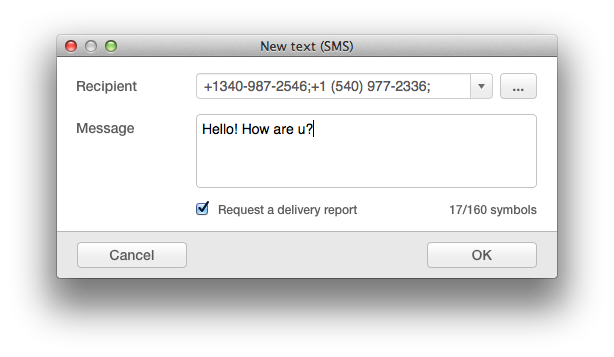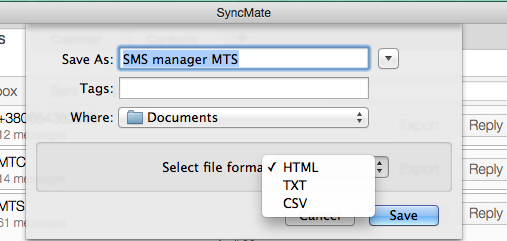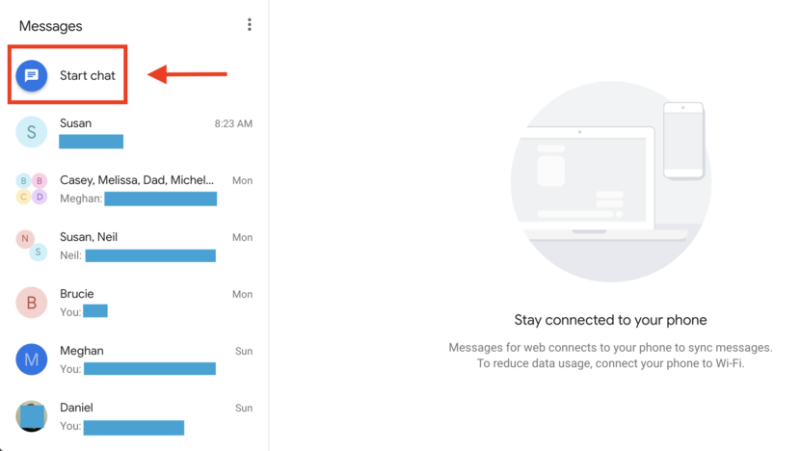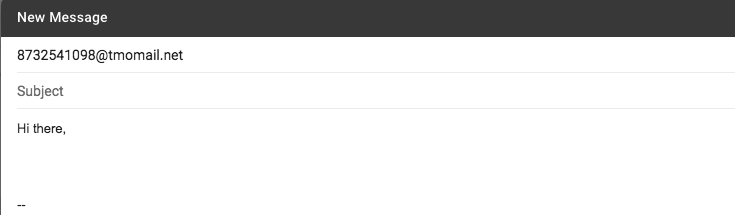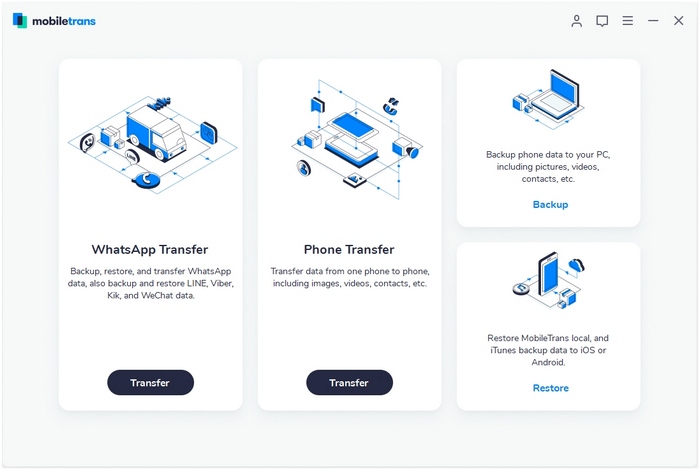- Как читать и отвечать на Android-уведомления c Mac?
- Шаг первый: Установить Noti на Mac
- Шаг второй: Войдите в свой аккаунт Pushbullet
- Шаг третий: Настройки уведомлений в Noti
- Шаг четвертый: отключитt уведомления из расширения браузера
- Окончательное руководство по Android-сообщениям на Mac
- Но сначала вот несколько советов, которые помогут ускорить ваш Mac
- Как начать работу с сообщениями Android на Mac
- Сообщения Android против iMessage
- Собираем все вместе
- Top 5 ways to manage Android messages on Mac
- SyncMate
- Choose the Best Way to Text from Mac
- 1. Manage SMS directly on your Mac with SyncMate
- SyncMate Expert
- 2. Send and export text messages from Mac
- 3. How to text Android from Mac using Android Messages
- 4. How to text from a Mac using Email
- 5. Try MobileTrans to transfer messages from Android to Mac
Как читать и отвечать на Android-уведомления c Mac?
Наши смартфоны быстро стали «гаванью» для всех уведомлений, текстовых сообщений и других важных вещей, но не очень приятно печатать на крошечной клавиатуре, не так ли? С помощью бесплатного Mac-приложения вы сможете увидеть все Android-уведомления на Mac, и даже отвечать на них в самом уведомлении.
Популярный Pushbullet, конечно, может делать это, но версии Pushbullet для Mac нет . Это означает, что уведомления отправляются через плагин для браузера, который, как правило, ужасен и не предлагает возможности реагировать из самого уведомления: вам придется открыть плагин для браузера или веб-страницу уведомления.
Вот поэтому и стоит обратить внимание на Noti. Это бесплатное приложение для Mac отличает одна очень замечательна вещь: уведомления. Он связывает Pushbullet с родной системой уведомлений вашего Mac и позволяет реагировать на тексты внутри самих уведомлений. Noti также может вызывать другие уведомления, все с вашего Mac, а это означает, что вам не нужно брать свой телефон вообще.
Как настроить Noti, предполагая, что у вас уже есть Pushbullet, установленный на Android устройстве?
Шаг первый: Установить Noti на Mac
Откройте домашнюю страницу Noti и загрузите файл DMG. Откройте его, а затем перетащить Noti в папку Applications.
Шаг второй: Войдите в свой аккаунт Pushbullet
Запустите Noti, вам будет предложено пройти аутентификацию.
Можно войти с помощью аккаунта Google или Facebook, в зависимости от того, который из них вы используете в Pushbullet на своем телефоне. Если у вас настроена двухфакторная аутентификация, нужно будет ввести код из SMS, так что держите телефон под рукой.
Как только это будет сделано, вы увидите иконку Ноти в меню инструментов своего Mac. Здесь вы можете ввести пароль, предполагается, что задали его на своем устройстве Android, а также проверить наличие обновлений.
Теперь, когда вы получаете уведомления, они всплывают на экране, и вы даже можете отвечать на SMS-сообщения прямо со своего Mac-устройства.
И не только отвечать на запросы: любые действия, предполагающие уведомления в Android, теперь можно увидеть на Mac. Если, к примеру, список дел позволяет отложить кое-какие дела в течение часа, вы можете сделать это с Mac-устройства. Смысл в том, что вам нет необходимости смотреть в свой телефон, чтобы работать с уведомлением.
Шаг третий: Настройки уведомлений в Noti
Есть некоторые вещи, которые, возможно, вам не понравятся в Noti. К примеру, звук с телефона является, вероятно, лишним, и потом, уведомления не исчезают через несколько секунд.
К сожалению, этого никак не изменить внутри Noti, но можно настроить уведомления MAc-устройства. Откройте System Preferences, а затем Notifications.
Прокрутите вниз, пока не найдете Noti, а затем выберите его.
Здесь вы можете отключить звуковое оповещение, отключив Play sounds for notifications — Воспроизведение звука для уведомлений.
Если вы предпочитаете, чтобы уведомления исчезали сами через некоторое время, а не ждали, пока вы их отмените , выберите Banners вместо Alerts.
Шаг четвертый: отключитt уведомления из расширения браузера
Если вы используете расширение Pushbullet в браузере, скажем, для других дополнительных функций, вы будете получать двойные уведомления: из Ноти и из браузера. Через настройки браузера отключите показ уведомлений на компьютере.
В окне настроек откройте Notifications, а затем снимите флажок Show notifications on my computer — Показывать уведомления на моем компьютере.
Теперь вы можете использовать Noti для уведомлений, а расширение браузера для других функций в Pushbullet.
Источник
Окончательное руководство по Android-сообщениям на Mac
Написано Джордан Бальдо Последнее обновление: декабрь 11, 2020
Всемогущий эксперт по написанию текстов, который хорошо разбирается в проблемах Mac и предоставляет эффективные решения.
Сообщения Android на Mac? Звучит невозможно, верно? Из-за жесткой конкуренции между двумя брендами большинство людей считают, что Android и Mac не будут работать вместе. Однако, поскольку Google хочет, чтобы беседа была удобной и гибкой для пользователей, они разработали Сообщения Android.
Эту платформу обмена сообщениями можно использовать как на ПК, так и на устройствах Mac. Таким образом, если у вас есть компьютер Mac, вам не нужно беспокоиться, так как использовать его не составит труда. Сообщения Android совместимы на нескольких устройствах, что делает его отличным вариантом для пользователей, которые владеют гаджетами различных брендов.
В этой статье мы дадим вам полное руководство по использованию Сообщения Android на Macвы можете использовать все это для торговли. Давайте начнем.
Но сначала вот несколько советов, которые помогут ускорить ваш Mac
Ваш опыт работы с Android Messages for Mac будет не таким хорошим, как должен быть, если у вас медленный компьютер, который всегда дает сбой. Чтобы добиться максимальной производительности ваших приложений и самого компьютера Mac, вы должны выбрать iMyMac PowerMyMac.
Он может проверить состояние процессора, памяти и жесткого диска вашего Mac. Он также обнаруживает ненужные файлы на устройстве и удаляет их, чтобы освободить место.
PowerMyMac наполнен различными инструментами, которые помогут оптимизировать производительность вашего Mac. Один из его инструментов, Uninstaller, используется для удаления нежелательных приложений с вашего устройства, не оставляя остаточных компонентов, которые занимают место и потенциально засоряют вашу систему. Он поддерживает различные устройства, такие как MacBook, MacBook Pro и серии iMac. Системные требования требуют, чтобы у вас была версия macOS 10.11 или выше.
Теперь, когда вы узнали, как оптимизировать свой Mac, давайте перейдем к основному курсу. Мы начнем с того, что научим вас пользоваться Сообщения Android на Mac, Запрыгивай!
Как начать работу с сообщениями Android на Mac
Просто следуйте инструкциям ниже, чтобы начать работу с сообщениями Android на вашем Mac:
Шаг 01. Откройте приложение «Сообщения Android» с помощью мобильного телефона.
Шаг 02: перейдите на компьютер Mac и откройте Браузер Chrome, Посещение эту страницу чтобы начать работу.
Шаг 03: веб-браузер отобразит уникальный QR-код. Возможно, вы захотите включить «Запомнить этот компьютер», чтобы запретить вам повторять шаги, указанные здесь.
Шаг 04: используйте мобильный телефон и нажмите «Сканировать QR-код». Камера на вашем мобильном устройстве будет открыта. Направьте его на QR-код на вашем Mac, чтобы мгновенно синхронизировать оба устройства.
Вы заметите, что разговоры доступны как на вашем телефоне, так и на устройствах Mac. Активные потоки, отображаемые на этих устройствах, будут мгновенно синхронизированы. Если вы хотите создать новую тему, просто нажмите Начать Чат, Затем просто введите контактную информацию, которой вы хотите отправить сообщение. Или, если вы хотите продолжить с того места, где остановились, вы можете выбрать предыдущую ветку или разговор.
Еще одна удивительная особенность сообщений Android — предоставление выделенных кнопок для наклеек, смайликов, фотографий и видео. Меню «Настройки» можно использовать для настройки платформы. Доступ к нему можно получить через три точки в верхней части интерфейса. Вы можете мгновенно получить доступ к важным областям, таким как включение или выключение уведомлений, звуковые уведомления, темный режим и предварительный просмотр сообщений.
Теперь вы можете использовать как телефон, так и компьютер Mac, чтобы следить за разговорами. Вы можете синхронизировать данные с несколькими настольными компьютерами или ноутбуками без ограничения количества используемых вами устройств. Google по-прежнему необходимо добавить дополнительные функции, чтобы сделать Android-сообщения популярной платформой для пользователей. Тем не менее, это дает пользователям Android то, что они давно хотели.
Сообщения Android против iMessage
Мы никогда не закончим это руководство без сравнения двух соперников. У Apple есть iMessage, комплексное приложение для обмена сообщениями, которое легко синхронизируется с операционными системами Mac. В нем есть все, что вы могли когда-либо хотеть в инструменте связи.
У iMessage много плюсов. Во-первых, у вас есть множество возможностей для работы. К ним относятся поддержка фотографий или видео, текстовые эффекты, несколько миниатюрных приложений, резервные копии iCloud и совместное использование местоположения.
Самое замечательное в iMessage — это то, что он обеспечивает сквозное шифрование, Это означает, что третьи лица не будут иметь доступа к вашим сообщениям, если у них нет физических устройств, используемых для отправки и получения сообщений. К сожалению, у iMessage нет веб-интерфейса. Кроме того, он недоступен для Windows или Android. Вы не можете получить доступ к своим iMessages, если вы планируете использовать другой телефон или компьютер.
Самое замечательное в сообщениях Android состоит в том, что они могут использоваться в разных операционных системах, если у них есть веб-браузер. Тот факт, что у него есть веб интерфейс и совместимость с несколькими типами устройств делает его отличным конкурентом iMessage. Сообщения Android — своего рода конкурент другим популярным приложениям, таким как Facebook Messenger и WhatsApp.
Google определенно добавит больше возможностей для своей платформы Android Messages. Как только это произойдет (скрестив пальцы), мы не сможем заметить разницу между использованием сообщений Android и iMessage, за исключением того факта, что последний можно использовать только в системах Apple. Но тем не менее, мы не уверены, что партнерство, вероятно, откроется в будущем. Одно можно сказать наверняка, все может случиться.
Собираем все вместе
Теперь вы можете просматривать сообщения своего телефона Android на компьютере Mac с помощью сообщений Android. Эту платформу можно использовать как на ПК с Windows, так и на компьютерах Mac через веб-интерфейс. Вы просто подключаете приложение обмена сообщениями на своем телефоне Android к компьютеру Mac, и они мгновенно синхронизируются. Вы даже можете отправлять сообщения с помощью Mac, если хотите.
Сообщения Android могут быть как альтернативой, так и дополнением к приложению Apple iMessage. У двух есть плюсы и минусы. Тем не менее, мы все еще не уверены, что партнерство между ними может произойти в будущем. Но на данный момент мы знаем, что сообщения Android могут удовлетворить ваши потребности между устройствами для обмена сообщениями.
Прекрасно Спасибо за ваш рейтинг.
Источник
Top 5 ways to manage Android messages on Mac
SyncMate
While you are working at your computer you don’t really want to be distracted by incoming texts. But what if there would be a way to maintain productivity without having to pick up your phone all the time to answer texts? That’s exactly what SyncMate offers to all Mac users. Not only that this app is perfect for syncing your Android messages on Mac, but it also enables you to manage, send/receive, and organize SMS messages from your Mac. Reading the SMS messages directly on your Mac and answering using the keyboard will seriously cut the time needed to reply so you can remain productive and not isolate yourself during work hours. Already sounds like an awesome app to help you balance work and social life? Check out all the features that SyncMate brings.
Choose the Best Way to Text from Mac
1. Manage SMS directly on your Mac with SyncMate
SyncMate Expert
SyncMate is a powerful file sync software that allows syncing data on Mac with Android devices. Free version of SyncMate allows syncing contacts and calendars between Mac and Android; paid (Expert) edition will sync images, videos, music, playlists, folders with files and more.
With Expert edition you can sync data automatically.
SyncMate Free edition lets you read text messages of your Android right on your Mac (Inbox, Sent, Draft, Outbox).
Please note that if you want contact names to be shown instead of telephone numbers, you will need to sync Contacts between your Mac and Android first (can be done with SyncMate Free edition).
SyncMate Expert gives you a wider range of SMS management options. With Expert Edition you can not just view, but also send (create new messages or reply to received ones), export messages, remove chats and search through SMS.
2. Send and export text messages from Mac
With the Expert version of SyncMate you can send text messages right from your Mac (your device should be connected to Mac) — just click “New text (SMS)” button.
You can also send messages to multiple recipients at a time.
SyncMate Expert allows exporting messages from your Android to your Mac in HTML, TXT and CSV formats — just click “Export” button next to the message.
And choose the required format.
3. How to text Android from Mac using Android Messages
Always wanted to connect your phone to your Mac so that you can easily receive text messages on Mac from Android phone? Luckily, you’re not the only one who wants this to happen and the Android Messages app can be used to easily send and receive SMS messages on a Mac. Here’s what you need to do to enable your phone and Mac to communicate with ease:
- Open Android Messages on your smartphone.
- On the Mac, access messages.android.com in Safari, Chrome or any other web browser you use.
- On the screen of your Mac, you will see a unique QR code.
- Back to your phone, tap “Scan QR code” and aim your camera at the screen so that the QR code fits the rectangle on the phone.
- Make sure to check the “Remember this computer” box so that you won’t have to repeat this process very often.
- Once the QR code is scanned, you will start seeing the Android messages for Mac, directly on the screen.
Through Android Messages, you get full functionality on your Mac, not just basic sending and receiving messages. You have a long list of settings, you can start new threads, delete old ones, add emojis, stickers, and even support for photos and videos. Another big plus of the ability to send text messages from Mac is that you will extend your phone’s battery life dramatically since you won’t have to use it when you’re near your computer anymore.
4. How to text from a Mac using Email
Continuing our journey to find out how to text Android from Mac, we are taking a look at how the Email service on Mac can be used to send SMS messages. If you’re reading this and think you’re reading it wrong because there’s no connection between email and SMS messages, just give it a chance. It’s not too complicated either and we’ve listed the steps on how to get Android messages on Mac via Email:
- Open your browser and access your email service — this works with any browser you use (Chrome, Safari, Mozilla, etc) and any email service (Gmail, Yahoo, MSN, etc).
- Start composing a new email and instead of the email address, insert the recipient’s phone number.
- OIn order for this to work, you will need to add the SMS gateway of their mobile provider at the end of the phone number. For example, if the number is 8732541098 and they are using T-Mobile, you will send the email to 8732541098@tmomail.net. You can find all the SMS gateways for providers online.
- Type the SMS text in the email message box. Any SMS, no matter the provider, has a 160-characters limit so if you go over that, your message will be sent in multiple pieces.
- Hit send.
Even though it seems a bit more technical than using Android Messages, this method doesn’t require you to install any other apps to send Android messages Mac. However, you will also not get the full control over SMS threads, emojis and other functions that are offered by a dedicated app for this. Either way, if you want to send an SMS message from your Mac without using your phone, this is a valid way to do so.
5. Try MobileTrans to transfer messages from Android to Mac
If you’re not looking to send SMS messages from Mac and you only want to find a way to transfer Google messages on Mac, we have the perfect solution for you. MobileTrans is the app that allows you to rapidly and effortlessly transfer messages from any Android phone to your Mac. It’s easy to use even if you never have done this before and we’ve listed all the steps on how to send SMS from Mac:
- Install the MobileTrans app on your Mac, run it and connect your Android smartphone via a USB cable.
- When the app detects your Android device, a new window will open which gives you several options for the next action.
- Choose “Backup” in the list of options.
- Your smartphone will appear on the left and your Mac will show on the right side of the screen
- From a list of available Mac backup items, select “Text messages” box so that all Mac messages Android will be transferred from your phone to the Mac.
- Hit Start and wait for the app to finish the process.
While this app doesn’t allow you to text Android from Mac, it’s excellent for all users that want to backup their SMS messages from any device to a Mac computer. If you want to save your communication in case you lose the phone or have to reset it to factory settings, this is the easiest way to do so.
Источник