- Получение проверочного кода и вход в систему с использованием двухфакторной аутентификации
- Использование кода, отображаемого на доверенном устройстве
- Пароль для регистрации Андроид (Айфон) с номера 900. Что делать?
- СМС для регистрации Андроид с номера 900
- Пароль для регистрации iPhone с 900. Что делать?
- Как с этим бороться?
- Кто-то пытается войти в мой Сбербанк онлайн!
- Страховка карт от Сбербанка
- Несколько интересных секретов
- Приходит СМС с кодом проверки для вашего Apple ID: что это такое?
- Что это такое
- Что делать, если пришло смс
- Что же делать
- Пришло смс от Сбербанка с кодом регистрации Андроид: что делать?
- Зачем пришло сообщение с кодом регистрации?
- Что делать, если пришло смс с кодом регистрации для Андроид?
- Код проверки apple id: как узнать и куда его вводить
- Проверочный код – главная мера защиты данных
- Получение проверочного кода
- Процедура ввода кода
- Альтернативный способ получения кода
- Избавление от технического сбоя
- Проверяем ранее свершенные покупки в iTunes
- Что собой представляет двухэтапная проверка?
- Сложный пароль — банально, но работает
- Двухэтапная аутентификация
- Как работает эта функция?
- В чем разница?
- Вывод
- Какие пароли защищают Айфон?
- Какие номера для получения SMS-сообщений необходимо указать для моей учетной записи?
- Пароль на экран блокировки iPhone
- Как поставить
- Как поменять / отключить пароль на Айфоне
- Как сбросить, если забыл
- Пароль ограничений на Айфоне
- Как поставить
- Как отключить / изменить
- Как узнать, если забыл
- Пароль от Apple ID
- Как изменить пароль, если помнишь учётные данные
- Как сбросить пароль, если забыл его
- Для самых забывчивых
- Что делать в случае потери ключа восстановления?
Получение проверочного кода и вход в систему с использованием двухфакторной аутентификации
После включения двухфакторной аутентификации для входа в систему с использованием идентификатора Apple ID на новом устройстве или в браузере потребуется вводить проверочный код.
Каждый раз при выполнении входа с использованием идентификатора Apple ID на новом устройстве или в браузере вам потребуется подтвердить свою личность с помощью пароля и шестизначного проверочного кода. Получить проверочный код можно несколькими способами. Можно использовать код, отображаемый на доверенном устройстве, запросить текстовое сообщение или телефонный вызов либо создать код с помощью доверенного устройства.
Если на вашем iPhone установлена iOS 11.3 или более поздней версии, вам не придется постоянно вводить проверочный код. В некоторых случаях доверенный номер телефона будет подтверждаться на iPhone автоматически в фоновом режиме. Вам не придется совершать дополнительных действий, а учетная запись по-прежнему будет защищена с помощью двухфакторной аутентификации.
Использование кода, отображаемого на доверенном устройстве
Если у вас есть доверенное устройство с iOS 9 или более поздней версии, OS X El Capitan или более поздней версии, iPadOS 13 или более поздней версии либо watchOS 6 или более поздней версии, код проверки отображается на доверенных устройствах автоматически.
- Выполните вход с использованием идентификатора Apple ID и пароля на новом устройстве или в браузере.
- На доверенные устройства придет уведомление о входе.
- Нажмите «Разрешить», чтобы получить проверочный код.
- Введите проверочный код на устройстве, с которого вы выполняли вход, чтобы завершить процедуру входа.
Источник
Пароль для регистрации Андроид (Айфон) с номера 900. Что делать?
Еще недавно людей пугали липовые сообщения о том, что их родственники попали в беду. Но сегодня вы можете получить смс пароль для регистрации Андроид с номера 900 или то же самое, но для регистрации Айфон. Всем известно, что данный номер является официальным сбербанковским реквизитом. Но для чего Сбербанку присылать такие сообщения? Чтобы разобраться в этом, необходимо понять, что делает это не сам банк. Поэтому сразу насторожитесь, как следует.
СМС для регистрации Андроид с номера 900
Как правило, пользователь данного банка, если у него есть мобильный банк и онлайн сервис может получить подобное сообщение в любое время. Сообщение написано автоматическим языком. В нем указано, что пароль для регистрации Android вам выслан.
Демонстрируется сам пароль из 5 цифр. И прилагается небольшая инструкция, которая предостерегает показывать пароль кому бы то ни было. Все это приходит в одном компактном сообщении.
Естественно, что вы сами ничего не запрашивали. Часто случается так, что Андроида у вас и вовсе нет.
В такой ситуации вам стоит:
- Позвонить по номеру 900 (говорить будет робот);
- По подсказкам найти нужную операцию «подтверждение действий. » или что-то такое;
- Выйти именно на оператора и назвать вашу проблему;
- Дождаться, пока оператор все проверит;
- Если есть необходимость, то соединиться через оператора с техническим отделом.
Пароль для регистрации iPhone с 900. Что делать?
Так как действие совершаете не вы, то система распознает именно то устройство, которое пытается совершить регистрацию. Поэтому не стоит пугаться, что в подобном сообщении указан именно Айфон. Ваш личный телефон здесь не при чем.
Просто мошенники при помощи специальных программ находят аккаунт многих кабинетов Сбербанка онлайн.
Они пытаются подобрать к ним логины автоматически. Сделать это не слишком сложно. И тогда, по логину отправляется подтверждающее смс, которое должно помочь мошеннику войти в аккаунт.
Но так, как номер всё-таки ваш, то специальный код приходит вам, а к счастью не преступникам. Вот и получаете вы подтверждение чужих действий.
Как с этим бороться?
Для начала, вам стоит позвонить по номеру 900, как было сказано выше. Если вам скажут, что никаких попыток регистрации в онлайн банке или ещё где-то не было, то это хороший знак.
Можно на первое время просто успокоиться. Если смс с паролями для регистрации Сбербанка больше нет, то все обошлось. Злоумышленники чисто теоретически проверили ваш аккаунт и оставили его в покое.
Если сообщения подобного характера сыплются периодически, то просто смените логин. Как правило, против вас работает система. Она может потерять вас из виду после смены данных.
Крайним случаем является поход в Сбербанк, где вы должны описать подробно всю ситуацию. Вам в индивидуальном порядке обязательно предложат меры борьбы.
Кто-то пытается войти в мой Сбербанк онлайн!
Кроме обращения в банк, при поручении смс о регистрации, вам следует:
- Не звонить и не писать по левым номерам, которые могут быть в таких сообщениях. Это типичное мошенничество;
- Посмотреть, не оставляли ли вы на чужом компьютере логин Сбербанка онлайн. Вдруг кто-то принял его за свой и стал пытаться войти;
- Почистите компьютер и свой смартфон. Такое могу вытворять различные вирусы;
- Узнайте, не было ли в банке сбоев системы. Ведь иногда чужие смс просто приходят не тому.
Помните, что у Сбербанка есть хорошая защита от таких действий. В крайнем случае, у вас просто заблокируют мобильный банк или саму карту. Вы сможете разблокировать их при помощи обращения в офис. Поэтому не надо думать, что злоумышленникам будет легко добраться до денег.
Страховка карт от Сбербанка
Крайней мерой защиты от нежелательных смс и прочего выступает страховка карт, которую предлагает Сбербанк.
- Переходите в своем кабинете на страницу оформления специального полиса;
- Указываете необходимые данные и контактную информацию;
- Получаете подтверждение на электронную почту;
- Оплачиваете купленную услугу.
В такой ситуации вам возместят убытки, даже если вы потерпите ущерб от любого рода мошенников.
Но стоимость услуги также внушительна. Например, чтобы застраховать 30 000 рублей, придется платить 700 рублей в год. А страховка 120 000 руб. стоит уже 1710 рублей за годовой период. Но зато вы получаете полную безопасность.
Несколько интересных секретов
Иногда пароль для регистрации Андроид с номера 900 сопровождается звонком. Вам звонят и сообщают, что по ошибке перевели на ваш номер свой пароль. Просят его сообщить. Заявляют, что времени мало. Если вы это сделаете, то ваш кабинет перейдет в руки преступников.
Еще, могут приходить разные смс-ки с якобы выгодными кредитами. Для их получения необходимо указать свои данные от карт или онлайн ресурсов. Это также очередной обман для клиентов.
Кроме того, при продаже чего-либо на досках объявлений не используйте номера, к которым привязан Сбербанк. Такие данные часто анализируются преступниками. Они могут легко сделать вас своей жертвой.
А вообще помните, что серьёзный исход ситуации маловероятен. Надейтесь на лучшее. Не паникуйте и не теряйте бдительность.
В качестве бонуса, вы можете прямо сейчас:
Источник
Приходит СМС с кодом проверки для вашего Apple ID: что это такое?
09.08.2021 2 Просмотры
Некоторое время назад владельцы айфонов стали массово жаловаться на то, что им начали приходить смс кодом проверки Apple ID. Люди не знают, что с этим делать, является ли это мошенничеством и как защитить себя от возможных неприятных последствий, возникших по вине мошенников.
Что это такое
Сразу следует отметить, что в системе iOS можно установить специальную проверку, способную обеспечивать защиту устройства от попыток совершения взлома, либо несанкционных действий.
Специальная служба проверки Apple ID заблокирует действия, которые могут стать потенциальным источником проблем для владельца устройства или затронет важные данные.
Что делать, если пришло смс
Однако, людям могут приходить смс с кодом проверки. Это сразу заставляет насторожиться. Подобное объяснимо, когда человек совершал подобный запрос. Но, если он ничего подобного не запрашивал, то это дело рук мошенников.
Обычно злоумышленники высылают смс, в котором не только содержится код, но еще и ссылка на сайт. Причем сайт зачастую содержит в себе словосочетание Apple ID. Сразу нужно насторожиться, потому что, если бы это, действительно было выслано разработчиками, то речь бы шла об iCloud.com, а не о каких-то других сайтах.
Что же делать
Ничего делать в такой ситуации не стоит. Категорически запрещено переходить по каким-либо ссылкам. Если человек совершает запрос на код, он сам предварительно открывает соответствующие формы, куда ему и нужно полученную информацию ввести.
Источник
Пришло смс от Сбербанка с кодом регистрации Андроид: что делать?
Клиенты Сбербанка привыкли к тому, что информационное сообщение с номера 900 носит исключительно важный характер. Владельцам смартфонов на системе Андроид приходят коды для регистрации даже когда они не совершали никаких действий. Как реагировать на данные сообщения и что делать, разберемся подробнее.
Зачем пришло сообщение с кодом регистрации?
Практически у всех клиентов Сбербанка подключен Мобильный банк для удобного доступа к счетам и финансам. На смартфон поступает сообщение с номера 900, содержащее 5-значный код для регистрации Андроид. Пользователя должна насторожить данная информация, особенно в следующих ситуациях:
- клиент не запрашивал никаких кодов, не совершал в последнее время действий в Мобильном банке;
- у человека телефон не на базе Андроида.
Сообщение также содержит предостерегающую информацию: не сообщайте никому полученный код для регистрации, даже сотрудникам банка. Никаких действий с цифровыми комбинациями производить не нужно, вы подверглись мошеннической атаке.
Злоумышленники воспользовались специальным ПО для вычисления логина, после получения информации о нем направляется автоматическое сообщение с кодом для регистрации Андроид. Если пользователь отвечает на запрос мошенников, открывается доступ к паролю от онлайн-банкинга, списать деньги со счетов не представляет особого труда.
Сбербанк использует свои программы для защиты сведений о пользователях. Если в аккаунт попытаются проникнуть злоумышленники, придет оповещение о попытке входа со стороннего устройства. В этом случае следует немедленно блокировать доступ третьих лиц к вашим финансам.
Что делать, если пришло смс с кодом регистрации для Андроид?
После прочтения смс-сообщения с информацией, которая вызывает недоумение и настораживает, необходимо:
- совершить звонок на горячую линию Сбербанка;
- сообщить специалисту о полученном сообщении;
- запросить проверку аккаунта;
- ожидать результатов.
Консультант по телефону уведомит клиента о том, что дополнительных действий по активации аккаунта в системе производить не нужно. Не лишним будет беседа с сотрудником технического отдела, он даст рекомендации по усилению безопасности клиентских данных.
После применения мер защиты и оповещения сотрудников Сбербанка подозрительные смс с кодами регистрации направляться не будут. У мошенников есть телефонные базы с тысячами номеров, тратить время на повторное получение пароля от банковского аккаунта бессмысленно.
Если смс-сообщения от злоумышленников продолжают поступать, следует сменить логин в Мобильном банке. Сделать это можно в настройках аккаунта или при обращении в отделение Сбербанка.
Источник
Код проверки apple id: как узнать и куда его вводить
Проверочный код – главная мера защиты данных
Если в вашем устройстве необходим код проверки, значит, на нем активна двухэтапная проверка информации. Это вполне нормально, так как подобное подтверждение входа является наиболее удобным средством защиты данных.
Есть, конечно, аналогичные варианты с доверенными устройствами, но проверочный код является наиболее оптимальным и востребованным среди пользователей. Поэтому, если вы столкнулись с подобной ситуацией и не знаете, где взять его, то дальнейшие инструкции помогут вам разобраться в этом вопросе.
Получение проверочного кода
Если вы не знаете, как получить проверочный код, то не нужно волноваться, так как при активации двухфакторной аутентификации нужно вводить номер мобильного телефона, на который впоследствии и будет приходить информация.
Поэтому, если вы сами активировали эту функцию, то можете приступать к следующему этапу
Если это делали не вы, то придется уже искать человека, который это сделал, чтобы он мог исправить ситуации. Или, в крайнем случае, придется обращаться в службу поддержки.
Процедура ввода кода
Если вы являетесь единственным владельцем и точно знаете, что лично активировали двухэтапная проверка, то остается воспользоваться следующей инструкцией:
- Запускаете функцию выхода в интернет или ввода данных аккаунта. В этом случае мобильное устройство потребует пройти аутентификацию.
- Появится специальное окошко, где вам достаточно нажать на пункт «Не получили код проверки?».
Система отправит сообщение.
Важно! Далеко не на всех моделях проверочный код приходит по указанным данным. Иногда они не запрашиваются, и система сама распознает устройство
Правда подобная функция может вызвать массу проблем. А чтобы избавиться от нее, нужно будет воспользоваться альтернативным вариантом получения кода.
Теперь вы знаете, как ввести проверочный код для получения полноценного доступа. Ничего сложного в этом нет. Пользуйтесь доступными рекомендациями и у вас обязательно все получится.
Альтернативный способ получения кода
Далеко не всегда инновационные технологии упрощают процедуру использования. Иногда именно они становятся причиной некоторых неудобств и проблем. Как вы уже знаете, с автоматическим определением устройства может возникнуть проблема и для ее решения достаточно вручную запросить код проверки.
Инструкция выглядит следующим образом:
- Переходите в пункт «Настройки».
Данная процедура имеет много вариантов реализации, поэтому нужно запомнить все рекомендации и в дальнейшем ими активно пользоваться. А в заключении рассмотрим ситуацию, когда не приходит код проверки или при вводе он является неверным.
Избавление от технического сбоя
Может случиться такая ситуация, что код проверки приходит неверный или вовсе не приходит. В этой ситуации главное держать себя в руках и не ругаться, так как имеется возможность решить эту проблему.
Достаточно просто воспользоваться службой поддержки и запросить восстановление доступа. Да, процедура может занять несколько дней, зато после восстановления вы сможете спокойно пользоваться своим аккаунтом.
Как изменить пароль учетной записи Apple ID на iPhone
Чтобы иметь доступ к сервисам Apple, каждый пользователь должен зарегистрировать аккаунт, который принято называть Apple ID. Как и любой другой аккаунт, этот также состоит из логина и пароля. Как логин используется электронный адрес, который пользователи «светят» всегда и везде, поэтому его узнать несложно. Учитывая большой набор программ для подборки и взлома пароля, получить доступ к Apple ID сегодня можно. В Apple это понимают, поэтому предлагают пользователям актуальную сегодня защиту — двухэтапную аутентификацию. Правда, для этого нужен специальный код, и многие пользователи банально не знают, куда ввести код проверки Apple ID.
Кстати, Apple предлагает двухэтапную проверку для пользователей iOS 8 (и предыдущих), а для тех, кому повезло больше (для iOS 9 и старше), двухэтапную аутентификацию. Все равно следует знать, куда вводить код проверки Apple ID, ведь оба способы похожи друг на друга.
Проверяем ранее свершенные покупки в iTunes
Если вы – счастливый обладатель одного или нескольких «яблочных» девайсов, то наверняка хотя бы раз покупали приложение в iTunes Store. А без учётки это совершить невозможно. Если с той поры номер ID поменялся, в пункте информации имя будет стоять недействительное.
Но попытаться выполнить проверку можно, для этого:
- Открываем утилиту iTunes.
- Щелкаем по наименованию одного из ранее приобретенных продуктов (отыскать их перечень можно в медиатеке).
- Выбрать раздел правок и сведений.
- Проследовать к вкладке файл.
- Перейти к пункту купленного софта. В скобочках будет указан ID, с которого совершалась покупка.
Если номер успешно определен, по пароль опять же никак не вспоминается – выполните его сброс. Если потребуется смена идентификатора после этой операции, обновите его в окошке настроек для всех сервисов «Яблока».
Не забывайте, что учётка для всех «яблочных» девайсов должна быть только одна. Применение нескольких номеров может вызвать трудности при обращении к сервисам Apple.
Так же учтите, что приложение FaceTime доступна не для всех регионов и стран, поэтому если вы не можете в нее войти, дело может быть вовсе не в учётке.
Что собой представляет двухэтапная проверка?
Это дополнительная защита, благодаря которой никто не получит доступ к Apple ID даже в том случае, если он знает пару логин/пароль. Для доступа все равно понадобится конкретный набор чисел, которого у него не будет.
Если вы не знаете, куда ввести код проверки Apple ID, то смотрите следующую инструкцию.
- Переходим на официальный сайт appleid.apple.com. Вводим логин и пароль, секретный шифр.
- Изучаем информацию про проверку, которая выдается автоматически. Далее жмем «Продолжить». Может такое быть, что информация о двухэтапной проверке не будет выводиться. Найти ее можно в разделе «Изменить — Безопасность — Настроить — Двухэтапная проверка».
- В следующем окне необходимо ввести номер телефона. На него будут приходить коды в СМС для выполнения проверки. Необязательно выбирать свой номер телефона. Можно указать номер родителей, жены и т. д.
- На следующей странице необходимо проверить указанный вами телефон. Вам должен прийти код в СМС. Вводите его в появившееся окно. Если его нет, то нажимайте на кнопку «Отправить код повторно».
- После ввода кода программа предложит выбрать вспомогательные гаджеты для получения проверочного кода. Тут можно указать дополнительные доверенные смартфоны. Каждый доверенный смартфон придется подтвердить по СМС.
- После подтверждения вы увидите ключ восстановления. Он сложный и неизменяемый. Его нужно сохранить в надежном месте — он будет использоваться в том случае, если вы вдруг забудете пароль к своему аккаунту Apple ID или просто потеряете доверенный смартфон.
- В следующем окне придется снова ввести код восстановления. Это кому-то может показаться странным, но это нормально. Такой шаг акцентирует внимание пользователя на важности ключа. Укажите код с листка, не копируя его программным методом.
- Последнее — принимаем условия проверки.
Теперь всё. Проверка активирована. Теперь при попытке входа в аккаунт Apple ID будет необходим код проверки Apple ID. Куда вводить его, вы теперь знаете. Знает и злоумышленник, но войти в аккаунт он не сможет, т. к. у него просто не будет доверенного смартфона.
Кстати, лучше всего указывать доверенный телефон не свой, а близкого родственника. Если вдруг кто-то украдет ваш айфон, то он легко сможет зайти в Apple ID, ведь проверочный код придется на этот же телефон.









Сложный пароль — банально, но работает
Первое с чего нужно начать — создать сложный пароль к Apple ID. Тут конечно не надо впадать в паранойю. Достаточно сделать что-то бессмысленное для посторонних длинною в 10–12 символов. У нас давно уже есть сенсор отпечатков Touch ID, поэтому часто вводить такой пароль руками не придется.
Чтобы изменить пароль
- Зайдите на сайт appleid.apple.com
- Безопасность → Изменить пароль
; - Следуйте подсказкам на экране: введите старый пароль и два раза новый.
Двухэтапная аутентификация
Практических отличий между проверкой и аутентификацией нет. По крайней мере пользователь их не заметит. В обоих случаях нужно знать, куда необходимо вводить код проверки Apple ID. В обоих случаях на телефон приходит СМС с проверочным кодом, после указания которого открывается доступ к аккаунту.
Включается аутентификация в настройках. Там есть пункт меню «Пароль и…». Также аутентификация может быть доступной в настройках iCloud, во вкладке Apple ID — «Пароль и безопасность». Жмем на «Включить». Защита будет включена, но еще не активирована.
Теперь нам нужно настроить аутентификацию. Вводим доверенный номер , дожидаемся кода, подтверждаем смартфон. Теперь защита активирована, далее нужно разобраться, куда ввести код проверки Apple ID. При входе в любой сервис Apple нужно будет указать логин, пароль. А уж затем будет отправлен код в СМС. Его нужно ввести после пары логин/пароль.
Как работает эта функция?
При настройке двухэтапной проверки необходимо зарегистрировать одно или несколько доверенных устройств.
Доверенное устройство — это устройство, к которому вы имеете постоянный доступ и на которое будут приходить 4-значные проверочные коды в SMS-сообщениях или в службе «Найти iPhone». Необходимо предоставить хотя бы один номер телефона, поддерживающий получение SMS-сообщений.
После этого всякий раз, когда вы:
- входите в систему для управления Apple ID на веб-сайте Мой Apple ID ,
- входите в службу iCloud,
- совершаете покупки в магазине iTunes Store, App Store или iBooks Store на новом устройстве,
вам потребуется подтверждать свою личность путем ввода пароля и 4-значного кода подтверждения, как показано ниже.
После входа в систему можно безопасно использовать свою учетную запись и совершать покупки, как обычно. Если не ввести пароль и проверочный код, в доступе к учетной записи будет отказано.
Кроме того, вы получите ключ восстановления, состоящий из 14 символов. Распечатайте его и храните в надежном месте. Ключ восстановления служит для восстановления права доступа к учетной записи, если вы больше не можете воспользоваться своими доверенными устройствами или забыли пароль.
Не следует хранить ключ восстановления на самом устройстве или компьютере, так как посторонние смогут без труда найти его.
В чем разница?
Несложно заметить, что практически отличия между двухэтапной проверкой и аутентификацией отсутствуют. В обоих случаях для входа необходим код проверки Apple ID, так в чем же разница?
В Apple утверждают, что двухэтапная аутентификация является более надежной и современной защитой. И хотя пользователь не видит разницы, система аутентификации более эффективно проверяет устройства и рассылает коды подтверждения. В целом оптимизация гораздо лучше.
Теперь вы знаете, куда нужно ввести код проверки Apple ID. Но прежде защиту нужно включить.
Вывод
Настоятельно рекомендую использовать эту защиту. Вне зависимости от того, какая у вас операционная система (старая или новая), используйте двухэтапную аутентификацию или проверку, т. к. эта защита сводит на нет любые усилия воров разузнать доступ к аккаунту. Ну а если вы не знаете, куда ввести код проверки Apple ID, то с этим проблем не возникнет, ведь пользовательский интерфейс настолько прост, что разобраться сможет даже ребенок.
Гаджеты от Apple славятся своей способностью обеспечить безопасность личных данных пользователей — на Айфонах можно «запаролить» буквально всё. Однако самим пользователям это иногда «выходит боком». Понаставив массу паролей, они какой-нибудь да забудут.
Мы расскажем о том, как установить и поменять различные пароли на Айфоне, а также о способах восстановления забытых кодов.
Какие пароли защищают Айфон?
Есть 3 пароля, которые обладатели «яблочной» продукции рискуют забыть:
- Пароль на экран блокировки. Вводить его владельцу Айфона приходится всякий раз при разблокировке девайса.
- Пароль ограничений – защищает приложения от случайного удаления, ограничивает доступ к сайтам, содержащим контент 18+. Через раздел «Ограничения» в «Настройках» iPhone можно убрать с рабочих столов браузер и камеру – вернуть эти элементы удастся только тому, кто знает пароль ограничений.
- Пароль от Apple ID. Без пароля от аккаунта не получится скачать приложение из AppStore, деактивировать функцию «Найти iPhone».
Какие номера для получения SMS-сообщений необходимо указать для моей учетной записи?
Для учетной записи необходимо указать хотя бы один номер телефона, поддерживающий прием SMS-сообщений. Рекомендуется указывать все номера телефонов с поддержкой SMS-сообщений, которые обычно используются с вашим устройством iPhone или другим мобильным телефоном. Можно также указать номер телефона с поддержкой SMS-сообщений, принадлежащий близкому вам человеку, например супругу (или супруге) или другому члену семьи. Этот номер можно использовать, если вы временно лишены доступа к собственным устройствам.
Примечание. Для двухэтапной проверки нельзя использовать стационарные телефоны и услуги интернет-телефонии (VOIP).
Пароль на экран блокировки iPhone
Пароль блокировки владелец Айфона вводит ежедневно по множеству раз, поэтому случаи, когда этот код оказывается забытым — редкость. На роль пароля блокировки подойдут любые комбинации из 4 цифр, однако совсем уж примитивных (вроде 0000) лучше избегать. Юзеру необходимо помнить, что пароль блокировки защищает его фото, среди которых может быть и компромат.
Как поставить
Установка пароля на экран блокировки производится так:
Шаг 1. Зайдите в «Настройки» iPhone, отыщите раздел «Пароль» и проследуйте в него.
Шаг 2. Кликните на пункт «Включить пароль».
Шаг 3. Придумайте комбинацию из 4 цифр и введите её дважды.
После этого пароль блокировки окажется установлен.
Обратите внимание на другие опции, присутствующие в разделе «Пароль». Например, через меню «Запрос пароля» можно установить временной промежуток. Столько времени гаджет должен будет пробыть заблокированным, чтобы попросить ввести пароль.
Эта опция позволяет активному пользователю гаджета избежать необходимости тратить время на ввод цифрового кода по нескольку раз за минуту. Оптимальный временной промежуток для запроса пароля – 5 минут.
Установить можно и 4-часовой период – однако нужен ли в этом случае пароль вообще?
Apple предупреждает: чем короче временной промежуток для запроса пароля, тем в большей безопасности находятся данные на Айфоне.
Ещё одна любопытная опция – «Стереть данные». Ползунок для её активации находится в самом низу раздела «Пароль».
Если опция «Стереть данные» активирована, то после 10 неудачных попыток ввода пароля вся информация, хранящаяся на мобильном устройстве, уничтожается. Нужно ли говорить, что пользователю, который рискнул включить эту опцию, стоит делать резервные копии данных на постоянной основе?
Как поменять / отключить пароль на Айфоне
Поменять код разблокировки можно в том же разделе «Настроек». Зайдите в него и введите актуальный пароль. Затем кликните на пункт «Изменить пароль».
Снова укажите действующий код, затем дважды введите новую комбинацию.
Пароль будет изменён.
Пользователь может установить в качестве пароля не только комбинацию из 4-х цифр, но и более сложный набор символов – включающий в себя буквы и знаки препинания. Для этого нужно перевести ползунок «Простой пароль» в неактивное положение.
Айфон попросит ввести действующий код безопасности – затем даст возможность установить сложный пароль.
Экран ввода сложного пароля выглядит так:
Снять пароль с Айфона совсем очень просто. Нужно лишь кликнуть на пункт «Выключитьпароль» и единожды ввести актуальный код безопасности.
Как сбросить, если забыл
Следствием сброса пароля разблокировки станет удаление всей информации на Айфоне. Поэтому прежде чем приступать к этой процедуре, стоит сформировать резервную копию данных.
Сбросить пароль блокировки удастся 2-мя способами: через iTunes и через сайт iCloud. Если вы решили воспользоваться медиакомбайном, действовать нужно так:
Шаг 1. Запустите iTunes.
Шаг 2. Введите мобильное устройство в режим Recovery Mode.
Шаг 3. Подключите Айфон к iTunes USB-кабелем. На экране появится примерно такая картина:
Шаг 4. Нажмите кнопку «Восстановить iPhone…» и в появившемся окне выберите вариант «Восстановить и обновить».
Далее вам остаётся только дождаться завершения процедуры установки / загрузки ПО.
Если скорость вашего интернет-соединения оставляет желать лучшего, вы должны быть готовы к тому, что ждать придётся долго – ведь вы поставили перед iTunes задачу загрузить прошивку, вес которой составляет около 1.5 Гб.
По завершении процедуры вы получите гаджет, который сможете настроить как новый – в том числе защитить новым паролем.
Сброс пароля блокировки через сайт iCloud можно выполнить, только если на мобильном устройстве активирована функция «Найти iPhone». Алгоритм действий таков:
Шаг 1. Зайдите на сайт www.icloud.com.
Шаг 2. В главном меню отыщите иконку «Найти iPhone» и кликните на неё.
Шаг 3. Пропишите пароль от Apple ID и нажмите «Войти».
Шаг 4. В меню «Все устройства» выберите тот девайс, который хотите сбросить.
На экране появится изображение устройства, а также перечень действий, которые с ним можно удалённо совершить.
Шаг 5. Кликните на кнопку «Стереть iPhone».
Затем подтвердите своё намерение – нажмите на «Стереть» в появившемся окне.
Шаг 6. Введите пароль от Apple ID ещё раз и кликните на кнопку со стрелкой.
Запустится процедура удаления всех данных с iPhone – в том числе установленных паролей.










Пароль ограничений на Айфоне
С паролями ограничений у пользователей техники Apple проблемы возникают постоянно. Вводить пароль ограничений приходится значительно реже, чем код разблокировки, поэтому забыть его проще простого.
Как поставить
Чтобы поставить пароль ограничений на Айфоне, нужно выполнить следующие действия:
Шаг 1. Зайдите в «Настройки» гаджета и проследуйте по пути «Основные» — «Ограничения».
Шаг 2. В последнем подразделе кликните на пункт «Включить ограничения».
Шаг 3. Придумайте и дважды пропишите пароль ограничений, состоящий из 4 цифр. Устанавливать более сложную, включающую буквы (как в случае с кодом разблокировки) комбинацию нельзя.
Поставив пароль, вы увидите, что все ползунки в подразделе «Ограничения» стали активными.
Управляя этими ползунками, вы сможете настроить ограничения. Например, переключив тумблер «Safari» в неактивное положение, вы удалите иконку браузера с экрана iPhone. Деактивировав ползунок «Удаление программ», вы установите запрет на соответствующую операцию.
Как отключить / изменить
Отключение пароля ограничений на Айфоне производится всего в два действия: необходимо кликнуть на пункт «Выключить ограничения», затем ввести пароль.
Поменять пароль ограничений можно, отключив его и установив заново. Других способов нет — однако и этот занимает меньше минуты времени.
Как узнать, если забыл
Если вы забыли пароль ограничений, не обязательно сбрасывать Айфон. Узнать пароль удастся при помощи специального программного обеспечения. Подойдёт программа Pinfinder, скачать которую можно здесь. Утилита весит всего лишь 1 Мб и загружается в формате архива — поэтому для её использования необходимо иметь на ПК WinRAR.
Узнать забытый пароль ограничений посредством Pinfinder можно, действуя так:
Шаг 1. Создайте резервную копию данных iPhone через iTunes. Если бэкап, включающий в себя пароль ограничений, вы уже делали раньше, этот шаг можно пропустить.
Шаг 2. Откройте архив и запустите исполняемый файл Pinfinder.exe.
Шаг 2. Появится такое окошко:
В столбце «Backup Time» перечислены даты создания последних резервных копий. Найдите текущую дату, затем обратите внимание на комбинацию цифр, которая значится напротив неё в столбце «Restrictions Passcode». Эта комбинация и есть актуальный пароль ограничений.
Пароли ограничений и блокировки состоят из 4 цифр, поэтому довольно часто пользователи применяют одну и ту же комбинацию. Если пароль ограничений забыт, следует прежде всего попробовать ввести вместо него код разблокировки – может быть, это даст результат.
Пароль от Apple ID
Пароль от Apple ID устанавливается при создании учётной записи. Как зарегистрировать Apple ID, мы здесь писать не будем – на нашем сайте есть статья, подробно рассказывающая, как создать аккаунт через iTunes и прямо со смартфона. Более злободневным является вопрос, касающийся восстановления забытого пароля от Apple ID.
Как изменить пароль, если помнишь учётные данные
Чтобы поменять пароль от Apple ID, нужно действовать так:
Шаг 1. Зайдите на страницу управления учётной записью и авторизуйтесь – введите сам Apple ID и пароль от него.
Шаг 2. Ответьте на пару контрольных вопросов — так же, как вы отвечали на них при регистрации.
Если вы не помните ответов на заданные контрольные вопросы, можно эти вопросы сбросить и установить новые. Для сброса будет достаточно дать ответ всего на один из 3-х вопросов – любой на выбор пользователя.
Шаг 3. После авторизации вы увидите страницу со своими персональными данными. Найдите пункт «Пароль» в блоке «Безопасность» и кликните на ссылку «Изменитьпароль…», расположенную рядом.
Шаг 4. Появится окно – в его поля вам будет нужно вписать текущий пароль (один раз) и новый (дважды).
Требования, предъявляемые к паролю от Apple ID, достаточно строги. Новый пароль должен состоять из 8 символов (минимум), включать в себя цифры, прописные и строчные латинские буквы, а также не быть похожим ни на один пароль из тех, которые использовались вместе с данным идентификатором в течение последнего года.
Шаг 5. Сумев подобрать соответствующую требованиям комбинацию, кликните на «Изменить пароль…».
Никаких подтверждений больше не нужно – при следующей попытке скачать приложение вам придётся вводить уже новый пароль от Apple ID.
Как сбросить пароль, если забыл его
Пароль от Apple ID можно сбросить 2-мя способами: через электронную почту либо ответив на контрольные вопросы. Сброс производится следующим образом:
Шаг 1. Зайдите на сайт Apple ID.
Шаг 2. Введите в соответствующие поля свой Apple ID (почтовый адрес, к которому прикреплён аккаунт) и капчу. Обратите внимание на клиентоориентированность Apple: пользователь с плохим зрением может заставить сервис капчу назвать — если кликнет на пункт «Для слабовидящих».
Введя капчу, нужно нажать «Продолжить».
Шаг 3. На следующей странице выберите вариант «Я хочу сбросить пароль» и снова кликните на «Продолжить».
Шаг 4. На данном этапе вам и предстоит совершить выбор способа сброса. Если у вас есть доступ к электронной почте, к которой привязан Apple ID, стоит остановиться на варианте «Получить сообщение по e-mail» — этот способ отнимает меньше времени.
Нажмите «Продолжить» и проверьте почтовый ящик. Наверняка там окажется письмо наподобие такого:
Кликните на ссылку «Сбросить пароль», содержащуюся в письме. На странице, куда вы будете переведены, установите новый пароль.
Если у вас нет доступа к почтовому ящику, вам придётся указать дату своего рождения и ответить на пару контрольных вопросов.
Для самых забывчивых
Если пользователь забыл пароль от Apple ID, забыл ответы на контрольные вопросы, а также не может проверить почтовый ящик, к которому привязан аккаунт, он будет вынужден связываться с техподдержкой Apple.
Номер технической поддержки российских пользователей iPhone и iPad –. Звонок бесплатный. Клиента обслужат быстрее, если он назовёт код обращения. Получить код можно, заполнив небольшую анкету:
Пользователю нужно быть готовым к тому, что сотрудники Apple попросят его предоставить чек на покупку «яблочного» гаджета и лишь после этого сообщат учётные данные.
Что делать в случае потери ключа восстановления?
Если вы потеряли свой ключ восстановления, его можно в любое время заменить. Для этого выполните следующие действия.
- Перейдите на веб-сайт Мой Apple ID .
- Нажмите кнопку «Управлять Apple ID» и войдите в свою учетную запись с помощью пароля и доверенного устройства.
- Выберите пункт «Пароль и безопасность».
- Перейдите по ссылке «Заменить утерянный ключ» в разделе «Ключ восстановления».
После создания нового ключа восстановления старый ключ становится недействительным.
Источник

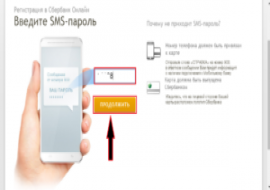
 В качестве бонуса, вы можете прямо сейчас:
В качестве бонуса, вы можете прямо сейчас:






