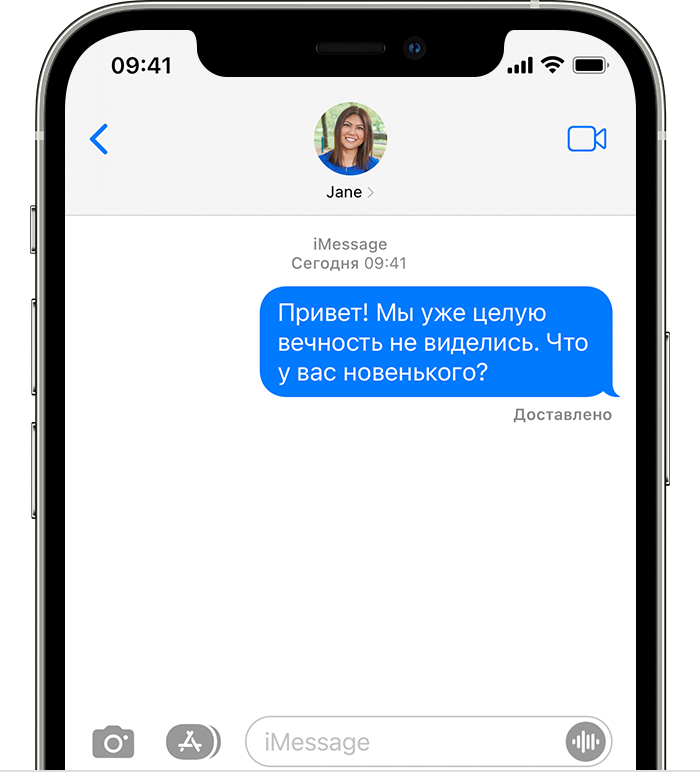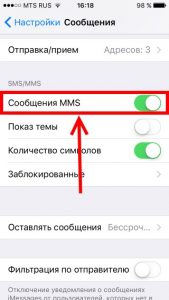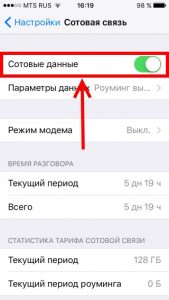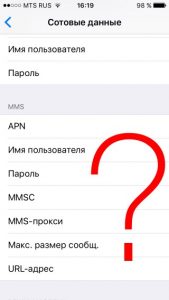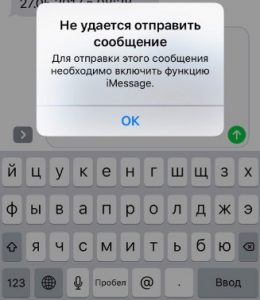- Пересылка текстовых сообщений SMS/MMS со своего iPhone на свой iPad, iPod touch или Mac
- Настройка переадресации текстовых сообщений
- В чем разница между iMessage и SMS/MMS?
- iMessage
- SMS или MMS
- Как отправить изображение сообщением ММС с Айфона
- Настройка ММС
- Отправка сообщения MMS
- Отправка изображения из «Галереи»
- Заключение
- Как включить MMS на iPhone
- Включаем ММС на iPhone
- Настраиваем ММС на iPhone
- Не отправляются MMC сообщения с iPhone? Есть решение!
- ММС не «уходит» — а может все дело не в iPhone?
- Проверяем настройки iPhone — включены ли ММС там?
- Большая тройка — МТС, Мегафон, Билайн
- Yota и Tele2
- Ошибка «Для отправки MMS необходимо включить iMessage»
Пересылка текстовых сообщений SMS/MMS со своего iPhone на свой iPad, iPod touch или Mac
С помощью функции «Переадресация» сообщения SMS и MMS, отправляемые и принимаемые на iPhone, можно отображать на Mac, iPad и iPod touch. Затем можно продолжить разговор с нужного устройства.
Когда кто-либо отправляет вам сообщение SMS или MMS на iPhone, оно отображается в зеленом облачке, а сообщения iMessage отображаются в синих облачках. Настроив функцию «Переадресация», можно отправлять и принимать сообщения SMS и MMS с устройства iPhone на любом устройстве iPad, iPod touch или компьютере Mac, отвечающем системным требованиям для использования функции «Непрерывность».
Настройка переадресации текстовых сообщений
- На iPhone, iPad или iPod touch выберите «Настройки» > «Сообщения» > «Отправка/прием». На компьютере Mac откройте программу «Сообщения», затем выберите «Сообщения» > «Настройки» и щелкните iMessage. Для входа в программу iMessage на всех устройствах используйте один тот же идентификатор Apple ID.
- На устройстве iPhone выберите «Настройки» > «Сообщения» > «Переадресация».*
- Выберите устройства, которые могут отправлять текстовые сообщения на ваш iPhone и принимать их с него. Если вы не используете двухфакторную аутентификацию для идентификатора Apple ID, проверочный код отобразится на всех ваших устройствах: введите его на iPhone.
Пока устройство iPhone включено и подключено к сети Wi-Fi или сотовой сети передачи данных, для отправки и приема новых текстовых сообщений SMS и MMS можно использовать добавленные устройства.
Теперь история вашей переписки хранится в iCloud и синхронизируется на всех ваших устройствах, даже на новых после их настройки. Узнайте, как хранить сообщения в iCloud.
* Параметр «Переадресация» не отображается на устройстве iPhone? Выберите «Настройки» > «Сообщения», выключите параметр iMessage, включите его снова, нажмите «Отправка/прием», нажмите «Ваш Apple ID для iMessage», затем выполните вход с тем же идентификатором Apple ID, который используется на других устройствах.
Источник
В чем разница между iMessage и SMS/MMS?
В этой статье описано, почему всплывающие окна сообщений бывают голубыми или зелеными.
Приложение «Сообщения» на iPhone, iPad или iPod touch можно использовать для отправки сообщений. Эти сообщения отправляются как iMessage, SMS или MMS. Узнайте, чем отличаются эти типы сообщений.
iMessage
Служба iMessage позволяет отправлять текстовые сообщения, фотографии или видеоролики на устройства iPhone, iPad или iPod touch и компьютеры Mac по сети Wi-Fi или сотовой сети передачи данных. Эти сообщения всегда шифруются и показываются в синих всплывающих окнах сообщений. Для включения или выключения службы iMessage перейдите в меню «Настройки» > «Сообщения».
SMS или MMS
Если вы не используете iMessage, можно использовать SMS или MMS. Они представляют собой текстовые сообщения и фотографии, отправляемые на другие устройства iPhone, iPad или iPod touch. Сообщения SMS или MMS не шифруются и показываются в зеленых всплывающих окнах сообщений на устройстве.
Чтобы получать и отправлять сообщения SMS или MMS на iPhone, требуется тарифный план с поддержкой текстовых сообщений. Для получения дополнительной информации обратитесь к своему оператору сотовой связи. Кроме того, можно настроить другие устройства Apple для обмена сообщениями с любым устройством Apple.
Если сеть Wi-Fi недоступна, сообщения iMessage будут отправляться по сотовой сети передачи данных. Может взиматься плата за передачу данных по сотовой сети.
Источник
Как отправить изображение сообщением ММС с Айфона
Смартфоны компании Apple известны удобным и интуитивно понятным интерфейсом. Справиться с ним способен каждый независимо от опыта обращения с подобными устройствами. Но иногда пользователи, все же, сталкиваются с трудностями. Например, задача отправить ММС с Айфона с первого раза кажется проблемной.
Это связано с тем, что в меню iPhone отсутствует как таковая функция «Отправить ММС» в отличие от телефонов других производителей. Но на практике оказывается, что послать мультимедийное сообщение с Айфона так же просто, как и привычное СМС-сообщение.
Настройка ММС
Для того чтобы настроить функцию отправки и получения мультимедийных сообщений, не нужны дополнительные приложения. Чтобы включить MMS на iPhone, достаточно воспользоваться настройками телефона.
- Открыть «Настройки», раздел «Сотовая связь».
- Переместив бегунок вправо, активировать параметр «Сотовые данные».
- Открыть подраздел «Сотовая сеть передачи данных», проверить находящиеся там данные. Если окажется, что поля не заполнены, необходимо на сайте мобильного оператора найти требуемую информацию и ввести ее вручную. Делать это приходится редко, так как обычно информация добавляется автоматически.
Заполненные настройки MMS
После того как процедура настройки завершена, отправка ММС не займет много времени. Существует несколько вариантов, как это сделать.
Отправка сообщения MMS
Делаем следующие шаги:
- На главном экране входим в «Сообщения».
- В верхнем правом углу значок – лист с карандашом. Нажимаем на него.
- В окне для создания сообщения нажать на значок галереи, расположенный в строке над клавиатурой.
- Находим и выбираем файл для отправки.
- Вносим данные получателя. При желании пишем текст, отправляем.

Этот способ используется чаще других.
Отправка изображения из «Галереи»
Пожалуй, самый привычный для многих вариант:
- Заходим в «Галерею».
- Выбираем нужные фото- или видеофайл.
- Нажимаем на иконку в нижнем левом углу, далее – «Сообщения».
- Заполняем поле с номером или именем получателя, отправляем.

Таким же способом посылаем только что сделанное фото прямо из камеры.
Заключение
Помните о том, что отправка ММС-/СМС-сообщений является платной услугой. Ее стоимость зависит от «сотового» оператора и выбранного тарифа. Но несмотря на это, многие пользователи продолжают активно обращаться к этой услуге. Ее плюс – возможность обмениваться сообщениями без привязки к интернету.
Источник
Как включить MMS на iPhone
Включаем ММС на iPhone
Чтобы иметь возможность отправлять данный вид сообщений с Айфон, потребуется убедиться, что соответствующая функция активирована в параметрах телефона.
- Откройте «Настройки», а затем перейдите в раздел «Сообщения».
В блоке «SMS/MMS» убедитесь, что активирован параметр «Сообщения MMS». При необходимости, внесите изменения.
Настраиваем ММС на iPhone
Как правило, телефон не нуждается в какой-либо настройке ММС — все необходимые параметры устанавливаются сотовым оператором автоматически. Однако если попытка отправить файл не увенчалась успехом, следует попробовать вручную ввести необходимые параметры.
- Для этого откройте настройки и выберите раздел «Сотовая связь». В следующем окне откройте раздел «Сотовая сеть передачи данных».
МТС
- APN – указать mms.mts.ru;
- Имя пользователя и пароль — в обеих графах ввести «mts» (без кавычек);
- MMSC – http://mmsc;
- MMS-прокси — 192.168.192.192:8080;
- Максимальный размер сообщения — 512000;
- URL-адрес MMS UAProf – поле не заполнять.
Теле2
- APN – mms.tele2.ru;
- Имя пользователя и пароль — данные поля не заполнять;
- MMSC – http://mmsc.tele2.ru;
- MMS-прокси — 193.12.40.65:8080;
- Максимальный размер сообщения — 1048576;
- URL-адрес MMS UAProf – не заполнять.
YOTA
- APN – mms.yota;
- Имя пользователя – mms;
- Пароль — оставить поле пустым;
- MMSC – http://mmsc:8002;
- MMS-прокси — 10.10.10.10;
- Максимальный размер сообщения — оставить поле пустым;
- URL-адрес MMS UAProf – не заполнять.
Билайн
- APN – mms.beeline.ru;
- Имя пользователя — beeline;
- Пароль — оставить поле пустым;
- MMSC – http://mms;
- MMS-прокси — 192.168.94.23:8080;
- Максимальный размер сообщения — поле не заполнять;
- URL-адрес MMS UAProf – оставить пустым.
Мегафон
- APN – mms;
- Имя пользователя и пароль — в обеих графах прописать «gdata» (без кавычек);
- MMSC – http://mmsc:8002;
- MMS-прокси — 10.10.10.10;
- Максимальный размер сообщения — не заполнять;
- URL-адрес MMS UAProf – не заполнять.
Столь простые рекомендации позволят вам настроить ММС, чтобы иметь возможность передавать мультимедийные файлы через стандартное приложение «Сообщения».
Помимо этой статьи, на сайте еще 12486 инструкций.
Добавьте сайт Lumpics.ru в закладки (CTRL+D) и мы точно еще пригодимся вам.
Отблагодарите автора, поделитесь статьей в социальных сетях.
Источник
Не отправляются MMC сообщения с iPhone? Есть решение!
Всем привет! ММС-сообщения для владельцев iPhone… не нужны. Ведь есть же iMessage, WhatsApp, Viber и прочие мессенджеры! Именно так я и думал ровно до того момента, когда мне понадобилось отправить мультимедийное сообщение счастливому человеку, у которого нет всех этих «новомодных программ». Ну да ладно, iPhone же умеет отсылать ммс-ки? Умеет! Значит никаких проблем быть не должно. Сейчас отправим!
Разблокирую телефон, открываю сообщения, добавляю туда фотографию и отточенным движением нажимаю кнопку передачи сообщения. И… результат отрицательный — ничего не отправилось. Пробую еще несколько раз — эффект точно такой же, как от любого смартфона на операционной системе Android. Сделать можно — толку ноль.
Почему же это произошло? Сейчас разберемся, поехали!
ММС не «уходит» — а может все дело не в iPhone?
Первым делом, нужно «отмести» общие проблемы связанные с отправкой мультимедийных смс. Обращаем внимание на:
- Тариф. Как это не странно, еще сохраняются тарифы на которых отправка ММС просто невозможна. Например, узкоспециализированные или корпоративные. Если сомневаетесь в этом вопросе — позвоните в техническую поддержку оператора и спросите.
- Интернет. Да, для передачи картинок и музыки необходимо соединение с интернетом. Причем, Wi-Fi не подходит — нужен именно мобильный. Если вы видите значок «Е» рядом с сигналом сотовой сети своего iPhone, то ммс-ка будет отсылаться очень долго. Или не отправится совсем.
- Дефект сим-карты. Речь идет о так называемых «обрезанных» симках. Дело в том, что при обрезке часто задевается и срезается часть микросхемы. На звонки, сообщения и интернет это не влияет — все работает «как надо», зато влияет на ммс — они будут работать не всегда.
- Carrier вместо названия оператора. Может сказать о том, что с настройками сотовой сети существуют какие-то неполадки.
Как исключить и проверить все эти моменты одновременно?
Достаточно выполнить одно простое действие — нужно поставить в iPhone другую сим-карту и попытаться отправить мультимедийное сообщение.
Не получилось? Едем дальше.
Проверяем настройки iPhone — включены ли ММС там?
Проверять придется не так уж и много:
- Открываем «Настройки — Сообщения», прокручиваем экран вниз и видим строчку «Сообщения MMS». Активируем переключатель.
- Открываем «Настройки — Сотовая связь» и смотрим на то, чтобы «Сотовые данные» были включены.
- Здесь же заходим «Параметры данных» и переключаемся между LTE, 3G, 2G. Пытаемся отправить ммс в разных режимах.
- Смотрим самое главное — а «забиты» ли настройки мультимедийных сообщений в iPhone? Сделать это можно по адресу: «Настройки — Сотовая связь — Параметры данных — Сотовая сеть передачи данных».
Открыли и видите пустые строчки? Значит придется вбивать данные вручную. Чтобы долго не искать, вот настройки ммс в iPhone для разных операторов сотовой связи.
Большая тройка — МТС, Мегафон, Билайн
| МТС | Мегафон | Билайн | |
|---|---|---|---|
| APN | mms.mts.ru | mms | mms.beeline.ru |
| Имя пользователя | mts | gdata | beeline |
| Пароль | mts | gdata | beeline |
| MMSC | http://mmsc | http://mmsc:8002 | http://mms |
| MMS-прокси | 192.168.192.192:8080 | 10.10.10.10:8080 | 192.168.94.23:8080 |
| Макс. размер | 512000 | 512000 | 512000 |
| URL-адрес | MMS UAProf | Не заполняем | MMS UAProf |
Yota и Tele2
| Yota | Tele2 | |
|---|---|---|
| APN | mms.yota | mms.tele2.ru |
| Имя пользователя | Не заполняем | Не заполняем |
| Пароль | Не заполняем | Не заполняем |
| MMSC | http://mmsc:8002 | http://mmsc.tele2.ru |
| MMS-прокси | 10.10.10.10:8080 | 193.12.40.65:8080 |
| Макс. размер | Не заполняем | Не заполняем |
| URL-адрес | Не заполняем | Не заполняем |
После внесения и сохранения всех параметров не забываем перезагрузить iPhone.
Ошибка «Для отправки MMS необходимо включить iMessage»
Вот именно с такой проблемой я и столкнулся. При попытке отправить ММС выскакивала табличка с предупреждением:
Не удается отправить сообщение. Для отправки этого сообщения необходимо включить функцию iMessage.
Казалось бы, чего уж проще?! Открываем «Настройки — Сообщения», включаем, разоряемся приблизительно на 10 рублей (именно столько стоит SMS на номер +447786205094 для активации iMessage и FaceTime), победа!
Только вот есть загвоздка — у меня iMessage был уже включен. А сообщение об ошибке все равно всплывало. Что делать в этом случае?
- Проверить настройки mms (указанные в предыдущем подзаголовке).
- Сделать жесткую перезагрузку.
Все! После этого сообщение с фотографией наконец-то ушло — проблема решена. Чего и вам желаю:)
Источник