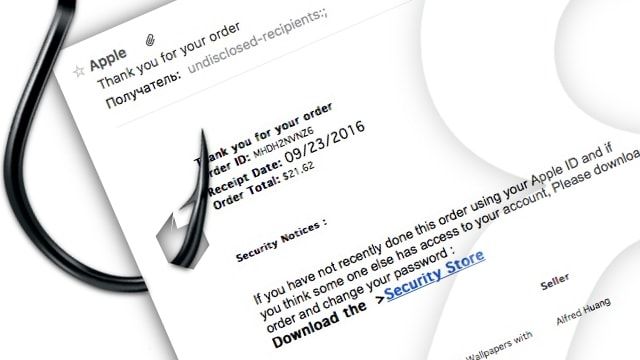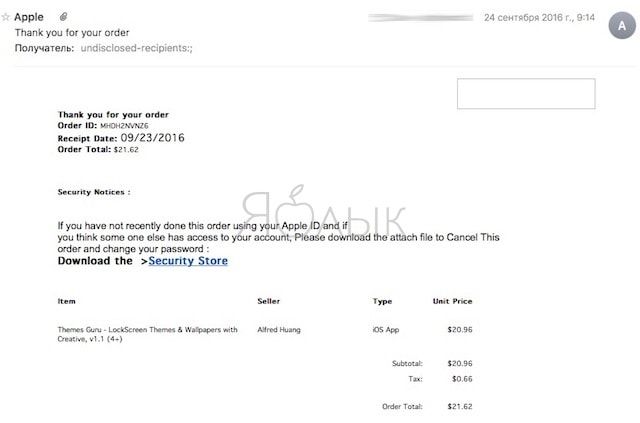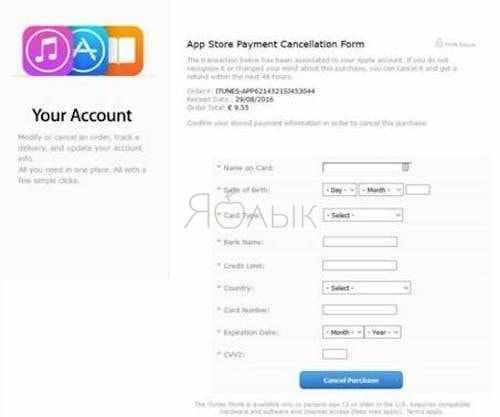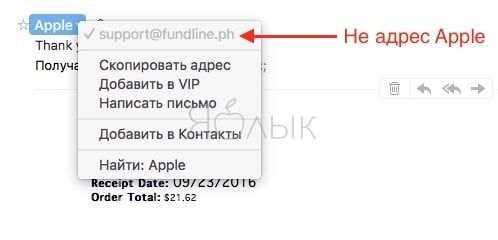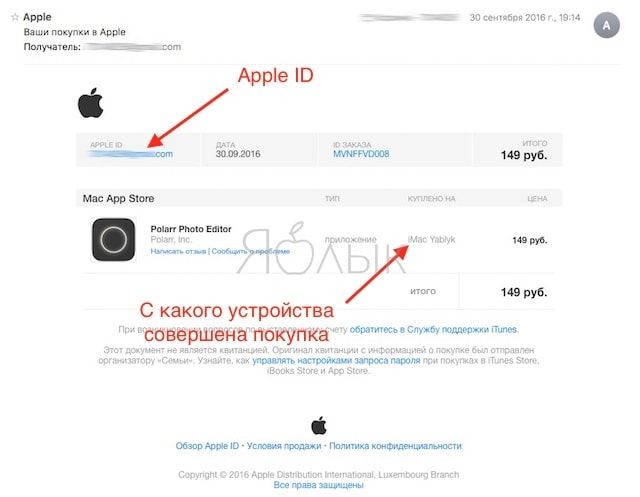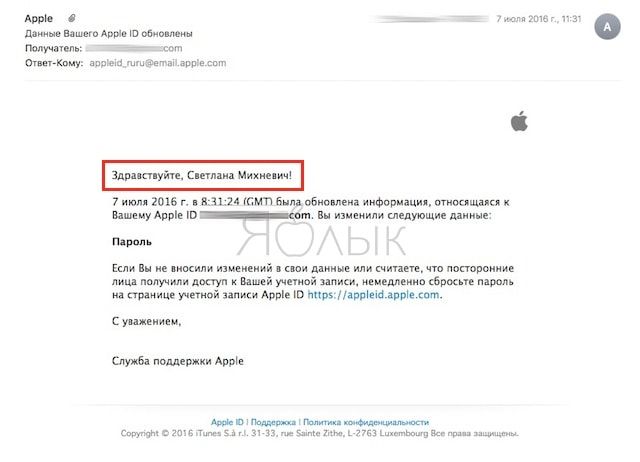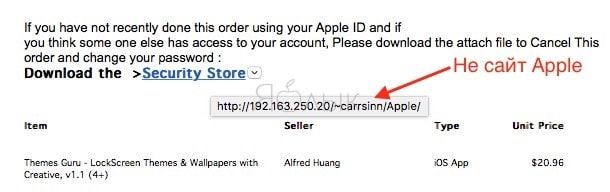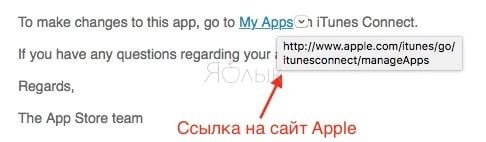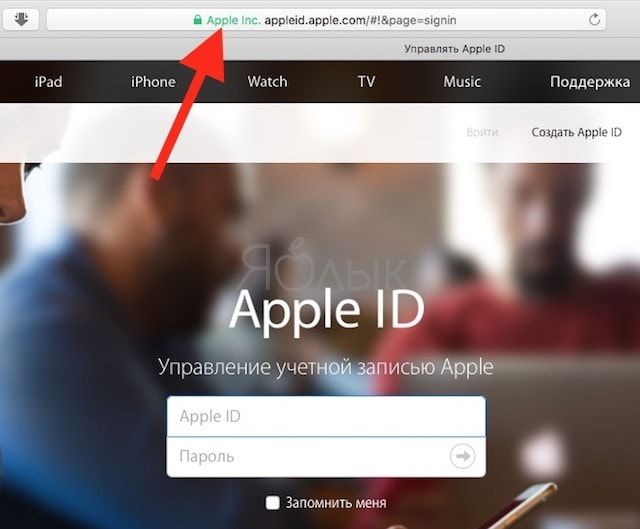- Идентификация и фильтрация спама в iCloud
- Если вы считаете, что сообщение является спамом, не открывайте его
- Отключение автоматической загрузки изображений
- Использование псевдонима электронной почты iCloud
- Отправление отчетов о спаме
- Пометка желательных сообщений как не спам
- Защита Apple ID от взлома, или как отличать настоящие письма Apple от фейковых
- Использование приложения «Сообщения» в iCloud
- Вот как это работает
- Включение приложения «Сообщения» в iCloud
- На iPhone, iPad или iPod touch
- На компьютере Mac
- Отключение функции «Сообщения в iCloud»
- На iPhone, iPad или iPod touch
- На компьютере Mac
- Как писать смс через Айклауд?
- Как получить доступ к смс через iCloud?
- Как отправить смс через Аймеседж?
- Как выгрузить сообщения из iCloud?
- Как переслать смс с айфона на другой телефон?
- Как написать человеку на Айклауд?
- Как восстановить сообщения из iCloud?
- Как на айфоне отправить смс через iMessage?
- Как на айфоне поменять смс на iMessage?
- Как отправить сообщение как смс?
- Как выгрузить все из iCloud?
- Как загрузить данные с iCloud на iPhone?
- Как загрузить фото из iCloud на iPhone?
- Как сделать переадресацию смс с одного телефона на другой?
- Как отправлять смс с iPad?
Идентификация и фильтрация спама в iCloud
Узнайте, как iCloud отфильтровывает нежелательные сообщения массовой рассылки, которые также называются спамом, а также как удалять спам и минимизировать его объем.
iCloud использует анализ тенденций, динамические списки и другие технологии, позволяющие автоматически обнаруживать и блокировать спам, прежде чем он попадет в почтовый ящик. Хотя полностью защититься от попадания нежелательной почты в ящик невозможно, ниже мы описываем меры предосторожности, которые значительно сократят поток спама.
Если вы считаете, что сообщение является спамом, не открывайте его
Даже если вы просто открываете сомнительное электронное письмо, это действие может служить для отправителей спама сигналом того, что их сообщение попало к реально существующему пользователю.
Отключение автоматической загрузки изображений
Некоторые отправители спама могут определять активность учетной записи электронной почты, пользуясь функцией автозагрузки изображений. Ниже описано, как ее отключить.
- На iPhone, iPad или iPod touch перейдите в меню «Настройки» > «Почта», затем отключите параметр «Загрузка внешних изображений».
- В приложении «Почта» на компьютере Mac выберите «Почта» > «Настройки». На вкладке «Просмотр» снимите флажок «Загружать контент из удаленных источников».
- В приложении «Почта iCloud» щелкните значок шестеренки на боковой панели, затем выберите «Настройки». Щелкните «Основные», затем отключите параметр «Загружать контент из удаленных источников». Затем щелкните«Готово».
Использование псевдонима электронной почты iCloud
Можно использовать псевдоним адреса электронной почты iCloud, чтобы предотвратить отправку спама на основной адрес электронной почты iCloud. Например, можно использовать основной адрес для отправки сообщений родным и знакомым, а псевдоним указывать при регистрации на веб-сайтах, приобретении товаров и при подписке на рассылку. Это помогает отслеживать источники нежелательных сообщений.
Отправление отчетов о спаме
Чтобы в дальнейшем сообщения от одного и того же отправителя помечались как спам, их можно помечать как спам в приложении «Почта».
- На iPhone, iPad или iPod touch смахните влево на сообщении, коснитесь «Еще», а затем — «Переместить в спам».
- На компьютере Mac выберите сообщение и щелкните кнопку «Спам» на панели инструментов приложения «Почта». Можно также просто перетащить сообщение в папку спама на боковой панели.
- На веб-сайте iCloud.com выберите сообщение, щелкните кнопку с флажком и параметр «Переместить в спам». Можно также просто перетащить сообщение в папку спама на боковой панели.
Пометка желательных сообщений как не спам
При фильтрации нежелательных сообщений в спам может случайно попасть и нужное письмо.
Если вы обнаружите, что система случайно отфильтровала нужное сообщение, вы можете указать, что оно не является спамом, чтобы в дальнейшем письма от этого отправителя попадали в папку «Входящие»:
- На iPhone, iPad или iPod touch откройте сообщение в папке «Спам», коснитесь кнопки «Переместить в папку» в нижней части экрана, а затем — «Входящие», чтобы переместить сообщение.
- На компьютере Mac выберите сообщение в папке «Спам» и щелкните кнопку «Спам» на панели инструментов приложения «Почта» или просто перетащите сообщение в папку «Входящие» на боковой панели.
- На веб-сайте iCloud.com выберите папку «Спам» на боковой панели. Выберите сообщение, затем щелкните «Не спам» в верхней части окна сообщения или просто перетащите сообщение в папку «Входящие» на боковой панели.
- В других почтовых клиентах переместите сообщение из папки «Спам» в папку «Входящие».
Если вы заметите, что сообщения электронной почты приходят с задержкой, возвращаются или не доставляются, обратитесь в службу поддержки iCloud. Сообщения в папке «Спам» автоматически удаляются через 30 дней.
Источник
Защита Apple ID от взлома, или как отличать настоящие письма Apple от фейковых
На днях, на наш редакторский E-mail, который является Apple ID, пришло письмо якобы от Apple, в котором сообщается, что нами совершена покупка приложения, стоимостью $21. В письме сказано, что «если вы не совершали эту покупку, то ее можно отменить по этой ссылке…, если ничего не предпринять, то деньги спишутся».
Подобные письма мы получаем очень часто и с улыбкой удаляем их. Для чего мошенники рассылают такие письма, и как распознать фальшивое сообщение мы расскажем ниже.
Расчет мошенников прост — как только пользователь видит, что с него вот-вот начнут снимать рубли, евро или доллары, он сразу же пойдёт разбираться. В письме есть и специальная ссылка для отмены заказа (подписки).
После перехода по ней пользователь оказывается на поддельном сайте, который внешне выглядит как страничка App Store. На нём есть форма приема данных о кредитной карте — её нужно заполнить для того, чтобы не допустить списания денег.
В реальности, конечно, происходит прямо противоположный процесс — деньги вам не вернут, а заберут.
При этом, купертиновцы напоминают, что сотрудники фирменного магазина приложений App Store ни при каких обстоятельствах не будут запрашивать у вас личную информацию и платежные данные.
Кстати, у Apple есть отличная инструкция о том, как отличить реальное письмо из компании от фишингового. Прочитать её полностью можно здесь, ключевые положения приводятся ниже:
- Проверьте адрес, с которого пришло письмо.
Ниже приведен перечень действительных электронных адресов Apple, по ссылкам из которых переходить безопасно:
no_reply@email.apple.com
appleid@id.apple.com
noreply@insideicloud.icloud.com
itunesaffiliates@apple.com
discover@new.itunes.com
News_Europe@InsideApple.Apple.com
- Проверьте, есть ли в теле письма ваш актуальный Apple ID (он ДОЛЖЕН там быть!);
- Есть ли в письме «общее» приветствие вроде «Уважаемый пользователь» и т.п. Apple так НЕ пишет! В письмах к пользователям купертиновцы всегда обратятся к вам по имени (например, «Здравствуйте, Павел Быстров!»);
- Наведите курсор на ссылку и посмотрите, куда на самом деле она ведёт. Линки Apple обязательно содержат домен apple.com, и по ним сразу можно понять, куда вы попали.
Пример фишинговой ссылки:
Пример ссылки на сайт Apple:
Пример ссылки на сайт Apple:
- Кроме того, в адресной строке современных браузеров (Safari 5, Firefox 7, Google Chrome и Internet Explorer 10) всегда производится проверка сайтов. Если у сайта есть расширенный проверочный сертификат RV, его название будет отображаться зеленых цветом;
- Не открывайте никаких вложений (квитанции, счета-фактуры). Apple так НЕ работает — к примеру, счет за Music всегда виден в письме сразу, его не нужно скачивать, подгружать и т.п.;
- И, опять-таки, не реагируйте на письма, в которых вас просят передать любую персональную информацию.
Источник
Использование приложения «Сообщения» в iCloud
История вашей переписки хранится в iCloud и синхронизируется со всеми вашими устройствами, даже с новыми после настройки.
Вот как это работает
Сообщения в iCloud синхронизируются автоматически, поэтому на всех устройствах с iMessage отображается одинаковая информация. Если удалить сообщение, фотографию или разговор на одном устройстве, они будут автоматически удалены на остальных ваших устройствах. Так как все вложенные файлы хранятся в iCloud, вы можете освободить место на устройстве.
Приложением «Сообщения» в iCloud можно пользоваться на iPhone, iPad, iPod touch, Apple Watch и на компьютере Mac. Чтобы обеспечить вашу конфиденциальность, все данные приложения «Сообщения» в iCloud полностью зашифрованы*, таким образом, просмотр сообщений или доступ к ним через браузер невозможны.
Включение приложения «Сообщения» в iCloud
Чтобы включить Сообщения в iCloud, необходимо выполнить настройку iCloud и войти в систему с помощью одного и того же идентификатора Apple ID на всех ваших устройствах. Кроме того, необходимо использовать двухфакторную аутентификацию для идентификатора Apple ID и включить службу «Связка ключей iCloud».
На iPhone, iPad или iPod touch
- Перейдите в меню «Настройки».
- Нажмите [ваше имя].
- Нажмите iCloud.
- Включите параметр «Сообщения».
На компьютере Mac
- Откройте «Сообщения».
- В строке меню выберите «Сообщения» > «Настройки».
- Нажмите iMessage.
- Установите флажок «Использовать «Сообщения в iCloud»».
Отключение функции «Сообщения в iCloud»
При отключении приложения «Сообщения» на iPhone, iPad, iPod touch или компьютере Mac можно отключить функцию «Сообщения в iCloud» на одном устройстве или на всех. Устройства, на которых функция «Сообщения в iCloud» включена, продолжают хранить отправленные и полученные сообщения в iCloud.
На iPhone, iPad или iPod touch
- Перейдите в меню «Настройки».
- Нажмите [ваше имя] > iCloud.
- Отключите параметр «Сообщения».
На компьютере Mac
- Откройте «Сообщения».
- В строке меню выберите «Сообщения» > «Настройки».
- Нажмите iMessage.
- Снимите флажок «Использовать «Сообщения в iCloud»».
Если вы отключили функцию «Сообщения в iCloud» на iPhone, iPad или iPod touch, история ваших сообщений будет сохранена в отдельной резервной копии iCloud. Если вы настроили Apple Watch для члена семьи, то функция «Сообщения в iCloud» — это единственный способ сохранить резервные копии сообщений.
Источник
Как писать смс через Айклауд?
Откройте «Настройки» > [Ваше имя] > «iCloud» и включите функцию «Сообщения» (если она еще не включена). Каждое сообщение, которое Вы теперь отправите или получите на iPhone, сохранится в iCloud.
Как получить доступ к смс через iCloud?
В приложении «Почта» на сайте iCloud.com нажмите «Входящие», а затем выполните одно из следующих действий.
- Чтение сообщения: выберите сообщение в списке.
- Открытие сообщения в новом окне: дважды нажмите сообщение в списке.
- Просмотр списка сообщений в другом почтовом ящике: нажмите папку на боковой панели.
Как отправить смс через Аймеседж?
Попытка 1: стандартные настройки
- Если при отправке SMS сообщения оно отправляется как iMessage (заключено в синем облачке) и полоска статуса зависает, зажмите палец на сообщении и выберите Отправить как SMS/MMS.
- В iOS предусмотрена гибкая настройка отправки как традиционных SMS-сообщений, так и манипуляций с iMessage.
Как выгрузить сообщения из iCloud?
Включение приложения «Сообщения» в iCloud
- Перейдите в меню «Настройки».
- Нажмите [ваше имя].
- Нажмите iCloud.
- Включите параметр «Сообщения».
Как переслать смс с айфона на другой телефон?
Как пересылать сообщения SMS или iMessage другому контакту
- Откройте приложение Сообщения на iPhone.
- Найдите диалог с теми сообщениями, которые хотите переслать.
- Нажмите и удерживайте палец на нужном сообщении.
- В появившемся на экране контекстном меню выберите Еще… …
- Нажмите на синюю стрелку в правом нижнем углу экрана.
Как написать человеку на Айклауд?
Отправка сообщения с адреса @icloud.com
- iOS: нажмите «Копия/Скрытая копия; От», нажмите «Отправитель», затем выберите свой адрес @icloud.com.
- macOS: выберите свой адрес @icloud.com в меню «От».
- iCloud.com: щелкните «Копия/Скрытая копия От кого», затем выберите свой адрес @icloud.com в меню «От кого».
Как восстановить сообщения из iCloud?
Восстановление удаленных текстов из iCloud
- Перейдите в Settings → [your name] → iCloud → Messages . Если он включен, выключите его. …
- Снова включите параметр «Сообщения», выбрав объединение сообщений на вашем устройстве. Это приведет к загрузке ваших сообщений из облака обратно на ваше устройство.
Как на айфоне отправить смс через iMessage?
Перейдите в пункт меню Настройки —> Сообщения и переведите флажок iMessage в активное положение. Появится предупреждение, что «Некоторые операторы сотовой сети могут взимать плату за сообщения SMS, использованные для активации iMessage» — нажмите «Ок«.
Как на айфоне поменять смс на iMessage?
Как отправить обычное СМС вместо iMessage?
- Зажмите палец на сообщении и выберите Отправить как SMS/MMS.
- Перейдите в Настройки – Сообщения и убедитесь, что включена опция Отправить как SMS, если она уже включена, отключите и снова включите её, после чего перезагрузите устройство.
- Перейдите в Настройки – Сообщения и откройте раздел Переадресация сообщений.
Как отправить сообщение как смс?
Как отправлять и получать SMS в Сообщениях
- Откройте приложение «Сообщения» .
- Нажмите на значок «Новое сообщение» .
- В поле «Кому» введите имена, номера телефонов или адреса электронной почты нужных контактов. Можно также выбрать получателей из тех, с кем вы чаще всего общаетесь, или из полного списка своих контактов.
Как выгрузить все из iCloud?
На устройстве iPhone, iPad или iPod touch перейдите в iCloud.com, нажмите «Фотографии», «Выбрать». Затем выберите фотографии и видео, которые требуется загрузить, и нажмите «Еще» ( ). Выберите «Загрузить», и фотографии и видео будут загружены в виде файла . zip на iCloud Drive.
Как загрузить данные с iCloud на iPhone?
Откройте «Настройки» > «Основные» > «Сброс», затем нажмите «Стереть контент и настройки». На экране «Программы и данные» нажмите «Восстановить из копии iCloud», затем войдите в систему с помощью своего Apple ID. Выберите одну из резервных копий iCloud в предложенном списке.
Как загрузить фото из iCloud на iPhone?
Чтобы загрузить свои фотографии и видеозаписи на устройство iOS, выберите «Настройки» > [Ваше имя] > iCloud > «Фотографии» и выберите «Сохранение оригиналов». На компьютере Mac откройте меню «Фото», выберите «Фото» > «Настройки», а затем выберите «Загрузить оригиналы на этот компьютер Mac».
Как сделать переадресацию смс с одного телефона на другой?
Итак, эта полезная услуга подключается самостоятельно, называется она «СМС Pro», и осуществляется путем отправки комбинации: *111*2320# вызов. Второй способ – это отправка сообщения на английском языке PER, или ON на короткий номер – «232».
Как отправлять смс с iPad?
На iPad необходимо открыть Настройки —> Сообщения и разрешить отправление SMS. Для работы Continuity необходимо обязательное использование на iPad и iPhone одной учетной записи Apple ID.
Источник