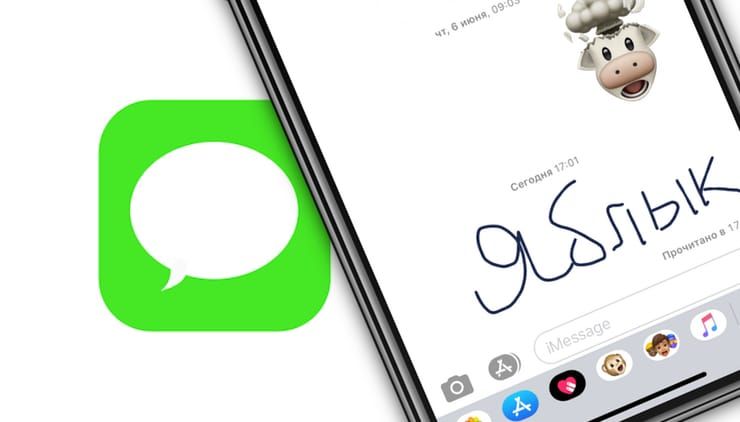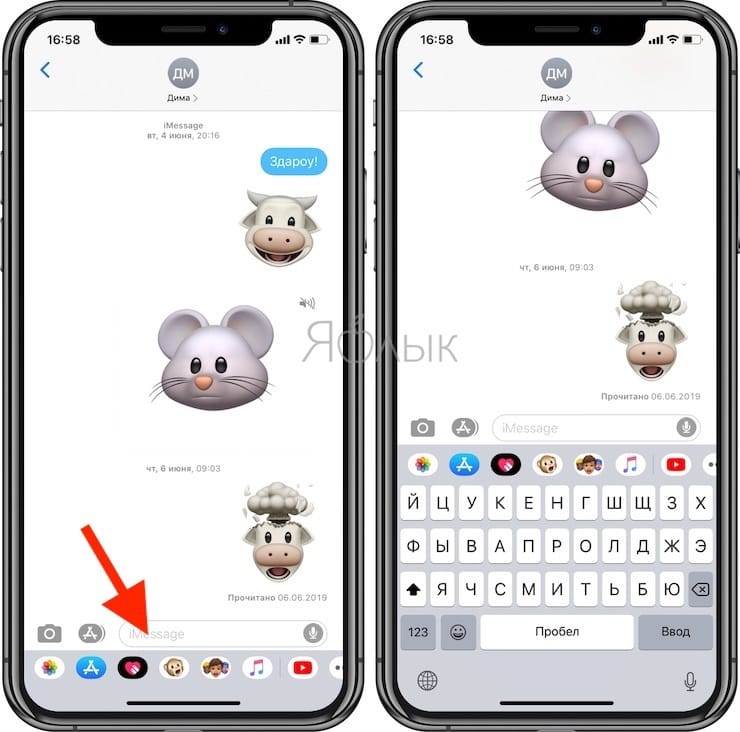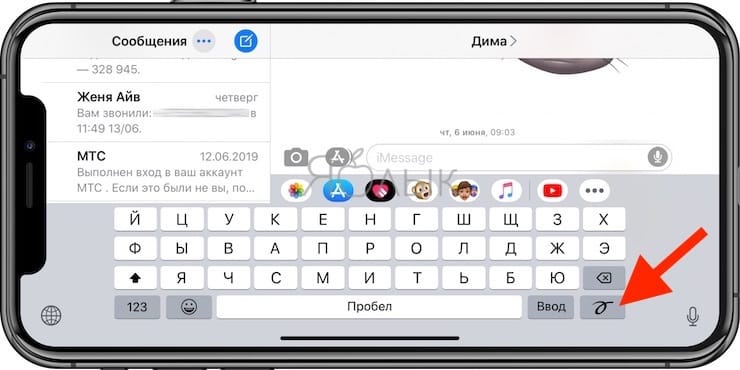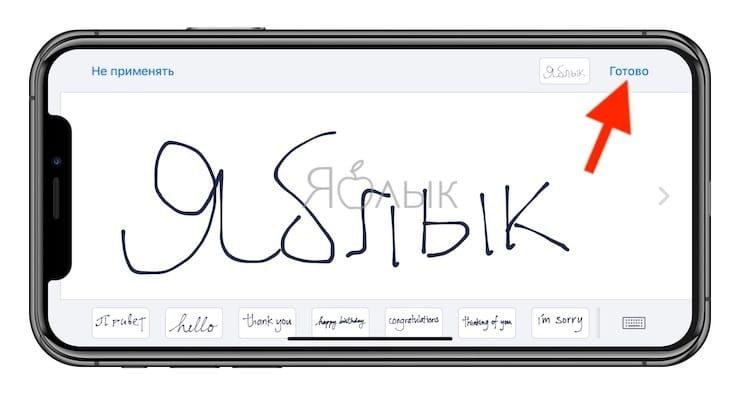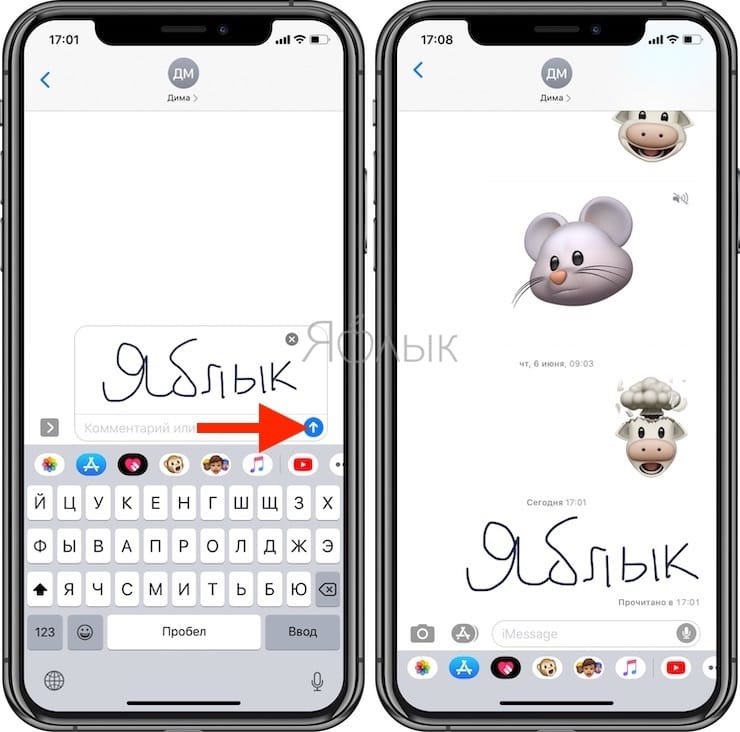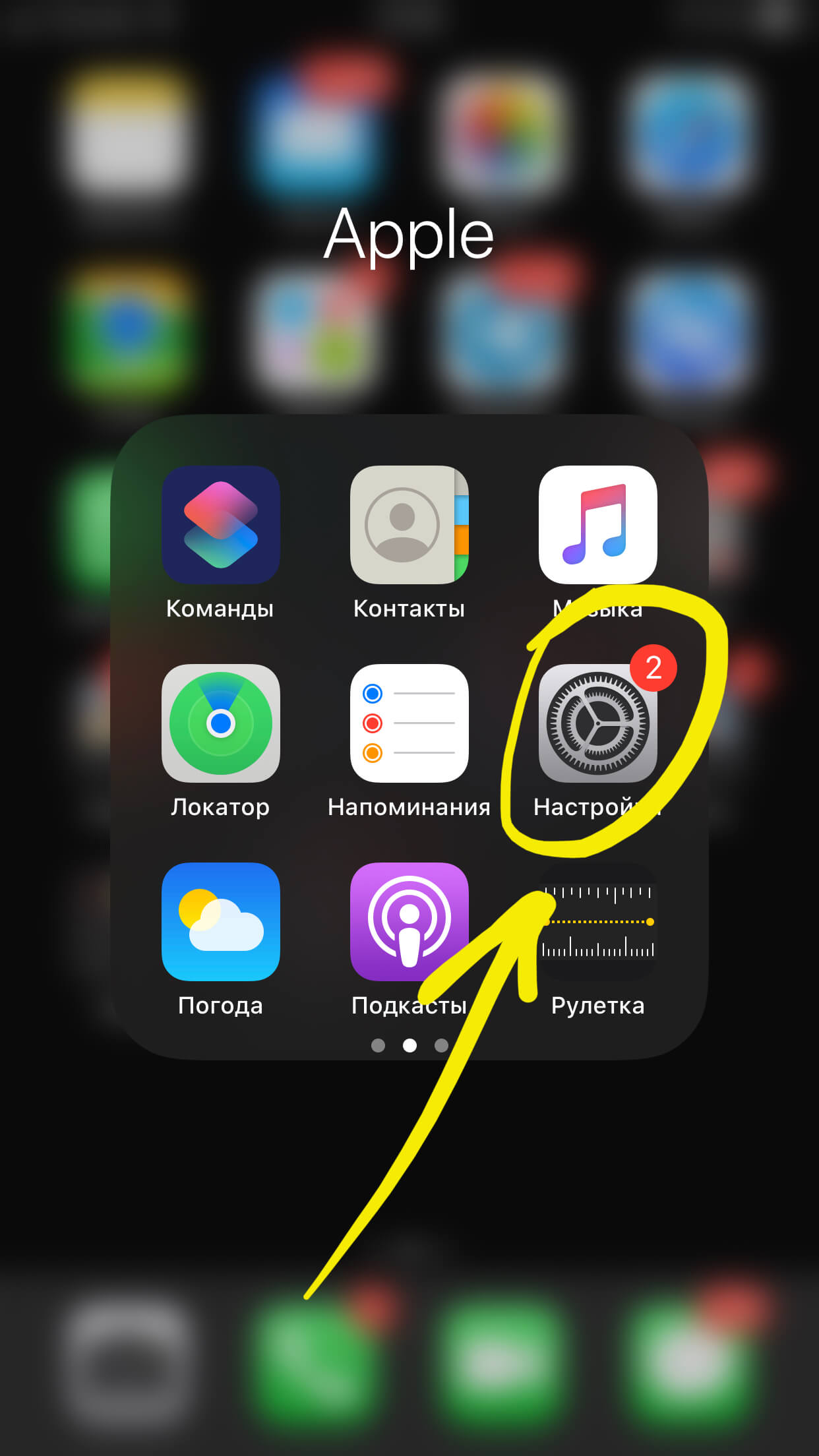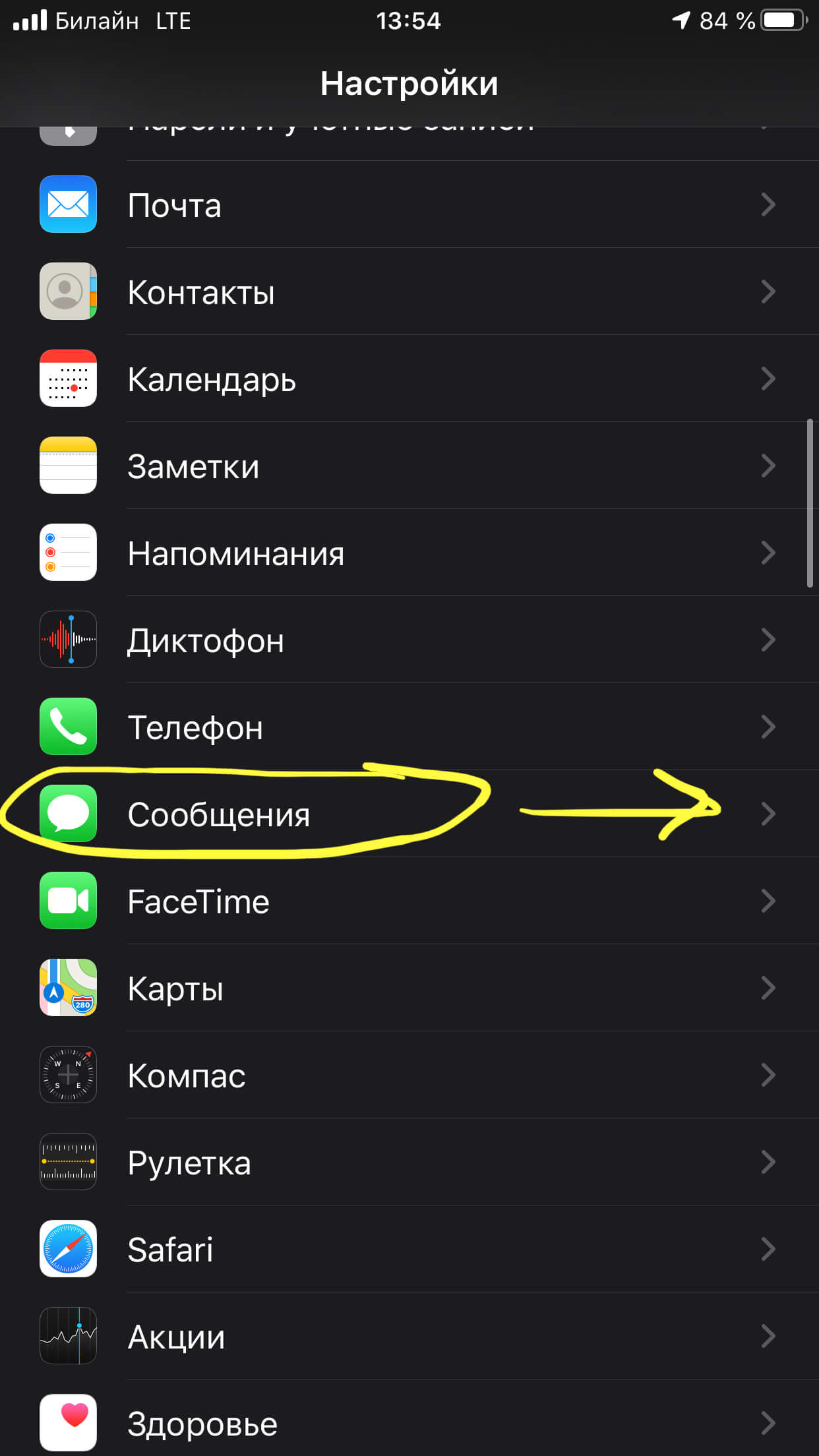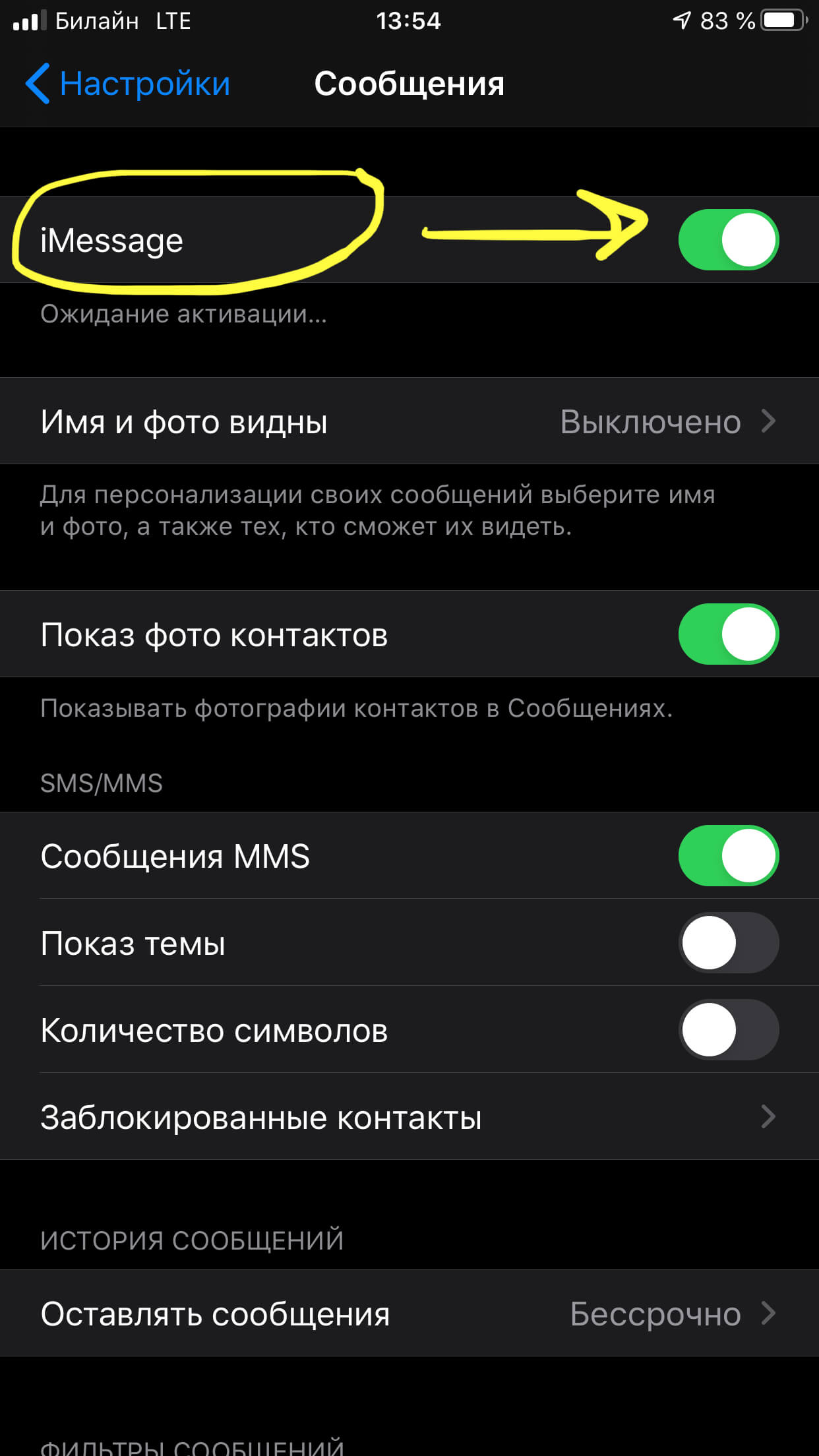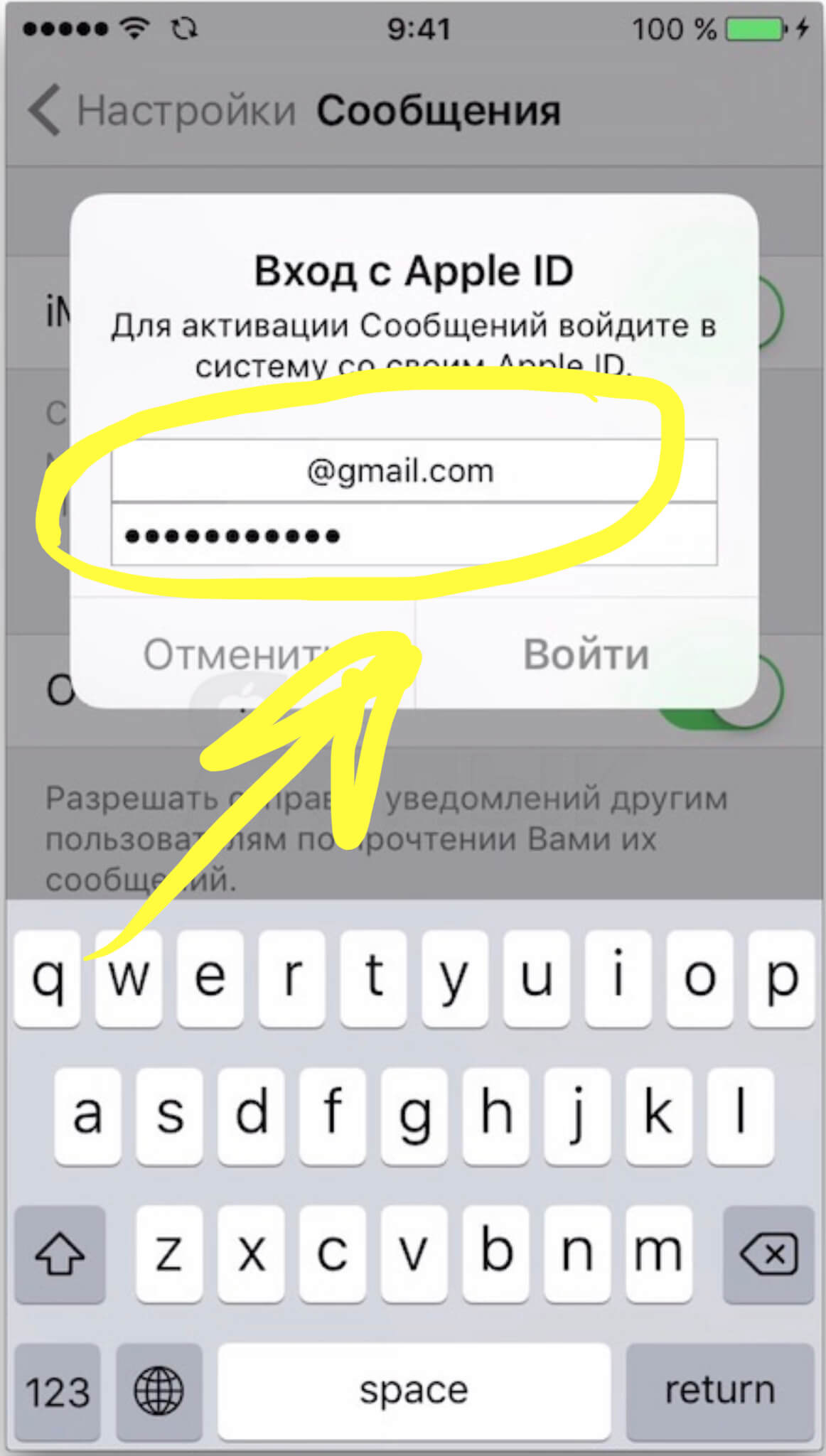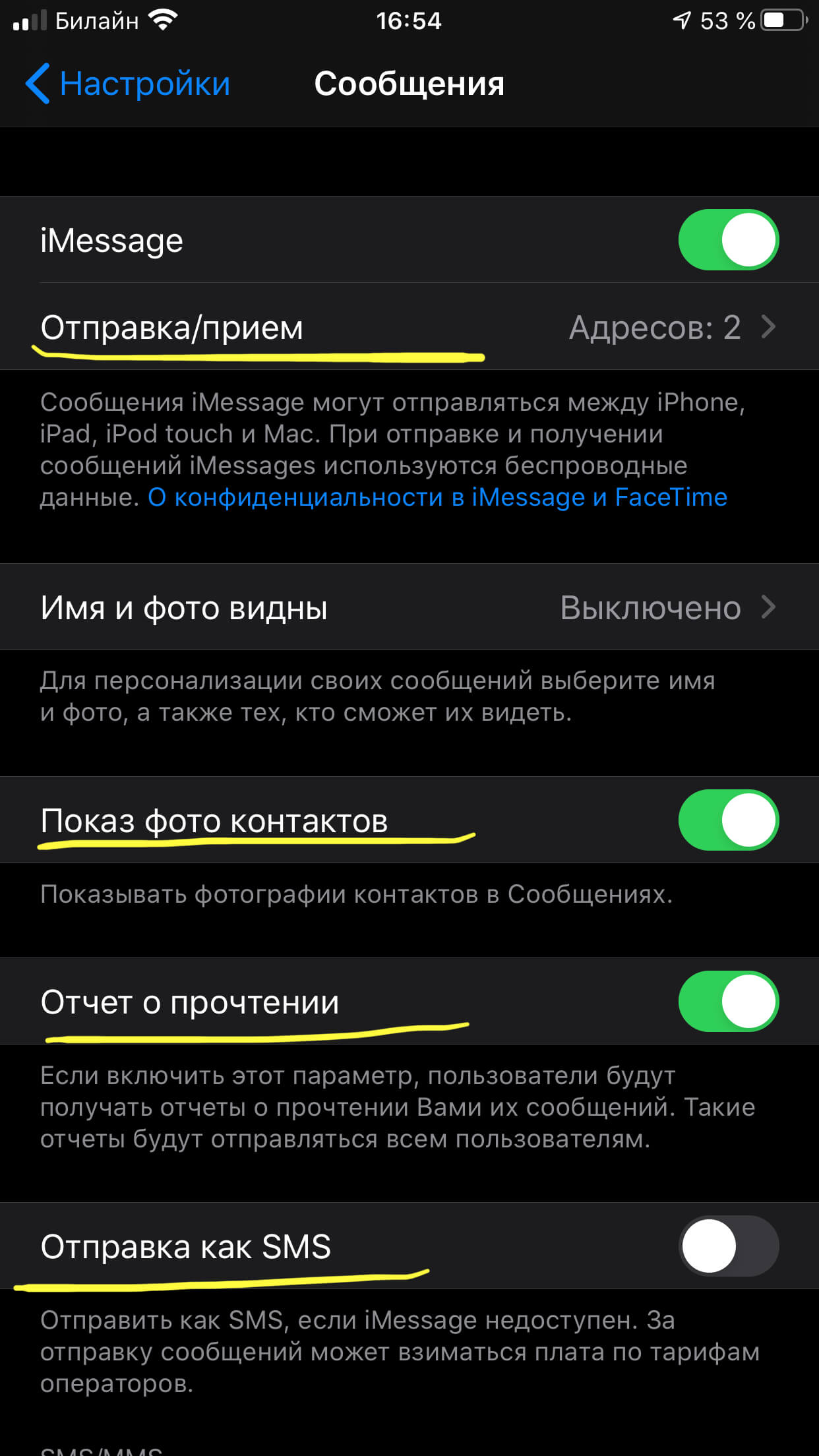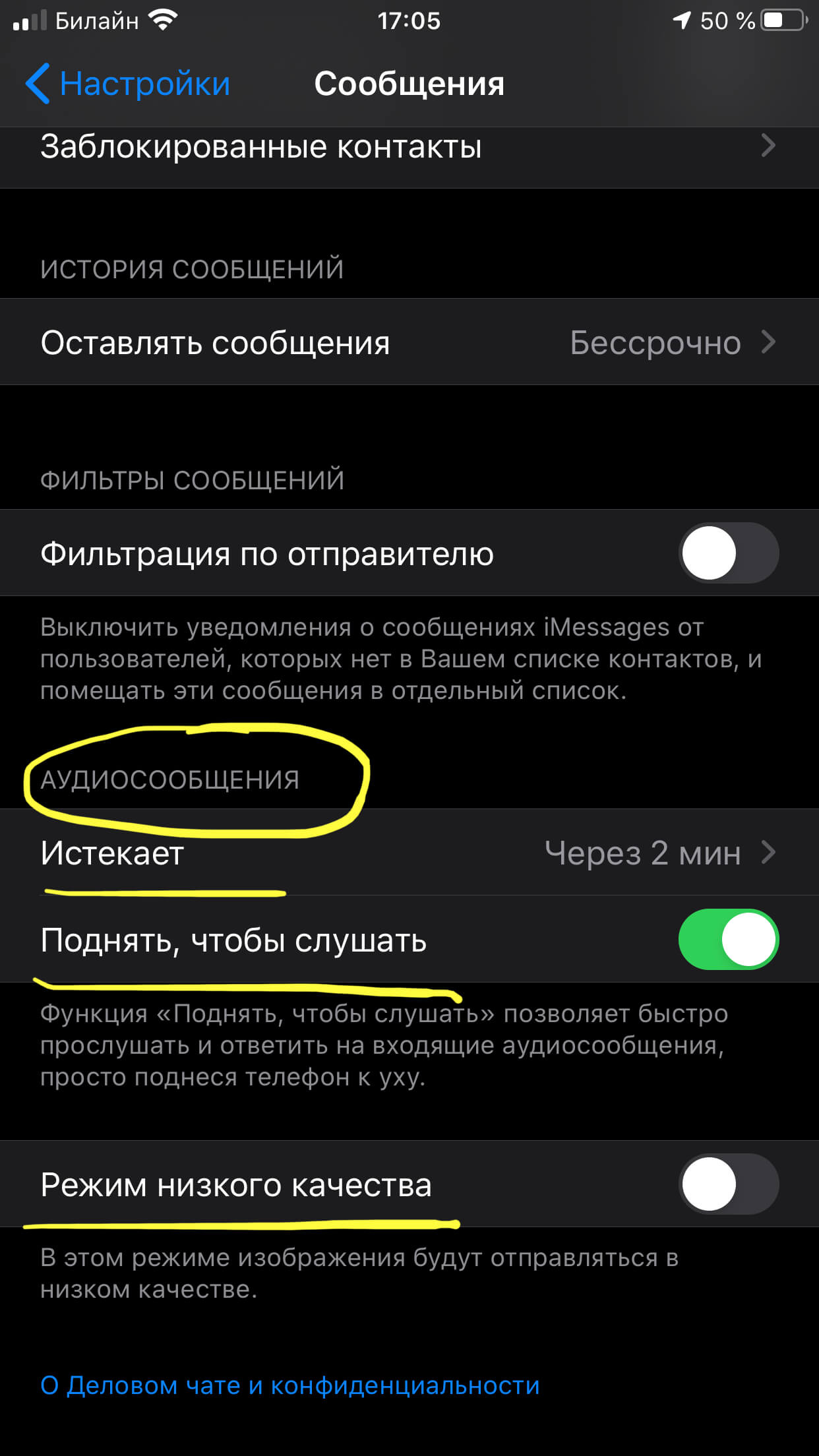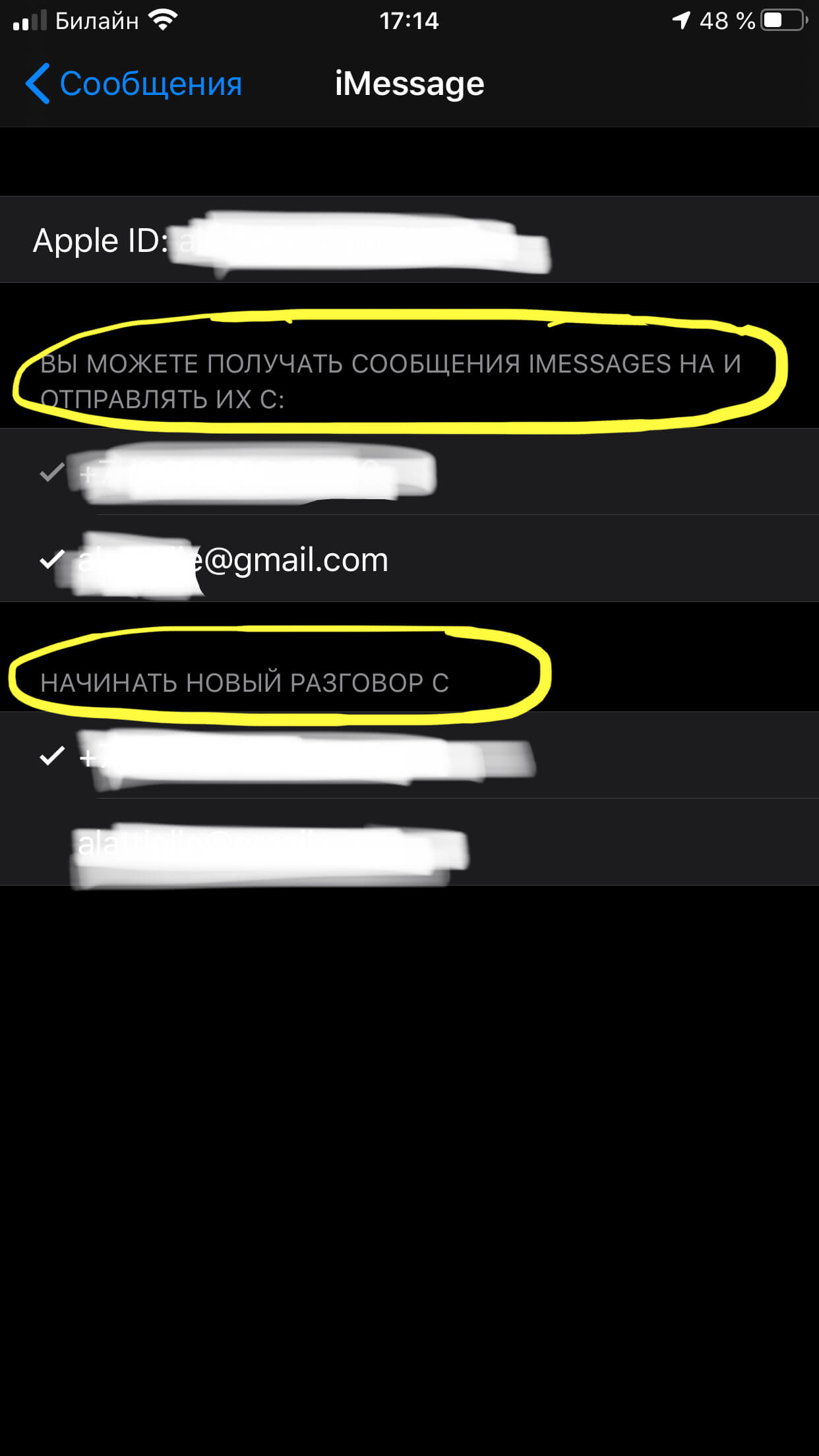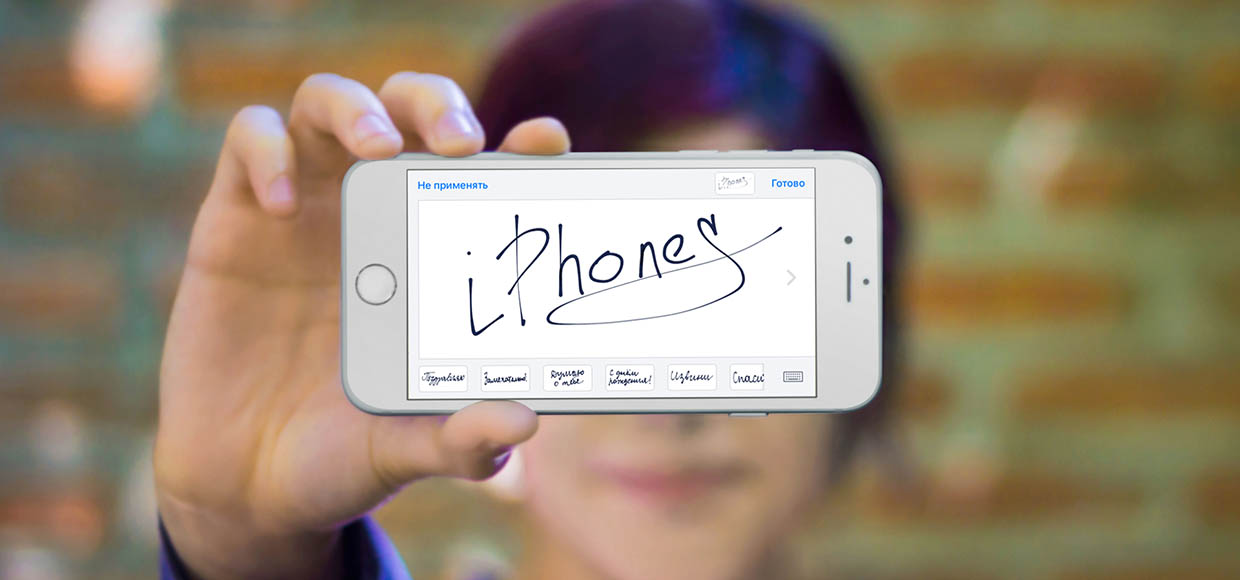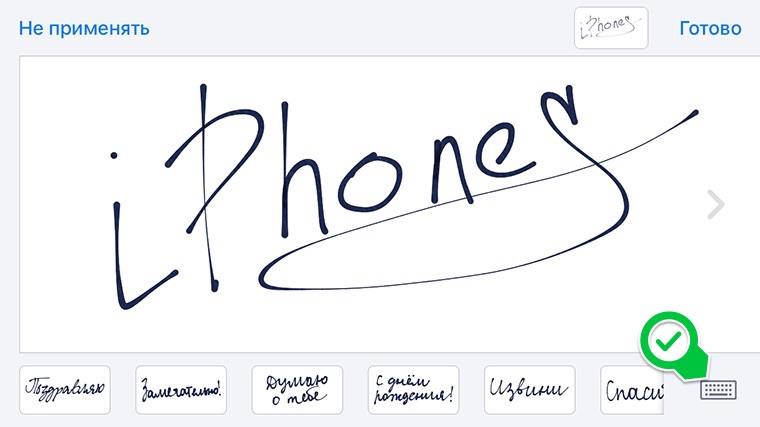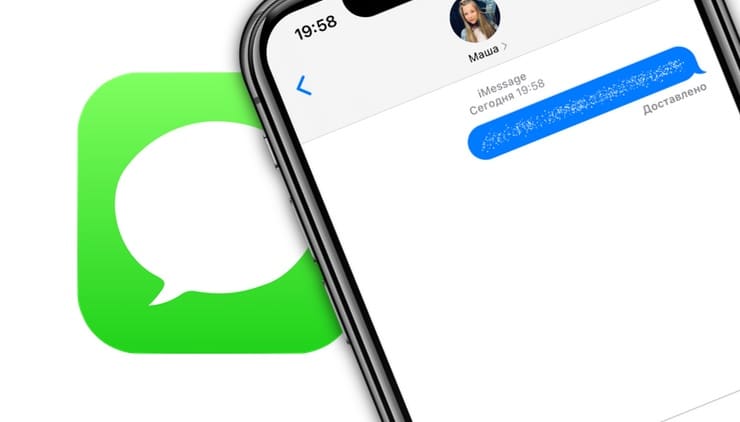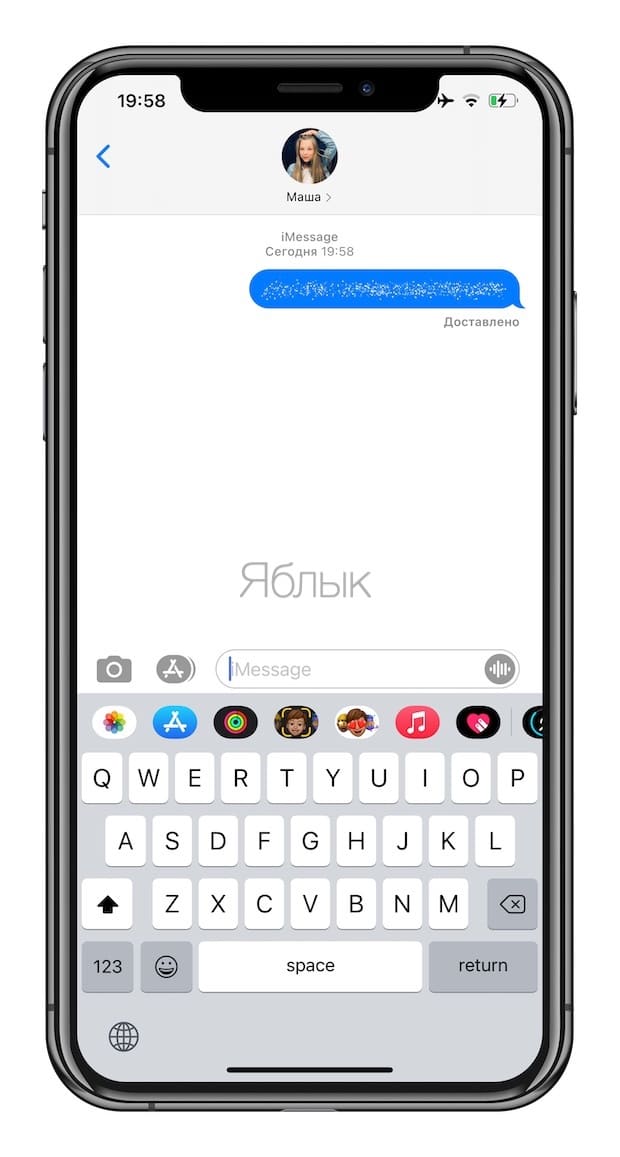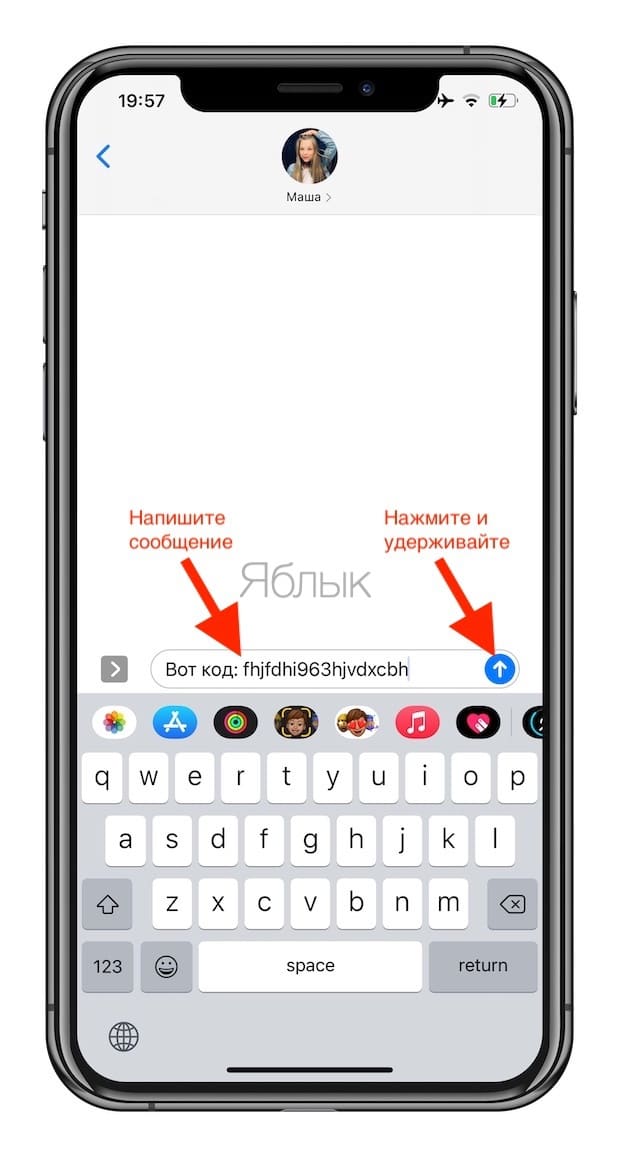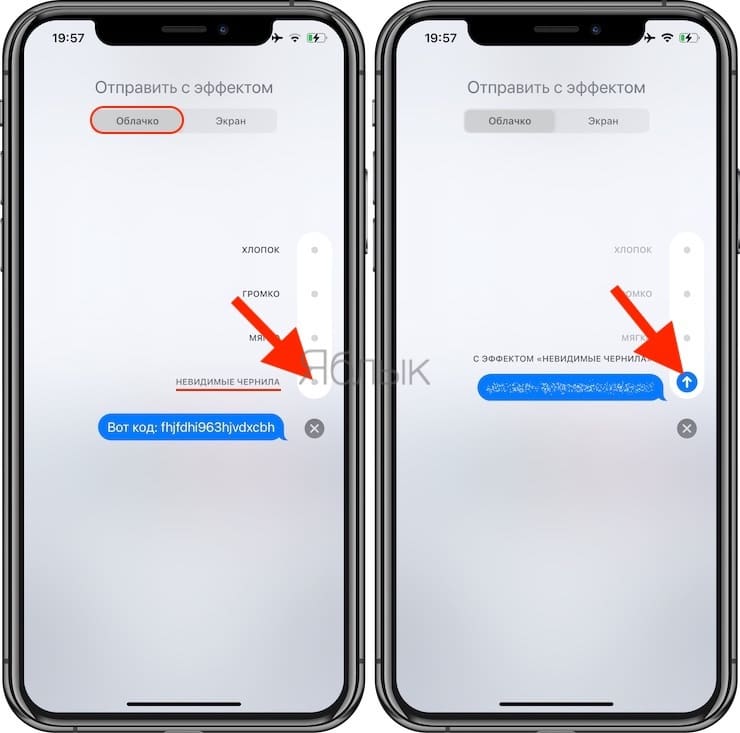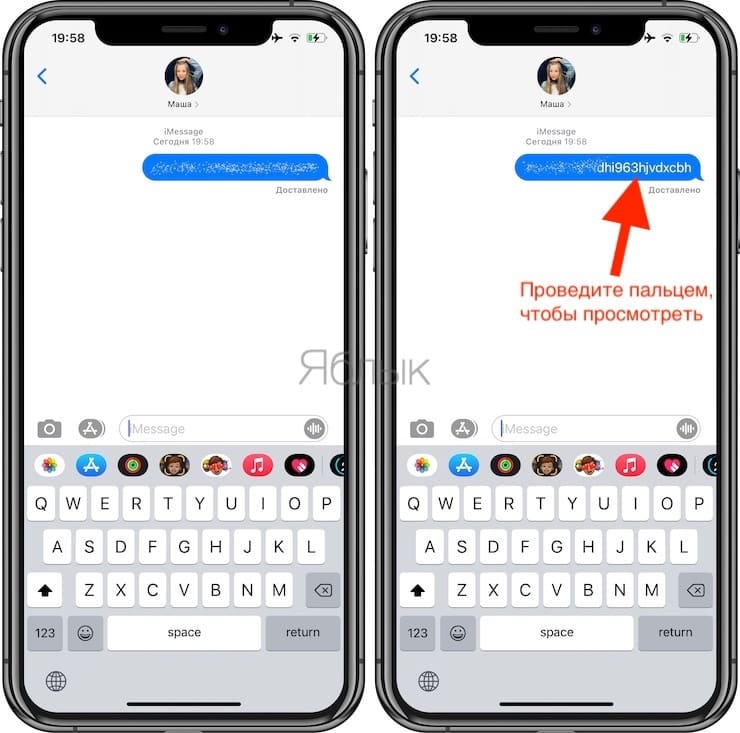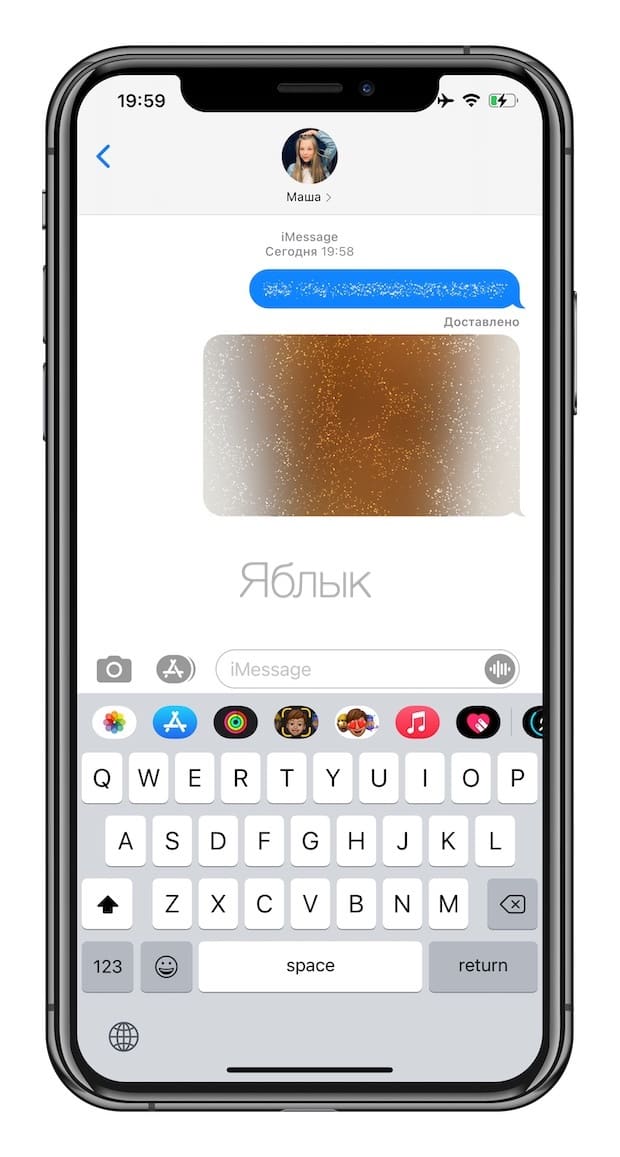- Как отправлять рукописные сообщения в iMessage
- Как отправлять анимированные рукописные сообщения iMessage на iPhone
- Как написать отправить рукописное сообщение на iPhone
- iMessage-что это, где находится, как включить, как работает?
- Оглавление
- Для каких устройств подходит статья
- Что такое iMessage и как он работает?
- Где находится функция iMessage и как ее включить?
- Возможные трудности и способы их решения
- Выводы
- ФИШКА Как включить рукописный ввод в сообщениях в iMessage
- Где будет работать
- Как настроить
- Как отправить сообщение невидимыми чернилами на iPhone или iPad
- Как отправить сообщение, написанное невидимыми чернилами
- Видео по теме:
Как отправлять рукописные сообщения в iMessage
С приходом в нашу жизнь компьютеров и сенсорных экранов мы практически прекратили писать от руки — бумага и шариковая ручка постепенно уходят в прошлое. Однако новые возможности iMessage дают возможность снова потренироваться в каллиграфии. Рассказываем, как использовать эту возможность в переписке и приятно удивить собеседников.
На iPhone для использования опции рукописного ввода нужно перевернуть устройство в горизонтальный режим (не забудь снять блокировку ориентации). На клавиатуре появится специальная кнопка для активации поля ввода. Захочешь вернуться в обычное меню клавиатуры — кликни по ее иконке в правом нижнем углу.
Apple позаботилась о пользователях и создала несколько предустановленных пресетов для отправки собеседникам, с популярными фразами, вроде «Извини» или «Спасибо». Но креативить в свободном поле тоже никто не мешает. К слову, можно писать достаточно объемные фразы при использовании прокрутки — она активируется от одновременного касания двух пальцев. Результат можно в наблюдать в миниатюре у кнопки «Done».
В нашем блоге вы всегда можете найти полезную информацию от специалистов сервисного центра UiPservice. Пожалуй, лучшего сервисного центра Apple в Киеве.
Источник
Как отправлять анимированные рукописные сообщения iMessage на iPhone
Еще с выходом iOS 10 обмен сообщениями на iPhone и iPad стал более персонализированным за счет новых стикеров, эффектов и увеличенных смайлов. Кроме того, в приложение была добавлена возможность отправлять рукописные сообщения, причем сделать это проще простого.
Как написать отправить рукописное сообщение на iPhone
Откройте приложение Сообщения с настроенным сервисом iMessage и коснитесь поля для ввода текста.
Поверните экран iPhone в ландшафтный режим и нажмите на соответствующую кнопку в правом нижнем углу клавиатуры.
Напишите сообщение, используя кончики пальцев. Если для текста требуется больше места, просто сделайте свайп влево двумя пальцами. После того, как вы закончите писать сообщение, нажмите на кнопку «Готово» в правом верхнем углу экрана.
Отправьте рукописное сообщение нажатием на синюю кнопку.
Вот и все, рукописный текст будет отправлен адресату.
Источник
iMessage-что это, где находится, как включить, как работает?
Среди многочисленных дополнительных возможностей для владельцев iPhone, предоставляемых компанией Apple своим клиентам, популярностью пользуется iMessage — удобная функция-мессенджер, о которой до сих пор знают не все любители Apple.
Что такое iMessage и как он работает, как подключить и настроить аймесседж в iPhone — обо всем этом поговорим в статье, снабдив ее для Вашего удобства подробными фото- и видео-инструкциями.
Оглавление
Для каких устройств подходит статья
Функция iMessage стала доступна всем пользователям iPhone, начиная с iOS 5 — это значит, что все модели айфонов, начиная с iPhone 5, поддерживают эту функцию. Фото- и видео-инструкции в данной статье сделаны при помощи iPhone 8 Plus,но описанный алгоритм действий подойдёт для всех нижеперечисленных моделей:
- iPhone 5
- iPhone 6/6 plus
- iPhone 7/7 plus
- iPhone 8/8 plus
- iPhone X/Xs/Xr/Xs Max
- iPhone 11/11Pro/11 Pro Max
- iPhone SE2020
Что такое iMessage и как он работает?
Опция, известная как iMessage (аймесседж),была задумана как специальная возможность для владельцев iPhone обмениваться сообщениями бесплатно, за счёт подключения iPhone к интернету. Другими словами — это бесплатные смс-ки эксклюзивно для владельцев Apple продукции, при помощи которых вы можете общаться с другими владельцами айфонов, айпадов, iWatch, iPad Touch и компьютеров Mac.
Но, чтобы начать пользоваться этой опцией, ее нужно активировать и настроить, поскольку автоматически она не выставлена в Настройках.
Как же работает iMessage на iPhone? Опция находится в привычной; программе по умолчанию «Сообщения», из которого вы пишите обычные sms. Никаких дополнительных приложений устанавливать не требуется, нужно лишь подключить аймесседж в iPhone. О процессе подключения рассказываем и показываем в следующей главе.
Где находится функция iMessage и как ее включить?
- Итак, чтобы подключить iMessage, открываем приложение Настройки.
- Находим раздел «Сообщения», и активируем iMessage при помощи перемещения движка в активный режим (зелёный цвет).
Рисунок 1. Входим в Настройки для подключения Message.
Рисунок 2. Входим в Сообщения, где включаем iMessage.
Рисунок 3. Подключаем iMessage передвижением тумблера в активное положение.
Иногда для активации сервиса может потребоваться отправка обычного смс, после чего опция iMessage станет активна. Она полностью бесплатна, так как работает через интернет-сеть, к которой подключён Ваш iPhone.
- В поле ниже нужно будет нажать на кнопку с надписью «Ваш Apple ID для iMessage», где ввести свои логин и пароль от Apple ID. После этого, iMessage будут активированы, и следующим шагом будет их настройка.
Рисунок 4. Завершаем процесс активации, вводим свои данные от Apple ID.
Перейдём к настройкам аймесседж:
В поле ниже (под той графой, где мы активировали iMessage), мы увидим следующие пункты, которые можно выключить или не включать на наше усмотрение:
- «Отправка/приём» — хранит электронные адреса и номера телефонов, к которым привязано общение в iMessage.
- «Показ фото контактов» — благодаря этой опции, мы будем видеть аватарки абонентов, с которыми общаемся посредством аймесседж.
- Если активировать функцию «Отчёт о прочтении», то всем, кто общается с Вами посредством iMessage, будет видно, прочитали ли Вы сообщение.
Рисунок 5. Активируем функции iMessage в Настройках.
- «Отправить как SMS» предоставляет возможность отправлять i-сообщение в качестве обычного сообщения, если нет интернет-связи, например.
- «Переадресация» — эта опция позволяет подключить аймесседж на других Apple-устройствах, синхронизированных с Вашим iPhone. То есть, благодаря единому на всех девайсах Apple ID, пользователь сможет общаться iMessage на iPade или стационарном компьютере Mac, или iWatch.
- «Показ темы», «Количество символов» — эти настройки разработаны для удобства — показ тем входящих сообщений, подсчет знаков (вторая функция работает только тогда, когда при действии первой).
- «Заблокированные» — список собеседников, которых Вы хотите заблокировать.
- «Фильтрация по отправителю» — при активации этой опции, Вы будете получать сообщения только от тех пользователей, что записаны в Контактах. От незнакомых отправителей сообщения будут отображаться в специальном разделе.
- В «Истории сообщений» мы можем выбрать, оставлять ли сообщения бессрочно, или же удалять через выбранные периоды времени.
- «Сообщения MMS» — подключает MMS к аймесседж.
Рисунок 6. Выбираем необходимые настройки iMessage.
Для аудиосообщений предусмотрены отдельные настройки: по умолчанию, через 2 минуты они удалятся, можно поменять режим и увеличить время, либо вообще выставить «Никогда», чтобы аудиосообщения сохранялись.
Можно также выбрать режим качестве прилагаемых к сообщению рисунков и фото — низкого качества или обычного.
Рисунок 7. Выставляем режимы аудиосообщений и передачи фото.
Отдельно нужно сказать про настройки Отправка/приём iMessage. Входим в поле «Ваш адрес для сообщений iMessage» и указываем там актуальный e-mail или другой электронный адрес — туда который будут доставляться сообщения.
Второе меню раздела — «Начинать новый разговор с» — для указания телефонного номера или e-mail, с которым будет синхронизирован iMessage, и все сообщения будут отправляться с него.
Рисунок 8. Вводим данные телефона и электронной почты, к которым будут привязаны iMessage.
Возможные трудности и способы их решения
Все сообщения iMessage отправляются из обычного приложения Сообщения, при этом они отображены синим цветом (тогда как простые смс — зеленым). Иногда бывает, что мы хотим отправить другому пользователю Apple iMessage, но кнопка отправки отображена зелёным — это может значить, что у пользователя не активирован сервис. Тогда сообщение отправится обычным платным sms.
Также распространённой является проблема, когда iMessage не активируется, хотя все поля были заполнены верно — iPhone просто не отправляет аймесседж или показывает уведомления, что к серверу iMessage не удается подключиться.
Возможные способы решения этой проблемы:
- Проверить, указан ли электронный адрес. Ввести его ещё раз.
- Обновить (сбросить) настройки сети — часто как раз их сбои препятствуют нормальному функционированию аймесседж. Заходим в Настройки — Основные — Сброс, там нажимаем кнопку «Сбросить настройки сети».
- Выполнить принудительную перезагрузку iPhone.
- Ввести данные о себе в Настройках (Настройки — Почта, Адреса, Календари) — иногда отсутствие этих данных может мешать корректной работе iMessage.
- Иногда проблемы с работой iMessage могут быть связаны с обновлением версии iOS или с заменой Apple ID — в таких случаях, они сами собой решаются по прошествии нескольких дней.
Выводы
Итак, в статье мы рассказали, что представляет собой iMessage, как активировать и настроить эту специальную опцию от Apple, как решить неполадки, которые могут возникнуть.
Надеемся, нашим читателям были полезны инструкции с фото- и видео-комментариями, и теперь Вы без труда настроите iMessage и будете использовать эту удобную функцию.
Источник
ФИШКА Как включить рукописный ввод в сообщениях в iMessage
В новой мобильной операционной системе iOS 10 есть множество скрытых особенностей и фишек, о которых не рассказывали на WWDC 16 и презентации iPhone 7. Мы продолжаем знакомить вас с самыми интересными из них.
Сейчас покажем, как отправлять красивые рукописные сообщения в iMessage.
Где будет работать
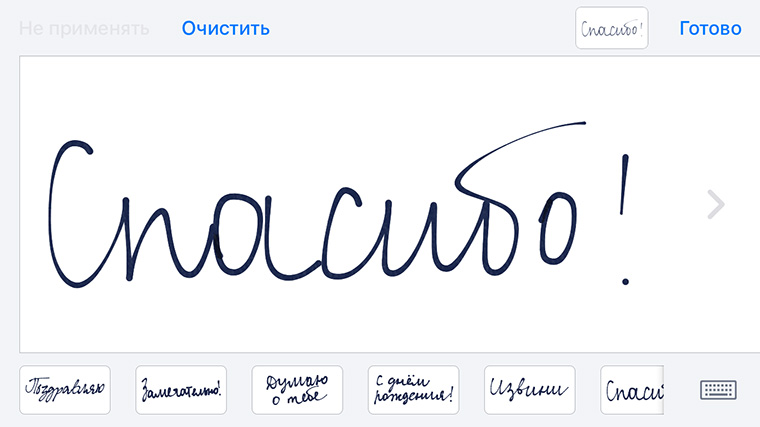
На любом iPhone с iOS 10 на борту. Только в этой версии системы можно отправить рукописные сообщения. Получить их могут владельцы любых устройств. На аппараты с предыдущими версиями прошивки сообщения придут в виде картинки.
Можно попытаться отправить такую запись на мобильный номер. Если на iPhone настроен профиль для MMS, картинка передастся.
Как настроить
Дополнительно настраивать ничего не потребуется, главное – убедитесь, что на устройстве отключена блокировка ориентации экрана в Центре управления.
Теперь во время написания сообщения просто переворачиваем iPhone и попадаем в режим рукописного ввода. Для переключения на обычную клавиатуру используем кнопку в правом нижнем углу.
Пишем любые каракули, рисуем от души или используем предустановленные шаблоны.
После переключения на обычную клавиатуру возврат к рукописному вводу возможен по нажатию на кнопку только в ландшафтной ориентации.
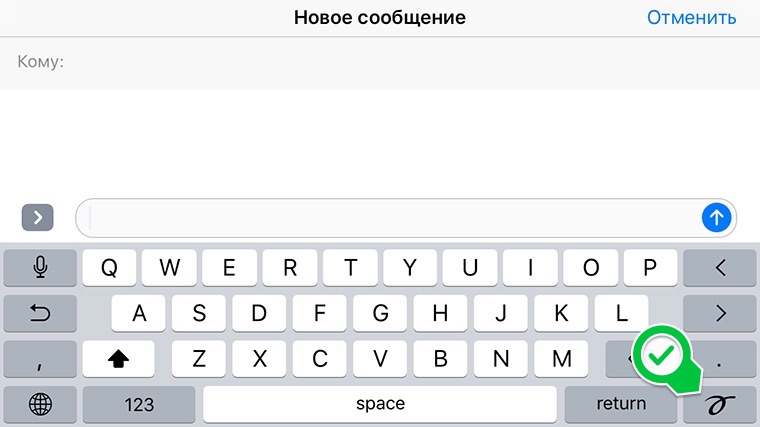
Благодарим re:Store за отличный совет!
Теперь ваши сообщения точно запомнятся собеседникам своей оригинальностью.
Источник
Как отправить сообщение невидимыми чернилами на iPhone или iPad
Еще в 2016 году Apple превзошла сама себя выпустив столь масштабное обновление штатного мессенджера iMessage. Таких продвинутых функций не увидишь ни в одном конкурентом сервисе. Жаль, что только работает iMessage лишь между яблочными устройствами. В этом материале мы расскажем как отправлять на iPhone и iPad приватные сообщения написанные невидимыми чернилами.
По умолчанию, у всех владельцев iPhone и iPad функция предпросмотра входящих сообщений с экрана блокировки активирована. И даже если сторонние лица не могут разблокировать девайс, то просмотреть начало сообщения не составит труда. Достаточно лишь взглянуть на экран блокировки.
Чтобы такого не произошло необходимо отправить сообщение написанное невидимыми чернилами. Для его прочтения необходимо разблокировать устройство и пройти в iMessage, после чего тапнуть по завуалированному облачку и лишь тогда покажется текст.
Как отправить сообщение, написанное невидимыми чернилами
Для создания специального месседжа напишите текст и сделайте долгий тап по синей кнопке отправить (зеленая кнопка говорит о том, что вы отправляете SMS, а не бесплатное сообщение iMessage, об этом подробно написано здесь).
Более длительное нажатие (с усилием) активирует меню «Отправить с эффектом». На вкладке «Облачко» доступен эффект «Невидимые чернила». Выберите его и нажмите кнопку «Отправить».
Проводя пальцем по сообщению, вы будете приоткрывать содержимое. Через несколько секунд бездействия текст снова затянется белым шумом.
Аналогичным образом отправляются и изображения включая видео – чтобы просмотреть, необходимо «стереть защитный слой».
Видео по теме:
Источник