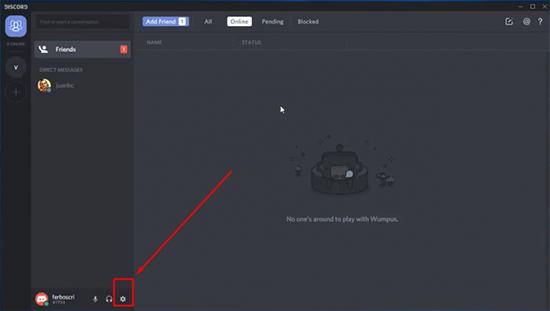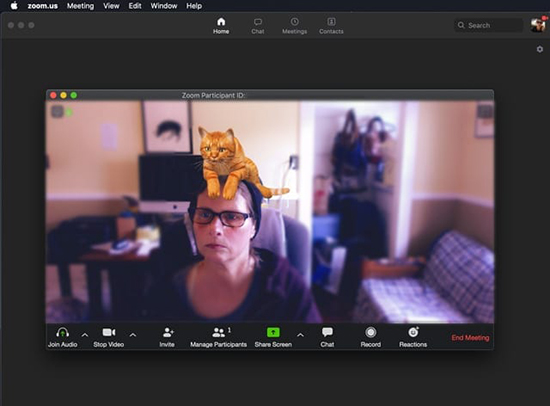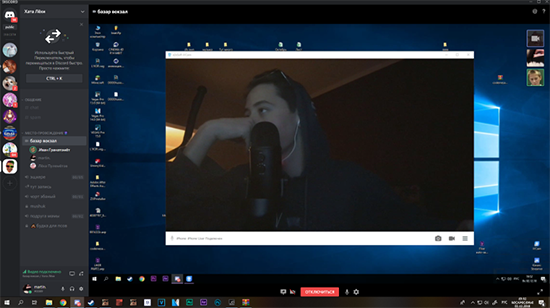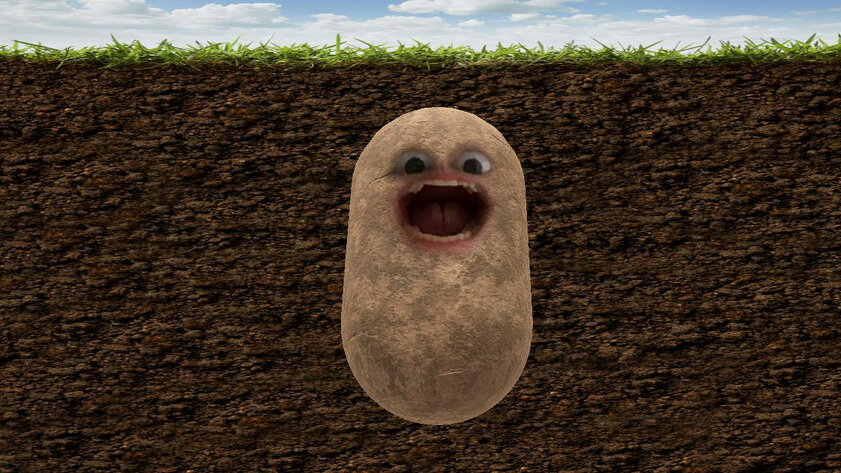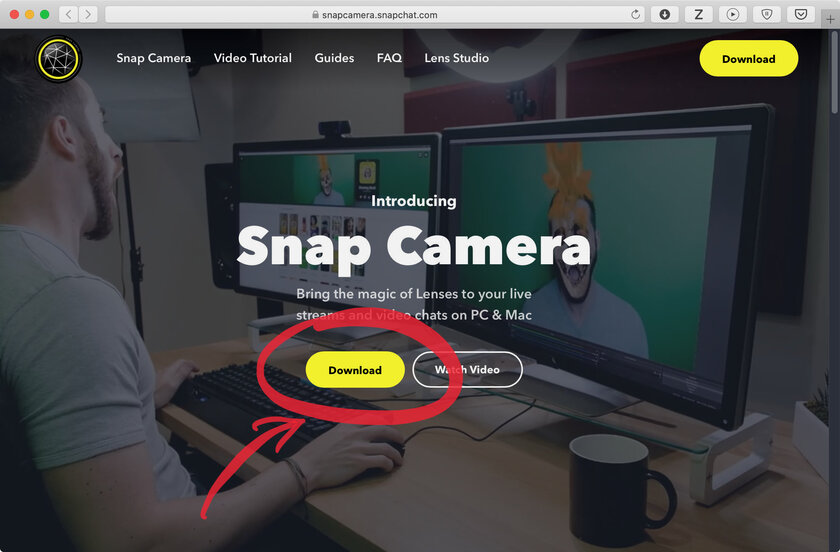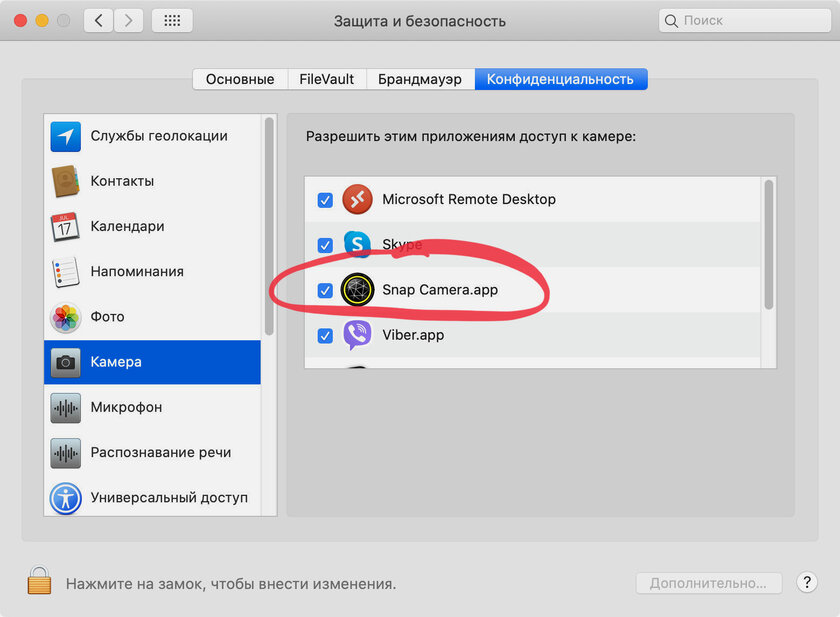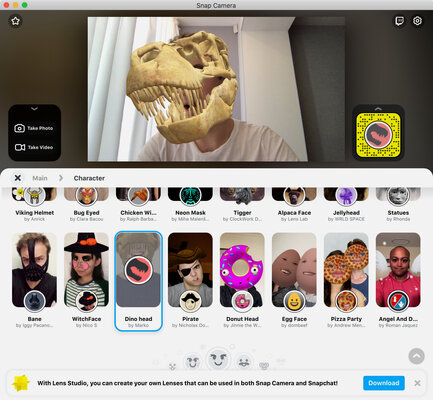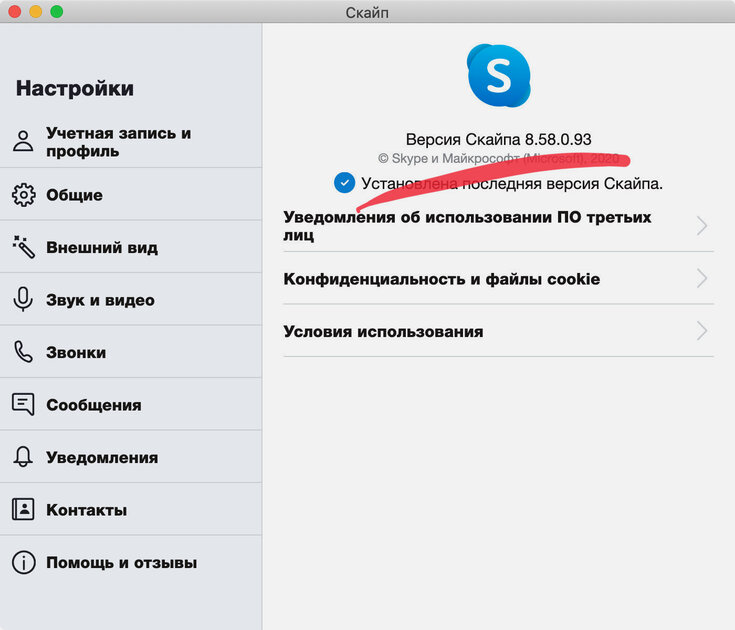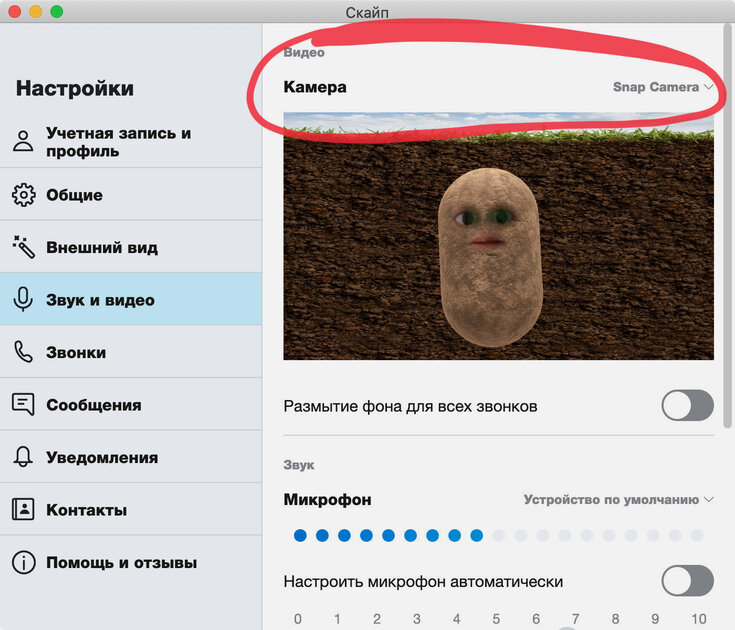- Установка и настройка Snap Camera для Дискорда
- Шаг №1: Установка Snap Camera на свой ПК
- Даем разрешение на контроль камеры программой
- Запуск и выбор маски в Snap Camera
- Microsoft
- Изменение источника видеосигнала на Snap Camera
- Маски для вебкамеры Discord
- Встроенные возможности
- Как добавить
- Как превратиться в картошку в Zoom, Skype, Discord и других сервисах
- Snap camera как настроить для дискорда
- Как использовать Snap Camera в Skype, Zoom и Microsoft Teams
- Snap Camera: как использовать фильтры в Skype
- Zoom и Snap Camera: как применять и изменять живые фильтры
- Snap Camera с Microsoft Teams: как настроить виртуальный фон
- Почему Discord не видит веб камеру в Windows 10
- Проверка и обновление драйверов веб камеры
- Отключение аппаратного ускорения
- Заменяем Дискорд на бета версию
- Используем Дискорд из браузера
- Запуск Discord с правами администратора
- Установка и настройка Snap Camera для Дискорда
- Шаг №1: Установка Snap Camera на свой ПК
- Даем разрешение на контроль камеры программой
- Запуск и выбор маски в Snap Camera
- Microsoft
- Изменение источника видеосигнала на Snap Camera
- Маски для вебкамеры Discord
- Встроенные возможности
- Как добавить
Установка и настройка Snap Camera для Дискорда
Мобильная программа дискорд дает возможность совершать разные голосовые звонки либо запускать прямые трансляции с применением фронтальной либо основной камеры. Но для этого в телефоне должно быть разрешение на установку подобного приложения. Если запрос на предоставление доступа при включении камеры не появляется, то следует установить, либо настроить драйвер для камеры.
Шаг №1: Установка Snap Camera на свой ПК
Администрирование личным сервером частенько происходит под четким контролем Дискорда. Особенно это касается компьютеров. Поэтому в самом начале следует разобрать инструкцию о том, как предоставить права для использования камеры в данной версии.
- Войдите в сервер, нажмите по его наименованию.
- В образовавшемся меню выберите «Настройки сервера».
- После появления списка с основными параметрами нажмите на «Роли».
- Подберите подходящую роль, куда будут внесены изменения в плане дальнейшего использования камеры.
- Найдите категорию «Права голосовых каналов», активируйте или отключите «Видео».
- Также если необходимо настройте голосовой канал, перейдя в настройки.
- Откройте категорию «Права доступа», измените основное значение «Видео» на нужный вариант, изначально выбрав одного из пользователей либо роль.
Для подключения snap camera для discord особых умений не нужно, главное, знать, куда и как нажимать.
Даем разрешение на контроль камеры программой
Большинство пользователей заинтересованы в вопросе: предусмотрены ли маски на камеры в дискорде? Более опытные пользователи хором говорят, что такой функции вообще не существует. В данном случае программа отчасти предназначена для игроков и игр. Соответственно с такими эффектами можно создать дополнительную нагрузку на игровой сервер. Для игроков подобное явление может негативно сказаться.
Как известно, дискорд создан для обмена моментальными сообщениями, разработан он для использования с разных устройств. Здесь можно добавлять друзей, создавать сервера, команды, обмениваться фотографиями и так далее. Сообщения, пройдя определенное время самоуничтожаются, а вернуть их невозможно.
Есть в дискорде функция на разрешение контроля камеры программой, но этот фильтр невозможно использовать. Мессенджер еще не до конца продуман, наверное, по этому в нем много чего не хватает.
Использование фильтров Snapchat с Snap Camera
Чтобы настроить для дискорда камеру, необходимо воспользоваться фильтром. Инструмент данный бесплатный и подходит на любые операционные системы устройств. Используется исключительно для видеозвонков. Более того, предлагает множество разных вариантом для снимка либо видеозаписи. Конечно, удобней всего было бы установить камеру и включить Skype. Но на нем невозможно играть. С помощью видеозвонка в дискорд можно играть и снимать одновременно. Тут пользователи будут видны другим участникам. Достаточно использовать специальное приложение, которое изначально находится по умолчанию и выключено.
Для начала придется скачать программу Snap Camera с интернета. После загрузите и примите соглашение. Нажмите на клавишу «Загрузить».
Важно! Утилита, которую пользователь намерен установить, должна соответствовать требованиям операционной системе и другим параметрами.
- ОС: Windows 7/8/10; Mac OS 10.11 и свыше.
- Процессор: Intel Core i3 2.5 ГГц или AMD Pherom II 2.6 ГГц.
- RAM: 4 ГБ.
- Видеокарта: Intel HD Graphics 4000 / Nvidia GeForce 710 / AMD Radeon HD 6450.
- Экран: разрешение экрана 1280 x 768 пикселей и свыше.
Загрузив основной файл, приступаем к установке, займет 132 мГБ. Затем запустите утилиту, появится главное меню программы. Теперь следуйте по инструкции или подсказкам. Выберите из файла нужный фильтр. Данную функцию легко заменить, используя ту же программу. Пробуйте все варианты, пока не найдется нужная папка.
Найдя подходящий вариант, переходите к «Закрой окно», нажав на красный крестик. Но приложение больше не закроется, поскольку вы его запустили в фоновом режиме. Каждый раз как Дискорд будет включаться утилита, также будет работать в соответствующем режиме. Устанавливать программу можно и на компьютере.
Запуск и выбор маски в Snap Camera
Снэп камера в дискорд, как уже понятно не установлена в утилиту, ее нужно скачать и установить. Есть в дискорде специальные возможности, позволяющие выставлять маски. Это такие смешные изображения, которые накладываются на лиц пользователя либо полностью замещают его фото в момент общения. Используя их, проводите конференции сразу через мессенджер, что делает общение увлекательным. Но можно ли маску установить при помощи сторонних драйверов или утилит?
Microsoft
Выбрав опцию Snap Camera, проверьте на исправность утилиты, и работает ли вообще камера. Для этого перейдите в меню, так выберите «Конфигурация», после нажимаем сочетание «Windows + I». В этой категории выбираем «Конфиденциальность». В блоке с правой стороны найдите опцию «камера», перейдите по ней.
Теперь опустите экран до категории «Разрешить настольным приложениям доступ к камере». Там проверьте, активирован ли он, если активация проведена, то функция будет гореть синим цветом, а установленная программа будет отображаться как в открытом доступе.
Изменение источника видеосигнала на Snap Camera
Дополнительно Снэп камеры задействовано множество необходимых функций. Используйте фильтр в фоновом режиме, где открываются все изображения. Есть такая опция, позволяющая изменять фоновой режим во время видеозвонков. Единственное, что придется делать, войти в приложение дискорд. В главном меню выберите три точки, после пройдите в категорию «Настройки»,
Теперь выбирайте нужную категорию, убедитесь, что камера подключена. Если все правильно проделано в окне увидите основной фильтр данной категории. Останется лишь позвонить другу или родственнику, чтобы пообщаться с ними через видеочат. Так пользователи смогут беседовать с 1-3 и более людьми.
Источник
Маски для вебкамеры Discord
Маски для Дискорда — специальные, как правило, смешные изображения, которые накладываются на лицо участника или полностью замещают его тело во время общения. С их помощью можно сделать конференции в мессенджере более интересными и оригинальными. Ниже рассмотрим, предусмотрена ли такая опция в Discord, и как включить маску с помощью сторонних программ.
Встроенные возможности
Многие пользователи на форумах спрашивают — предусмотрены ли маски для вебкамеры Дискорд. Опытные пользователи и сами разработчики отмечают, что встроенной опции не предусмотрено. Это связано с тем, что программа в большей части предназначена для геймеров и игр. Конечно, с такими эффектами было бы веселее, но они создают дополнительную нагрузку на сервер. Для геймеров такая особенность является негативной.
Как добавить
На фоне ограниченного функционала возникает вопрос, как сделать маску в Дискорде, чтобы поднять себе и товарищам настроение. Ее можно поставить с помощью специальной программы под названием Snap Camera.
Общий алгоритм действий такой:
- Скачайте софт по ссылке
При желании можно использовать специальные смайлы в виде масок для Дискорда. Как вариант, картинки доступны на сайте smileysplanet.ru/discord/performing-arts.

Источник
Как превратиться в картошку в Zoom, Skype, Discord и других сервисах
Продолжаю тему карантина. Во время самоизоляции подавляющую часть коммуникаций пришлось перенести в Telegram и другие мессенджеры. Если возникает необходимость увидеться с собеседником лицом к лицу, на помощью приходят видеочаты: Skype, Discord, Zoom и так далее. Во многих можно общаться всей командой, и это очень удобно. Жаль только, у большинства настроение буквально на минусе. Карантин с неутешительной ежедневной статистикой заболевших «Короной», стремительное падение курсов большинства местных валют и внутренняя паника — для радости действительно поводов не так много.
Но я нашел отличный способ поднять себе настроение. Он особенно круто работает во время общения во все тех же видеочатах. Как оказалось, в них можно использовать смешные маски, чтобы развлечь себя и собеседников. Для этого достаточно бесплатного приложения Snap Camera. Про это и поговорим.
Шаг 1. Для начала нужно перейти на официальный сайт Snap Camera и скачать приложение — вот ссылка. Компьютер должен соответствовать системным требованиям:
- Операционная система: Windows 7 SP1 (64 бита) или новее; macOS 10.11 или новее.
- Железо: как минимум Intel Core i3 с частотой 2,5 ГГц или AMD Phenom II с частотой 2,6 ГГц; от 4 ГБ ОЗУ; Intel HD Graphics 4000 / NVIDIA GeForce 710 / AMD Radeon HD 6450; экран с разрешением 1280×768 пикселей или лучше.
Оно весит до 100 мегабайт и доступно как для Windows, так и для Mac. Его разработкой занимаются ребята из Snapchat — того самого приложения, в котором Instagram идеи подсматривает. Snap Camera совместима с большинством видеочатов, которые позволяют изменить источник видеосигнала: Skype, Discord, Zoom.
Шаг 2. После окончания загрузки нужно установить приложение, запустить его и дать разрешение на контроль камеры.
К примеру, на Mac после установки и раздачи разрешений в меню «Системные настройки» > «Защита и безопасность» > «Конфиденциальность» > «Камера» пункт Snap Camera будет отмечен галочкой. А при использовании возле самой камеры будет загораться диодный индикатор, который говорит о ее активности.
Шаг 3. Когда приложение запущено, а разрешения розданы, нужно выбрать из списка любую понравившуюся маску.
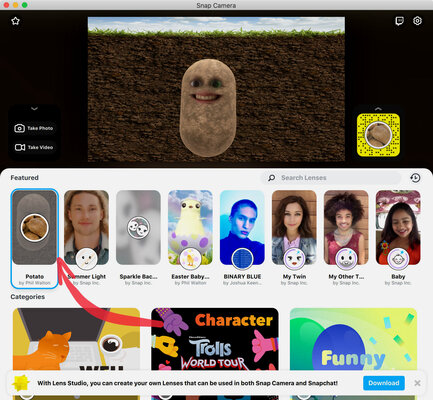
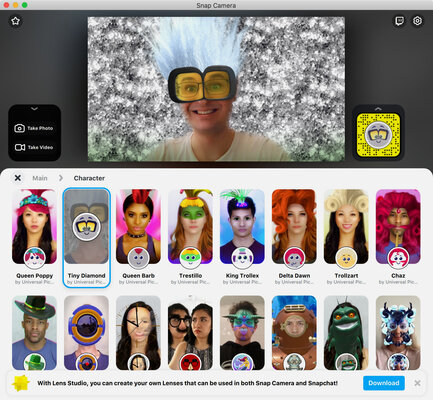
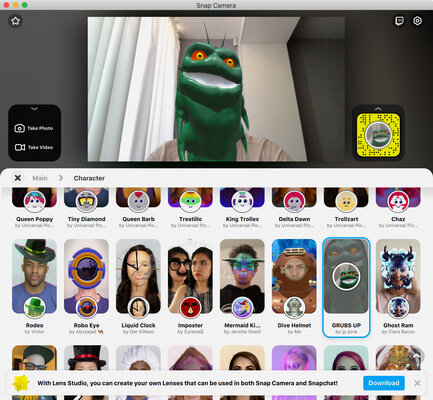
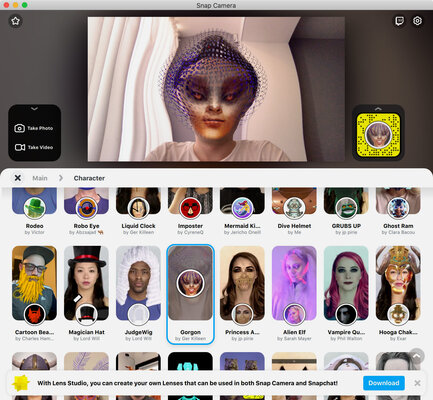
Наиболее популярная маска — Potato («Картошка»). Она в Snap Camera находится на первом месте в перечне актуальных. Но есть здесь и внушительное число других. Некоторые полностью заменяют лицо и окружающий фон, другие лишь добавляют на изображение дополнительные эффекты.
Шаг 4. Когда определились с маской, нужно запустить видеочат, который будет использоваться.
Я тестирую приложение Snap Camera вместе со Skype, которым в последнее время пользуюсь все чаще. Как ни странно, он оказался куда стабильнее многих других групповых видеочатов. Discord и Zoom также поддерживаются. Если Zoom для Mac не видит Snap Camera, следует установить Zoom версии 4.6.8 или старше.
Шаг 5. На данном шаге нужно перейти в настройки видеочата и изменить источник видеосигнала на Snap Camera.
К примеру, в Skype нужно перейти в меню «Параметры», выбрать раздел «Звук и видео» и определить Snap Camera в пункте «Камера». В остальных видеочатах принцип действия примерно такой же — главное, чтобы была возможность изменить источник. В том же FaceTime мне это найти так и не удалось.
Подводя итоги. В общем, штука реально крутая. Единственное, она относительно требовательная к ресурсам. Например, мой MacBook Air 2019 года при ее использовании начинает ощутимо раскручивать свой единственный вентилятор, хотя в остальное время работает практически беззвучно.
Главное, если поменяете свое лицо на картошку, не забудьте вернуть всё обратно. Кстати, вот так выгляжу я в роли картошки. На анимацию нужно нажать, чтобы запустить:
Источник
Snap camera как настроить для дискорда
Как использовать Snap Camera в Skype, Zoom и Microsoft Teams
С помощью Snap Camera можно поменять фон во время видеоконференции или применить маску, которая скроет ваше сонное или не накрашенное лицо. Как это работает, рассказываем в статье.
Snap Camera: как использовать фильтры в Skype
С приложением Snap Camera вы сможете прямо на компьютере использовать популярные фильтры из мессенджера Snapchat.
Скачать Snap Camera для Windows и Mac
На вашем ПК программа создает виртуальную камеру, которую можно выбрать вместо обычной веб-камеры в настройках видеочата. В Skype это работает следующим образом:
- Сначала подключите свою веб-камеру и откройте Snap Camera. Программа должна распознавать вашу вебку. Если нет, то найдите в правом верхнем углу изображения значок шестеренки, зайдите в настройки и выберите нужную камеру там.
- Теперь вы можете протестировать и применить различные фильтры. С помощью функции поиска их удобно сможете фильтровать по ключевым словам.
- Откройте Skype. Если вы начнете видеоконференцию или присоединитесь к собранию, виртуальная камера, созданная Snap Camera, будет автоматически обнаружена и подключится к чату. Если этого не произойдет, вы также можете выбрать нужную камеру в настройках Скайпа в разделе «Звук и Видео».
Теперь можно параллельно менять фильтры в Snap Camera. Настройки будут переданы и в Skype.
Zoom и Snap Camera: как применять и изменять живые фильтры
С популярной программой для создания видеочатов Zoom Cloud Meetings всё также работает очень просто. Подробнее о других методах изменения фона в Зуме мы рассказывали в отдельной статье.
Вначале настройки аналогичны: подключите вашу веб-камеру, а затем откройте Snap Camera. Программа должна начать воспроизводить изображение с вебки. Теперь вы можете «примерить» различные фильтры или применить их сразу в прямом эфире в Zoom.
Как только вы запустите Zoom, автоматически откроется изображение виртуальной камеры. Если нет, посмотрите в настройках видео, выбрана ли Snap Camera в качестве основной. В противном случае перезапустите программу. Обратите внимание, важно, чтобы сначала открывалась именно Snap Camera, а не наоборот. Теперь вы можете применять фильтры, выбирать виртуальные фоны и одновременно общаться в видеоконференциях.
Snap Camera с Microsoft Teams: как настроить виртуальный фон
В Microsoft Teams с помощью Snap Camera также можно настроить видео, которое увидят ваши собеседники. После того, как вы подключили или включили вашу веб-камеру, сначала откройте приложение Snap Camera. Программа автоматически распознает вашу камеру и создаст ее виртуальную версию.
В противном случае, нажав на изображение профиля в правом верхнем углу, откройте настройки и перейдите в раздел «Устройства». Там вы можете указать, что приложение Snap Camera должно запускаться при включении камеры. После этого откройте Microsoft Teams и запустите видеочат или присоединитесь к видеоконференции. Вы можете выбрать и установить соответствующий фон заранее или применить фильтры во время конференции.
Почему Discord не видит веб камеру в Windows 10
Пользователи Дискорда часто сталкиваются с неполадками камеры. Приложение не воспринимает ее или внезапно отключает, а картинка экрана сменяется на зеленую или черную. Собеседнику предоставляется бесконечная загрузка веб камеры в дискорде.
Существует ряд причин, нарушающих правильную работу оборудования.
Нужно проверить камеру на наличие механических повреждений, затем к поиску системных ошибок и их устранений.
Проверка и обновление драйверов веб камеры
Веб-камера может не работать по причине:
- старой версии драйверов или системы;
- блокировки антивирусом (запрет доступа к камере некоторым приложениям, внутренняя проблема в приложении);
- отсутствии обновлений графического драйвера.
На клавиатуре ноутбука есть кнопка активации камеры, она должна быть включена.
Некоторые камеры не поддерживаются в Windows 10. Чтобы проверить совместимость нужно:
Зайти в панель управления, найти раздел «камеры», «обработка изображений» (звук, игры, видеоустройства). Выбрать «свойства камеры» — «драйверы» — «сведения».
Если будет имя stream.sys, устройство следует заменить.
Камеру рекомендуется перепроверить с помощью других приложений (Скайп, Зум) или при помощи системного приложения. Для этого:
В меню «Пуск» переходят в приложение «Камера» и проверяют, отображается ли камера. Если картинка передается, камера работает исправно, а значит проблема кроется в Дискорде. Важно отключить антивирусные программы, которые мешают записи.
Если все работает без перебоев, необходимо проверить актуальность драйверов
в Windows 10. Правой кнопкой мыши нажимают на «мой компьютер», выбирают «свойства» и переходят в «диспетчер устройств» — «Видеоадаптеры».
Устаревшую версию необходимо удалить программное обеспечение драйвера с устройства. Делается это в диспетчере устройств.
С версиями драйвера можно ознакомиться на сайтах и скачать бесплатно.
Можно запустить обновление, которое компьютер установит самостоятельно. Для этого в «диспетчере устройства» выбирают нужное, обновляют драйвер и перезагружают компьютер.
Следующим шагом (если камера в Дискорде не показывает картинку) станет обновление GPU. Графическая карта работает с изображением на экране, и при нарушениях решением может стать обновление графических драйверов.
Для проверки обновления нужно:
В панели управления выбрать «параметры», далее «обновление и безопасность». В «Центре обновлений» можно обновить камеру, предварительно разрешив установку актуальных версий.
Для каждой графической карты есть свой официальный сайт, где пользователи могут загрузить обновление.
После перезагрузки компьютера, камеру на ноутбуке проверяют при помощи встроенной или онлайн-программы. Если и после этого Дискорд продолжает игнорировать камеру, ошибка возможна в самом приложении.
Можно приступить к откату драйверов камеры.
Во вкладке «Драйверы» (в свойствах камеры) нажать «Откатит» и подтвердить действие. После этого ноутбук перезагружают и проверяют исправность устройства.
Если откат заблокирован или не активен:
Во вкладке «Драйверы» выбирают «удалить устройство». В меню «диспетчер устройств» обновляют конфигурацию и снова перезапускают компьютер.
Отключение аппаратного ускорения
Функция ускорения работает на улучшение производительности Дискорд. Однако она может вызвать сбои. Для ее отключения нужно: из приложения перейти в настройки пользователя, далее «внешний вид», выбрать «Аппаратное ускорение» и отключить функцию.
Чтобы настройки изменились, требуется выйти из приложения, снова зайти и проверить работу камеры.
Заменяем Дискорд на бета версию
Если после произведенных манипуляций все еще не работает камера в Дискорде, можно заменить версию. Удалить приложение нужно полностью (не должно остаться файлов на компьютере). Для этого:
Полностью выходят из системы приложения, завершают все его задачи. Навести на меню Пуск и выбрать «приложения и возможности». В списке находят Дискорд, удаляют и перезапускают систему.
Бета-версию можно скачать с официальной страницы приложения. Выполнив вход, проверяют настройки и настраивают (если требуется) камеру.
Используем Дискорд из браузера
Если при использовании Discord на ПК произошла ошибка, рекомендуется зайти в него через браузер (и наоборот).
На странице официального сайта (адрес: https://discordapp.com/register) выполняют вход или регистрацию, проверяют общие настройки и работу камеры.
Запуск Discord с правами администратора
Обновленный Windows усиливает защиту и для некоторых приложений требуется доступ к таким функциям, как камера или микрофон. Чтобы восстановить правильную работу приложения, необходимо зайти в Дискорд от имени администратора:
Через панель задач найти приложение и кликнуть правой мышкой, выбрав «запуск от имени админа». Далее приложение перезапускается, проверяются настройки и работа камеры.
Чтобы исправить проблему с темным экраном, можно скачать стороннее приложение Snap Camera, которая создает виртуальную камеру с подходящими драйверами.
Но и здесь может возникнуть проблема — снэп камера не работает в дискорде. Включается она в настройках (раздел Камера в Голос и видео). Причиной ее сбоя может быть автономное подключение или несовместимость ПО.
В режиме автономии камера может использоваться в фоновых приложениях и не проявлять картинку в Discord. Для устранения проблемы в разделе «камера» нужно убрать автономное подключение.
Если программное обеспечение Дискорда не совместимо со сторонним приложением, можно проверить актуальность версии приложения. Устаревшую версию обновляют. Сверить актуальность версии можно на официальном сайте определенного драйвера.
Если установлена последняя версия, можно обратиться в службу поддержки Дискорд и дождаться ответа (команда отвечает в течении двух-трех часов).
Когда Дискорд не видит веб камеру, необходимо проверить ее на наличие повреждений и активацию (на клавиатуре ноутбука есть специальная кнопка). Следующим шагом будет проверка камеры в настройках компьютера и самого приложения, а также проверка версии драйверов камеры.
Если проблема не устранена, изменяются некоторые настройки, выполняется вход от имени администратора. Если используется ПК версия, приложение запускают в браузере и проверяют работу камеры там. Аналогично делается при использовании веб-версии.
Если самостоятельно устранить проблему не удалось, служба поддержки Дискорд поможет с решением проблемы.
Установка и настройка Snap Camera для Дискорда
Мобильная программа дискорд дает возможность совершать разные голосовые звонки либо запускать прямые трансляции с применением фронтальной либо основной камеры. Но для этого в телефоне должно быть разрешение на установку подобного приложения. Если запрос на предоставление доступа при включении камеры не появляется, то следует установить, либо настроить драйвер для камеры.
Шаг №1: Установка Snap Camera на свой ПК
Администрирование личным сервером частенько происходит под четким контролем Дискорда. Особенно это касается компьютеров. Поэтому в самом начале следует разобрать инструкцию о том, как предоставить права для использования камеры в данной версии.
- Войдите в сервер, нажмите по его наименованию.
- В образовавшемся меню выберите «Настройки сервера».
- После появления списка с основными параметрами нажмите на «Роли».
- Подберите подходящую роль, куда будут внесены изменения в плане дальнейшего использования камеры.
- Найдите категорию «Права голосовых каналов», активируйте или отключите «Видео».
- Также если необходимо настройте голосовой канал, перейдя в настройки.
- Откройте категорию «Права доступа», измените основное значение «Видео» на нужный вариант, изначально выбрав одного из пользователей либо роль.
Для подключения snap camera для discord особых умений не нужно, главное, знать, куда и как нажимать.
Даем разрешение на контроль камеры программой
Большинство пользователей заинтересованы в вопросе: предусмотрены ли маски на камеры в дискорде? Более опытные пользователи хором говорят, что такой функции вообще не существует. В данном случае программа отчасти предназначена для игроков и игр. Соответственно с такими эффектами можно создать дополнительную нагрузку на игровой сервер. Для игроков подобное явление может негативно сказаться.
Как известно, дискорд создан для обмена моментальными сообщениями, разработан он для использования с разных устройств. Здесь можно добавлять друзей, создавать сервера, команды, обмениваться фотографиями и так далее. Сообщения, пройдя определенное время самоуничтожаются, а вернуть их невозможно.
Есть в дискорде функция на разрешение контроля камеры программой, но этот фильтр невозможно использовать. Мессенджер еще не до конца продуман, наверное, по этому в нем много чего не хватает.
Использование фильтров Snapchat с Snap Camera
Чтобы настроить для дискорда камеру, необходимо воспользоваться фильтром. Инструмент данный бесплатный и подходит на любые операционные системы устройств. Используется исключительно для видеозвонков. Более того, предлагает множество разных вариантом для снимка либо видеозаписи. Конечно, удобней всего было бы установить камеру и включить Skype. Но на нем невозможно играть. С помощью видеозвонка в дискорд можно играть и снимать одновременно. Тут пользователи будут видны другим участникам. Достаточно использовать специальное приложение, которое изначально находится по умолчанию и выключено.
Для начала придется скачать программу Snap Camera с интернета. После загрузите и примите соглашение. Нажмите на клавишу «Загрузить».
Важно! Утилита, которую пользователь намерен установить, должна соответствовать требованиям операционной системе и другим параметрами.
- ОС: Windows 7/8/10; Mac OS 10.11 и свыше.
- Процессор: Intel Core i3 2.5 ГГц или AMD Pherom II 2.6 ГГц.
- RAM: 4 ГБ.
- Видеокарта: Intel HD Graphics 4000 / Nvidia GeForce 710 / AMD Radeon HD 6450.
- Экран: разрешение экрана 1280 x 768 пикселей и свыше.
Загрузив основной файл, приступаем к установке, займет 132 мГБ. Затем запустите утилиту, появится главное меню программы. Теперь следуйте по инструкции или подсказкам. Выберите из файла нужный фильтр. Данную функцию легко заменить, используя ту же программу. Пробуйте все варианты, пока не найдется нужная папка.
Найдя подходящий вариант, переходите к «Закрой окно», нажав на красный крестик. Но приложение больше не закроется, поскольку вы его запустили в фоновом режиме. Каждый раз как Дискорд будет включаться утилита, также будет работать в соответствующем режиме. Устанавливать программу можно и на компьютере.
Запуск и выбор маски в Snap Camera
Снэп камера в дискорд, как уже понятно не установлена в утилиту, ее нужно скачать и установить. Есть в дискорде специальные возможности, позволяющие выставлять маски. Это такие смешные изображения, которые накладываются на лиц пользователя либо полностью замещают его фото в момент общения. Используя их, проводите конференции сразу через мессенджер, что делает общение увлекательным. Но можно ли маску установить при помощи сторонних драйверов или утилит?
Microsoft
Выбрав опцию Snap Camera, проверьте на исправность утилиты, и работает ли вообще камера. Для этого перейдите в меню, так выберите «Конфигурация», после нажимаем сочетание «Windows + I». В этой категории выбираем «Конфиденциальность». В блоке с правой стороны найдите опцию «камера», перейдите по ней.
Теперь опустите экран до категории «Разрешить настольным приложениям доступ к камере». Там проверьте, активирован ли он, если активация проведена, то функция будет гореть синим цветом, а установленная программа будет отображаться как в открытом доступе.
Изменение источника видеосигнала на Snap Camera
Дополнительно Снэп камеры задействовано множество необходимых функций. Используйте фильтр в фоновом режиме, где открываются все изображения. Есть такая опция, позволяющая изменять фоновой режим во время видеозвонков. Единственное, что придется делать, войти в приложение дискорд. В главном меню выберите три точки, после пройдите в категорию «Настройки»,
Теперь выбирайте нужную категорию, убедитесь, что камера подключена. Если все правильно проделано в окне увидите основной фильтр данной категории. Останется лишь позвонить другу или родственнику, чтобы пообщаться с ними через видеочат. Так пользователи смогут беседовать с 1-3 и более людьми.
Маски для вебкамеры Discord
Маски для Дискорда — специальные, как правило, смешные изображения, которые накладываются на лицо участника или полностью замещают его тело во время общения. С их помощью можно сделать конференции в мессенджере более интересными и оригинальными. Ниже рассмотрим, предусмотрена ли такая опция в Discord, и как включить маску с помощью сторонних программ.
Встроенные возможности
Многие пользователи на форумах спрашивают — предусмотрены ли маски для вебкамеры Дискорд. Опытные пользователи и сами разработчики отмечают, что встроенной опции не предусмотрено. Это связано с тем, что программа в большей части предназначена для геймеров и игр. Конечно, с такими эффектами было бы веселее, но они создают дополнительную нагрузку на сервер. Для геймеров такая особенность является негативной.
Как добавить
На фоне ограниченного функционала возникает вопрос, как сделать маску в Дискорде, чтобы поднять себе и товарищам настроение. Ее можно поставить с помощью специальной программы под названием Snap Camera.
Общий алгоритм действий такой:
Скачайте софт по ссылке
При желании можно использовать специальные смайлы в виде масок для Дискорда. Как вариант, картинки доступны на сайте smileysplanet.ru/discord/performing-arts.
Применение рассмотренных выше инструментов делает общение более интересным. Но не стоит забывать, что программа создана для геймеров, а не для развлечений. Добавление встроенной опции создаст ненужную нагрузку на сервер, а ведь Discord славится именно этим параметром. В комментариях расскажите, используйте ли вы такой инструмент, и какие варианты используете для добавления.
Источник