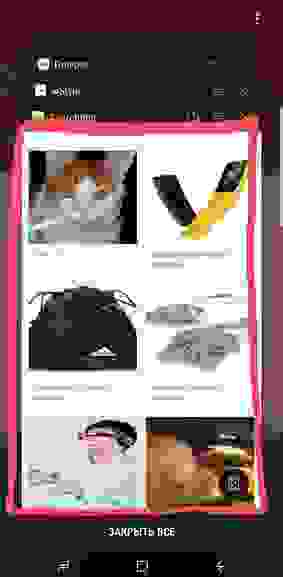- Все снапшоты попадают в рай
- Давайте для начала разберемся как вообще работает экранный менеджер (Recents screen)
- Что происходит на самом деле (кратко):
- Как запретить системе делать снапшоты
- Как правильно работать со снапшотами виртуальных машин
- Что такое снапшот?
- Лучшие практики
- 1) Снапшот — не .
- 2) Снапшоты образуют цепочки или деревья.
- 3) Не делайте снапшотов памяти виртуальной машины:
- 4) Используйте более одного снапшота для промежутка времени в 24–72 часа.
- 5) Виртуальные машины с несколькими дисками:
- Вместо заключения
- Snapshot – приложение для мгновенного запуска камеры смартфона
- Как сделать скриншот экрана на Android: способы на все случаи жизни для смартфонов и планшетов разных фирм и моделей
- Зачем нужен Print Screen
- Как сделать фото экрана на разных версиях Android
- Как сделать скриншот на телефонах разных производителей
- Samsung
- Lenovo
- Xiaomi
- Meizu
- Приложение Screen Master
- Другие методы
- Что можно делать со скриншотами
- Заключение
Все снапшоты попадают в рай

Но, к сожалению, если вы откроете то же банковское приложение в таск менеджере, то вы увидите все содержимое его экрана (например, информацию по счету, банковской карте, чат, в котором вы что-то обсуждали с сотрудником банка). Вы можете проверить это на установленных у вас банковских приложениях. Я изучила все наиболее известные — и все они не скрывают конфиденциальную информацию, когда вы находитесь в фоновом режиме.
Для примера я заскринила абстрактные банки, на абстрактных страницах. И сейчас сразу же задам вам вопрос: вы собрались перевести деньги своей маме/подруге/собаке, вы уже находитесь на странице перевода и вышли из приложения, чтобы скопировать код из sms (если вы в порыве паранойи запретили банковскому приложению доступ), или посмотреть какую-нибудь информацию. Но когда вы вновь решите вернуться в ваше банковское приложение, какой экран вы выберите?
Как мы видим, перед вами два абсолютно идентичных экрана и второпях можно и не заметить этого. Вы нажмете на последнее приложение, перейдете в него, введете данные и вуаля, ваши деньги перевелись. А куда они перевелись? Кому?
И дело не только в том абстрактном банке, я просмотрела несколько наиболее популярных банков и все они страдают такой проблемой.
Интересно, но на стороне iOS содержимое экрана в таск менеджере скрыто.
И этому есть объяснение. Но об этом чуть позже, сейчас мы говорим про Android. Итак, зачем же скрывать содержимое экрана, если пользователь вышел из приложения?
Давайте для начала разберемся как вообще работает экранный менеджер (Recents screen)
На этом экране мы видим список наших ранее открытых приложений. Нам даже показано место, где мы остановили свое взаимодействие с конкретным приложением. Но дело в том, что мы видим не само приложение, мы видим снапшот, который делается перед выходом из приложения.
Что происходит на самом деле (кратко):
- Приложение перешло в фоновый режим
- Диспетчер окон помещает снапшот приложения в GraphicBuffer
- GraphicBuffer отправляется в SystemUI через Binder для предварительного просмотра приложения
Так что мы видим здесь не содержимое приложения, а лишь снапшот, сделанный в последний момент перед переходом конкретного приложения в фон.
Но, как вы догадались, не все так просто, к этим снапшотам можно получить доступ и, к примеру, так же показать пользователю в Recents screen другое приложение под видом банковского, чем и пользуются трояны. Пользователь возвращается в банковское приложение, вводит все запрошенные реквизиты, деньги переводятся, но совсем не туда, куда бы мы хотели.
Либо можно просто отправить эти снимки, к примеру, в Китай, где суровые китайцы копят информацию обо всем и обо всех. Методы использования полученных скриншотов можно придумывать бесконечно.
По большей части, конечно же, озаботиться сокрытием конфиденциальных данных нужно банковским приложениям или приложениям, которые содержат какую-либо критически важную информацию, не предназначенную для чужих глаз.
Запретить делать снапшоты, либо блюрить их можно только внутри конкретного приложения. И в документации написано, что только производители устройств могут модифицировать класс, который отвечает за механизм получения и хранения снапшотов.
Как запретить системе делать снапшоты
Есть несколько способов, однако, к сожалению, не все из них достаточно оптимистичные. Если вы хотите использовать какой-либо из них в своем приложении, убедитесь, что все будет работать хорошо на всех устройствах.
Вы можете установить параметр для activity:
Однако этот способ нарушит логику взаимодействия пользователя с приложением, так как приложение вообще не будет показываться в Recents Screen.
Данный способ не нарушает логику взаимодействия, но система начинает относиться к содержимому экрана приложения как к защищенному, не позволяя делать снапшоты. Ниже приведен пример, как это будет выглядеть в Recents Screen.
Помимо этого есть способ отслеживания onPause(). Но тут придется постоянно держать заготовленное view в состоянии View.GONE, чтобы когда приложение уходит в фон можно было сделать View.VISIBLE. Но это также будет работать не очень надежно, так как, к сожалению, невозможно контролировать время снятия снапшота.
К слову, а телега смогла, ну кто бы сомневался:) На скрине секретный чат, в данном случае используется именно FLAG_SECURE.
Так почему же банки скрывают содержимое приложения на платформе iOS, которая итак считается безопаснее (что есть заблуждение), и оставляют как есть для платформы Android? Скорее всего, им просто не нравится как приложение будет выглядеть в Recents Screen. То есть просто белое полотно. В iOS же реализация позволяет делать красиво. В итоге мы получаем ущерб безопасности в угоду красоты. Возможно вам все равно, пока ваши деньги лежат там, где вы хотели бы, а конфиденциальность данных непоколебима. Но готовы ли вы платить.
Итак, чтобы не заканчивать на такой пессимистичной ноте, поднимем вопрос, можно ли сделать красиво и для Android? На самом деле я уже придумала способ, но для начала нужно протестировать его.
Если вам интересна эта тема, я могу описать как вообще все это работает изнутри. Как можно вытащить снапшоты, как работает система андроид, об уязвимостях мобильных приложений.
Я решила сделать себе вызов и писать что-нибудь полезное на регулярной основе. Буду публиковать зарисовки в своем канале @paradisecurity в телеграмм, а потом уже собирать в полноценные посты. Всем пока-пока.
Источник
Как правильно работать со снапшотами виртуальных машин
«Snapshot» в переводе с английского означает «выстрел» или «мгновенный фотоснимок». Снапшот — это своего рода фотоснимок виртуальной машины (ВМ), слепок её конкретного состояния. Виртуальная машина может использоваться для различного рода экспериментов, или в нее могут вноситься изменения, которые затем нужно быстро откатить назад. Именно для того, чтобы каждый раз не мучиться восстановлением предыдущего состояния ВМ и существуют снапшоты, возвращающие ВМ к исходному состоянию. Снапшоты — не такая уж простая операция, во всяком случае, делаться она должна по правилам, о которых мы сегодня и расскажем.

Что такое снапшот?
Снапшот сохраняет состояние виртуальной машины и данные по ней в определенный момент времени.
- Состояние относится к энергетическим ресурсам виртуальной машины (например, включена, выключена, условное состояние);
- Данные включают в себя все файлы виртуальной машины, включая диски, память и другие устройства, такие как виртуальные сетевые карты.
Чем снапшот точно не является, так это . Снапшот — это просто журнал изменений исходного виртуального диска, поэтому не стоит полагаться на него как на непосредственный процесс резервного копирования.
Лучшие практики
Чтобы получить максимальную пользу от снапшотов, необходимо следовать нескольким правилам, которые позволят использовать снапшоты по максимуму и предотратить возникновение проблем.
1) Снапшот — не .
Используйте отдельные инструменты для резервного копирования. Делайте снапшот, вносите изменения в виртуальную машину и удаляйте снапшот, как только будет подтверждено ее корректное состояние.
2) Снапшоты образуют цепочки или деревья.
VMware советует делать в одной цепочке только 2–3 снапшота:
a. Большее число снапшотов или снапшоты большого размера могут вызвать уменьшение производительности виртуальной машины и хоста.
b. Создание большого файла снапшота может заполнить доступное пространство хранилища, отключив таким обазом все виртуальные машины до тех пор, пока не будут внесены коррективы. Другими словами, снапшот на каждом отдельно взятом хосте может оказывать влияние на все виртуальные машины, использующее данное устройство хранения.
c. Файл снапшота может оказаться поврежденным.
d. Размер диска снапшотов оказывает непосредственное влияние на продолжительность времени, которое потребуется на удаление снапшота, относящегося к данной виртуальной машине. 
Деревья снапшотов на Windows и Linux
3) Не делайте снапшотов памяти виртуальной машины:
a. Продолжительность времени, которое занимает у ESX хоста запись памяти на диск, коррелирует с объемом памяти, на использование которого настроена виртуальная машина. Это может увеличить время на завершение операции, что в свою очередь может замедлить производительность виртуальной машины.
b. Если нет острой потребности в возвращении виртуальной машины к конкретному состоянию памяти, отключите опцию «Память». Состояние памяти редко может потребоваться.
4) Используйте более одного снапшота для промежутка времени в 24–72 часа.
Хотя 2–3 дня — это рекомендуемый период, иногда снапшот хранится 5 дней, а затем автоматически удаляется:
a. Это предотвращает снапшоты от разрастания до такого большого размера, который может вызвать проблемы при удалении его с диска виртуальной машины.
b. Сделайте снапшот и удалите его сразу после того, как внесете необходимые коррективы.
c. Будьте аккуратны со снапшотами высокозагруженных виртуальных машин, таких как серверы баз данных и почтовые серверы. Такие снапшоты могут быстро увеличиваться в размерах, заполняя пространство хранилища. Удаляйте снапшоты с виртуальных машин, как только они перестают быть необходимыми.
5) Виртуальные машины с несколькими дисками:
a. Снапшот может повлиять на дочерний или резервный диск: чем больше операций совершается с диском, тем больше он становится.
b. Требования к свободному пространству дочернего диска дополняют требования к родительскому диску, от которого он зависит.
c. Дочерний диск может вырасти до такого размера, что заполнит все пространство для хранения.
d. Существует правило «Без снапшотов» для дополнительных дисков размером 100 Гб и больше, поскольку есть вероятность заполнения хранилища данных и прекращения работы всех виртуальных машин, которые используют одно и то же хранилище.
e. Дополнительные диски более 100 Гб размером считаются независимыми — это предотвращает переход влияние снапшота с родительского диска на дочерний.
Вместо заключения
Снапшот позволяет запечатлеть состояние виртуальной машины в конкретный момент времени. Снапшоты полезны в том случае, если требуется вернуться к одному состоянию виртуальной машин без необходимости создавать новые.
Снапшот несет следующую информацию:
- Настройки виртуальной машины;
- Состояние дисков виртуальной машины;
- Содержимое памяти виртуальной машины (только при острой необходимости).
Стоит учитывать особые требования к виртуальной машине, если такие существуют. Перечисленные лучшие практики предназначены для того, чтобы ваша виртуальная машина была максимально производительна при создании снапшотов.
Источник
Snapshot – приложение для мгновенного запуска камеры смартфона

Привет всем. Сколько интересных моментов вы не успели сфотографировать на смартфон из-за того, что не готова камера к съемке? Частично эту проблему можно решить, а точнее, в разы сократить время на подготовку камеры для съемки.
Приложение для Андроид Snapshot упрощает пользователю смартфона работу с его камерой. Это большой плюс, когда необходимо мгновенно запечатлеть на камеру выдающееся событие, а смартфон лежит в кармане пользователя и ему требуется достаточно много времени для приведения мобильника в готовность к съемке.
Скачать бесплатно [urlspan]Snapshot[/urlspan] на русском языке можно с магазина Плэй Маркет
Приложение Snapshot установленное на смартфоне, мгновенно включает камеру, как только пользователь взял свой мобильник в руки.
В этом случае камера готова к работе сразу после разблокировки функционала. В случаях, когда смартфон лежит горизонтально, то приложение камеру не активирует и смартфон демонстрирует пользователю привычную картинку домашнего экрана.
Работа Snapshot организована очень просто и включается по сигналу от акселерометра, который и отслеживает ориентацию гаджета в пространстве. Поэтому программа потребляет очень мало энергии.
Е сли пользователю не нравятся данные установки то всегда можно настроить приложение так, чтобы камера приводилась в готовность сразу после запуска смартфона.
Приложение работает, начиная со старой Андроид версии Джелли Бин. Бесплатная версия Snapshot предполагает ограниченный функционал, но этого достаточно для быстрой подготовки камеры к работе. А продвинутая версия стоит один лишь доллар, но зато включает камеру в разных видах ориентации смартфона или активирует камеру с определенной задержкой.
Источник
Как сделать скриншот экрана на Android: способы на все случаи жизни для смартфонов и планшетов разных фирм и моделей
Многие функции, которыми мы регулярно пользуемся на компьютере, стали доступны и в телефонах, но не всегда понятно, как их включить. До недавнего времени я не знала, что можно сделать фотографию экрана в смартфоне, и ломала себе голову, как сохранить изображение. У меня было несколько идей, но, как оказалось, придумывать колесо заново не нужно, его уже давно изобрели. Теперь я регулярно пользуюсь этой возможностью и сегодня расскажу вам, как сделать скриншот на Android.
Зачем нужен Print Screen
У каждого из нас есть свои задачи, которые регулярно нужно решать с использованием различной техники. Скриншоты могут помочь во многих вопросах. Я, например, часто пишу инструкции для людей, в том числе по работе с телефоном, а чтобы объяснения были четкими и понятными, прикрепляю фото.
Иногда ко мне обращаются с проблемой, которая возникает в работе мобильного устройства или компьютера. Я знаю несколько способов помочь на расстоянии, но всегда сначала прошу прислать скрин, чтобы понять, какой именно сбой произошел в программе.
У вас могут возникнуть разные обстоятельства, когда нужно будет сохранить то, что вы видите на экране: платеж в онлайн-банке, переписку в WhatsApp, Telegram или другом мессенджере, чей-то пост или комментарий в соцсети. Лучше подготовиться к этому заранее. Если интересно, прочитайте о том, как сделать скриншот на компьютере, в другой статье нашего блога. Дальше мы будем говорить только о телефонах на базе Android.
Как сделать фото экрана на разных версиях Android
На компьютере или в ноутбуке всегда можно сфотографировать экран при помощи клавиши “Print Screen”, она есть почти на каждой клавиатуре. С телефонами дело обстоит немного сложнее. Способ выполнить поставленную задачу зависит от фирмы-производителя, модели устройства и версии операционной системы, которая на нем установлена.
Сейчас я расскажу об универсальных методах, которые в большинстве случаев срабатывают на любом телефоне.
Чтобы сделать фото изображения в старых смартфонах с Android 3.2 и более ранних, попробуйте нажать и удерживать кнопку последних приложений. Но учтите, что в таких аппаратах данная функция может не работать.
В телефонах с Android 4.0 и выше снимок можно сделать 2 клавишами: “Power”, которая отвечает за включение и выключение аппарата, и “Volume Down”, уменьшающей звук. Обе они находятся на боковой панели смартфона. Нажимать их нужно одновременно и удерживать пару секунд до звука, напоминающего щелчок фотоаппарата.
В версии Android 9.0 и выше может сработать другой метод. Зажмите и удерживайте кнопку питания “Power”. Появится меню, в котором нужно выбрать “Скриншот”. После этого телефон должен сделать снимок и сохранить его в памяти. Затем его можно отправить в мессенджере или по электронной почте.
Попробуйте эти способы, они действуют на многих моделях современных смартфонов, в том числе от таких производителей, как Huawei, Alcatel, Samsung, HTC, Asus и других.
Примечание: чтобы узнать версию операционной системы в своем телефоне, зайдите в настройки. Для этого нужно нажать на значок шестеренки в меню. Затем найдите пункт “Справка” или “О системе”. Тапните по нему и в открывшемся окне посмотрите модель телефона и версию Android.
Как сделать скриншот на телефонах разных производителей
Если вы обладатель необычного аппарата, для которого не действуют универсальные инструкции, не расстраивайтесь, существуют другие методы для разных устройств.
Примечание: перед тем как делать скриншот, убедитесь, что перед вами то самое изображение, которое нужно сохранить в память телефона. Снимок захватывает весь видимый экран устройства. Чтобы обрезать его, нужно воспользоваться графическим редактором.
Samsung
В старых моделях телефонов этой марки фото можно сделать, нажав одновременно 2 кнопки: “Home” и стрелочку “Back”.
В новых аппаратах функцию можно вызвать нажатием той же кнопки “Home” в сочетании с клавишей “Power”.
Также в современных смартфонах Samsung есть третий способ сфотографировать экран ‒ провести над ним ребром ладони слева направо или в обратном направлении. Чтобы активировать такую функцию, зайдите в настройки, раздел – “Управление ладонью”, пункт – “Снимок экрана”.
Готовые фото сохраняются в папку “Pictures” ‒ “Screen” ‒ “Capture”.
В телефонах этой фирмы с оболочкой ZenUI вы можете делать скриншоты, удерживая пару секунд одну кнопку, которая показывает последние открытые приложения.
Если не получается сделать фото экрана, зайдите в “Индивидуальные настройки Asus”, “Кнопка последних приложений” и установите правильное действие при длительном нажатии.
Есть и другой путь. У большинства моделей в настройках есть раздел “Личные данные”, а в нем подраздел “Скриншот”. Активируйте функцию, передвинув рычажок.
Также здесь можно изменить формат получаемых изображений, если это важно для вас.
В этих смартфонах у вас есть 2 варианта:
- универсальный с нажатием кнопок “Power” + “Volume Down”;
- удерживание клавиш “Power” и “Home”.
Попробуйте сначала первый вариант, он чаще всего срабатывает. Если не получилось, то должен помочь второй способ.
Lenovo
Для устройств этой фирмы предусмотрено 2 метода запечатления экрана:
- удерживать кнопку “Power” и выбрать нужное действие из списка;
- провести по экрану сверху вниз и выбрать пункт “Screenshot” в панели уведомлений.
В Android для смартфонов этой марки есть встроенное приложение под названием “Quick Memo+”, которое позволяет делать скриншоты и сразу их изменять в простом графическом редакторе.
Чтобы воспользоваться возможностями приложения, проведите по экрану сверху вниз и в выпавшей панели выберите соответствующий раздел.
Xiaomi
Если вы обладатель телефона или планшета этой фирмы, то воспользуйтесь универсальным способом с кнопками включения и уменьшения громкости. Также в гаджетах Xiaomi предусмотрена специальная иконка “Скриншот”, которую вы можете увидеть в панели уведомлений, проведя пальцем по экрану сверху вниз.
Meizu
В аппаратах этого китайского производителя работает либо универсальный способ, описанный в начале статьи, либо одновременное нажатие кнопок “Home” и “Power”.
Приложение Screen Master
Если описанные способы не работают на вашем телефоне или планшете, попробуйте установить приложение из Play Маркета. Откройте магазин, введите в строку поиска “Screen Master” и установите программу.
Когда процесс завершится, нажмите на кнопку “Открыть” и откройте доступ к медиаматериалам на своем устройстве. Убедитесь, что опция “Показать плавающую кнопку” активна, затем включите захват экрана и разрешите программе открываться поверх других окон.
После этого можно закрыть окно Screen Master. На экране вашего смартфона слева должна появиться пиктограмма в виде затвора фотоаппарата. Ее можно перетаскивать по экрану по своему желанию.
Когда вам нужно сделать снимок, нажмите на эту плавающую кнопку. Перед вами появится уменьшенная версия изображения, и вы сразу сможете совершить некоторые действия с полученной фотографией:
- обрезать, кадрировать;
- поделиться;
- сшить с другими снимками для получения так называемого длинного скриншота;
- сохранить;
- редактировать: добавлять текст, стикеры, маркеры.
На мой взгляд, это эффективная и удобная в работе программа, позволяющая снять экран мобильного устройства и сразу обработать картинку.
Другие методы
Если ни один из описанных выше способов вам не подошел, то остается еще одна возможность сделать скриншот – установить специальную утилиту, которая покажет экран телефона в компьютере. Я знаю 2 такие программы:
- MyPhoneExplorer. Для его работы нужно установить серверную версию на ПК или ноутбук и клиентскую на мобильное устройство, затем соединить их USB-кабелем. После того как данные с телефона появятся в MyPhoneExplorer на компьютере, вы сможете сделать скрин.
- Android Studio ‒ это среда для разработчиков приложений под смартфоны. Она также позволяет синхронизировать данные на мобильном устройстве и компьютере.
Этот метод довольно сложный и требует много времени на то, чтобы разобраться в работе очень специфического ПО.
Есть еще запасной план: если никак не получается сделать скрин, а у вас возникла острая необходимость в этом, сфотографируйте смартфон другим устройством с камерой.
Что можно делать со скриншотами
Снимки экрана сохраняются в отдельном каталоге папки “Фото” или “Галерея”. С ними можно совершать те же действия, что и с обычными фотографиями:
- редактировать,
- удалять,
- скачивать на компьютер и другие устройства,
- отправлять через мессенджеры своим друзьям и знакомым,
- загружать в соцсети.
Фотография экрана ‒ это полезная функция, которая делает использование смартфона еще более комфортным и удобным.
Заключение
Мы с вами разобрали множество способов сделать скриншот в телефоне на базе Android. Надеюсь, вы нашли тот вариант, который устраивает вас на все 100 %. Если есть вопросы или желание поделиться своим опытом, мы всегда рады общению, оставьте ваш комментарий под этой статьей.
Делитесь полезной информацией с друзьями при помощи кнопок социальных сетей, сохраняйте страницу в закладки, чтобы не потерять.
Всего доброго и до новых встреч, дорогие читатели.
Освоила много современных программ и сервисов, использую их в своей работе и жизни и учу этому других людей.
Постоянно изучаю и пробую разные способы заработка и коммуникации в интернете. Уверена, что в глобальную сеть мы будем приходить все чаще: работать, учиться, общаться, делать покупки, творить, развивать свой бизнес.
Приглашаю вас в этот интересный новый мир, но не блуждать в нем наугад, а действовать грамотно, избегать ошибок и мошенников и достигать своих целей.
Хочу поделиться еще одним способом, как на андроиде VIVO сделать скриншот, не использую кнопки питания и уменьшения громкости.
Для этого нужно один раз проделать такие настройки:
1. Настройки (шестеренка)
2. Ярлыки и специальные возможности
3. Доступные
4. Меню специальных возможностей
После активации четвертого пункта внизу экрана появится фигурка человечка, нажав на которую можно выбрать «Скриншот».
Замечательная статья, очень много полезного узнал. Теперь мне будет проще делать скриншот на Андроиде. Прикольно, что показано, как это делать на разных моделях телефонов!
Источник