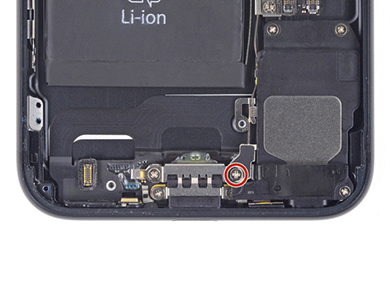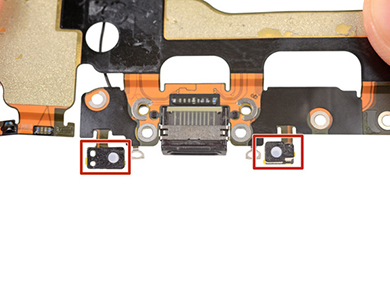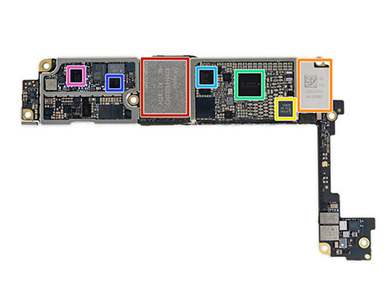Как поменять дисплей на iPhone 7
В комментариях к самой первой записи я обещал, что если принесут в мастерскую какой-нибудь айфон, то его я тоже обязательно препарирую и покажу что внутри. Правда, десятки так под рукой и не оказалось, но чем семерка не айфон, да? 🙂
Вообще, два самых типичных обращения в ремонт владельцев техники Apple: замена батарейки или дисплея. Как раз со второй бедой и пришел ко мне iPhone 7. Вообще, если сам экран целый, а разбито стекло, можно срезать старое и поменять только его. Но человек захотел полностью новый модуль. Так что мы выпендриваться не будем и поменяем дисплей целиком. Поехали!
Телефон нежно коснулся земли нижней частью с ускорением в 1 g, разбилось только стекло, весь остальной функционал в порядке.
Выкручиваем два нижних винта типа «pentalobe», специально обученной для этого отверткой. Ни в коем случае не теряйте винты (их потом днем с огнем не сыщешь). Отложите куда-нибудь в сторону и спрячьте подальше. Теперь они понадобятся только в самом конце.
С помощью лопатки для разбора поддеваем нижнюю часть дисплея под пластиковое основание и отклеиваем: сам дисплей и корпус соединены между собой проклейкой из скотча. Для облегчения процесса можно предварительно нагреть поверхность.
После того, как нижняя часть отслюнявилась, от верха к низу телефона медленно потяните на себя, чтобы высвободить защелки в верхней части модуля. Дальше телефон раскрывается на манер «книжки».
На фото выше видно, что этот айфон уже был в ремонте. Какой-то сорванный стикер и недвусмысленная надпись «analog» на батарейке.
Первый в очереди на отключение – как всегда, аккумулятор. Здесь его разъем скрыт под металлической пластиной с четырьмя необычными винтами. У них «треугольные» головки Y-shape. Привет, очередное усложнение самостоятельного и неофициального ремонта от Apple.
Еще одной, уже другой, отверткой выкручиваем все четыре винта и отключаем батарею.
Далее на очереди шлейфы дисплейного модуля, для удобства я отметил их на фотографии.
Внимание: отсюда и далее запоминайте расположение всех винтов во избежание осложнений ремонта и возникновения дополнительных неисправностей. В некоторые места категорически нельзя вкручивать винты длиннее во избежание различных повреждений корпусных частей и электроники.
Отключаем шлейфы при помощи пластикового инструмента.
Тут всё. Осталось отключить верхний шлейф модуля, который ведет на фронтальную камеру, датчики и микрофон. Разъем находится под маленькой пластиной и двумя обычными винтами. Отключаем и убираем старый модуль в сторону.
Пришло время проверить новый дисплей. Для этого просто подключим его на место старого «на весу», соединим АКБ с платой и запустим аппарат.
После запуска проверяем яркость и равномерность подсветки, цветопередачу и отсутствие каких-либо дефектов изображения.
Работу сенсорного экрана можно потестить перетаскиванием иконок приложений, вытягиванием шторок и пролистыванием списков.
Модуль успешно проходит все проверки, так что отключаем его и приступаем к сборке аппарата. Для этого нам понадобится снять элементы со старого и перенести их на новый, а именно:
- металлическую подложку;
- разговорный динамик;
- шлейф с камерой и микрофоном;
- кнопку-сенсор Touch ID
Начнем с верхней части. Цифрами помечена последовательность выкручивания винтов.
Первой идет металлическая скоба, которая держит все компоненты вместе. Для её крепления используются три винта различной длины.
Следующий — разговорный динамик. Он перекрыт шлейфом, извлекаем его.
Последним отклеиваем шлейф. Извлекаем датчики из пазов и подогреваем дисплей с обратной стороны, чтобы клеевая основа ослабла. Плоским инструментом поддеваем основание и отклеиваем шлейф с сеточкой разговорного динамика.
Не забываем отклеить пластиковые держатели датчиков и фронтальной камеры. На новом месте зафиксируем их небольшим количеством клея B-7000 (не обязательно им, конечно, но я им пользовался).
В нижней части расположена кнопка home с подключенным шлейфом. Выкручиваем четыре винта и убираем металлическую пластину.
Шлейф кнопки надежно приклеен к пластиковой рамке, так что вновь потребуется нагрев и пластик.
Важно: при повреждении шлейфа или самой кнопки сканирование отпечатка не заработает даже при полной замене компонента. Touch ID и материнская плата – неразрывная пара с завода.
Последняя часть – металлическое основание дисплея. Шесть боковых винтов с уже знакомой нам треугольной головкой. Откручиваем и приподнимаем.
В нижней части с обратной стороны приклеены шлейфы. Нагревом или плоским инструментом отклеиваем их и переносим пластинку на новый модуль.
С новенького и блестящего дисплея удаляем все защитные и транспортировочные пленки, а также резиновую заглушку «ушек» под винты в нижней части.
При установке основания убедитесь в правильном расположении шлейфов. Никаких перекосов, они должны быть наложены друг на друга ровно. Тоже самое относится и к отмеченной металлической крышке: если её неправильно поставить, она упрется в материнскую плату и может продавить дисплей.
Теперь собираем многострадальный айфон в обратном порядке. Если нужно, восстанавливаем проклейку между дисплеем и корпусом телефона.
При закрывании действуйте медленно и осторожно: сначала заводим верхнюю часть в пазы, затем защелкиваем к низу. Медленно и аккуратно.
P.S. Если вдруг у кого-то возникнут вопросы по ремонту — с радостью отвечу на них в комментариях 🙂
Ппц, превращают новостной сайт в пикабу.
Спасибо, только что хотел написать, что раздел же «Своими руками» 🙂
так это не отменяет тог, что тж превратился в пикабу
зассал десятку разбирать
Лол, совсем нет 🙂 Принесут — разберу и десятку)
кому надо это старье, разбирай уже 11 pro
место в очереди продашь за 100500к?
батарейку заменить вообще изи, я на своей 6-ке менял недавно сам, и никаких просветов, никаких люфтов потом нет
Базара нет, батарейка изи. С дисплеями возня возникает в основном..
Владимир, подскажите историю с аккумуляторами. много раз заказывал на Ali, но все равно отличаются от оригинала по емкости, даже самые дорогие AAAA — варианты.
Хочу поменять на 8ке, подскажите откуда можно заказать — может Российские или зарубежные поставщики.
С аккумуляторами сложно, да.. Брал в разных местах и не скажу, что есть магаз, где всегда всё круто. Всегда лотерея и как повезет 🙁
Можно в авторизованных центрах поменять за 3-4к. Учитывая, что батарецка с али живет год максимум, то норм цена
Я им вдохновляюсь, ага)
Невероятный накал страстей! Молоток!
Вопрос по ремонту.
iphone 8+, дико хрипит динамик, официалы ссылаются что забит пылью, мол не гарантия.
Есть смысл давить на заявленный стандарт IP 67 или проще смириться и отремонтировать за собственные средства?
Ну тут есть три пути:
1. Отстоять свои права до победного. Ведь по факту, если срок гарантии не вышел, вы вправе требовать исправления любых недостатков.
2. Обратиться в сторонний сервис на свой собственный страх и риск.
3. Если динамик действительно забит пылью, то попробовать почистить самостоятельно. Возможно, даже разбирать ничего не придется и достаточно будет прыснуть сжатым воздухом из баллона (поищите Solins Duster, например. Это то, что нужно)
а если просто газом для заправки зажигалок продуть? ближайшее что есть под рукой)
Источник
Как разобрать iPhone 7
- После того, как вы открутили 2 нижних винта Pentalob, прогрели экран, можно его немного приподнять;
- Поднимите дисплей не более чем на 10 градусов, чтобы не повредить крепление и шлейф;
- Выдвигаем вниз дисплей. Потяните дисплейный модуль немного на себя, в сторону нижних винтов, чтобы извлечь верхние зажимы из корпуса;
- На iPhone 7 модели дисплей поднимается в правый бок. Открывайте айфон с левой стороны;
- Удалите четыре Y-винта, закрепляющих нижний защитный экран, трёхлучевой отверткой.
- Длина винтов: Три винта (красный) 1.2 мм Y-винт. Один винт (оранжевый) 2.4 мм Y-винт.
- Во время разбора iPhone 7, следите за каждым винтом и убедитесь, что он возвращается именно туда, откуда вы его выкрутили, чтобы не повредить ваш iPhone;
- Снимите два винта Phillips диаметром 1,3 мм, крепящие верхнюю защиту датчика;
- Отключите разъём пластиковой лопаткой;
- Вот и всё, можно убрать его в сторону и попить кофе;
- Удалите винты фиксирующие крепление передней камеры:
- Один винт красный 1.9 мм Phillips (крестовой); Один винт оранжевый 2.5 мм Phillips (крестовой);
- Отсоедините шлейф фронтальной камеры от дисплея;
- Старайтесь не повредить пластиковое крепление для камеры, без него камера не будет стоять на месте;
- Удалите следующие 2 винта крепления динамика:
- Один винт красный 2.6 мм Phillips (крестовой); Один винт оранжевый 1.7 мм Phillips (крестовой);
- Удалите из пластиковой рамки датчик освещенности и датчик приближения;
- Следите за тем, чтобы рамки оставались на своих местах, без рамок датчики не будут правильно работать;
- Удалите четыре Y — винта с крепления кнопки Home
- Один винт красный 1.1 мм; Три винта оранжевый 1.3 мм;
- Пластиковой лопаткой отключите разъем кнопки Home от шлейфа, будьте предельно аккуратны, чтобы не повредить шлейф;
- Отсоедините разъем кнопки от дисплея;
- Так как он приклеен, аккуратно потяните его вверх, чтобы не порвать и отклеить от дисплея;
- Если шлейф не отходит, его можно немного прогреть феном на минимальной температуре, чтобы смягчить клей;
- Старайтесь работать медленно и аккуратно, если вы повредите шлейф то Touch ID больше работать не будет;
- С помощью пластиковой лопатки отсоедините шлейф от корпуса дисплея;
- Будьте осторожны — шлейф приклеен;
- Если он не отходит, прогрейте его и затем повторите попытку;
- Не торопитесь, действуйте максимально осторожно;
- Извлекайте кнопку со шлейфом через переднюю сторону дисплея;
- При установке кнопки в новый дисплей следуйте обратному порядку, сначала проденьте шлейф, затем установите кнопку;
- Открутите два красных 1.9 мм Phillips (крестовой) винта, крепящие пластиковое вентиляционное отверстие;
- С помощью пластиковой лопатки отсоедините маленький разъём, соединяющий Taptic Engine материнской платой;
- Перед установкой назад, убедитесь, что все металлические контакты обезжирены. Жир на ваших пальцах может стать причиной плохого контакта;
- Удалите три крестообразных винта крепления Taptic Engine красный 1.6 мм;
- Потяните клекую ленту из под аккумулятора;
- Старайтесь вытягивать скотч максимально медленно, чтобы не порвать его;
- Открутите один винт крепления Wi-Fi антенны к корпусу телефона красный 3.2 мм Phillips;
- Открутите винты, крепящие динамик к корпусу:
- Два красных 1.3 мм Phillips (крестовой) винт; Один оранжевый 2.0 мм Phillips (крестовой) винт;
- Осторожно поднимите пластиковой лопаткой коаксиальный кабель wi-fi антенны;
- Используйте пластиковую лопатку, чтобы не повредить плату;
- Поднимайте кабель вместе крепления, а не за провод, его очень легко оторвать;
- Убедитесь, что провода цепляются за плату, и аккуратно извлеките динамик из корпуса телефона;
- Удалите 2 винта крепления основной камеры:
- Один красных 1.3 мм Phillips (крестовой) винт; Один оранжевый 2.5 мм Phillips (крестовой) винт;
- Используйте острый конец пластиковой лопатки, чтобы отсоединить разъём NFC антенны;
- Открутите два красных 1.2 мм Phillips (крестовых) винта в верхней части корпуса;
- Открутите три красных 1.2 мм Phillips (крестовых) винта в верхней части корпуса;
- И ещё один дополнительный оранжевый 1.7 мм Phillips (крестовой) винт;
- Открутите два винта крепления кронштейна wi-fi антенны и извлеките его;
- Открутите два винта крепления кронштейна wi-fi антенны и извлеките его;
- Будьте осторожны, чтобы во время работы отвертка не соскользнула и не повредила соседние компоненты и разъём;
- С помощью плоской отвертки открутите 4 дополнительных винта крепления платы к корпусу;
- Один красных 1.4 мм винт; Три оранжевых 2.2 мм винта;
- Аккуратно плоским концом пластмассовой лопатки извлеките плату из корпуса;
- Удалите один 2.9 мм винт крепления системного шлейфа;
- Удалите две наклейки закрывающие винты крепления системного шлейа к корпусу;
- Используя острый конец пластиковой лопатки отделите два микрофона от нижней части корпуса;
- Поддев снизу системный шлейф аккуратно потяните его от корпуса;
- Будьте предельно аккуратны, если шлейф не поддаётся его можно немного прогреть феном на минимальной температуре;
- Небольшая резиновая прокладка на разъёме зарядки Lightning защищает iPhone 7 от проникновения влаги;
- При замене нижнего шлейфа перенесите прокладку на новый шлейф;
- Наклейки на микрофонах защищают их от проникновения влаги и пыли, при замене нижнего шлейфа также стоит заменить наклейки на микрофонах;
- Красный — Avago LFI626 200157; Оранжевый — NXP 610A38; Жёлтый — TDK EPCOS D5315; Зелёный — Texas Instruments 62W8C7P; Синий — Texas Instruments 65730A0P (контроллер управления питанием);
- Красный — Apple A10 Fusion APL1W24 SoC + Samsung 2 GB LPDDR4 RAM; Оранжевый — Qualcomm MDM9645M LTE; Жёлтый — Skyworks 78100-20; Зелёный — Avago AFEM-8065 (модуль усилителя мощности); Синий — Avago AFEM-8055 (модуль усилителя мощности);
- Красный — SK Hynix H23QEG8VG2ACS 32 ГБ; Оранжевый — Murata 339S00199 Модуль Wi-Fi / Bluetooth; Жёлтый — Контроллер NFC NXP 67V04 NFC; Зелёный — Dialog 338S00225 (ИС управления питанием); Синий — Qualcomm PMD9645 (микросхема управления питанием); Фиолетовый — Qualcomm WTR4905 (мультимедийный трансивер); Розовый — RF Qualcomm WTR3925 (приемопередатчик);
- Красный — Bosch Sensortec BMP280 (барометрический датчик давления); Оранжевый — Apple / Cirrus Logic 338S00105 (аудиокодек); Жёлтый — Cirrus Logic 338S00220 (x2) (усилитель звука); Зелёный — ICE5LP4K (решетчатый полупроводник); Синий — Skyworks 13702-20 (модуль приема разнообразия); Фиолетовый — Skyworks 13703-21 (разнообразный модуль приема); Розовый — Skyworks 77363-1;
Здесь вы можете загрузить схему на айфон 7 в формате pdf. Данная схема собрана из двух частей: первая — расположение компонентов на плате; вторая — принципиальная, с обозначением компонентов на плате и их характеристиками. С помощью данной схемы вы сможете провести ремонт платы iPhone 7.
Источник