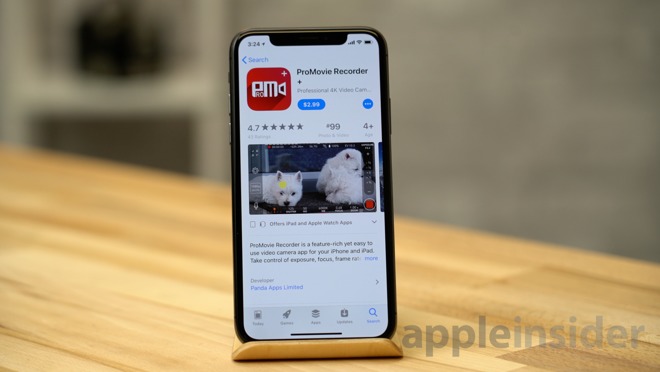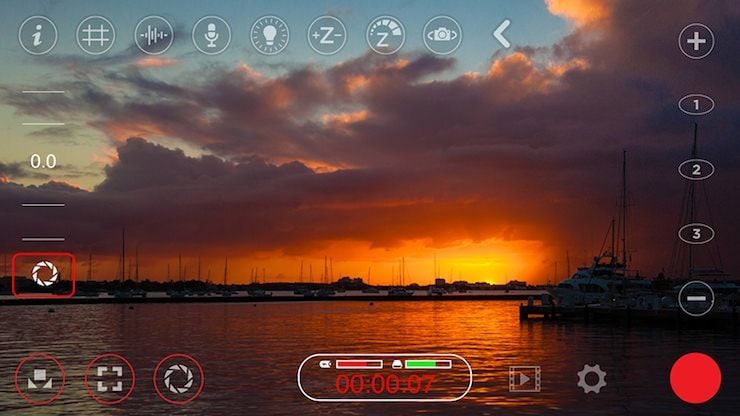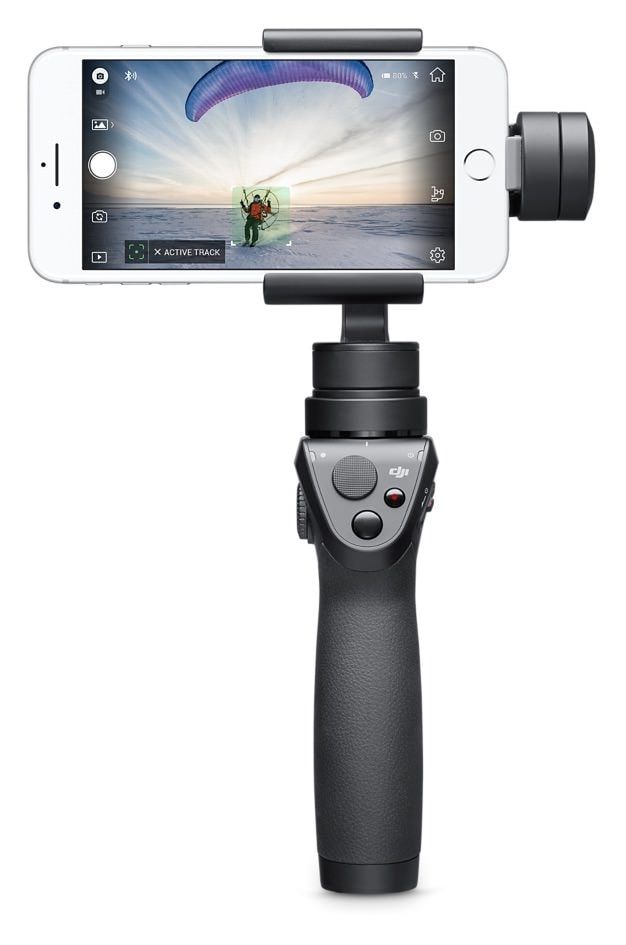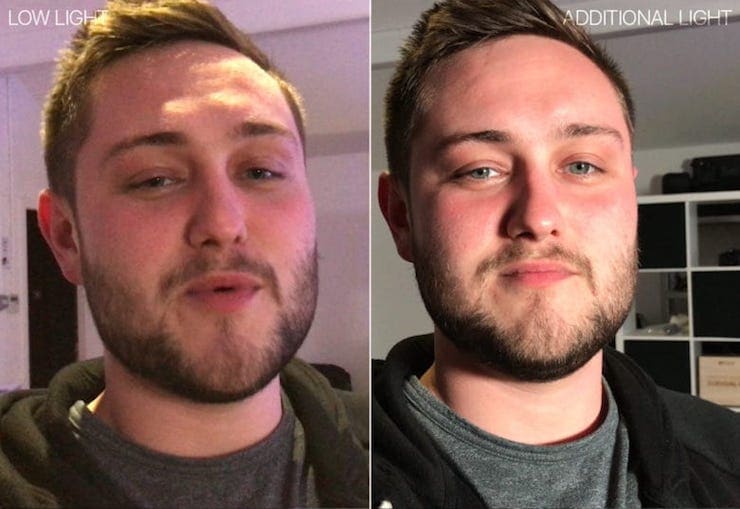- 4 совета о том, как снимать качественное видео при помощи iPhone
- 1.Снимайте видео горизонтально.
- 2.Выберите настройки камеры с умом
- 3.Стабилизируйте видео
- 4.Используйте стороннее приложение
- Как снимать видео на iPhone с выключенным экраном
- Как снимать видео на iPhone с выключенным экраном. Способ 1
- Как снимать видео на iPhone с выключенным экраном. Способ 2
- Как снимать видео на iPhone с выключенным экраном (способ для iOS 9)
- Как снимать крутые видео на iPhone – советы от профессионала
- Правило 1. Не используйте штатное приложение
- Правило 2. Используйте стабилизатор (стедикам)
- Правило 3. Не применяйте цифровой зум
- Правило 4. Больше света
- Правило 5. Золотое сечение
4 совета о том, как снимать качественное видео при помощи iPhone
Снимать видео на iPhone легко, но снимать качественное видео, может быть сложным. Вот пять советов, которые вам помогут получить качественное видео с вашего.
Продажи камер профессионального класса падают с ростом эры смартфонов, и многие люди понимают, что камеры для смартфонов теперь достаточно хороши, чтобы выполнить свою работу. С iPhone 8 и X мы теперь видим некоторые функции камеры, которые доступны только на небольшом количестве профессиональных камер, например, запись видео в формате 4K60.
Вам придется заплатить как минимум $ 2000 за профессиональную камеру, которая может снимать в 4K 60p и по меньшей мере $ 5500 для самой дешевой камеры Canon с этой функцией.
iPhone и другие смартфоны, несомненно, являются основными камерами будущего, поэтому вот 5 советов о том, как снимать лучшее видео на вашем iPhone.
1.Снимайте видео горизонтально.
В настоящее время есть приложения, которые используют вертикальное видео. Но не все. Вы вполне можете оказаться в ситуации, когда в вашем видео, будут две черные полосы по бокам экрана.
Лучше всего, сразу снимать видео по горизонтали, почти все приложения поддерживают полноэкранное видео в ландшафтном режиме, и у вас не будет проблем с отображением ваших видео на экране телевизора или компьютера.
Поэтому, прежде чем начать запись, всегда помните, что съемка должня производится в горизонтальной ориентации. Но если у вас уже есть видео, снятое вертикально, то не стоит огорчатся, читайте — Как работать с вертикальным видео, снятым на телефон или смартфон.
2.Выберите настройки камеры с умом
Замечательно, что новейшие iPhone могут снимать 4K со скоростью 60 кадров в секунду. Этот формат видео даёт невероятно плавное движение и такое видео можно замедлять без потери качества, создавая потрясающий эффект замедленной съемки.
Но проблема в том, что для того, чтобы движение выглядело более плавным, для при съемке со скоростью 60 кадров в секунду в кадр успевает попасть в два раза меньше света, чем при съемке со скоростью 30 кадров в секунду. Что приводит к более темному видео. В условиях низкой освещенности видео будет либо с большей зернистостью, либо совсем темным.
Поэтому, если вы не планируете замедлять видео, и вы собираетесь снимать видео при низком уровне освещения, то просто переключитесь на 4K30. Это также сэкономит память телефона.
Если вы действительно хотите получить замедленное видео, то просто снимайте в режиме замедленного движения.
3.Стабилизируйте видео
Другой способ съемки качественного видео — использовать стабилизатор. Вы можете использовать штатив или монопод для статических кадров, но наш любимый вариант — это карданный вал, так как вы можете свободно перемещаться во время записи. Это лучший вариант для съемки таких вещей, как например, видео для скейтбординга.
Они стоили тысячи долларов, когда они были представлены, но теперь у нас есть отличные варианты для мобильного телефона, такие как Zhiyun Smooth Q, всего за 100 долларов.
С небольшой практикой вы можете получить плавное видео с кинематографическим движением. Вы можете снимать в режиме 24 кадра в секунду для кинематографического стиля или снимать в 4K 60 и замедлять его для того, чтобы получить потрясающие кадры.
4.Используйте стороннее приложение
В то время как приложение Apple выполняет задание на регулярную съемку, настройки постоянно меняются, особенно если вы используете карданный шарнир. Баланс белого и экспозиция могут постоянно меняться при движении, что может легко испортить некоторые кадры.
С помощью стороннего приложения вы можете установить эти параметры вручную.
Одним из наших фаворитов является ProMovie Recorder +, который предлагает тонну средств управления всего за 2,99 доллара.
Чтобы вручную установить баланс белого в ProMovie, чтобы он не сдвигался во время записи, нажмите кнопку WB рядом с нижней частью пользовательского интерфейса, а затем выберите вариант, который соответствует вашим условиям освещения. Если вы не знаете, какой из них использовать, попробуйте каждый, а затем выберите тот, который правильно отображает белый.
Вы также можете настроить баланс белого с помощью ползунка в правой части интерфейса. Просто убедитесь, что True Tone выключен, прежде чем делать это.
Если вы хотите заблокировать экспозицию, просто нажмите на объект и нажмите кнопку блокировки. Если изображение по-прежнему выглядит слишком ярким, вы можете использовать слайдер для его тонкой настройки, который будет регулировать как выдержку затвора, так и ISO. Вы также можете настроить их самостоятельно, нажав на каждый параметр.
При ярком освещении установите для ISO самую низкую настройку и отрегулируйте экспозицию с помощью выдержки затвора, это уменьшит шум в вашей кадре.
При низкой освещенности установите выдержку затвора не ниже, чем кадры в секунду, которые вы снимаете, и отрегулируйте экспозицию с помощью настройки ISO.
Если вы планируете снимать в 4K60 и замедлять своё видео, тогда убедитесь, что выдержка затвора не менее, чем в два раза превышает частоту кадров, иначе видео будет иметь слишком большое размытие движения.
Если вы нажмете на настройки разрешения, вы можете настроить скорость передачи видео на гораздо более высокие 120 Мбит / с, по сравнению со стандартными 25 Мбит / с, которые записывает приложение Apple camera. Это улучшит качество видео, уменьшив объем сжатия, но в то же время, видео будет занимать гораздо больше места для хранения.
Мы предлагаем увеличить эту настройку при съемке 4K со скоростью 60 кадров в секунду и установить ее около 50 Мбит / с при съемке 4K со скоростью 30 кадров в секунду для экономии места. Но если у вас много дополнительного места для хранения и вы не беспокоитесь об использовании этого, просто оставьте его выше.
Ну а на что способен iPhone, вы можете узнать, посмотрев небольшую короткометражку ниже. Описание к видео, вы можете прочитать здесь.
Источник
Как снимать видео на iPhone с выключенным экраном
В iOS 9 имелся баг, который позволял выполнять съемку на iPhone и iPad с выключенным экраном. В iOS 10 же недоработка была исправлена разработчиками Apple, однако, альтернативный метод «скрытой» съемки все-таки был обнаружен, даже два. О том, как снимать видео на iPhone и iPad с выключенным экраном рассказали в этой инструкции.
Важно! Скрытая съемка без уведомления снимаемого запрещена УК РФ. Информация в этой инструкции размещена исключительно для ознакомительной цели.
Как снимать видео на iPhone с выключенным экраном. Способ 1
В случае с первым способом следует оговориться. Данный метод с поддержкой iOS 10 лишь дает возможность скрыть приложение «Камера», а не полностью заблокировать устройство. Тем не менее, на экране сам процесс съемки не показывается. Кроме этого, этот способ работает как на iPhone, так и на iPad.
Шаг 1. Запустите приложение «Камера».
Шаг 2. Начните съемку видео.
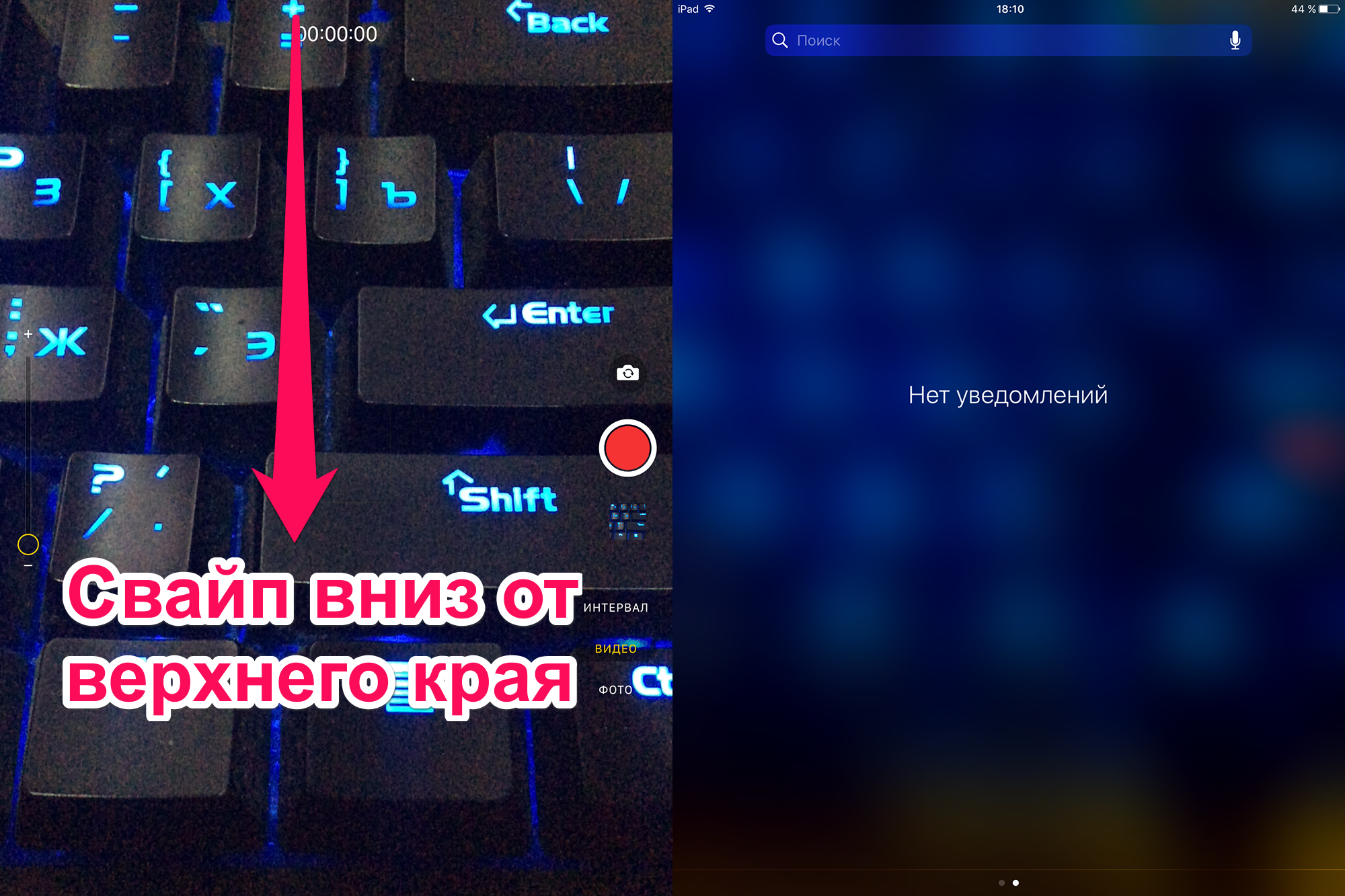
Готово! Съемка продолжится, в то время как на дисплее будет отображаться панель уведомлений. При этом iPhone или iPad не будет автоматически блокироваться спустя указанное в настройках время, поэтому постоянно нажимать на дисплей не придется. Также с Панели уведомлений можно перейти на экран виджетов (сделав свайп вправо) и даже зайти в меню их управления. Съемка из-за этих действий не будет прервана, звук продолжит записываться.
Как снимать видео на iPhone с выключенным экраном. Способ 2
Если же вам требуется полностью заблокировать во время съемки, то для этого есть особенное решение. К сожалению, на iPad данный метод не работает.
Шаг 1. Перейдите в меню «Настройки» → «Основные» → «Универсальный доступ».
Шаг 2. Выберите пункт «Увеличение» и активируйте одноименный переключатель.
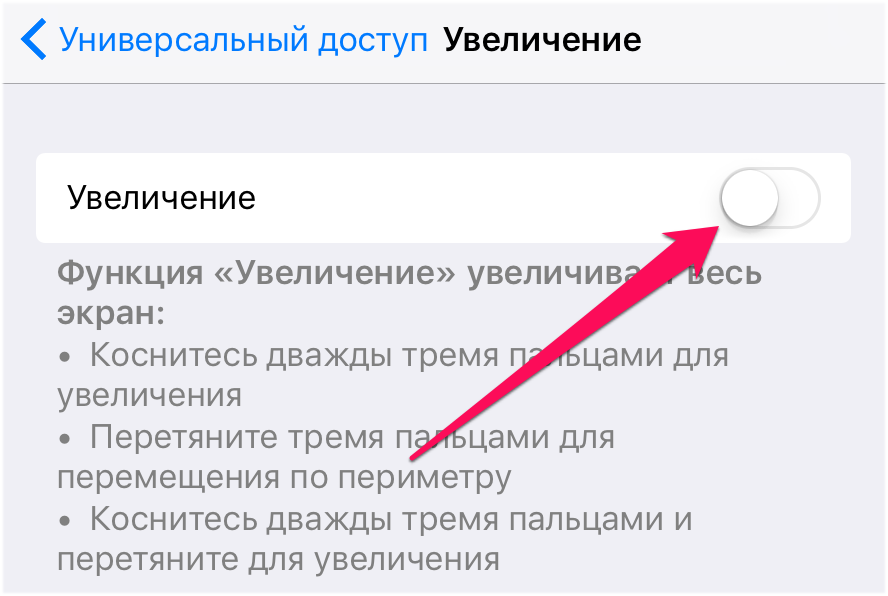

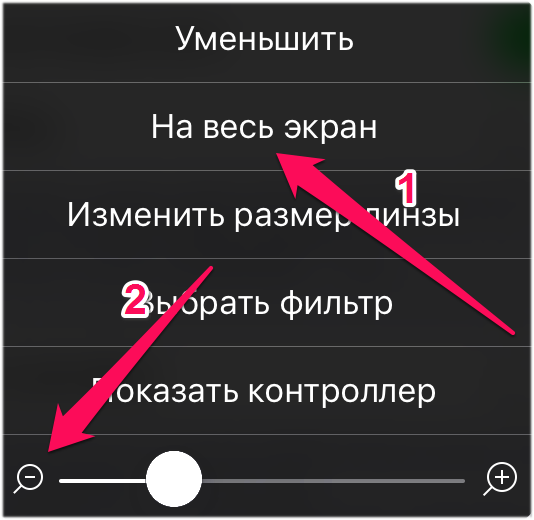
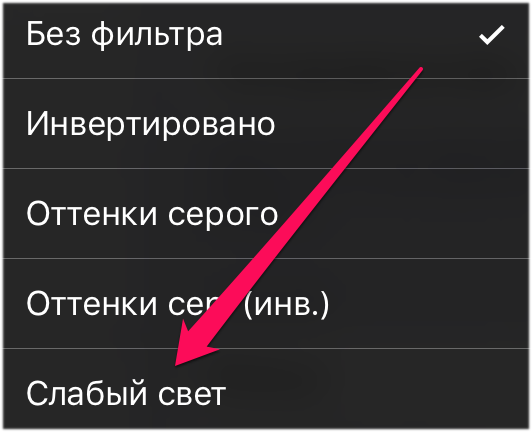
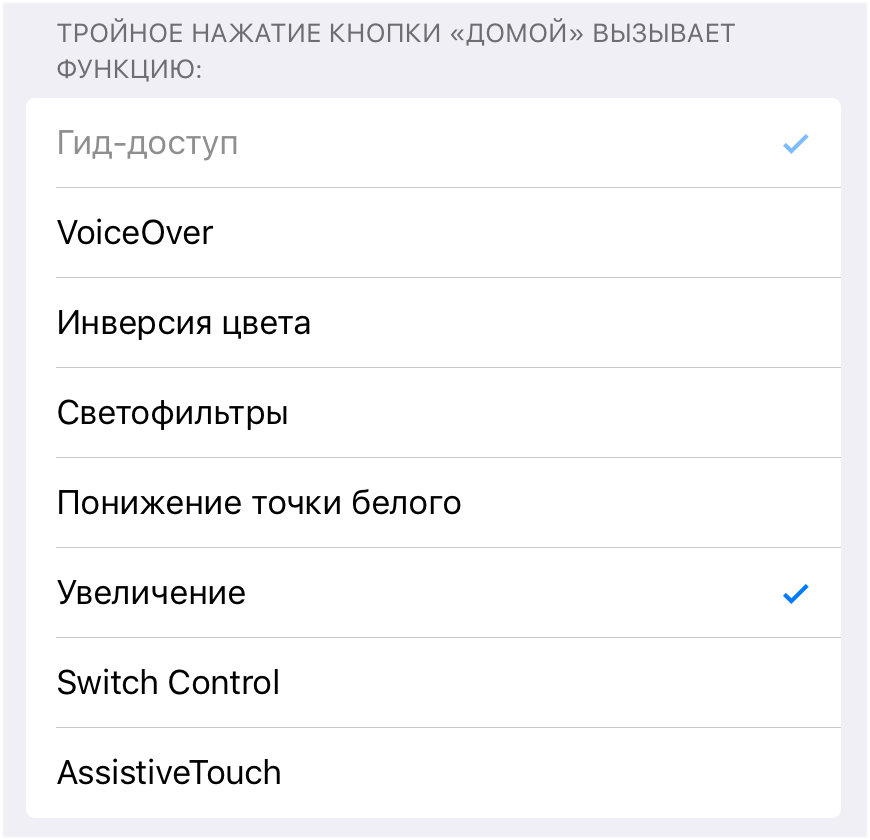
Шаг 7. Заблокируйте iPhone.
Шаг 8. На заблокированном экране вытяните шторку камеры на чуть больше половины экрана.
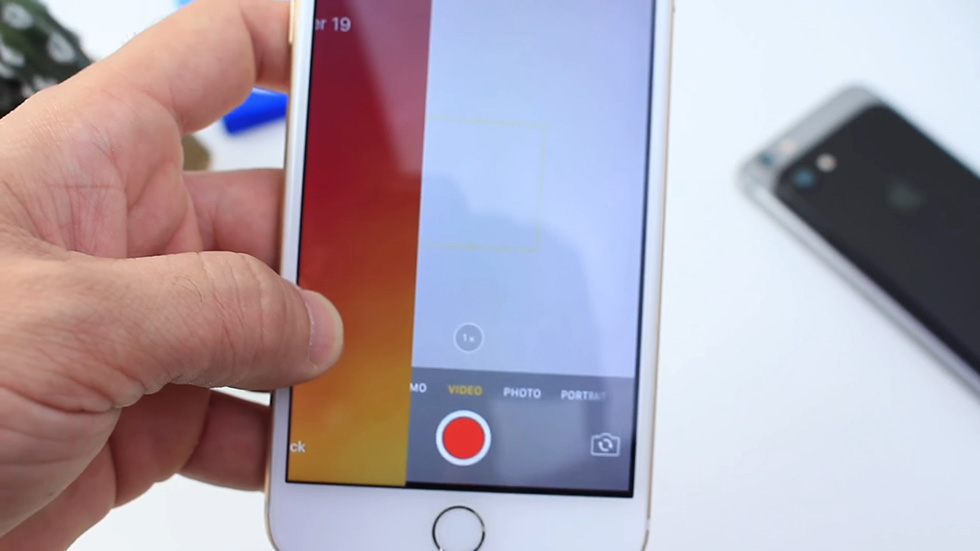
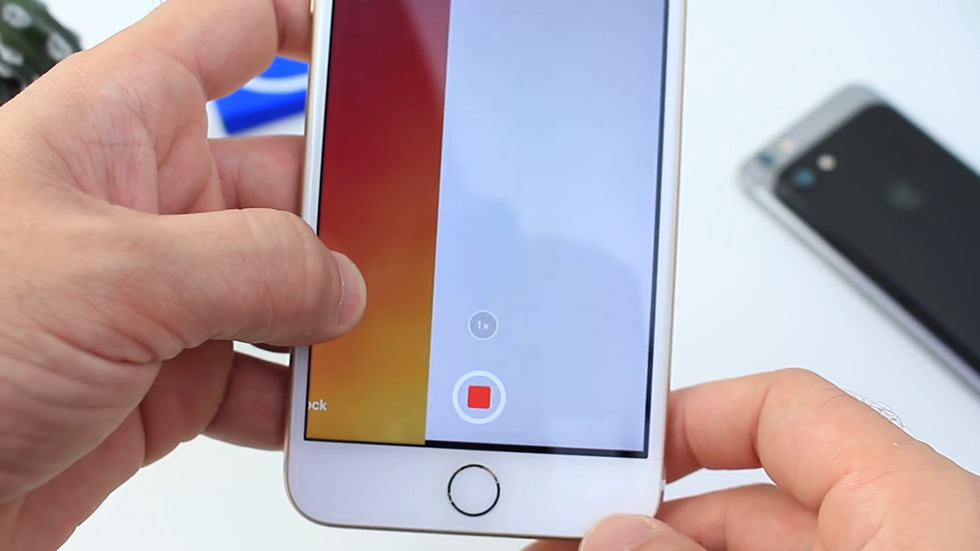
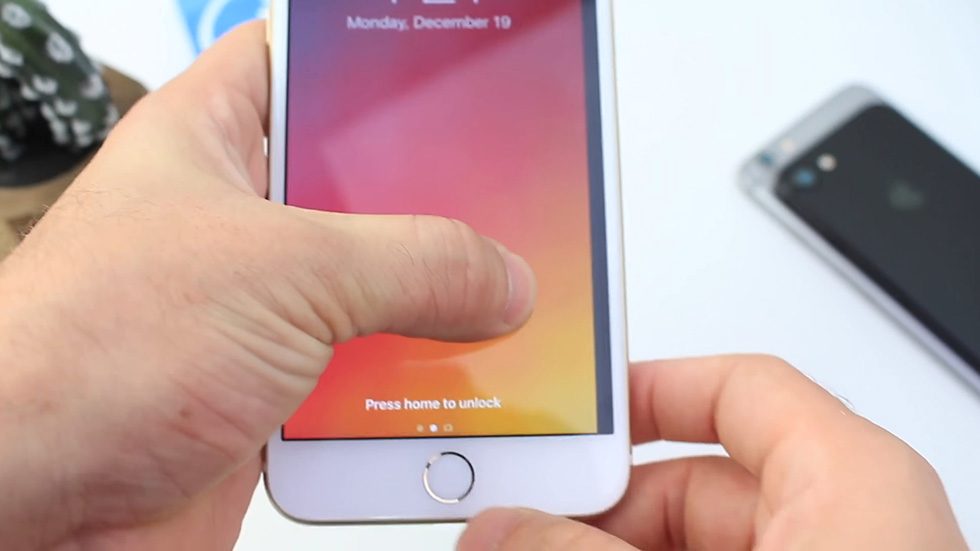
Как снимать видео на iPhone с выключенным экраном (способ для iOS 9)
Шаг 1. Поднимите шторку экрана блокировки наполовину при помощи кнопки, отвечающей за запуск камеры. Удерживайте шторку в таком состоянии.
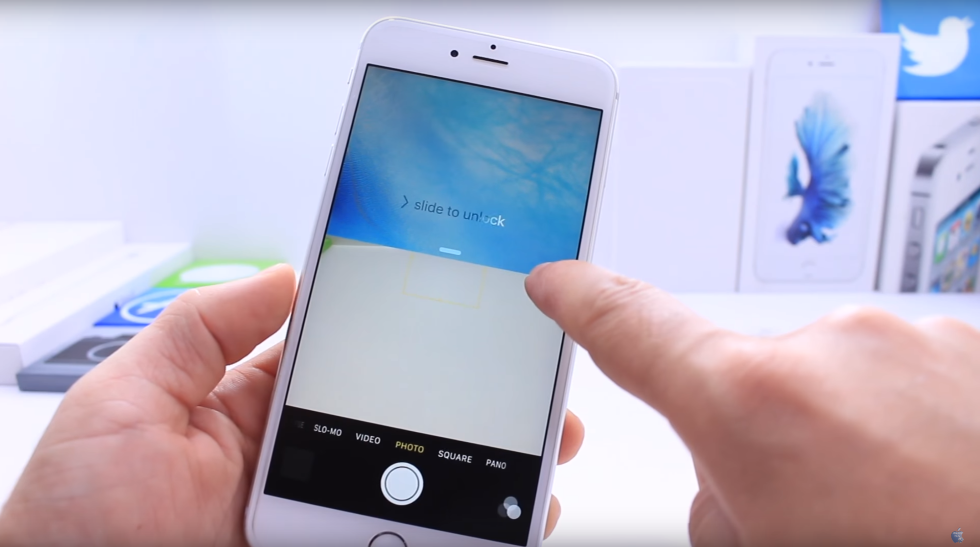
Шаг 3. Не отпуская шторку камеры три раза с периодичностью в 1-2 секунды выполните двойное нажатие на кнопку Домой.
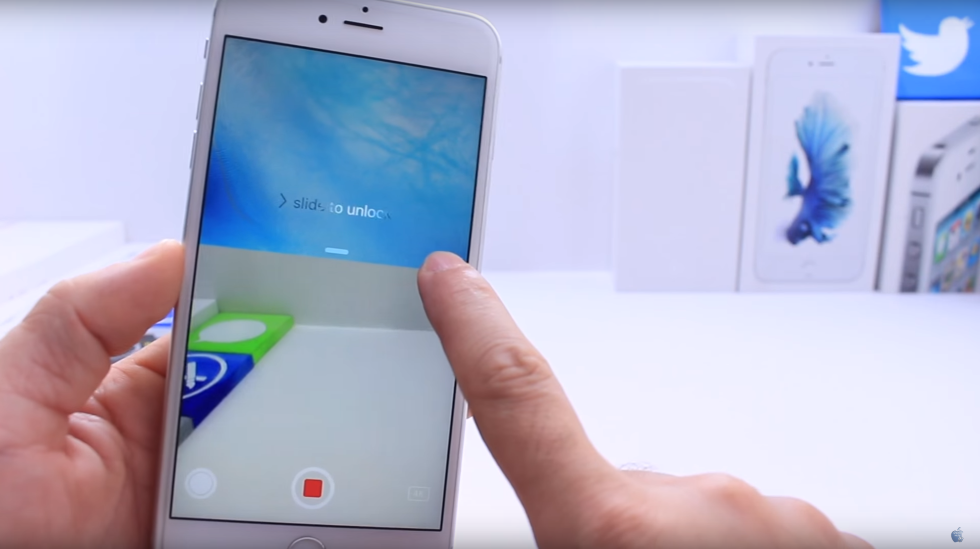
Шаг 5. Продолжайте снимать видео с выключенным экраном.
Когда же вы захотите окончить съемку, просто разблокируйте iPhone и остановите видеозапись в приложении Камера.
Поставьте 5 звезд внизу статьи, если нравится эта тема. Подписывайтесь на нас Telegram , ВКонтакте , Instagram , Facebook , Twitter , YouTube .
Источник
Как снимать крутые видео на iPhone – советы от профессионала
Абсолютное большинство пользователей при съемке видео на iPhone используют ровно одну кнопку – большую красную в штатном приложении Камера. Более продвинутые знают, что при этом девайс нужно держать горизонтально, а еще умеют перемещать фокус. Что еще можно сделать, чтобы снимать на свой iPhone действительно крутые ролики?
Камеры мобильных устройств улучшаются с каждым годом, инженеры трудятся над созданием более качественной оптики, производительных чипов и функционального ПО для них, но мы по-прежнему едва ли способны снять видео с фейерверком на день города или детский утренник так, чтобы не было стыдно выложить в социальную сеть. О том, как записывать ролики кинематографического качества на iPhone, рассказал Ste Smith – профессионал видеосъемки и монтажа с сайта Cult of Mac.
Правило 1. Не используйте штатное приложение
Единственное преимущество нативного приложения Камера в iOS – это быстрый доступ к нему с экрана блокировки, в остальном данная программа не радует своим функционалом.
Любителям айфонографии лучше подыскать более продвинутое приложение в App Store, автор рекомендует довольно дорогой, но удовлетворяющий практически всем требованиям профессионала вариант – программу FiLMiC Pro стоимостью 1 390 рублей.
Пример видео, снятого на iPhone 7 Plus с применением обработки в FiLMiC Pro:
Правило 2. Используйте стабилизатор (стедикам)
Еще один пункт, подразумевающий финансовые траты. Да, в некоторых случаях удается отснять неплохое видео с рук, оперевшись о дерево или зафиксировав руки на крыше автомобиля, но в большинстве случаев для получения годного контента потребуется специальный аксессуар.
В качестве самого дешевого варианта можно приобрести крепление Glif от StudioNeat, которое позволит установить iPhone на любом штативе в случае надобности. Однако для ведения влога или съемки любительских репортажей придется раскошелиться на носимую систему стабилизации (так называемый стедикам).
Наиболее популярным девайсом из этой категории на сегодняшний день является DJI Osmo, однако автор мануала предлагает более дешевый и не менее функциональный гаджет Smooth-Q от Zhiyun Tech. Больше достойных стабилизаторов можно найти здесь.
Правило 3. Не применяйте цифровой зум
Приближать объект съемки, используя программные методы – распространенная ошибка начинающих операторов. Делайте что угодно, приближайтесь к объекту любым доступным способом (подъезжайте на офисном кресле с колесиками или катите камеру на скейтборде), но не используйте цифровой зум, который моментально в разы снизит качество видео. При съемке без увеличения объекты останутся резкими, а фокус и размытый фон позволит расставить акценты.
Правило 4. Больше света
В абсолютном большинстве случаев качество картинки прямо пропорционально количеству и интенсивности источников света. Ниже представлены два изображения, которые наглядно это демонстрируют. При съемке кадра слева человека освещали лишь диоды, вмонтированные в потолок комнаты, а справа – был дополнительно установлен фонарик, светящий прямо в лицо.
Правило 5. Золотое сечение
Фотографы и видеооператоры зачастую используют упрошенный вариант «золотого сечения», так называемое «правило третей». Выражаясь простыми словами, оно говорит о том, что при выстраивании композиции не будет лишним сместить объект съемки немного в сторону по горизонтали или опустить горизонт по вертикали, используя прорисованную во многих программах сетку на экране.
А вот и пример съемки на iPhone, созданный Ste Smith из Cult of Mac.
Источник