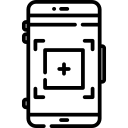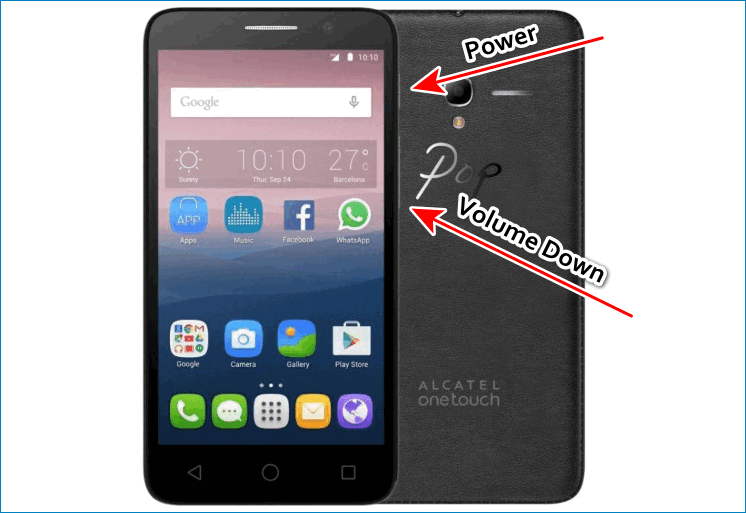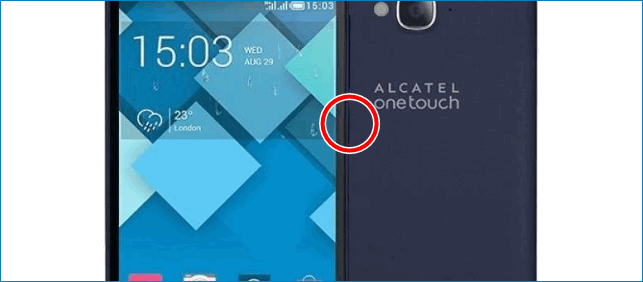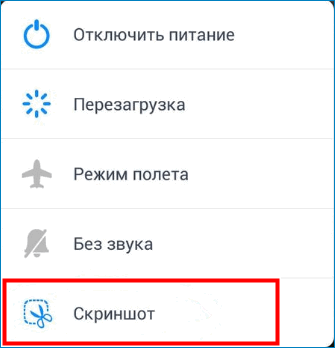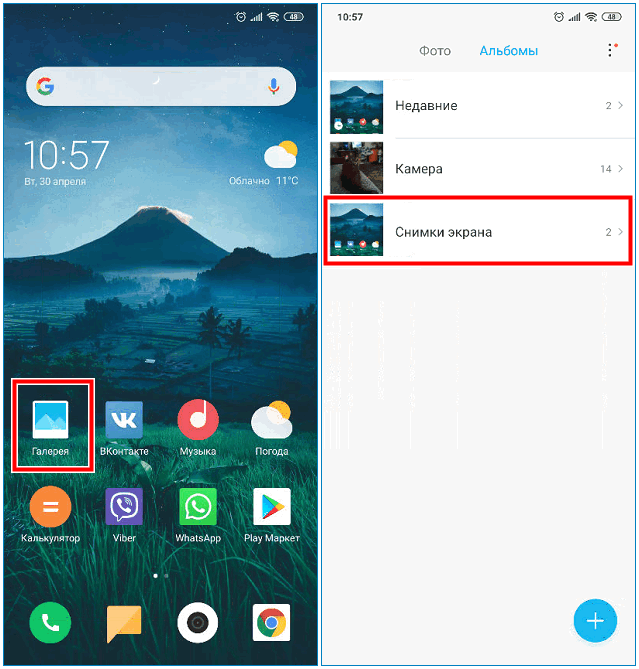- Как создать снимок экрана на телефоне Alcatel?
- Аппаратные кнопки
- Возможности ОС
- Сторонний софт
- Touchshot
- Скриншот
- Silent Screenshot
- Делаем скриншот экрана пошагово
- Путь сохранения снимка
- Как на Alcatel сохранить скриншот с экрана
- Отзывы о скриншоте экрана Алкатель
- Как сделать скриншот на телефоне Alcatel 1 5033D
- Когда можно сделать скриншот на Alcatel 1 5033D
- Создание скриншота на Alcatel 1 5033D при помощи клавиш
- Способ создания скриншота через панель уведомлений
- Где хранятся скриншоты
- Как удалить или передать снимок экрана
- Как сделать скриншот на Алкатель
- Создание скриншота экрана на Alcatel
- Создание скриншота на ОС Андроид
- Способ 1: Автоматический режим
- Способ 2: Скриншот с экрана
- Местоположение скриншотов
Как создать снимок экрана на телефоне Alcatel?
Современные гаджеты оснащены функцией создания снимков экрана. Как с ней работать? Рассмотрим ответ на этот вопрос на примере телефона Alcatel.
Аппаратные кнопки
Создание скриншотов на андроиде при помощи клавиш устройства является стандартным методом. Алгоритм в зависимости от модели может отличаться, поэтому нужно воспользоваться любым из описанных ниже вариантов, чтобы узнать, какой из них подходит используемому образцу.
Метод №1:
Сделать скриншот на Alcatel One Touch (включая подобные, к примеру Pixi) можно следующим образом:
- Включить смартфон, затем вывести интересующую информацию на экран.
- Выполнить синхронное нажатие и удержание кнопок понижения громкости и разблокировки длительностью 1-5 секунд.
- В случае успешного выполнения операции аппарат создаст уведомление в виде короткой мигающей анимации, звука затвора камеры и системного оповещения.
Способ работает на модели ван тач, пикси и др.
Метод №2:
Если на Алкатель сделать скриншот не удается, можно воспользоваться альтернативной комбинацией:
- Открыть захватываемые сведения на дисплее.
- Нажать и удерживать клавишу выключения и увеличения громкости в течение нескольких секунд.
- Снимок создан и сохранен.
На устройствах со старой версией Android (2.3 и ниже) ни один из таких способов не работает, поэтому нужно установить приложение, помогающее сделать снимок в несколько нажатий.
Возможности ОС
Операционная система также имеет особый инструмент, предназначенный для выполнения рассматриваемой функции. Он расположен в «Меню выключения», которое имеет дополнительные возможности, быструю перезагрузку, выключение, режим полета и выполнения снимка экрана. Чтобы воспользоваться им, следует:
- Выполнить удержание клавиши питания до появления контекстного меню.
- Выбрать опцию «Скриншот» (значок фотоаппарата).
- Снимок готов (оповещение такое же, как и при использовании аналогичных алгоритмов).
Если не получается сделать захват экрана на телефоне таким образом или выполнение шагов доставляет неудобства (по тем или иным причинам), нужно воспользоваться другими методами, описанными ниже.
Сторонний софт
Программное обеспечение отлично заменяет встроенную функцию смартфона, дополняя исходный функционал и расширяя способы создания скринов. Скриншот на Алкатель можно сделать, пользуясь любым из доступных приложений. Ниже приведено несколько примеров таких программ. С остальными можно ознакомиться, используя «Play Market» (в поисковую строку нужно ввести ключевое слово «Скриншот»).
Touchshot
Тачшот – утилита, расширяющая возможности интегрированного функционала при создании скриншотов, а также добавляющая новый способ формирования. С ней не нужно использовать комбинации. Следует лишь коснуться плавающей иконки на дисплее, и скрин готов.
Дополнительно присутствует и графический редактор, позволяющий добавлять метки на изображение при помощи инструментов «Кисть», «Текст», «Штамп изображения» и проч. Имеется функция записи видео с экрана, помогающая более подробно передать происходящее собеседнику.
Скриншот
Программа предоставляет расширенные возможности пользователю: выбор типа захвата (область или весь экран), добавление мозаики, текста и меток на изображении.
Присутствует история, отображающая все снимки, сделанные при помощи утилиты. Личную информацию можно скрыть, воспользовавшись особым инструментом с иконкой, похожей на изображение отсутствия фона.
Важной особенностью является возможность выбора пользователем пути сохранения будущих снимков.
Silent Screenshot
Приложение добавляет большое количество новых методов создания снимка. Скриншот можно сделать:
- нажав на всплывающую иконку на панели уведомлений;
- используя датчики собственного устройства (ориентации, света, приближения);
- оповещением;
- щелкнув «Домашнюю» кнопку (в Android 6 и выше клавишу нужно удерживать);
- ярлыком на рабочем столе.
Сделать снимок не получится в утилите «Камера», «Видео» и др.
Делаем скриншот экрана пошагово
Создать скрин может любой пользователь мобильного устройства, достаточно изучить порядок действий. Последовательность операций описана ниже:
- Нажать клавишу разблокировки, чтобы начать работу с телефоном (если задан пароль или другая защита – ввести необходимую информацию).
- Открыть приложение, которое содержит интересующие сведения. Если они расположены в браузере – открыть нужную вкладку либо сайт.
- Найдя фрагмент на экране, нужно воспользоваться любым из способов, описанных ранее в статье. За пример взят вариант с нажатием аппаратных клавиш, поэтому удерживается кнопка понижения громкости и выключения.
- Когда скриншот сформирован, появится системное уведомление и короткая анимация, сопровождающаяся звуком. После этого нужно найти изображение для дальнейшей работы над ним. Как это сделать – см. в следующем разделе статьи.
Путь сохранения снимка
Чтобы взаимодействовать со скриншотом, следует знать его местоположение. Система выдает уведомление, нажатие на которое перенаправляет пользователя на сделанное изображение. Попасть в хранящую их папку можно, используя алгоритм:
- Если скриншотов пока нет – сделать как минимум 1.
- Открыть приложение «Галерея» (Gallery).
- Войти в папку «Screenshots».
- Теперь можно просматривать хранящиеся в системе скриншоты. Открывается изображение одним касанием по нему.
Создание скринов – несложная операция. Достаточно знать необходимые комбинации клавиш и уметь пользоваться специальными приложениями.
Источник
Как на Alcatel сохранить скриншот с экрана
Скриншот на Алкатель как сделать? На этой странице вы найдете информацию как на смартфоне Alcatel сохранить скриншот с экрана. Возможно, информация будет актуальна для Андроид смартфонов и планшетов других производителей.
Функция скриншот позволяет быстро сохранять сфотографировать все что находится на экране телефона в виде файла картинки и позволяет в дальнейшем просматривать, делиться в соц сетях, отправлять по электронной почте или передавать скрин на другие устройства. Есть универсальный способ, который подходит для большинства Андроид устройств, но есть и способы которые предусмотрены для отдельных моделей. Например, есть видеоскриншот, позволяющий записывать все, что показывается на экране телефона со звуком или длинный скриншот позволяющий сохранять всю интернет страницу с прокруткой.
Теперь давайте посмотрим универсальный способ как делается скриншот на Алкатель и какие нужно нажимать кнопки.
Чтоб заскринить экран нужно почти одновременно нажать и держать на пару секунд кнопку «Питание/включения» и кнопку «Уменьшения громкости». Если все правильно сделали, то вы увидите на экране уведомление о сохранении скриншота, возможно услышите щелчок как при съемке фотографий. Обычно с первого раза не у всех получается снять скриншот с экрана и приходится делать несколько попыток.
Сохраненный скриншот на Алкатель и других Андроид устройствах можно посмотреть в галерее в папке Screenshots, где обычно вы смотрите фотографии. Так же после того, как вы сделали скрин вы можете посмотреть его в окне уведомлений просто потянув от верхней края экрана вниз.
Надеюсь, указанный способ помог сохранить скрин экрана Алкатель. Большая просьба оставлять отзывы и указать модель устройства к которому подошла или нет инфа выше. Если на вашем телефоне скриншот делается по-другому, то просим поделиться способом в отзывах. Возможно, информация оставленная именно вами окажется самой полезной. Спасибо за отзывчивость!
Отзывы о скриншоте экрана Алкатель
Добавить отзыв или поделиться полезной информацией по теме страницы.
ОБНОВИТЬ СТРАНИЦУ С ОТЗЫВАМИ
Автор:DjonikusNiktoUsRidUs
25-05-2020
22 час. 14 мин.
Сообщение:
Скрин alcatel не нажимается клавивишами выключения и уровня громкости, странный кружок внизуна телефоне фотографирует делает Скрин, но не могу найти, пищит Google Chrome и скрина нет в Галерее(где картинки
Автор:Оля
18-02-2018
20 час. 23 мин.
Сообщение:
Спасибо комбинация двух кнопок работает.
Автор:Юрий
26-12-2017
01 час. 13 мин.
Сообщение:
Спасибо, ваш совет подошел к моей модели ALCATEL ONE TOUCH 5036D, получилось с первого раза, время снятия скрина примерно секунда, не больше.
Оставляя отзывы, Вы помогаете
другим сделать правильный выбор.
ВАШЕ МНЕНИЕ ИМЕЕТ ЗНАЧЕНИЕ.
Источник
Как сделать скриншот на телефоне Alcatel 1 5033D
Современный смартфон обладает рядом полезных функций. Например, владелец мобильного устройства в любой момент может сделать скриншот экрана. Выполнение подобной операции поможет, когда пользователь найдет интересную информацию и захочет ее запечатлеть. В такой ситуации не придется фотографировать экран на другой девайс, поскольку достаточно будет сделать скриншот на телефоне Alcatel 1 5033D.
Когда можно сделать скриншот на Alcatel 1 5033D
Производитель телефона не ограничивает владельца вариантами создания скрина. Сделать скриншот можно в абсолютно любой момент: во время просмотра фильма, игрового процесса или переписки в мессенджере. Главное условие для получения снимка – смартфон должен быть включен и разблокирован.
Создание скриншота на Alcatel 1 5033D при помощи клавиш
Самый простой способ создать скрин экрана – воспользоваться определенной комбинацией клавиш:
- Открыть раздел меню, который нужно запечатлеть.
- Одновременно зажать кнопку питания и нижнюю качельку регулировки громкости.
После выполнения указанных действий в нижней части экрана появится графическое уведомление об успешном создании скрина. Получившийся кадр можно сразу же открыть, нажав на его иконку после зажатия клавиши понижения громкости и кнопки питания.
Если снимок экрана на Alcatel 1 5033D сделать не получается, рекомендуется ознакомиться с альтернативными комбинациями кнопок, которые приведены в этом материале. Кроме того, существуют и другие способы создания скрина без использования клавиш телефона.
Способ создания скриншота через панель уведомлений
Этот способ будет лучшим выходом из ситуации, когда кнопки смартфона по какой-либо причине не работают, и скрин не создается. В качестве альтернативного варианта предлагается выполнить следующие действия:
- Разблокировать смартфон.
- Перейти в раздел меню, где требуется сделать скриншот.
- Опустить шторку уведомлений свайпом сверху вниз.
- Нажать на иконку «Screenshot» или «Снимок экрана».
Как и в случае со снимком через горячие клавиши, уведомление о создании скрина сразу же появится на экране смартфона Андроид. Получившийся скрин можно открыть или сделать другой кадр из этого или другого меню.
Где хранятся скриншоты
Чтобы ознакомиться с получившимся снимком экрана, достаточно открыть приложение «Галерея» и перейти в альбом «Screenshots» или «Скриншоты».
Еще один способ быстро найти скрин выглядит следующим образом:
- Запустить «Проводник» или «Диспетчер файлов».
- Открыть папку «Pictures».
- Перейти в «Screenshots».
В открывшемся разделе меню появятся скрины, которые были сделаны за все время использования смартфона.
Как удалить или передать снимок экрана
В момент, когда пользователь открывает кадр через «Галерею» или «Диспетчер файлов», перед ним появляется полный функционал взаимодействия с изображением. К примеру, владелец телефона может удалить один или сразу же несколько снимков экрана в пару кликов:
- Открыть папку, где лежит скрин.
- Удержать палец на его иконке.
- Нажать кнопку «Удалить».
Еще один способ – открыть само изображение через «Галерею» и выбрать ид доступных опций параметр «Удалить». После подтверждения операции скриншот будет удален из памяти телефона.
В случае, когда требуется передать скрин через мессенджер или другим способом, можно воспользоваться той же инструкцией. Единственное отличие заключается в том, что вместо нажатия кнопки «Удалить» нужно кликнуть на «Передать», выбрать способ отправки и координаты получателя. Таким образом, отправка скрина не отличается от передачи любого другого изображения с телефона.
Источник
Как сделать скриншот на Алкатель
Скриншот предназначен для хранения необходимой информации и просмотра ее в дальнейшем. Такая функция позволяет также извлекать файл для перемещения его на другие устройства, размещать в социальных сетях и передавать посредством электронной связи.
Создание скриншота экрана на Alcatel
Рассмотрим, как сделать скриншот на Alcatel (Алкатель) One Touch или так называемый электронный снимок экрана на телефоне этой марки.
Создание скриншота на ОС Андроид
Чтобы сохранить изображение, отображаемое на текущий момент времени на экране, телефон должен быть включенным
Сохранение происходит, в зависимости от настроек, установленных пользователем, в виде отдельного файла:
- в памяти телефона;
- или на карте памяти.
Приложение или файл, сайт, со страниц которого планируется снять скрин, должен быть открытым или работать.
Примечание! Достаточно осуществить всего несколько действий и выделить несколько секунд времени, чтобы создать нужный снимок
Способ 1: Автоматический режим
Данный способ предполагает использование при создании и сохранении отображаемого на экране изображения автоматического режима.
- Создается файл в момент отображения на экране важного изображения. Процесс создания скрина никак не отражается на текущей и последующей работе приложения, сайта или воспроизведения видео.
- Необходимо нажать и удерживать в течении от 2 до нескольких секунд такие клавиши, расположенные на корпусе смартфона, как “Power” (включение блокировки или включение/выключение питания устройства) и “Volume Down” (уменьшение громкости) одновременно.
- Следует дождаться исчезновения анимированной иконки с экрана, означающей процесс создания скрина, и отпустить задействованные кнопки.
Способ 2: Скриншот с экрана
В отличии от первого способа, в данном случае снимок экрана происходит за счет использования всплывающего окна со словами на указание действия, которое необходимо выбрать вручную.
- Следует удерживать клавишу “Power” (включение блокировки или включение/выключение питания устройства).
- После появления на дисплее окна с несколькими пунктами текста, удерживаемую кнопку необходимо отпустить.
- После чего, достаточно выбрать надпись “Screenshot” (скриншот) из списка, чтобы произошло создание фото.
При завершении операции на дисплее смартфона появится окно, содержащее уведомление о успешном сохранении файла с надписью “Файл успешно сохранен”. Дополнительно некоторые модели уведомляют о сохранении картинки с помощью звукового сигнала, имитирующего звук затвора камеры, сопровождаемого миганием дисплея.
Полученное изображение доступно к просмотру и использованию мгновенно
Местоположение скриншотов
Создание фото отобразится на главной странице дисплея как уведомление. Для его просмотра в полноэкранном режиме достаточно потянуть шторку экрана, проведя сверху экрана по направлению вниз пальцем руки.
Открыть фото экрана можно, перейдя:
- В папку Gallery (галерея).
- Папку Screenshot (скриншот), специально разработанную для этого типа фотографий.
Здесь же хранятся и другие созданные скрины
Если снимок не подходит как итоговый результат, его можно удалить стандартным способом и начать все действия заново. Повторять процесс можно до момента получения необходимого результата.
Система Андроид в различных версиях имеет схожие функции, поэтому, в большинстве случаев процесс создания скриншота на этой операционный системе в других марках гаджетов и электронных устройств будет аналогичным.
Источник