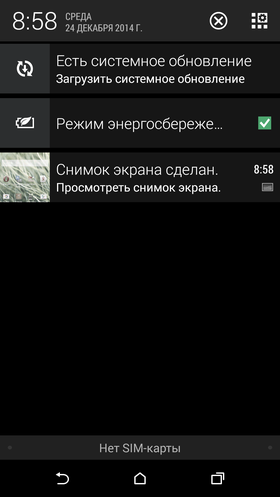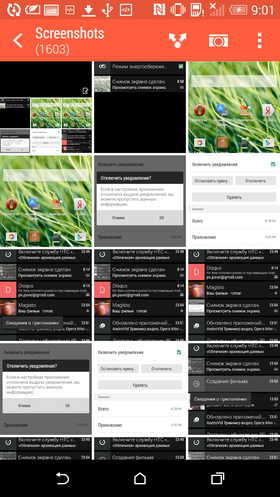- Что такое скриншот на телефоне и для чего он нужен?
- Android для чайников №24. Как сделать скриншот?
- Павел Крижепольский
- 5 лучших способов сделать снимок экрана на Android 11
- Метод 1: сделать снимок экрана с экрана недавнего приложения
- Метод 2: Использование кнопок питания + громкости
- Метод 3: Использование Google Assistant
- Метод 4: Использование меню специальных возможностей
- Метод 5: используйте сторонние приложения
- Чего не хватает
Что такое скриншот на телефоне и для чего он нужен?
Скриншот — вещь незаменимая! Допустим, на экране своего устройства (смартфона, компьютера или ноутбука) вы видите какую-то определенную информацию, которую вам тотчас надо запечатлеть. И вот вопрос — как это сделать? Ответ — сделайте скриншот! Скриншот или попросту снимок экрана — это все то, что пользователь видит на экране своего устройства в момент создания скриншота. Да, вам не нужен фотоаппарат или второй смартфон, чтобы сделать снимок экрана — вы можете сделать это с помощью программного обеспечения устройства.
Вот, собственно, и весь ответ — разглагольствовать нечего. Куда важнее другое — техника создания скриншотов. Сегодня с этим дело обстоит очень даже просто, что мы вам сейчас докажем. В качестве примера выступит смартфон Huawei/Honor. Если у вас устройство другой компании, не переживайте, алгоритм примерно одинаковый — для операционной системы Android.
Вызовите шторку и поищите иконку «Скриншот». В нашем примере она имеется. Всего-то нужно нажать на эту иконку и скриншот будет создан автоматически.
Обратите внимание, что шторку можно вызвать даже в приложении и уже оттуда сделать снимок экрана. К слову, снимок, приведенный выше — это тоже скриншот, который был сделан для этой статьи. Вот вам пример.
Пока еще не все смартфоны получили кнопку в шторке для создания принтскрина и тогда придется действовать по старинке — нажимать на клавиши. На абсолютном большинстве смартфонов на базе Android надо одновременно нажимать на клавиши уменьшения звука и включения примерно на секунду, пока не будет сделан скриншот.
В некоторых случаях используется другая комбинация клавиш — увеличения звука и включения.
А на смартфонах Samsung с физической клавишей «Домой» можно нажимать на клавиши включения и «Домой».
Интересно, что аналогичный способ работает и на iPhone (актуально для устройств с физической клавишей «Домой»).
Сохраняются скриншоты в приложении «Галерея».
Также стоит отметить, что многие производители добавляют в прошивки фирменные методы создания скриншотов. Например, в той же EMUI для Huawei/Honor появилась возможность создания снимка экрана с помощью трех пальцев, которыми нужно провести по дисплею. чтобы активировать эту функцию, зайдите в «Настройки».
Откройте раздел «Управление».
Тапните по пункту «Движения».
Выберите строчку «Скриншот тремя пальцами».
Как она работает, видно на изображении выше.
Друзья! Если наш сайт помог вам или просто понравился, вы можете помочь нам развиваться и двигаться дальше. Для этого можно:
- Оставить комментарий к статье.
Источник
Android для чайников №24. Как сделать скриншот?
Павел Крижепольский
Как сделать на Android смартфоне снимок экрана и зачем это может быть нужно. 
Скриншот (снимок экрана) – очень удобная функция, которая в некоторых способна сэкономить кучу времени. Например, если вы столкнулись на своем Android смартфоне с какой-то проблемой и хотите попросить совета на форуме или у знакомых, то снимок экрана наглядно покажет, о чем именно идет речь. Да и похвастаться результатами пройденной игры или просто сохранить на память удачный кадр так проще простого. В некоторых случаях есть смысл сделать снимок веб-страницы со схемой проезда – так она останется с вами даже в том случае, если на смартфоне не будет доступа в интернет.
Начиная с Android 4.0 сделать скриншот экрана очень просто. Достаточно одновременно нажать на кнопку уменьшения громкости и кнопку питания. После этого в строке состояния появится новый значок, показывающий, что скриншот выполнен успешно.
Но даже если вы случайно удалили это уведомление из строки состояния, ничего страшного не произошло. Скриншот всегда можно найти в галерее.
Либо можно подключить смартфон к компьютеру и скопировать скриншот на жесткий диск.
Для этого нужно подключить смартфон к компьютеру с помощью кабеля, нажать на компьютере кнопку «Пуск», выбрать пункт «Мой компьютер» и в открывшейся папке найти значок вашего смартфона. Именно его и нужно открыть. Скорее всего, выглядит он будет вот так, а его название будет совпадать с названием модели телефона. На некоторых смартфонах для передачи данных необходимо разблокировать экран (актуально в том случае, если вы установили пароль на разблокировку).
На разных смартфонах снимки экрана могут храниться в разных папках. Скорее всего, вам нужна папка «DCIM» либо папка «Pictures«.
Источник
5 лучших способов сделать снимок экрана на Android 11
Android 11 представляет несколько новые и интересные функции такие как пузыри чата, история уведомлений, элементы управления мультимедиа и т. д. Как и с каждым новым обновлением, в Android 11 происходит переход на более раннюю версию некоторых функций. В новой версии пользователи не могут делать снимки экрана с помощью кнопки питания. . Поэтому, если вам интересно, как сделать снимок экрана на Android 11, мы предлагаем пять различных способов.
На более старых версиях Android было сложно сделать снимок экрана. Но со временем ситуация улучшилась. Теперь можно легко сделать снимок экрана, используя жесты, панель быстрых настроек или касаясь экрана.
Но как сделать снимок экрана в Android 11? Давай найдем ответ.
Метод 1: сделать снимок экрана с экрана недавнего приложения
В Android 11 Google убрал опцию снимка экрана с кнопки питания. Если вы удерживаете кнопку питания, вы больше не увидите возможность сделать снимок экрана. Это потому, что теперь он доступен на экране последних приложений. Таким образом, вам нужно открыть экран недавних приложений (обзор приложений или экран многозадачности) после обновления телефона до Android 11. В нижнем левом углу вы найдете параметр «Снимок экрана».
Запустите приложение, снимок экрана которого вы хотите сделать, и откройте экран недавних приложений. Нажмите опцию Снимок экрана. Предварительный просмотр снимка экрана появится, как только вы его сделаете. Вы можете либо поделиться им напрямую, либо отредактировать снимок экрана перед отправкой или сохранить его, используя доступные параметры «Поделиться» и «Редактировать».
У этого метода есть серьезный недостаток. Вы не могу сделать снимок экрана вашего домашнего экрана, панель приложений или панель уведомлений. Этот метод делает только скриншоты открытых приложений.
Кроме того, некоторые пользователи невозможно сделать снимок экрана с помощью этого метода на своих устройствах Android 11. Они не видят параметр снимка экрана на экране своих недавних приложений. Для таких пользователей мы предлагаем изменить режим навигации на навигацию с помощью жестов или 3-кнопочную вместо 2-кнопочной.
Для этого откройте «Настройки» на своем телефоне. Перейдите в Система> Жесты> Системная навигация. Выберите навигацию с помощью жестов или трехкнопочную навигацию.
Метод 2: Использование кнопок питания + громкости
Если вам не нравится описанный выше метод, традиционная комбинация кнопок питания и уменьшения громкости по-прежнему работает на всех устройствах Android. Используйте его, чтобы сделать снимок экрана любого приложения или домашнего экрана, панели приложений и т. Д. Этот метод даже захватывает панель уведомлений, которая не отображается в методе 1. Если кнопка питания не работает, или вы ее не используете. Мне нравится использовать его для создания снимков экрана, попробуйте другие способы сделать снимок экрана без кнопки питания на Android.
Метод 3: Использование Google Assistant
Одна из суперспособностей Google Assistant — делать снимки экрана. Запустите приложение, в котором вы хотите сделать снимок экрана. Откройте Google Assistant, нажав кнопку «Домой», жестикулируя или произнеся команду «Окей, Google». Когда он активен, скажите Сделать снимок экрана или введите то же самое. Он сразу сделает снимок экрана. Вы можете отредактировать или поделиться им.
Иногда Google Assistant автоматически показывает опцию «Сделать снимок экрана» на экране при запуске. Нажмите на него, если это произойдет. Если вы хотите изменить какие-либо настройки Google Assistant, узнайте, как открыть настройки Google Assistant.
Метод 4: Использование меню специальных возможностей
Вы также можете включить меню специальных возможностей на своем телефоне и сделать снимок экрана с помощью одной из кнопок. При активации вам нужно провести двумя пальцами вверх от нижней части экрана. Появится набор параметров доступности, таких как «Питание», «Увеличение и уменьшение громкости», «Уведомления» и т. Д. Используйте кнопку со стрелкой внизу, чтобы перемещаться между страницами. На второй странице вы найдете опцию Снимок экрана. Нажмите на него, чтобы сделать снимок экрана.
Чтобы включить меню специальных возможностей, выберите «Настройки»> «Специальные возможности». Включите переключатель для ярлыка меню специальных возможностей. Нажмите на него, если хотите активировать меню специальных возможностей, нажимая кнопки регулировки громкости, а не проводя пальцем вверх.
Заметка: Включив службы специальных возможностей, вы можете увидеть в своих приложениях определенные новые элементы управления, которые могут вас подвести. Например, YouTube будет иметь больше кнопок управления на экране. Поэтому, если вы видите что-то странное на своем телефоне, это могло произойти из-за включения служб специальных возможностей.
Метод 5: используйте сторонние приложения
Наконец, вы можете воспользоваться помощью сторонних приложений, чтобы сделать снимок экрана. Одно из приложений, которое мне нравится, — Screenshot Touch.
Приложение добавляет небольшую плавающую кнопку на ваш экран. Вам нужно нажать на кнопку, чтобы сделать снимок экрана. Интересно, что приложение предлагает множество параметров настройки, таких как изменение размера плавающего значка, его положения, каталога, формата изображения, качества изображения и т. Д. Нажмите кнопку «Пуск» в приложении, чтобы включить плавающую кнопку.
Вы даже можете сделать снимок экрана, просто встряхнув устройство. Он также предлагает встроенный экранный рекордер. Таким образом, вы получаете два преимущества в одном. Если вам не нравится приложение, попробуйте другие отличные приложения для создания снимков экрана на Android.
Чего не хватает
Несмотря на то, что в Android 11 есть встроенный рекордер экрана, возможность делать скриншоты с прокруткой по-прежнему отсутствует. Если вы хотите делать скриншоты с прокруткой, вам нужно полагаться на стороннее приложение. Ознакомьтесь с лучшими приложениями для создания скриншотов с прокруткой на Android.
Следующий:
Не нравится Pixel Launcher на вашем телефоне? Ознакомьтесь с 5 альтернативами Pixel Launcher для Android по следующей ссылке.
Источник