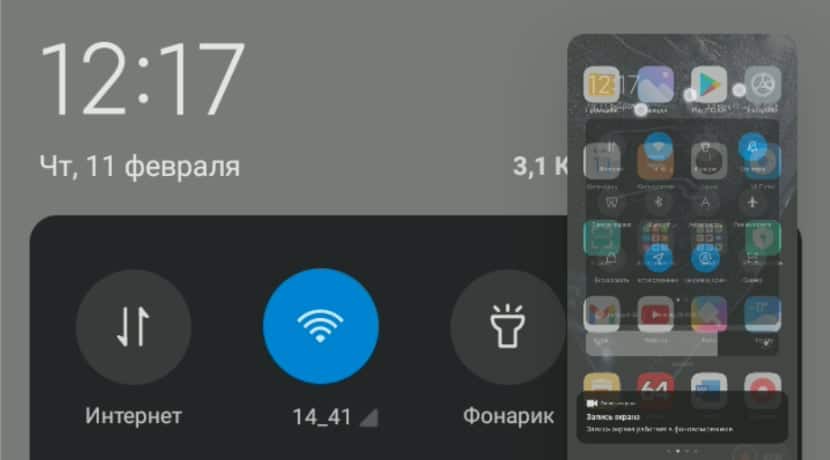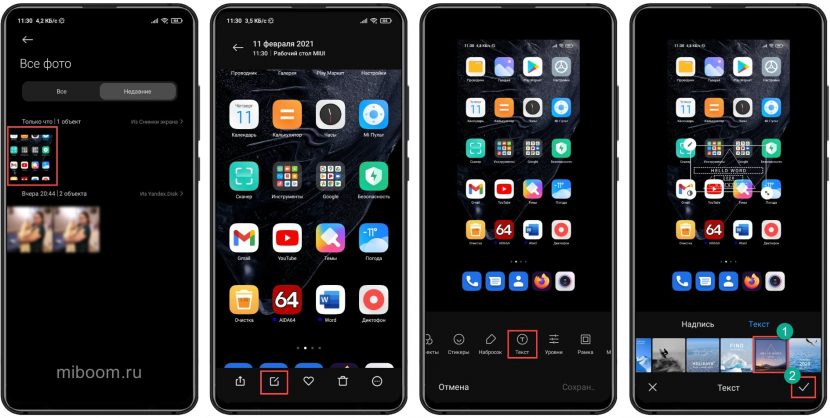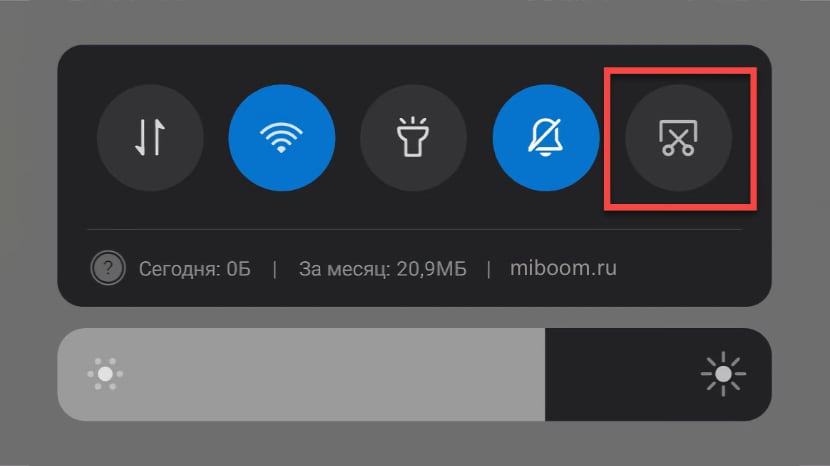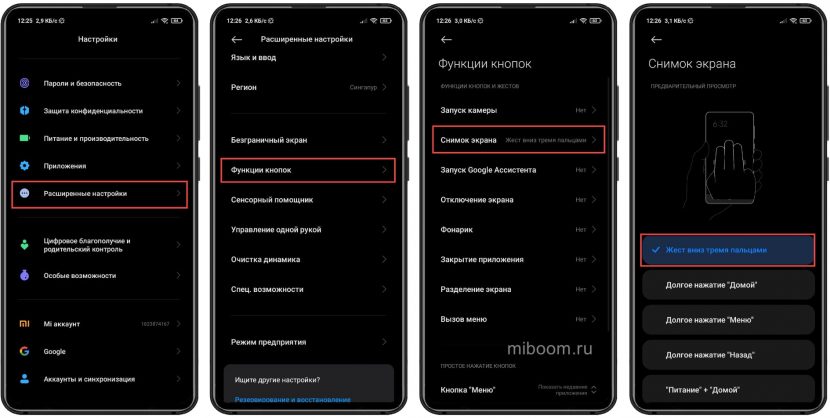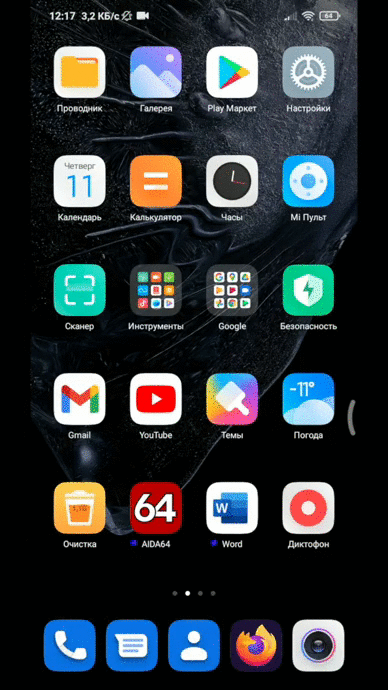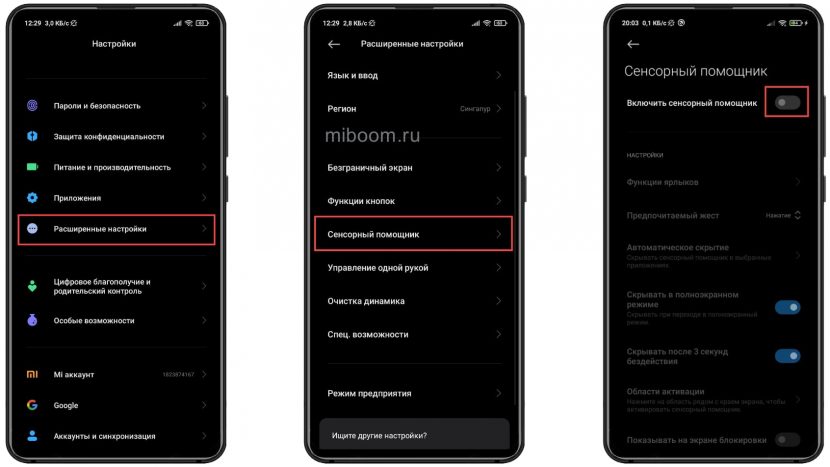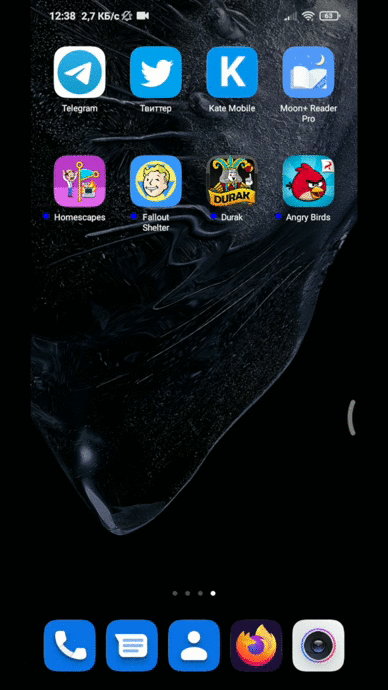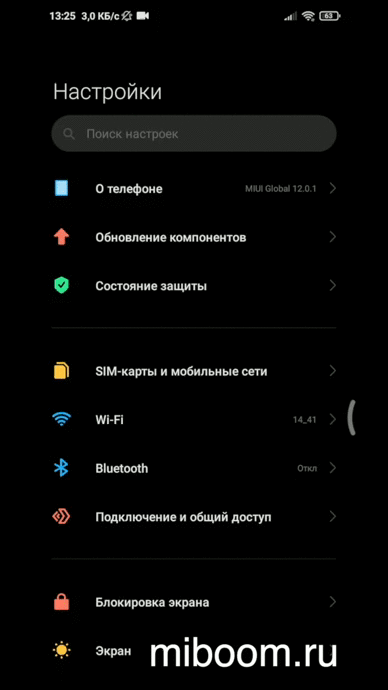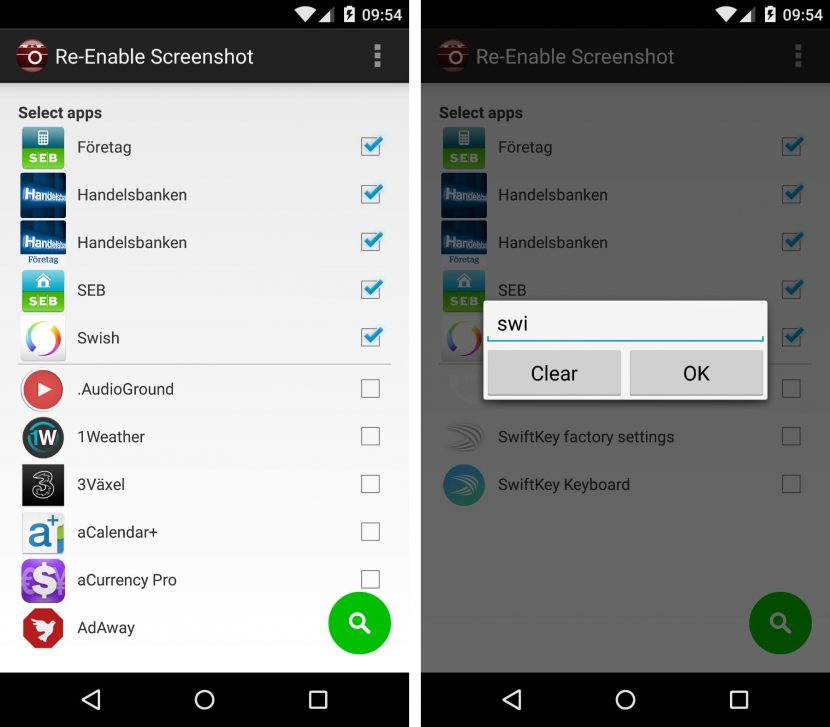- 10 способов сделать скриншот на телефоне Xiaomi
- Скриншот кнопками на телефоне
- 4 альтернативных способа сделать принтскрин
- Кнопка в шторке уведомлений
- Шорткод на рабочем столе
- Свайп тремя пальцами
- Сенсорный помощник Quick Ball
- Длинный скриншот с прокруткой
- Снимок части экрана в MIUI 12.5
- Программы для создания скрина на Xiaomi
- Как сделать скриншот, если приложение запрещает
- Почему скриншот получается тёмным
- Если снимок экрана не сохраняется
- Способы создания скриншота на Xiaomi с Android
- Создание скриншота на Xiaomi
- Способ 1: Панель быстрого доступа
- Способ 2: Жесты оболочки
- Способ 3: Quick Ball
- Способ 4: Сочетание кнопок
- Способ 5: Меню выключения
- Способ 6: «Скриншот Легкий»
10 способов сделать скриншот на телефоне Xiaomi
В смартфонах Xiaomi есть встроенный скриншотер, позволяющий быстро сделать снимок экрана, рабочего стола или интерфейса любого приложения.
Также существуют альтернативные варианты создания скрина, которые в чём-то проще и удобнее стандартного способа с кнопками.
Скриншот кнопками на телефоне
Для создания снимка рабочего стола в Xiaomi есть несколько методов. Самый простой и наиболее популярный основан на использовании механических кнопок телефона.
Как сделать скриншот на телефоне Xiaomi:
- Откройте экран, скриншот которого нужно сделать.
- Нажмите одновременно кнопки питания и увеличения громкости .
- Если у вас телефон с сенсорными кнопками под экраном, то для создания снимка рабочего стола потребуется зажать кнопку питания и сенсорную точку «Меню» , которая находится под экраном. Такой способ работает в Xiaomi Redmi 4X и других телефонах с подобными кнопками навигации.
Скриншот будет создан автоматически.
Независимо от способа создания скрина, все скриншоты хранятся на телефоне в каталоге Screenshots, который находится в папке DCIM внутренней памяти.
После сохранения картинку можно редактировать. Для этого используется комплектный редактор снимков Xiaomi.
Редактирование скриншота в редакторе галереи:
- Откройте приложение галереи.
- Выберите нужный скриншот и разверните его на весь экран простым тапом.
- В нижней ленте инструментов нажмите на иконку редактора.
- Выберите нужный эффект и тапните по нему (в нижней части экрана).
- Примените требуемый шаблон и нажмите на иконку с галочкой.
- После этого все изменения сохраняются, а оригинальный файл перезаписывается.
Теперь можно использовать скриншот по назначению или скинуть его на компьютер посредством кабеля. Так в редакторе можно обрабатывать и обычные фотографии.
4 альтернативных способа сделать принтскрин
Вариант с механическими или сенсорными кнопками не единственный. У Xiaomi есть много способов запустить встроенный скриншотер. Они все работоспособны даже в MIUI 12.5, хотя для некоторых потребуется активировать нужные пункты в настройках.
Кнопка в шторке уведомлений
Один из наиболее распространённых способов сделать скрин на телефоне Редми, Ми и POCO. Используется кнопка в шторке уведомлений телефона.
- Свайпом вниз откройте шторку на экране.
- Нажмите на кнопку с изображением ножниц.
После этого шторка исчезнет и будет сделан скриншот открытого в данный момент окна. Сохраняются скриншоты во внутренней памяти телефона в каталоге /DCIM/Screenshots/ .
Шорткод на рабочем столе
Если говорить упрощённо – это ярлык для запуска стандартного скриншотера. В MIUI 8 и 9 он присутствует на экране телефона по умолчанию. В настройках MIUI 11 его отображение можно включить.
В MIUI 12 такой настройки нет. Поэтому для свежих версий прошивки потребуется использовать другие варианты для создания принтскрина.
Свайп тремя пальцами
Этот жест является альтернативой физическим кнопкам и позволяет максимально быстро сделать скриншот экрана телефона Xiaomi. Если на вашем телефоне он не работает, включите его в настройках по инструкции ниже.
- Запустите настройки и перейдите в раздел « Расширенные настройки ».
- Выберите пункт « Функции кнопок ».
- Тапните « Снимок экрана ».
- Выберите « Жест вниз тремя пальцами ».
После этого останется запустить нужное приложение и провести тремя пальцами по экрану. Скриншот будет сделан мгновенно.
В расширенных настройках можно указать другой способ создания снимка экрана:
- Жест вниз тремя пальцами.
- Долгое нажатие «Домой».
- Долгое нажатие кнопки «Домой».
- Долгое нажатие кнопки «Назад».
- Одновременное нажатие кнопок «Питание» и «Домой».
Частой причиной того, что не удалось сделать скриншот служит именно эта настройка MIUI. Зайдите в функции кнопок и измените способ делать принтскрин.
Сенсорный помощник Quick Ball
Quick Ball, он же сенсорный помощник — это специальная опция, которая добавляет на рабочий стол Xiaomi быстрые ярлыки для запуска той или иной операции. В большинстве моделей телефонов Сяоми по умолчанию он выключен.
Как включить Quick Ball в настройках:
- Запустите настройки, перейдите в раздел « Расширенные настройки ».
- Выберите « Сенсорный помощник ».
- Передвиньте ползунок напротив надписи « Включить сенсорный помощник ».
Теперь вернитесь на рабочий стол, нажмите на дугу в правой части дисплея и выберите иконку с ножницами.
Видео записи экрана с Quick Ball:
Quick Ball работает во всех приложениях и пунктах меню MIUI. Стоит напомнить, что вне зависимости от способа создания скрина, все результаты сохраняются в одну и ту же папку Screenshots.
Длинный скриншот с прокруткой
Длинный скриншот — это создание изображения экрана с прокруткой. Если желаемая область не помещается на экран телефона без прокрутки, этот способ поможет сделать полный скрин. В результате получается большая картинка, включающая скрытую область за границами экрана.
Как сделать длинный скриншот на Xiaomi:
- Перейдите на нужный экран, принтскрин которого хотите сделать.
- Опустите шторку и нажмите кнопку с изображением ножниц.
- В правой верхней части экрана появится сделанный скриншот. Нажмите на кнопку « Прокрутка ».
- Когда картинка прокрутится до нужного пункта, нажмите « Стоп ».
- Затем тапните « Сохранить ».
Полученное изображение будет больше обычного снимка рабочего стола. Но зато на нём будут видны все требуемые элементы. Сохраняется такой скриншот всё в ту же папку Screenshots во внутренней памяти телефона.
Плохое качество скриншотов Xiaomi объясняется тем, что при загрузке изображения в социальные сети оно сжимается для уменьшения размера. Улучшить качество картинки можно преобразованием в формат PNG.
Снимок части экрана в MIUI 12.5
Помимо возможности сделать скриншот всего экрана, MIUI 12.5 позволяет вырезать определенную область экрана. Можно сохранить снимок в Галерее или поделиться им через установленные на смартфоне приложения.
Теперь с помощью жестов можно вырезать прямоугольную, закругленную и вообще любую произвольную форму части экрана. Теперь не придётся сохранять полный скриншот, захватывать лишь определенную область экрана намного удобнее.
- Нажмите и удерживайте три пальца на любой области экрана.
- Через несколько секунд появится новый интерфейс, в котором можно выделить область экрана, которую хотите вырезать.
- После выбора области для захвата остаётся сохранить изображение или поделиться им с помощью кнопок, которые появляются в нижней части.
К сожалению, на данный момент возможность захвата части экрана доступна только на телефонах с установленной MIUI 12.5. Посмотрите график выхода оболочки и список поддерживаемых устройств.
Программы для создания скрина на Xiaomi
Если вы не хотите использовать стандартные возможности создания скриншотов, но делать их нужно, есть соответствующие приложения для Android. Однако не все они заслуживают внимания, поэтому рассмотрим только наиболее интересные и функциональные.
- Lightshot. Одно из лучших приложений со встроенным редактором. Обладает большим набором встроенных инструментов, легко интегрируется в любую операционную систему. Делает скриншоты быстро, с максимальным качеством (ссылка в Google Play). Для работы с программой потребуется авторизация в учётной записи Google или Facebook.
- Screen Master Pro. Вторая по популярности программа для смартфонов на Андроид. Отличается предельно простым интерфейсом и способна снять практически всё. Есть удобный и функциональный редактор. Получившиеся скриншоты можно сразу использовать по назначению, так как они получаются высококачественными. Но приложение платное (ссылка в Google Play).
- Скриншот. Полностью бесплатное высокоскоростное приложение для создания снимков экрана. Оптимально подходит для создания последовательных картинок, что весьма полезно для инструкций и подобного контента. Встроенный редактор позволяет добавить на картинку текст и метки.
- EZ Screenshot. Ещё одно функциональное приложение для Android. Может делать скрины любой сложности (в том числе длинные с прокруткой). Содержит простейший редактор, позволяющий добавить на готовое изображение отдельные элементы. Программа бесплатна, её можно скачать в Google Play (ссылка).
Как сделать скриншот, если приложение запрещает
Для этого потребуется наличие Root на смартфоне и приложение ReEnable Screenshot Module. В Google Play его нет, поэтому придётся искать и скачивать файл формата APK, потом устанавливать его вручную.
Интерфейс в ReEnable Screenshot Module такой же, как и в других приложениях. Поэтому отдельно рассматривать процесс нет смысла. Однако эта программа позволяет обойти системные ограничения MIUI в плане скриншотов.
Раньше подобным функционалом обладал Google Assistant (при должной его настройке). Но компания Google изменила параметры помощника. Теперь он не может делать снимки экрана в том случае, если ОС это запрещает.
Почему скриншот получается тёмным
Эта проблема может проявляться после обновления до MIUI 12. В результате Xiaomi делает тёмные скриншоты, снимки экрана получаются темнее, чем обычно.
Причина кроется в настройках автоматической контрастности экрана при снижении яркости.
Чтобы снимки экрана не затемнялись, откройте настройки, перейдите в Экран → Тёмный режим и переместите ползунок « Автоматическая контрастность » в положение выкл.
После этого проблема будет решена.
Если снимок экрана не сохраняется
Иногда при попытке сфотографировать экран система говорит о том, что сохранить скриншот нет возможности. Для такого поведения системы есть определённые причины.
Рассмотрим методы решения:
- Извлеките карту памяти. Сбойные карты microSD часто мешают работе приложений, в том числе системных. Стоит извлечь карту памяти и перезагрузить смартфон. Если после рестарта всё заработало, то проблема именно во флешке.
- Проверьте место на накопителе. Изображения сохраняются только на внутреннем накопителе. Если на нём меньше 2-3 ГБ, многие функции MIUI могут не работать. Следует удалить ненужные данные и попробовать создать скриншот снова.
- Обновите системные приложения. Из-за устаревшей версии компонентов ОС может возникать такая проблема. Перейдите в настройки, выберите пункт «Обновление компонентов» и установите все доступные обновления. После этого перезагрузите телефон и снова попытайтесь создать принтскрин.
- Проверьте телефон антивирусом. Такое поведение вкупе с демонстрацией рекламного контента там, где его быть не должно, говорит о заражении вирусами. Нужно проверить систему и устранить все найденные вредоносные объекты.
- Сбросьте настройки. Если ничего из вышеперечисленного не помогает, налицо системный сбой. Поможет полный сброс телефона Xiaomi или жёсткая перезагрузка.
Встроенный скриншотер Xiaomi вполне справляется со своей работой и устанавливать стороннее приложение необязательно. Теперь вы знаете, как делается скриншот на Сяоми и что делать при появлении проблем.
Если остались вопросы, задавайте их в комментариях.
Источник
Способы создания скриншота на Xiaomi с Android
При использовании смартфона Xiaomi, как и любого другого телефона на платформе Android, может возникнуть необходимость создания снимка экрана. Сделать подобное позволяют как стандартные средства устройства, так и специальные сторонние приложения, зависимые от версии операционной системы. В ходе статьи мы расскажем о нескольких таких методах.
Создание скриншота на Xiaomi
Мы будем рассматривать, как сделать скриншоты не только на моделях с оболочкой MIUI, но и на тех, где установлен «чистый» Андроид. Ввиду этого, некоторые способы могут быть несовместимы с вашим устройством.
Способ 1: Панель быстрого доступа
В отличие от большинства смартфонов на платформе Android, устройства Xiaomi с фирменной оболочкой MIUI по умолчанию предоставляют инструменты для создания скриншотов. Данный метод отлично подойдет при нежелании устанавливать сторонние решения и наличии минимум седьмой версии оболочки.
- Перейдите в любое место на смартфоне в зависимости от требований к снимку, будь то приложение или домашний экран. Дальше свайпом вниз опустите шторку и на панели быстрого доступа нажмите по значку с подписью «Снимок».
Примечание: Если кнопка отсутствует в области уведомлений, попробуйте добавить ее самостоятельно.
Как видно, данный способ требует минимум действий, позволяя сделать скриншот высокого качества из практически любого раздела. В число исключений можно отнести лишь некоторое ПО, блокирующее вызов шторки или создание снимка (приложения с окном авторизации и т.п.).
Способ 2: Жесты оболочки
В версиях фирменной оболочки MIUI, начиная с восьмой, присутствует множество дополнительных инструментов, среди которых особое внимание стоит уделить жестам. С их помощью можно точно так же сделать снимок экрана с последующим редактированием через панель с базовым набором функций.
- Откройте системное приложение «Настройки» и перейдите в раздел «Расширенные». Здесь необходимо задействовать пункт «Кнопки и жесты» и дальше нажать «Снимок экрана» или «Скриншот».
На представленной странице с параметрами используйте ползунок «Проведите вниз тремя пальцами» для активации соответствующего жеста. При этом учтите, в случае использования функции автоматически отключаются прочие жесты, использующие ту же комбинацию.
Главный недостаток метода заключается в отсутствии функции на смартфонов с MIUI ниже 8 или без этой оболочки вовсе (таких, как Mi A1), из-за чего не всегда возможно воспользоваться жестами. Однако если нужный раздел все же имеется в настройках, данный подход значительно упростит процедуру создания скриншотов.
Способ 3: Quick Ball
В ранее рассмотренной восьмой версии оболочки MIUI доступна не только панель быстрого доступа из первого способа, но и «Сенсорный помощник». С помощью Quick Ball можно создавать снимки, перед этим добавив соответствующий значок.
Шаг 1: Настройка Quick Ball
- Прежде всего «Сенсорный помощник» необходимо включить, по необходимости также добавив соответствующую кнопку. Для этого откройте стандартные «Настройки», найдите блок «Устройство» и перейдите в раздел «Дополнительно».
Шаг 2: Создание скриншота
Завершив включение и настройку, перейдите к месту создания скриншота и разверните панель Quick Ball с помощью соответствующей кнопки. Из представленного кругового меню выберите «Скриншот» для создания снимка.
Из-за наличия тонких настроек «Сенсорного помощника» и быстрого доступа к необходимым функциям устройства, данный метод можно считать лучшим решением для Xiaomi с фирменной оболочкой MIUI восьмой версии. В целом же средство создания скриншота не отличается от варианта, указанного в первом способе.
Способ 4: Сочетание кнопок
Подавляющее большинство современных смартфонов на платформе Android, в том числе и устройства Xiaomi, позволяют использовать комбинацию кнопок на корпусе для создания моментального снимка. В отличие от прошлых вариантов, данный метод не предоставляет редактора изображений, из-за чего снимки автоматически сохраняются в отдельной папке.
- Для создания снимка одновременно зажмите на несколько секунд кнопку «Громкость вниз» и «Выключение». В случае со смартфонами от данного производителя эта комбинация является наиболее распространенной, поэтому скриншот, скорее всего, будет создан.
На некоторых моделях Xiaomi, преимущественно с фирменной оболочкой MIUI, необходимая комбинация кнопок на корпусе может отличаться. В такой ситуации наверняка сработает одновременное нажатие «Громкость вниз» и «Меню».
Этот метод является отличной альтернативой, например, если недоступны жесты и панель быстрого доступа. К тому же, созданные подобным образом изображения сохраняются в достаточно высоком качестве и впоследствии без проблем могут быть отредактированы сторонними редакторами.
Способ 5: Меню выключения
На некоторых смартфонах скриншот можно сделать еще одним стандартным способом, нажав кнопку выключения для открытия специальной панели и выбрав соответствующую иконку «Скриншот». Доступен подобный метод не на всех телефонах, но в то же время распространяется и на многие другие устройства помимо Xiaomi.
Смартфоны с Android ниже девятой версии и с установленной кастомной оболочкой также могут быть оснащены подобной возможностью. Единственные отличия заключаются в расположении и оформлении панели, в то время как открытие меню всегда сводится к нажатию кнопки выключения на корпусе.
После нажатия по значку с подписью «Скриншот» или «Снимок» конечный файл будет создан автоматически со скрытой панелью выключения и помещен во внутреннюю память телефона. Впоследствии его можно будет найти в папке из предыдущего раздела статьи.
Способ 6: «Скриншот Легкий»
Если вы по тем или иным причинам не можете воспользоваться стандартными средствами фирменной оболочки, можно прибегнуть к специальным приложениям из Google Play Маркета вроде «Скриншот Легкий». Особенно же актуален подобный метод при использовании несертифицированного смартфона.
- Откройте страницу по представленной ссылке и установите приложение с помощью соответствующей кнопки. После этого запустите его с той же страницы или прикоснувшись к значку на домашнем экране.
При появлении главного меню появится возможность выбрать способ активации захвата, добавив на экран специальный значок или ограничившись стандартной комбинацией кнопок на корпусе. Тут стоит обратить внимание не только на стартовую страницу с параметрами, но и на другие варианты.
Для примера нами будет использован «Значок наложения», после активации которого необходимо нажать кнопку «Начать захват». О правильной работе ПО можно будет узнать по новому значку на экране, отображаемому поверх любых открытых приложений.
Нажмите по указанной иконке с изображением камеры, чтобы сделать снимок экрана. По умолчанию каждый скриншот сохраняется по пути sdcard/pictures/screenshots и также доступен внутри приложения.
Каждый раз после создания скриншота в течение нескольких секунд можно будет перейти к редактору готового изображения. Здесь присутствуют все основные инструменты типа обрезки, позволяющие довести снимок до финального состояния.
По завершении редактирования нажмите по значку сохранения на верхней панели и дождитесь завершения обработки. В итоге файл будет сохранен в памяти телефона и отобразится на экране.
Примечание: Сохраняется как финальный вариант изображения после редактирования, так и снимок всего экрана.
Мы продемонстрировали всего лишь одну программу в качестве примера, так как между собой варианты имеют минимальное количество отличий, в связи с чем данного приложения должно быть достаточно для реализации поставленной задачи. При этом в случае возникновения трудностей с ПО можете прибегнуть к аналогам, например, отличной альтернативой являются Screener и Touchshot.
Представленные нами способы позволят вам без проблем создать снимок экрана на смартфоне Xiaomi вне зависимости от установленной версии операционной системы Android. Не стоит забывать о многих альтернативных решениях, доступных для скачивания в Google Play Маркете и о достаточно большом количестве стандартных средств.
Помимо этой статьи, на сайте еще 12471 инструкций.
Добавьте сайт Lumpics.ru в закладки (CTRL+D) и мы точно еще пригодимся вам.
Отблагодарите автора, поделитесь статьей в социальных сетях.
Источник