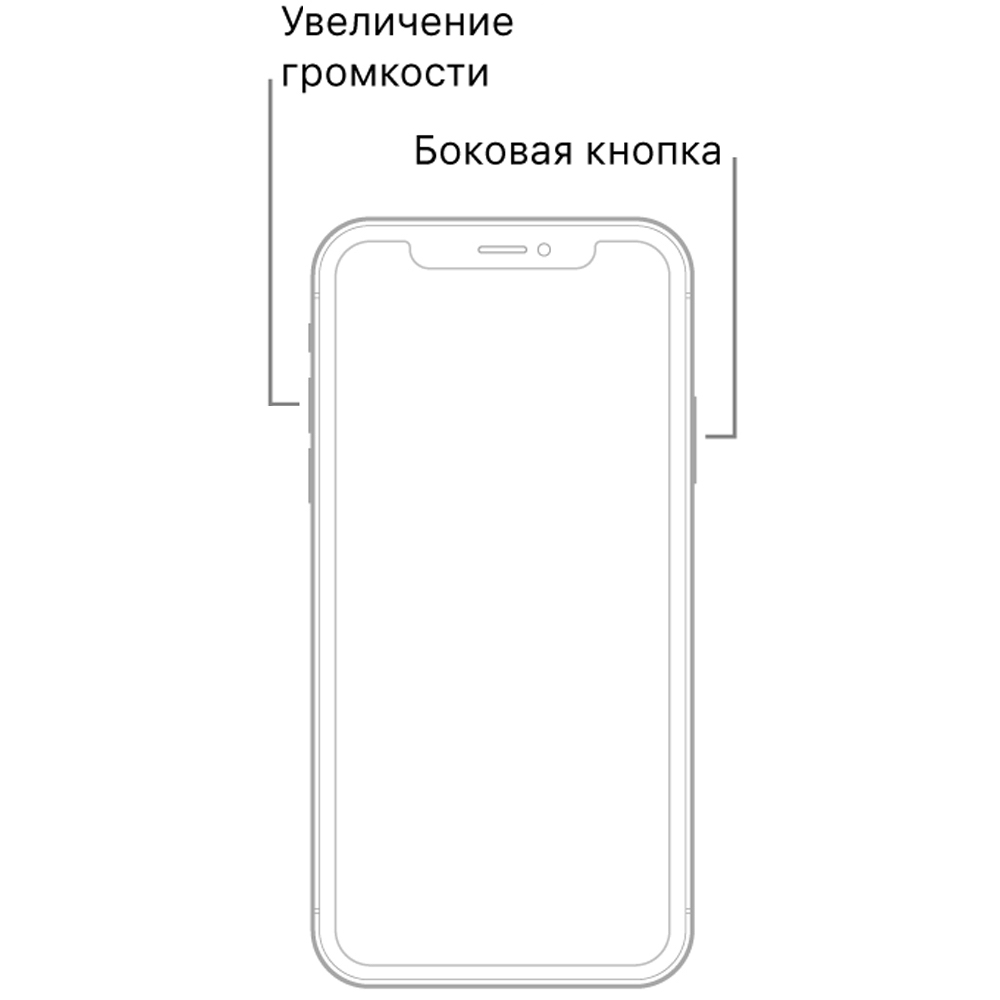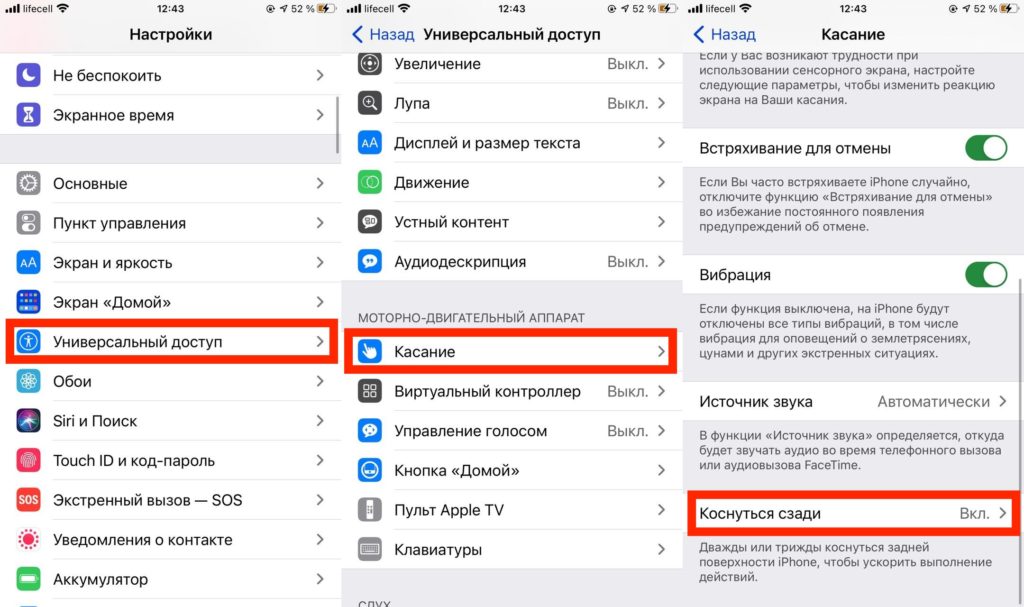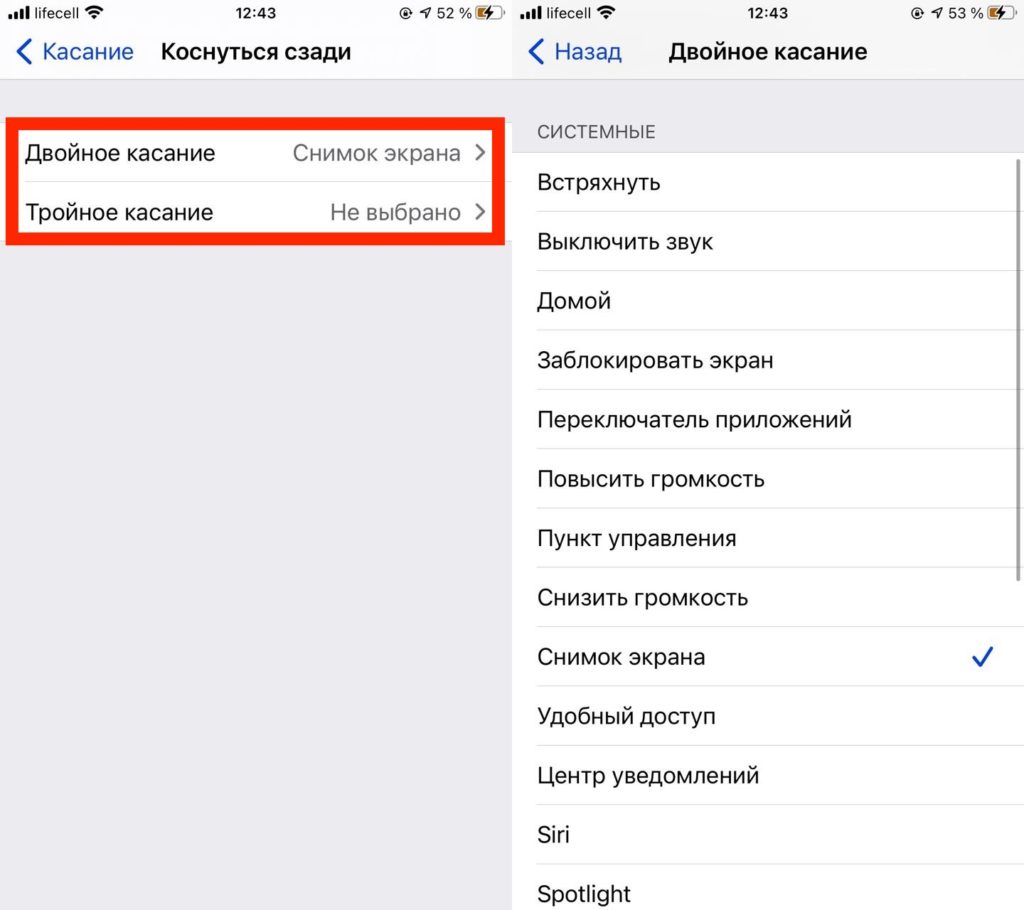- Как сделать снимок экрана на iPhone 12
- Как сделать снимок экрана iPhone 12 с помощью кнопок
- Как отредактировать снимок экрана iPhone сразу после его создания
- Как сделать снимок экрана iPhone 12 без кнопок
- Где сохраняются скриншоты на iPhone 12?
- Как сделать скриншот на iPhone 12, 11, XS, XR, X, 8, 7 и других моделях
- Как сделать скриншот на iPhone 12, 11, XS, XR, X
- Создание снимка экрана на iPhone 8, 7, 6s и других
- Скриншот с помощью AssistiveTouch
- Создание снимка экрана на iPhone
- Создание снимка экрана на iPhone 13 и других моделях с Face ID
- Создание снимка экрана на моделях iPhone с Touch ID и боковой кнопкой
- Создание снимка экрана на моделях iPhone с Touch ID и верхней кнопкой
- Где найти снимки экрана
- Guide-Apple
- Самые интересные новости о технике Apple и не только.
- Как сделать скриншот на iPhone 12, 12 mini, 12 Pro и 12 Pro Max?
- Как сделать снимок экрана на iPhone 12, 12 mini, 12 Pro и 12 Pro Max?
- Как сделать скриншот на iPhone 12, Pro или mini
- Как сделать скриншот на iPhone 12 mini с помощью AssistiveTouch
- Активация через всплывающее меню
- Активация нажатием или зажатием иконки
- Как сделать скриншот на iPhone 12 Pro зажимая боковые кнопки
- Куда сохраняются скриншоты на iOS 14
Как сделать снимок экрана на iPhone 12
Иногда вам нужно запечатлеть именно то, что вы видите на экране своего iPhone, и именно здесь появляется снимок экрана. К счастью, сделать снимок экрана на iPhone 12 или iPhone 12 Mini так же просто, как и на других моделях iPhone. Вот как.
Как сделать снимок экрана iPhone 12 с помощью кнопок
Чтобы сделать снимок экрана на iPhone 12 или iPhone 12 Mini, кратковременно нажмите и удерживайте боковую кнопку (на правой стороне устройства) и кнопку увеличения громкости (на левой стороне) одновременно.
яблокоПосле одновременного нажатия комбинации кнопок вы услышите звуковой эффект затвора камеры (если громкость не отключена), а в углу экрана появится миниатюра снимка экрана.
Если вы проигнорируете миниатюру или переместите ее влево, она исчезнет через мгновение. Как только эскиз исчезнет, ваш iPhone автоматически сохранит экран в библиотеке фотографий.
Как отредактировать снимок экрана iPhone сразу после его создания
Если вы коснетесь миниатюры, которая появляется на экране вашего iPhone сразу после создания снимка экрана, откроется специальный режим редактирования. Используя этот режим редактирования, вы можете рисовать на снимке экрана, вращать его, обрезать, вставлять подпись и иным образом комментировать изображение.
Если вы хотите удалить снимок экрана без его сохранения, коснитесь значка корзины в правом верхнем углу экрана. Когда вы закончите редактирование, нажмите «Готово» в верхнем левом углу экрана и выберите «Сохранить в фото». Полученное изображение будет сохранено в вашей библиотеке Альбом> Скриншоты в приложении Фото.
Как сделать снимок экрана iPhone 12 без кнопок
Есть несколько способов делать снимки экрана на iPhone 12 или iPhone 12 Mini, не нажимая никаких аппаратных кнопок. (Они могут пригодиться, если у вас сломалась кнопка или если у вас возникли трудности с выполнением метода аппаратного снимка экрана с помощью кнопки.)
Один из самых интересных способов сделать это — использовать функцию специальных возможностей Back Tap. Если вы откроете «Настройки» и перейдете в «Специальные возможности»> «Касание»> «Касание назад», а затем назначите «Снимок экрана» для варианта касания, вы можете нажать на заднюю часть iPhone два или три раза, чтобы сделать снимок экрана.
Вы также можете сделать снимок экрана с помощью AssistiveTouch, если вы откроете «Настройки» и перейдете в «Специальные возможности»> «Сенсорный экран»> «AssistiveTouch», а затем назначите «Снимок экрана» одному из настраиваемых действий. Или вы можете открыть меню AssistiveTouch и выбрать «Устройство»> «Еще»> «Снимок экрана», чтобы сделать снимок экрана без использования кнопок в любое время. Довольно аккуратно!
Где сохраняются скриншоты на iPhone 12?
Независимо от того, какой метод вы использовали для создания снимка экрана на своем iPhone 12, вы можете найти только что сделанный снимок экрана, открыв приложение «Фотографии» и выбрав «Альбом»> «Скриншоты». Вы также увидите снимок экрана в разделе «Недавние» приложения. IPhone делает снимки экрана как файлы PNG.
Просматривая свой снимок экрана в приложении «Фото», вы можете редактировать его или делиться им, как если бы вы делились любой фотографией на своем iPhone. Вы также можете удалить свои снимки экрана, выбрав «Выбрать», коснувшись фотографий, которые хотите удалить, а затем коснувшись значка корзины в углу. Повеселись!
Источник
Как сделать скриншот на iPhone 12, 11, XS, XR, X, 8, 7 и других моделях
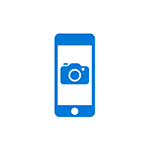
В этой инструкции — подробно о том, как сделать скриншот на всех моделях Apple iPhone, включая iPhone 12, 11, XS, XR и X. Эти же способы подойдут и для создания снимка экрана на планшетах iPad. См. также:3 способа записи видео с экрана iPhone и iPad.
Как сделать скриншот на iPhone 12, 11, XS, XR, X
Новые модели телефона от Apple, iPhone 12, 11 XS, XR и iPhone X, лишились кнопки «Домой» (которая на предыдущих моделях задействуется для снимков экрана), а потому способ создания слегка изменился.
Многие функции, которые были закреплены за кнопкой «Домой» теперь выполняет кнопка включения-выключения (на правой грани устройства), она же используется и для создания скриншотов.
Чтобы сделать скриншот на iPhone XS/XR/X нажмите одновременно кнопку включения/выключения и кнопку прибавки громкости.
Не всегда это удается сделать с первого раза: обычно проще нажимать кнопку увеличения громкости на долю секунды позже (т.е. не совсем одновременно с кнопкой включения), также, если слишком долго держать кнопку вкл/выкл то может запуститься Siri (её запуск назначен на удержание этой кнопки).
Если у вас вдруг ничего не получается, есть еще один способ создания снимков экрана, подходящий и для iPhone 12, 11, XS, XR и iPhone X — AssistiveTouch, описываемый далее в этой инструкции.
Создание снимка экрана на iPhone 8, 7, 6s и других
Для создания скриншота на моделях iPhone с кнопкой «Домой» достаточно нажать одновременно кнопки «вкл-выкл» (на правой грани телефона или вверху на iPhone SE) и кнопку «Домой» — это сработает и на экране блокировки и в приложениях на телефоне.
Также, как и в предыдущем случае, если у вас не получается одновременное нажатие, попробуйте нажать и удерживать кнопку вкл-выкл, и через долю секунды нажать кнопку «Домой» (лично у меня так получается проще).
Скриншот с помощью AssistiveTouch
Есть способ создания скриншотов и без использования одновременного нажатия физических кнопок телефона — функция AssistiveTouch.
- Зайдите в Настройки — Основные — Универсальный доступ и включите AssistiveTouch (ближе к концу списка). После включения на экране появится кнопка для открытия меню Assistive Touch.
- В разделе «Assistive Touch» откройте пункт «Меню верхнего уровня» и добавьте кнопку «Снимок экрана» в удобное расположение.
- При желании, в разделе AssistiveTouch — Настройка действий вы можете назначить создание снимка экрана на двойное или долгое нажатие по появившейся кнопке.
- Чтобы сделать скриншот, используйте действие из п.3 или откройте меню AssistiveTouch и нажмите по кнопке «Снимок экрана».
На этом всё. Все сделанные скриншоты вы сможете найти на вашем iPhone в приложении «Фото» в разделе «Снимки экрана» (Screenshots).
Источник
Создание снимка экрана на iPhone
Быстро сохраняйте то, что отображается у вас на экране.
Создание снимка экрана на iPhone 13 и других моделях с Face ID
- Одновременно нажмите боковую кнопку и кнопку увеличения громкости.
- Быстро отпустите обе кнопки.
- После создания снимка в левом нижнем углу экрана временно появится миниатюра. Для просмотра снимка нажмите на миниатюру, а для удаления миниатюры с экрана смахните влево.
Создание снимка экрана на моделях iPhone с Touch ID и боковой кнопкой
- Одновременно нажмите боковую кнопку и кнопку «Домой».
- Быстро отпустите обе кнопки.
- После создания снимка в левом нижнем углу экрана временно появится миниатюра. Для просмотра снимка нажмите на миниатюру, а для удаления миниатюры с экрана смахните влево.
Создание снимка экрана на моделях iPhone с Touch ID и верхней кнопкой
- Одновременно нажмите верхнюю кнопку и кнопку «Домой».
- Быстро отпустите обе кнопки.
- После создания снимка в левом нижнем углу экрана временно появится миниатюра. Для просмотра снимка нажмите на миниатюру, а для удаления миниатюры с экрана смахните влево.
Где найти снимки экрана
Откройте приложение «Фото» и выберите «Альбомы» > «Снимки экрана».
Источник
Guide-Apple
Самые интересные новости о технике Apple и не только.
Как сделать скриншот на iPhone 12, 12 mini, 12 Pro и 12 Pro Max?
Вот вы купили себе новенький iPhone 12, iPhone 12 mini, iPhone 12 Pro или iPhone 12 Pro Max. Рано или поздно, появится потребность сделать скриншот и поэтому, мы сегодня рассмотрим как это сделать.
Как сделать снимок экрана на iPhone 12, 12 mini, 12 Pro и 12 Pro Max?
Если вы уже опытный пользователь Айфона, то наверняка вы знаете как это делать.
Но, в 2020 году вышла новая iOS 14 и появилась весьма интересная и полезная фича «коснуться сзади», когда два раза стукаешь по задней крышке телефона и делается какое-то действие.
Таким образом и появился ещё один удобный способ, как сделать скриншот. Давайте разберем каждый из них:
- Стандартный способ. Одновременно нажимаем боковую кнопку и кнопку увеличения громкости. В углу экрана появляется иконка, где вы сможете это скорректировать.
- Двойное касание задней панели. Открываем Настройки — заходим в Универсальный доступ — находим пункт Касание — внизу находим Коснуться сзади — тапаем Двойное или Тройное касание — нажимаете Снимок экрана.
Я попробовал пользоваться таким методом и честно говоря, иногда бывают случайные двойные касания задней крышки.
Так что либо ставим три касания, либо пытаемся как-то контролировать держание Айфона в руке.
Источник
Как сделать скриншот на iPhone 12, Pro или mini
Пару месяцев назад наша редакция уже детально рассмотрела использование функции Back Tap как способ сохранения скриншотов путем двойного или тройного постукивания по тыльной стороне iPhone 8 и новых моделей.
Back Tap появилась с переходом на iOS 14 и совместима с текущей линейкой модельного ряда iPhone 12. Функция однозначно полезная и требует базовой настройки, что не займет и двух минут.
В этот раз разберем два не менее популярных способа сохранения скриншотов: зажатие аппаратных клавиш и применение встроенной службы AssistiveTouch.
Как сделать скриншот на iPhone 12 mini с помощью AssistiveTouch
Технология AssistiveTouch отвечает за вызов заводских или пользовательских команд. Из предоставленного списка команд нас интересует сохранение скриншотов при использовании всплывающего меню, иконка которого закрепляется в любой точке экрана.
Кроме того, в разделе Настройка Действий конфигурации упомянутой технологии присутствует вариант переназначить активацию в одно касание, двойное касание или зажатие иконки всплывающего меню на сохранение скриншота, таким образом избегая взаимодействий со всплывающем меню. Данный вариант подойдет при сохранении нескольких или серии скриншотов.
Активация через всплывающее меню
Разрешается использовать до 8 элементов меню одновременно. По умолчанию занято 6 из 8 позиций.
- Откройте Настройки смартфона через одноименное приложение, перейдите в раздел Универсальный доступ, категорию Касание, и наконец, коснитесь меню AssistiveTouch.
- После активации этой службы появится полупрозрачная иконка с характерным залипанием. Чтобы передвинуть, коснитесь и зажмите иконку, если позиция по умолчанию не устраивает.
- Ниже расположено Меню верхнего уровня, и оно отвечает за тонкую настройку всплывающего меню ассистента. В нашем случае добавим Снимок экрана как новый элемент меню.
- При нажатии на иконку откроется всплывающее меню с новым пунктом Снимок экрана. Иконка накладывается поверх запущенных программ, поэтому проблем с активацией быть не должно.
Чтобы скрыть иконку службы, деактивируйте AssistiveTouch. Для этого перейдите в одноименный раздел меню настроек первого Шага инструкции.
Активация нажатием или зажатием иконки
- Пусть расположения настроек к этому методу идентичен способу со всплывающем меню. Прочтите Шаг 1 выше.
- Вместо Меню верхнего уровня, спуститесь ниже к пункту Настройка Действий.
- Выберите и нажмите на нужное количество касаний: одно, два или зажатие иконки и пролистайте открывшийся список ниже до пункта Снимок экрана.
Владельцам iPhone 7 предлагаем назначить триггер включения или выключения AssistiveTouch с помощью тройного нажатия аппаратной кнопки Домой. Для этого в приложении Настройки перейдите в Универсальный доступ, раздел Быстрая команда.
Как сделать скриншот на iPhone 12 Pro зажимая боковые кнопки
С выходом айфон 10, базовый способ сохранения скриншота — зажатие боковых клавиш.
В моделях ниже десятки требовалось зажимать кнопки Домой и Включения или Выключения, но теперь за это отвечают боковые кнопки Увеличения громкости и Включения.
Кнопка Включения больше не выводит меню выключения устройства при зажатии, а аппаратная кнопка Домой и вовсе пропала.
- Зажмите кнопки Включения и Увеличения громкости. Новый скриншот автоматически сохранится, как только отпустите одну или обе кнопки.
- Сохранение скриншота сопровождается характерным звуковым уведомлением и анимацией уменьшенной копии изображения в левом нижнем углу, что сложно пропустить. Поэтому случайно сохранить и не заметить скриншот навряд ли получится.
При сохранении скриншотов один за другим не ждите пока пропадет значок предпросмотра. Проигнорируйте или смахните значок, не дожидаясь конца анимации. При следующем снимке значок предпросмотра не будет запечатлен.
Отключить звуковое сопровождение в настройках встроенными средствами нельзя и единственный вариант сохранения скриншота беззвучно, так это перевод iPhone в беззвучный режим.
Если нажать по уменьшенной копии, откроется базовый фоторедактор с удалением, отправкой сохраненного изображения в социальные сети, е-мейл или даже выделить карандашом нужные элементы. Здесь же можно еще и обрезать саму картинку.
Куда сохраняются скриншоты на iOS 14
Откройте приложение Фото и перейдите во вкладку Альбомы.
Скриншоты по умолчанию сохраняются в альбоме фотографий Недавние. В противном случае автоматически создается альбом Снимки экрана, специально отведенный для скриншотов и дальнейшие скриншоты, будут размещены в этом альбоме.
Источник